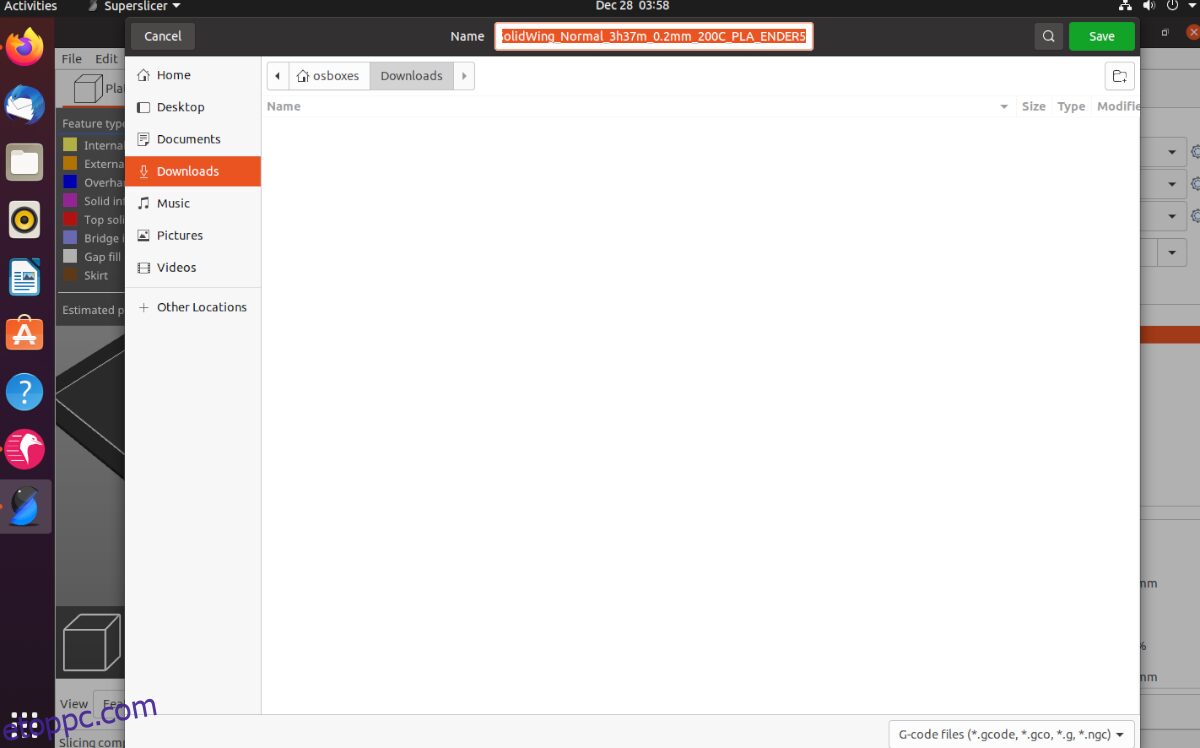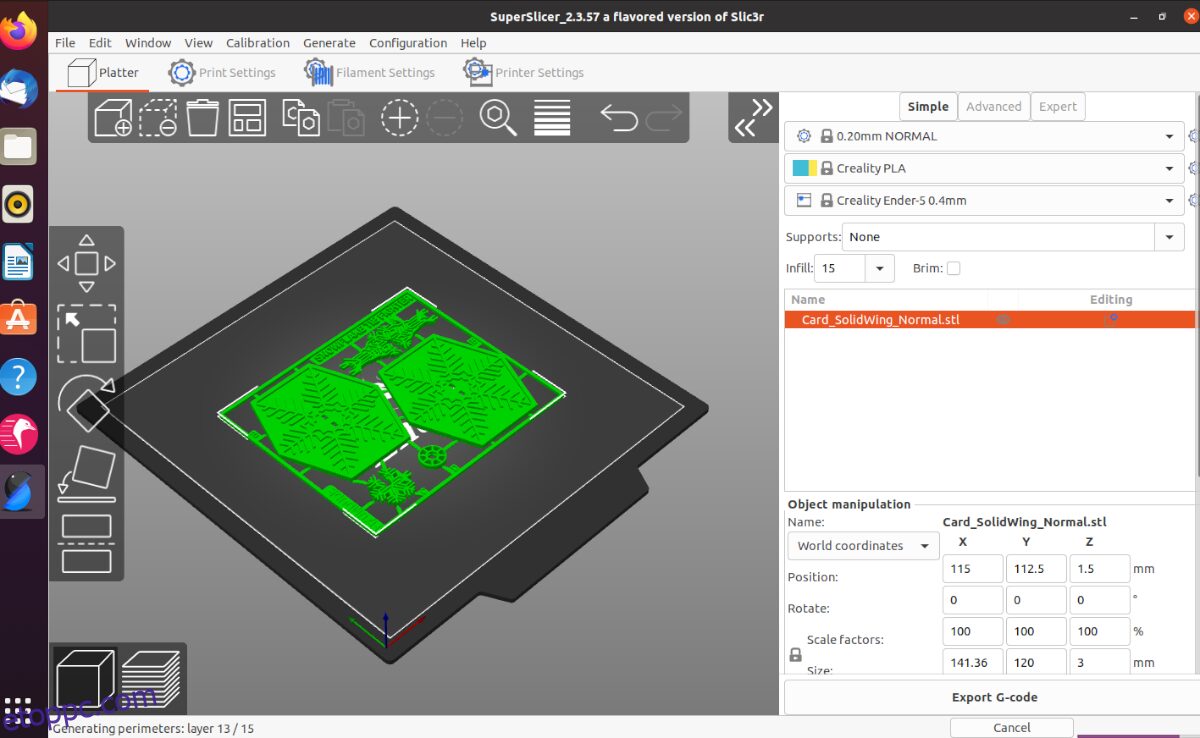A SuperSlicer a PrusaSlicer alkalmazás nyílt forráskódú villája. Gyorsan és hatékonyan működik, és segíthet a legtöbbet kihozni 3D nyomtatójából. Így használhatja a SuperSlicert Linux PC-jén.
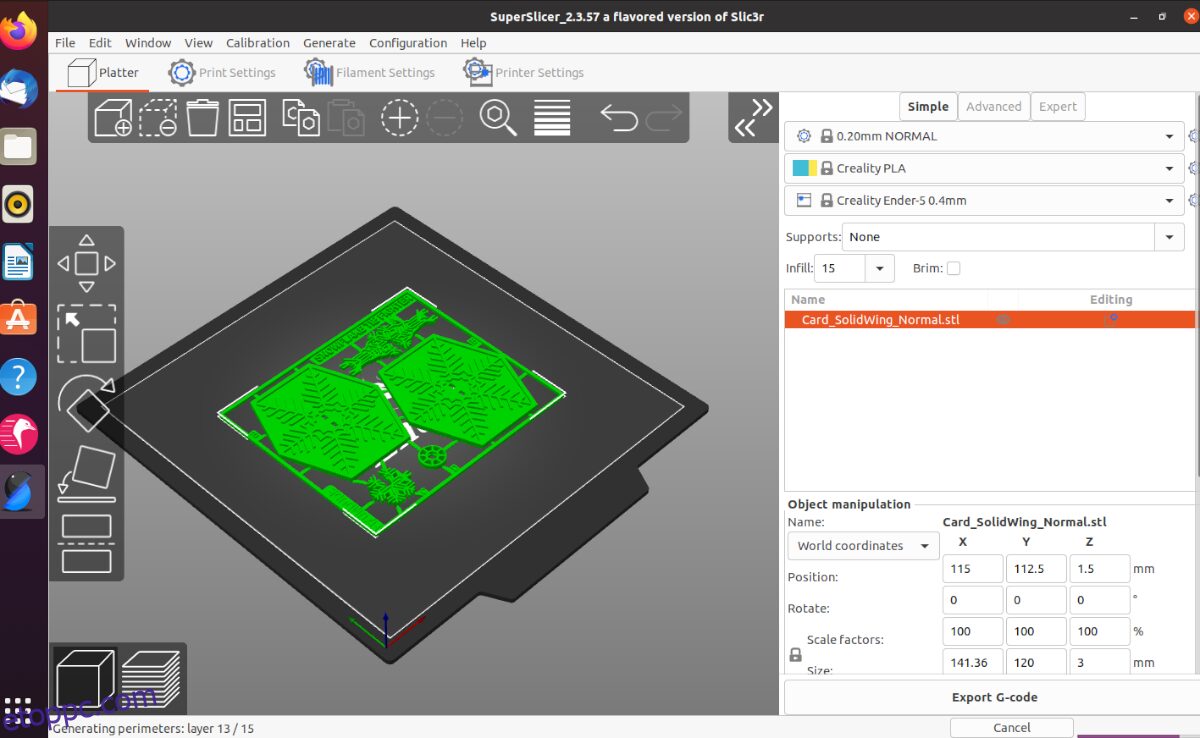
Tartalomjegyzék
A SuperSlicer telepítése Linuxra
A SuperSlicer különféle Linux operációs rendszereken működik az AppImage vagy az Arch Linux AUR segítségével. A SuperSlicer Linux PC-re történő telepítéséhez meg kell nyitnia egy terminálablakot.
Terminálablak elindításához a Linux asztalon nyomja meg a Ctrl + Alt + T billentyűket a billentyűzeten. Vagy keresse meg a „Terminal” kifejezést az alkalmazás menüjében, és indítsa el úgy. Miután megnyílt a terminálablak, kövesse az alábbi telepítési utasításokat, amelyek megfelelnek a jelenleg használt Linux operációs rendszernek.
Ubuntu/Debian
Ubuntu rendszeren a SuperSlicer alkalmazást az AppImage kiadással fordíthatja le. Az AppImage kifejezetten Ubuntun futtatásra készült, és ezt tükrözi a Github „kiadások” oldalán.
Megjegyzés: A Debian néhány dologtól eltekintve nagyon hasonlít az Ubuntuhoz. A Debian-felhasználóknak pontosan követniük kell az Ubuntu utasításait.
A legújabb SuperSlicer AppImage for Ubuntu használatához használja az alábbi wget parancsot.
GTK 3
wget https://github.com/supermerill/SuperSlicer/releases/download/2.3.57.8/SuperSlicer-ubuntu_18.04-gtk3-2.3.57.8.AppImage
GTK 2
wget https://github.com/supermerill/SuperSlicer/releases/download/2.3.57.8/SuperSlicer-ubuntu_18.04-gtk2-2.3.57.8.AppImage
Miután letöltötte a legújabb AppImage fájlt a számítógépére, kövesse az AppImageLauncher eszköz beállítására vonatkozó útmutatónkat. Az AppImageLauncher sokkal könnyebbé teszi a SuperSlicer AppImage beállítását.
Miután beállította az AppImageLauncher eszközt, nyissa meg a Linux fájlkezelőt, kattintson a kezdő mappára, válassza ki a SuperSlicer AppImage-et, és integrálja a rendszerébe az AppImageLauncher segítségével.
Arch Linux
A SuperSlicer alkalmazás elérhető az Arch Linux AUR-ban. Ahhoz, hogy működjön a rendszerén, először telepítse a „git” és „base-devel” csomagokat a számítógépére.
sudo pacman -S git base-devel
A számítógépen beállított két csomag után futtassa a git clone parancsot a Trizen AUR helper letöltéséhez. Ezután telepítse a makepkg paranccsal. A Trizen sokkal könnyebbé teszi a SuperSlicer beállítását.
git clone https://aur.archlinux.org/trizen.git cd trizen/ makepkg -sri
Végül, miután a Trizen eszköz telepítve van a rendszeren, használja a trizen -S parancsot a SuperSilcer alkalmazás telepítéséhez.
trizen -S superslicer-bin
AppImage Generic Linux
Bár az AppImage for SuperSlicer címkéje „Ubuntu”, a felhasználók továbbra is használhatják Linux operációs rendszerek széles skáláján. A működéshez először állítsa be az AppImageLauncher programot a számítógépén a telepítési útmutatónkat követve.
Az AppImageLauncher eszköz beállítása után használja a wget parancsot a legújabb AppImage letöltéséhez. Ezután nyissa meg a Linux fájlkezelőt, és kattintson duplán az AppImage-re, hogy integrálja a rendszerébe.
GTK 3
wget https://github.com/supermerill/SuperSlicer/releases/download/2.3.57.8/SuperSlicer-ubuntu_18.04-gtk3-2.3.57.8.AppImage
GTK 2
wget https://github.com/supermerill/SuperSlicer/releases/download/2.3.57.8/SuperSlicer-ubuntu_18.04-gtk2-2.3.57.8.AppImage
A SuperSlicer konfigurálása Linuxon
A SuperSlicer Linux rendszeren történő konfigurálásához először indítsa el az alkalmazást az alkalmazásmenüből. Az alkalmazás megnyitása után kövesse az alábbi lépésenkénti utasításokat.
1. lépés: Az alkalmazás megnyitásakor megjelenik az üdvözlő képernyő. Keresse meg a „Tovább” gombot a képernyő alján, és kattintson rá a következő oldalra lépéshez.
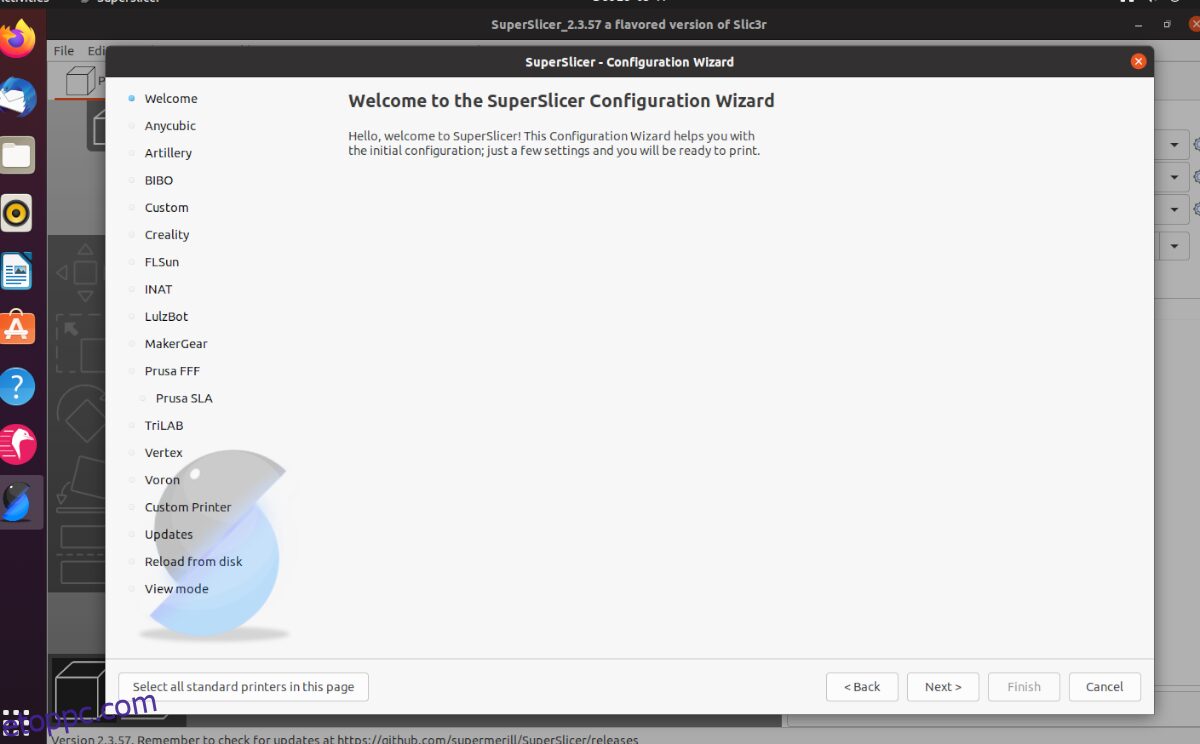
2. lépés: Ki kell választania a nyomtatót. Tekintse át a SuperSlicerben elérhető nyomtatók listáját, és kattintson a 3D nyomtató melletti négyzetre. A SuperSlicer különféle nyomtatókat támogat, köztük az Anycubic, a Creality, a Prusa, a MakerGear és még sok más nyomtatót.
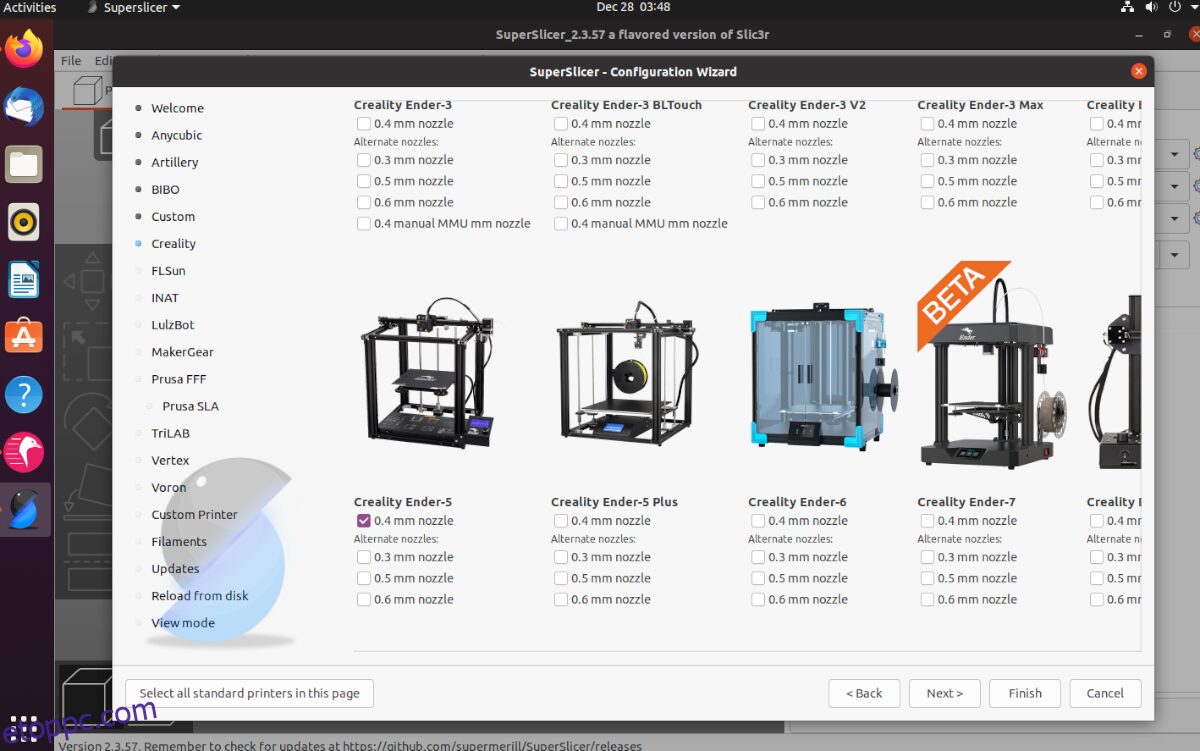
3. lépés: Most ki kell választania az izzószál-profilt. Alapértelmezés szerint mindegyik ki van jelölve (PLA, PETG és ABS). Ha azonban módosítani szeretné az izzószál-kiválasztást, menjen végig a listán, és módosítsa azokat. Ha végzett, kattintson a „Tovább” gombra.
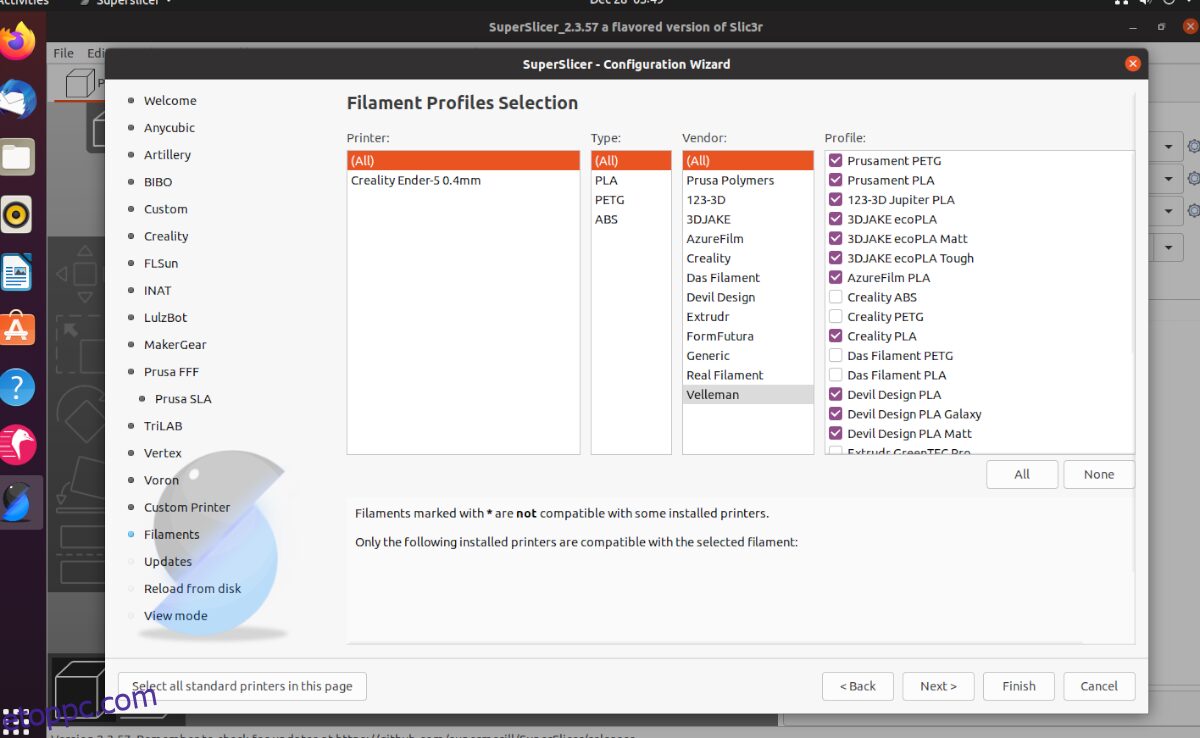
4. lépés: Ezután be kell állítania az automatikus frissítéseket. A SuperSlicer alapértelmezés szerint nincs konfigurálva a frissítések kezelésére. A frissítések engedélyezéséhez jelölje be az „Alkalmazásfrissítések keresése” és „A beépített előbeállítások automatikus frissítése” lehetőséget. Kattintson a „Tovább” gombra a következő oldalra lépéshez.
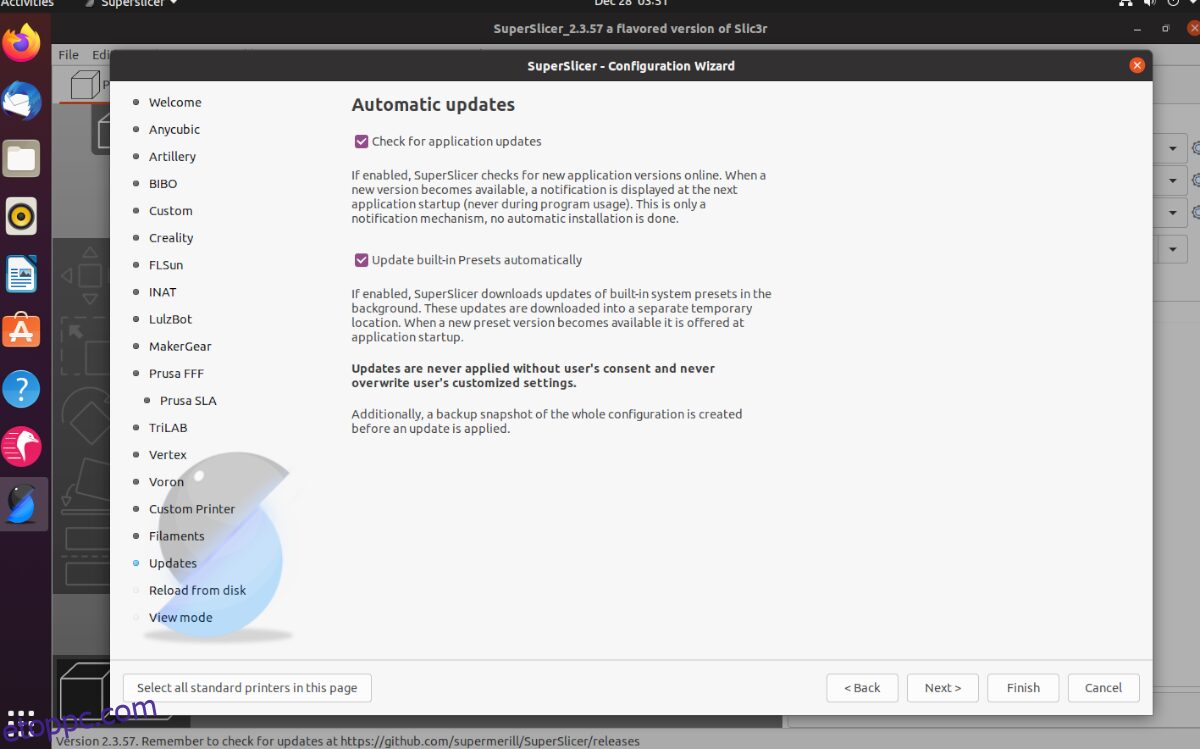
5. lépés: Ha szeretné exportálni a modellek és alkatrészek teljes elérési útját, jelölje be a „Teljes elérési útnevek exportálása” négyzetet. Ellenkező esetben hagyja üresen, ha nem tudja, mit csinál ez a beállítás. Ha végzett, kattintson a „Tovább” gombra a következő oldalra lépéshez.
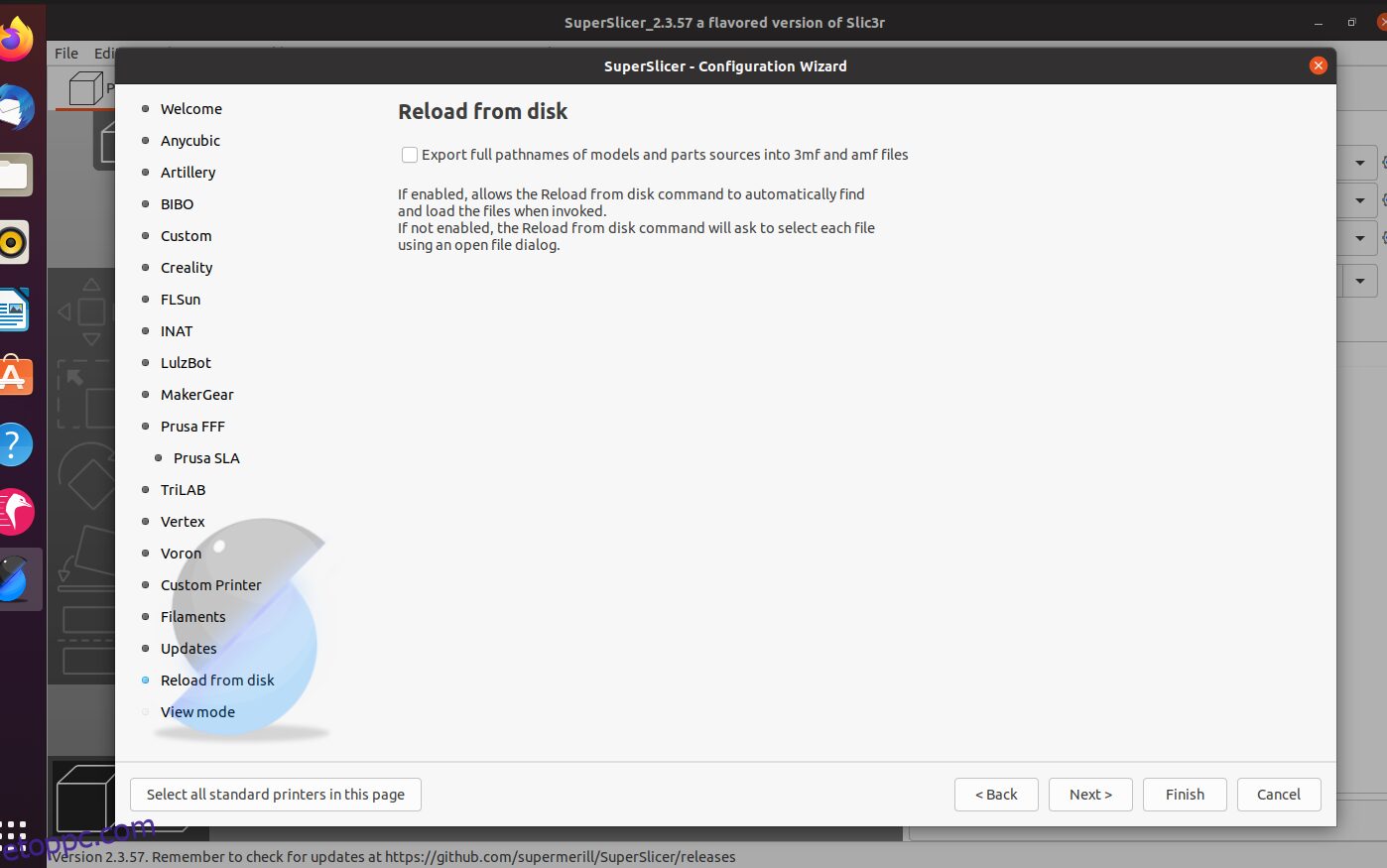
6. lépés: Most konfigurálnia kell a nézet módot. Az alapértelmezett megtekintési mód az „Egyszerű”. Ha Ön kezdő, javasoljuk, hogy tartsa itt. Ha azonban haladóbb, válassza a „Speciális” vagy az „Exportálás” lehetőséget.
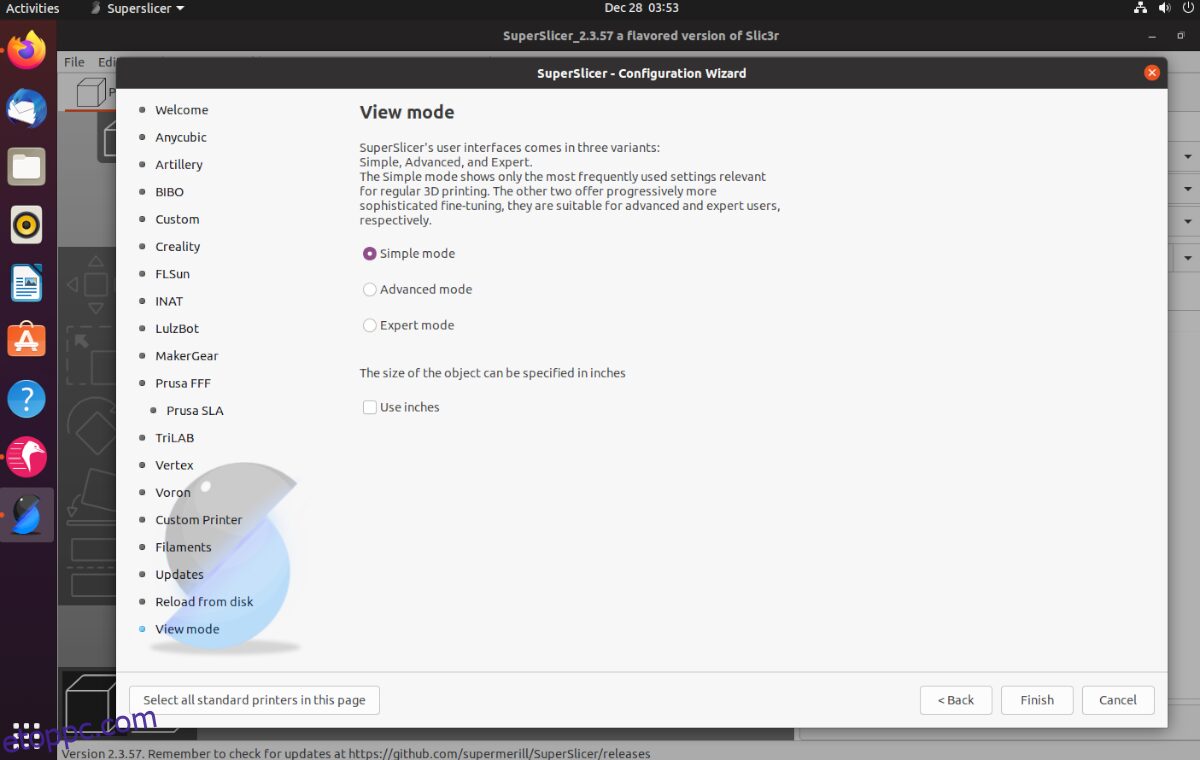
A metrikus helyett a birodalmat szeretné használni? Válassza a „Csak hüvelyk használata” gombot. Ha végzett, kattintson a „Befejezés” gombra.
A SuperSlicer használata
A SuperSlicer használatához indítsa el az alkalmazást. Aztán irány a Thangsvagy Thingiverse, és töltsön le egy STL-modellfájlt. Saját modellfájlokat is importálhat a Blenderből, a Tinkercadból stb.
Miután megkapta a fájlt, kattintson a „Fájl” gombra, és keresse meg az „Importálás” lehetőséget. Az „Importálás” kiválasztása után válassza az „STL importálása” lehetőséget a modellfájl importálásához. Végül keresse meg az STL-fájlt, hogy hozzáadja a SuperSlicerhez.
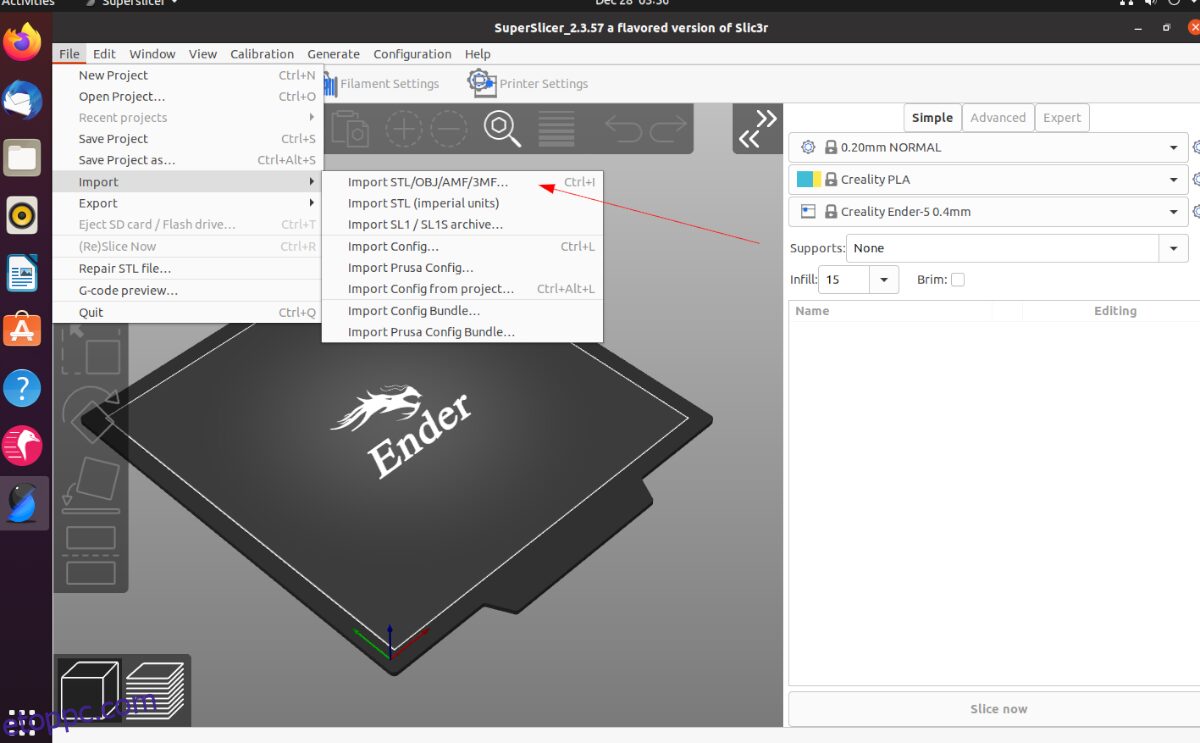
Keresse meg a „Slice now” gombot, miután hozzáadta az STL fájlt a SuperSlicerhez; keresse meg a „Slice now” gombot. Kattintson rá a modell automatikus előkészítéséhez a 3D nyomtatón történő nyomtatáshoz. Ezután keresse meg a „G-kód exportálása” gombot, és mentse el Gcode-fájlként a 3D-nyomtatójához.
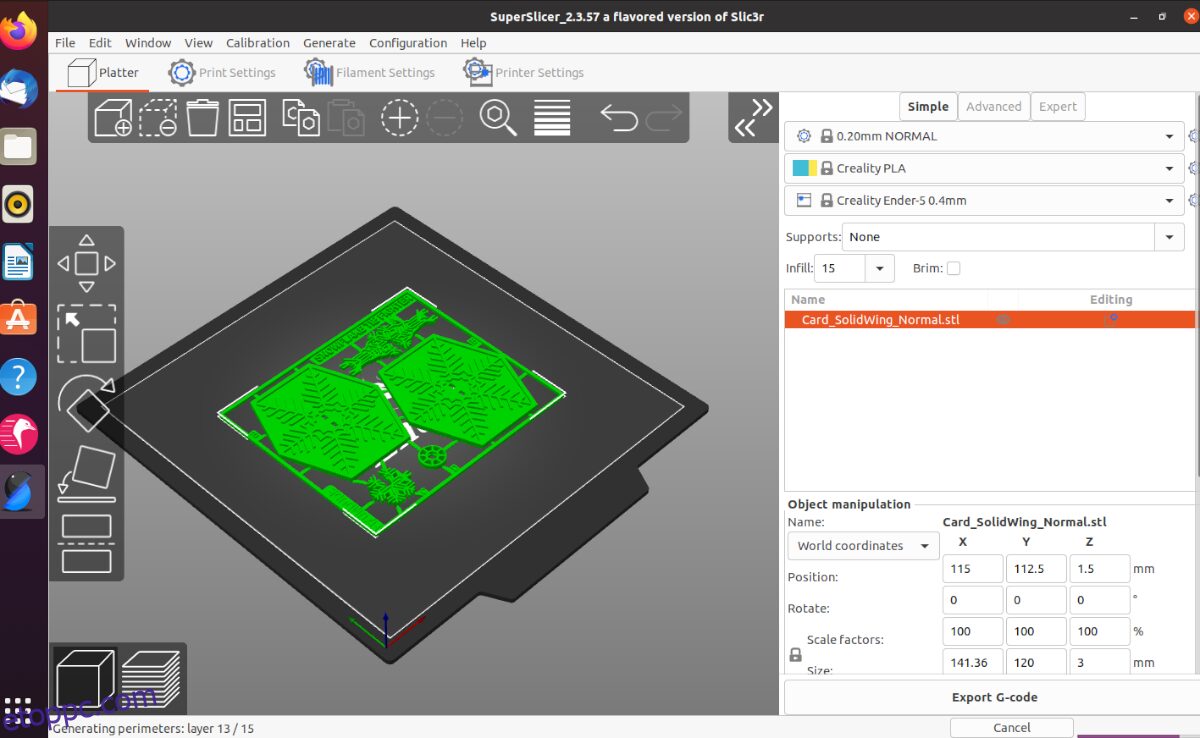
Vigye át a G-kód fájlt SD-kártyára (vagy más tárolóeszközre), és helyezze a fájlt a 3D nyomtatóra a nyomtatáshoz.