Szeretné áthelyezni a Linux otthoni mappáját egy másik meghajtóra? Íme egy egyszerű és lépésről lépésre megtehető módja annak, hogy minden disztribúción működjön. A saját mappa áthelyezése azt jelenti, hogy újratelepítheti a Linuxot, és nem kell aggódnia személyes fájljai miatt.
Tartalomjegyzék
Miért tartsa külön az otthoni mappát?
Ha új gépet állít be, vagy merevlemezt ad hozzá egy meglévőhöz, érdemes lehet, hogy a kezdőkönyvtár egy másik meghajtón legyen, mint az alapértelmezett helyen.
A modern személyi számítógépek egyre népszerűbb konfigurációja az, hogy egy közepes méretű szilárdtestalapú meghajtó (SSD) tárolja az operációs rendszert, és egy nagyobb szilárdtestalapú hibrid meghajtó (SSHD) vagy hagyományos merevlemez (HD) az adatok fő tárolója. Vagy lehet, hogy egyetlen hagyományos merevlemez van a rendszerben, és új HD-t adott hozzá a nagyobb tárhely érdekében. Bármi legyen is az oka, itt van egy egyszerű és ütésenkénti átfutási útmutató a kezdőkönyvtár mozgatásához.
Mellesleg, ha egy Linux rendszert a semmiből telepít, akkor valószínűleg látni fog egy lehetőséget egy külön saját könyvtár létrehozására a Linux disztribúció telepítőjében. Általában csak be kell lépnie a particionálási beállításokba, létre kell hoznia egy külön partíciót, és fel kell csatolnia a „/home” címre. De ha már telepített egy Linux disztribúciót, akkor ezekkel az utasításokkal áthelyezheti jelenlegi kezdőkönyvtárát egy új helyre anélkül, hogy bármi elveszne vagy újratelepítené az operációs rendszert.
Mielőtt elkezdenénk, menjünk és készítsünk biztonsági másolatot.
Azonosítsa a meghajtót
Ha éppen most szerelt egy meghajtót egy Linuxos számítógépbe, vagy telepítette a Linuxot egy új többmeghajtós számítógép egyik meghajtójára, és újraindította, kevés bizonyíték van arra, hogy az új meghajtó egyáltalán jelen van.
Az fdisk parancs megteszi listázza ki a meghajtókat és a partícióikat nekünk.
sudo fdisk -l

Görgessen végig a kimeneten, amíg meg nem találja az új meghajtót. Az első meghajtó neve /dev/sda , a második a /dev/sdb és így tovább, az utolsó betű minden alkalommal növekszik. Tehát a /dev/sde lenne az ötödik merevlemez a rendszerben.
ebben a példában az új meghajtó a második meghajtó, amelyet a rendszerhez kell illeszteni. Tehát keresnünk kell egy bejegyzést a /dev/sdb számára.
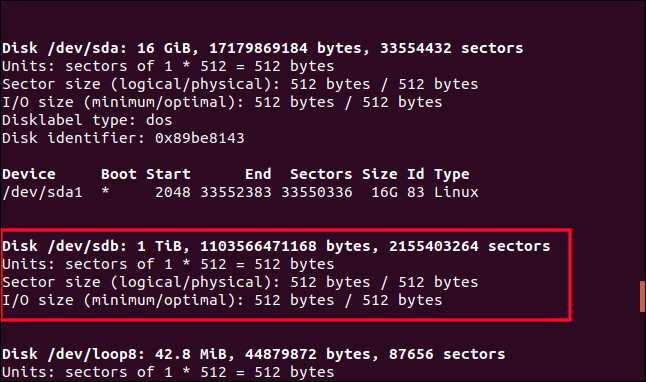
A /dev/sdb fent van kiemelve. Észre fogja venni, hogy nincs rajta partíciót leíró sor. Ez egy vadonatúj meghajtó, így még nem lesz. Létre kell hoznunk a partíciót. Ezt megtehetjük az fdisk használatával. Ha a merevlemez nem /dev/sdb, győződjön meg róla, hogy a parancsban a /dev/sdb helyére cseréli az új merevlemez tényleges meghajtóazonosítóját.
sudo fdisk /dev/sdb
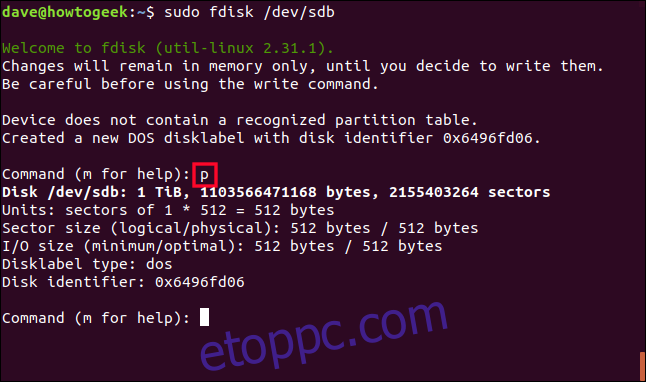
Amikor az fdisk parancsot kér, nyomja meg a p betűt. Ezzel kinyomtatja a merevlemez partíciós tábláját. Tudjuk, hogy nem lesz benne, de hasznos információkat kapunk a meghajtóról. Ez jó esélyt ad arra, hogy megbizonyosodjunk arról, hogy a meghajtó, amelyhez partíciót fogunk létrehozni, az a meghajtó, amellyel dolgozni akartunk.
Azt mondja, hogy a meghajtó egy 1 TB-os meghajtó, ami megegyezik azzal, amit ettől a tesztgéptől várunk, ezért folytatjuk.
Hozzon létre egy partíciót
Nyomja meg az n betűt új partícióhoz, majd nyomja meg a p gombot az elsődleges partícióhoz. Amikor a rendszer kéri a partíció számát, nyomja meg az 1-es számot.
Egyetlen partíciót fogunk létrehozni a teljes lemez számára, így amikor a rendszer az első szektort kéri, az Enter billentyűt lenyomva elfogadjuk az alapértelmezett értéket. Ezután a rendszer kéri az utolsó szektort, és az Enter elfogadja az alapértelmezett értéket.
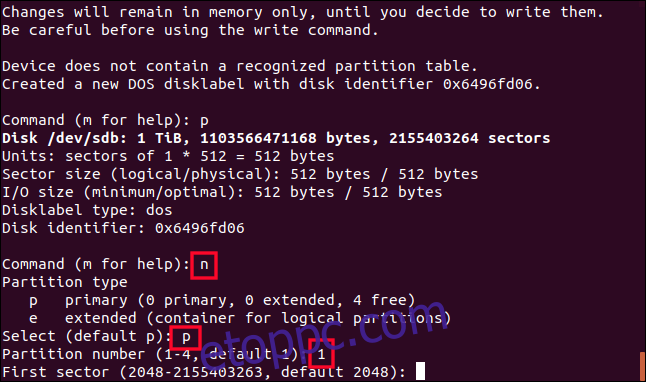
Bár az fdisk megerősíti, hogy létrehozott egy 1 TB-os Linux-partíciót, amely az 1-es partíció, a merevlemezen még semmi sem változott. Amíg nem adjuk ki az fdisk-nek a változtatások meghajtóra írásához szükséges parancsot, a meghajtó érintetlen marad. Miután megbizonyosodott arról, hogy elégedett a döntéseinkkel, nyomja meg a w betűt a változtatások meghajtóra írásához.
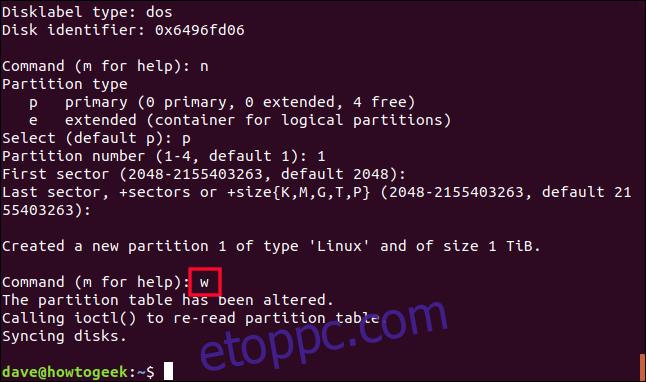
A partíció a /dev/sdb könyvtárba került. Nézzük meg, mi történt. Az fdisk-et még egyszer használjuk a /dev/sdb fájlban.
sudo fdisk /dev/sdb
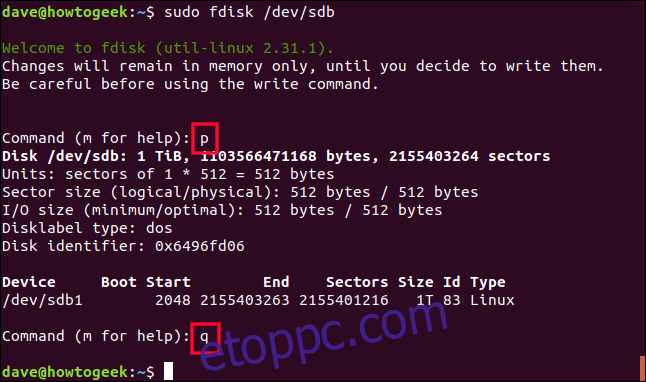
Nyomja meg a p betűt a partíciós tábla kinyomtatásához, és látni fogja, hogy a meghajtóhoz most van egy partíció. Mivel ez volt az első partíció ezen a meghajtón, a neve /dev/sdb1. A második partíció neve /dev/sdb2 és így tovább.
Nem akarunk semmilyen változtatást végrehajtani a partíción, ezért nyomja meg a q betűt a kilépéshez.
Hozzon létre egy fájlrendszert a partíción
Létre kell hoznunk egy fájlrendszert a partíción. Ez könnyen elérhető az mkfs paranccsal. Vegye figyelembe, hogy meg kell adnia a partíció számát a parancsban. Ügyeljen arra, hogy a /dev/sdb1-et (a partíciót) írja be, és ne a /dev/sdb-t (meghajtó).
sudo mkfs -t ext4 /dev/sdb1

A fájlrendszer létrejön az Ön számára, és visszakerül a parancssorba.
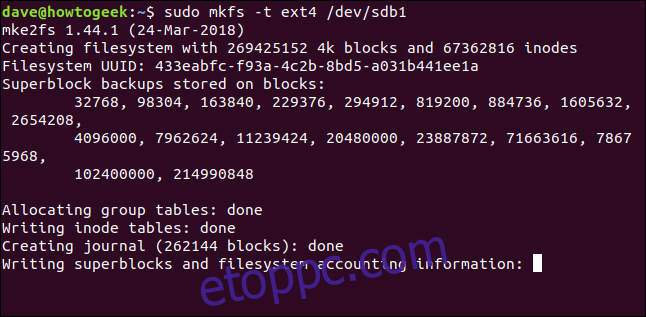
Az új meghajtó felszerelése
Az új meghajtó használatához csatolnunk kell a partíciót a fájlrendszer egy csatolási pontjához. Valójában, hogy teljesen pontosak legyünk, nem a meghajtót vagy a partíciót csatlakoztatjuk, hanem a fájlrendszert a partícióra úgy, hogy a rendszer fájlrendszer fájába ültetjük.
A /mnt pont ugyanolyan jó hely, mint bármelyik másik. Ez csak egy ideiglenes csatolási pont, amely lehetővé teszi az adatok másolását az új meghajtóra. A mount parancsot fogjuk használni a fájlrendszer felcsatolására a /dev/sdb első partícióján, a /mnt címen.
sudo mount /dev/sdb1 /mnt

Ha minden jól megy, hibaüzenetek nélkül tér vissza a parancssorba. Lássuk, tudunk-e könyvtárat váltani az újonnan felcsatolt fájlrendszerünkre.
cd /mnt

Igen. lássuk mi van itt.
ls -ahl
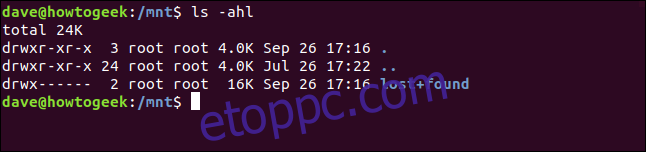
Új fájlrendszerünkben vagyunk. Az alapértelmezett „lost+found” könyvtár nem szükséges, így el tudjuk távolítani.
sudo rm -rf lost+found

A saját mappa másolása
Mindent át kell másolnunk a régi saját könyvtárból az újonnan csatolt fájlrendszerbe. Az r (rekurzív) és p (megőrzés) opciók használatával minden biztosítható alkönyvtárak másolásra kerülnek és hogy a fájltulajdonjogok, engedélyek és egyéb attribútumok megmaradnak.
sudo cp -rp /home/* /mnt

Amikor a másolás befejeződött, az ls segítségével nézzen körül, és ellenőrizze, hogy az adatok ott vannak-e, ahol az új fájlrendszerben várná. Más szóval, ha az /mnt volt a saját könyvtárad, akkor minden jelen van és helyes?
ls
ls dave
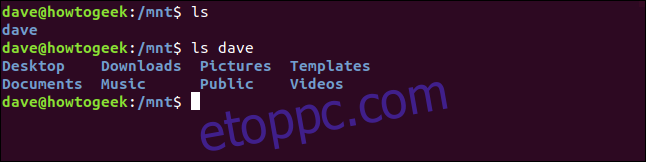
Valószínűleg egy kicsit alaposabbnak kell lennie, mint a tesztgépen, amelyen ez a cikk kutatott. Biztonsági hálóként átnevezzük és megőrizzük a régi /home könyvtárát, amíg meg nem győződik arról, hogy biztonságosan törölhető.
sudo mv /home /home.orig

És létrehozunk egy új, üres kezdőkönyvtárat.
sudo mkdir /home

Ezt az új üres saját könyvtárat fogjuk használni a fájlrendszerünk csatolási pontjaként az új merevlemezen. Le kell csatolnunk az /mnt fájlból, és újra fel kell csatolnunk a /home mappába. Vegye figyelembe, hogy az umount parancsban nincs „n” az „u” után.
sudo umount /dev/sdb1
sudo mount /dev/sdb1 /home/

Az új otthoni címtár tesztelése
Nézzük meg, melyek most a /dev/sdb1 partíció attribútumai:
df /dev/sdb1

Megmutatjuk a fájlrendszer nevét, a partíció méretét és a rajta lévő felhasznált és rendelkezésre álló területet, és ami fontos, hogy hol van csatlakoztatva. Most ez a /home könyvtárunk. Ez azt jelenti, hogy pontosan úgy kell hivatkoznunk rá, mint a régi /home könyvtárra.
Ha a fájlrendszer tetszőleges pontjára lépünk, akkor a ~ tilde parancsikon segítségével vissza kell tudnunk váltani a /home-ba.
cd /
cd ~
pwd
ls
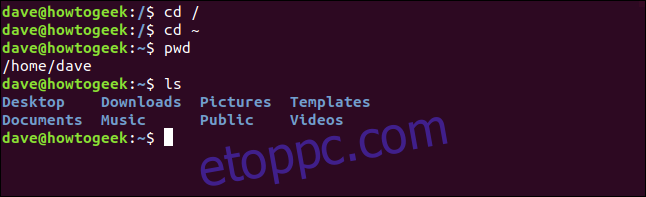
cd /home
ls
cd dave
ls
ls -a
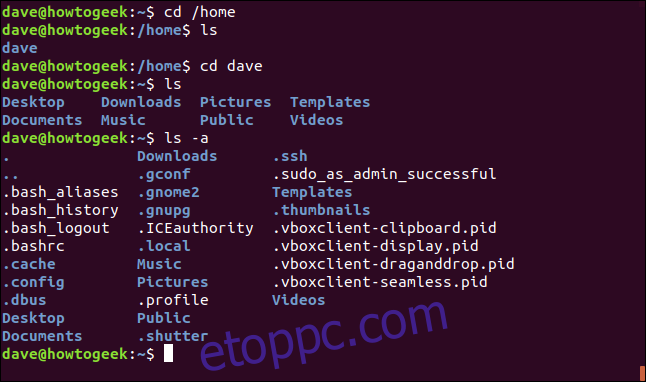
A fájlrendszerben oda-vissza mozoghatunk a /home-hoz explicit parancsok és a ~ parancsikon használatával. A várt mappák, fájlok és pontfájlok mind jelen vannak. Minden jól néz ki.
Ha valami hiányzik, kimásolhattuk a /home.orig könyvtárból, amelyhez még mindig hozzáférünk a fájlrendszer gyökerében. De minden jól néz ki.
Most a /dev/sdb1 fájlt automatikusan fel kell csatolnunk a számítógép minden indításakor.
Fstab szerkesztése
Az „fstab” fájl a rendszerindításkor felcsatolandó fájlrendszerek leírását tartalmazza. Mielőtt bármilyen változtatást végrehajtanánk rajta, biztonsági másolatot készítünk róla, amelyhez probléma esetén visszatérhetünk.
sudo cp /etc/fstab /etc/fstab.orig

Most már szerkeszthetjük az fstab fájlt.
sudo gedit /etc/fstab

Az új /home könyvtárunk csatlakoztatásához hozzá kell adni egy sort a fájl aljához. Ha a meghajtó és a partíció azonosítói eltérnek az ebben a példában használtaktól, cserélje ki az itt látható /dev/sdb1 azonosítókkal.
Írja be a partíció nevét a sor elejére, majd nyomja meg a Tab billentyűt.
Írja be a csatolási pontot, /home, és nyomja meg a Tab billentyűt.
Írja be az ext4 fájlrendszer leírását, és nyomja meg a Tab billentyűt.
Írja be a beillesztési beállítások alapértelmezett értékeit, és nyomja meg a Tab billentyűt.
Írja be a 0 számjegyet a fájlrendszer kiíratása beállításhoz, és nyomja meg a Tab billentyűt.
Írja be a 0 számjegyet a fájlrendszer-ellenőrzés beállításához.
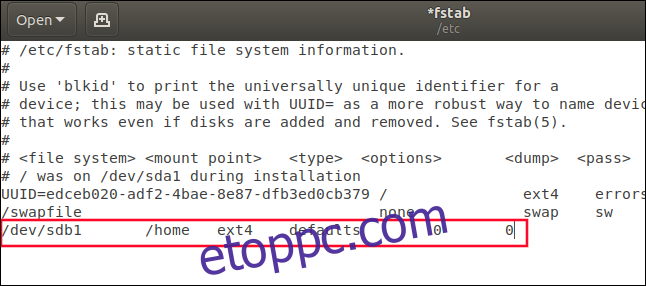
Mentse el az fstab fájlt.
Indítsa újra a rendszert
Újra kell indítanunk, hogy megbizonyosodjunk arról, hogy minden a terv szerint ment, és hogy zökkenőmentesen csatlakozik az új /home könyvtárhoz.
Ha nem, akkor még mindig megvan az eredeti /home könyvtár és az fstab fájl biztonsági hálója, amely szükség esetén visszaállítható. Az általunk megtett óvintézkedések miatt – a /home könyvtár és az fstab fájlok másolása – könnyen visszaállíthatja a rendszert az indulás előtti állapotba.
sudo reboot now

Végső ellenőrzések
Amikor a rendszer újraindul, nézzük meg, hogy a /home könyvtár valóban az új merevlemezen van-e, és a rendszer valamilyen módon (csodálatos módon) nem tért vissza a régi /home könyvtár használatához.
df /dev/sdb1

Remek, a /home-ra van felszerelve. Küldetés teljesítve.
Miután teljesen biztos abban, hogy már nincs szüksége a régi /home könyvtár biztonsági másolatára, törölheti azt:
cd /
sudo rm -rf home.orig/

És természetesen, ha észreveszi, hogy valami nem másolt át a régi /home-ból az új /home-ba, akkor vissza tudja állítani a kezdet előtt készített biztonsági másolatból.
Otthon, édes otthon
Most, hogy elválasztotta a /home könyvtárát az operációs rendszer többi partíciójától, újratelepítheti az operációs rendszert, és adatai érintetlenek maradnak. Mindössze annyit kell tennie, hogy szerkeszti az fstab fájlt, hogy a második meghajtót felcsatolhassa a /home mappába.
És mivel minden pontfájlja a /home könyvtárban található, amikor elindítja a különféle alkalmazásait, azok megtalálják az összes beállítást, beállítást és adatot.
Megszünteti az újratelepítések fájdalmát és csökkenti a frissítések kockázatát.

