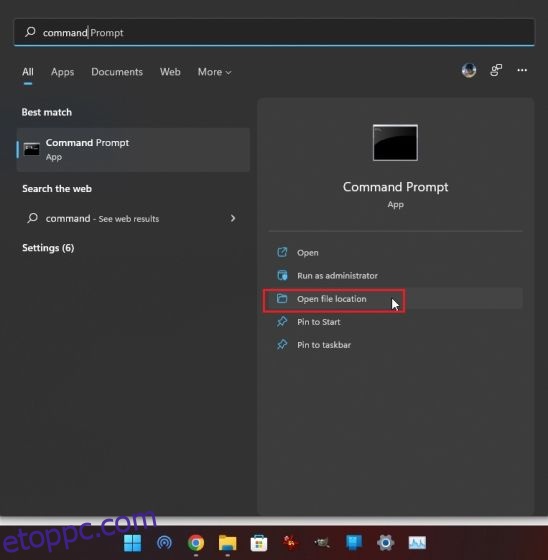Az adminisztrátori engedélyre a felhasználóknak szükségük van a Windows 11 debloolásakor vagy a Windows 11 kulcsfontosságú adatvédelmi beállításainak módosításakor. A rendszerszintű változtatásokhoz alapvetően rendszergazdai jogosultságra van szükség a parancssori eszközökben, programokban, segédprogramokban és egyéb szoftverekben. Az idő és a fáradság megtakarítása érdekében bemutatunk egy részletes útmutatót arról, hogyan futtathat mindig rendszergazdaként az alkalmazásokat Windows 11 rendszeren. Ez lehetővé teszi, hogy könnyen megnyithasson programokat alapértelmezés szerint rendszergazdai engedéllyel a Windows 11 rendszeren. Ezzel kapcsolatban térjünk át a
Tartalomjegyzék
Alapértelmezés szerint az Alkalmazások futtatása rendszergazdaként a Windows 11 (2022) rendszeren
Négy különböző módszert adtunk hozzá az alkalmazások rendszergazdaként való futtatásához a Windows 11 rendszerben alapértelmezés szerint. Az alábbi táblázatot kibonthatja, és bármelyik megfelelőnek ítélt módszerre ugorhat.
Módosítsa a Speciális tulajdonságokat az alkalmazások futtatásához rendszergazdai jogosultságokkal
Ha mindig rendszergazdaként szeretné futtatni az alkalmazásokat a Windows 11 rendszeren, el kell érnie a program speciális tulajdonságát, és ott módosítania kell. Ezt minden olyan programnál meg kell tennie, amelyhez alapértelmezés szerint rendszergazdai hozzáférést szeretne kapni. Íme, hogyan kell csinálni.
1. Nyomja meg a Windows billentyűt, és írja be a mindig rendszergazdaként futtatni kívánt program nevét. Például beírtam, hogy „parancssor”. Most kattintson a „Fájl helyének megnyitása” lehetőségre a jobb oldali ablaktáblában.
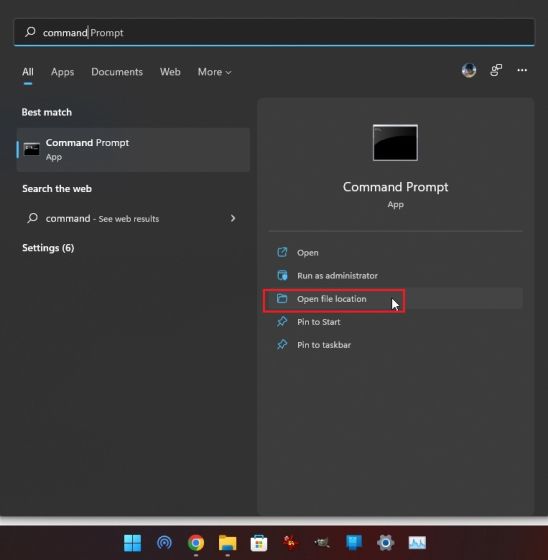
2. Ezután kattintson a jobb gombbal a parancsikonjára, és nyissa meg a „Tulajdonságok” elemet.
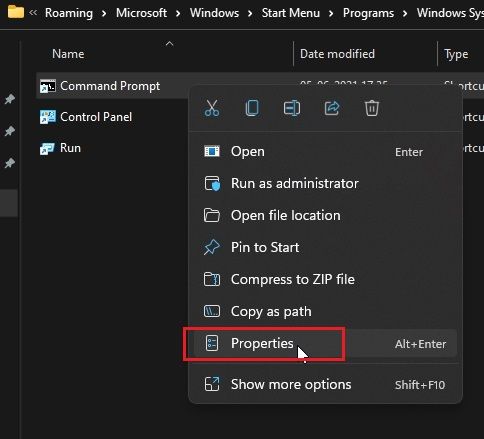
3. Most kattintson a „Speciális” lehetőségre a „Parancsikon” lapon.
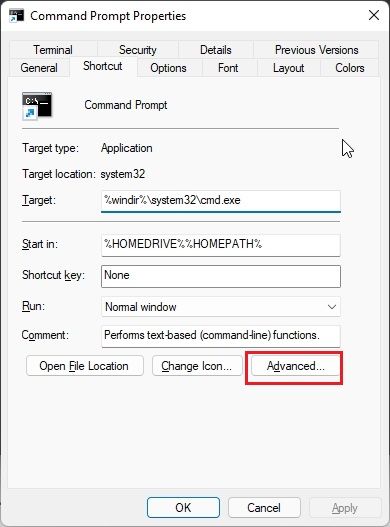
4. Itt jelölje be a „Futtatás rendszergazdaként” jelölőnégyzetet, és kattintson az „OK” gombra. Ez biztosítja, hogy a Parancssor (vagy a választott program) mindig rendszergazdai jogosultságokkal fog megnyílni.
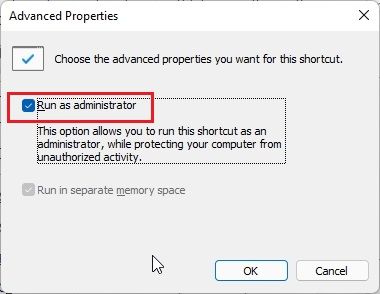
5. Ismételje meg ezt a folyamatot minden olyan alkalmazásnál, amelyet alapértelmezés szerint rendszergazdaként szeretne futtatni a Windows 11 rendszeren.
Futtasson egy alkalmazást rendszergazdaként egy billentyűparancs segítségével
Ha nem szeretné módosítani minden program speciális tulajdonságait, itt van egy remek Windows 11 billentyűparancs, amely lehetővé teszi a programok gyors megnyitását rendszergazdai jogosultságokkal.
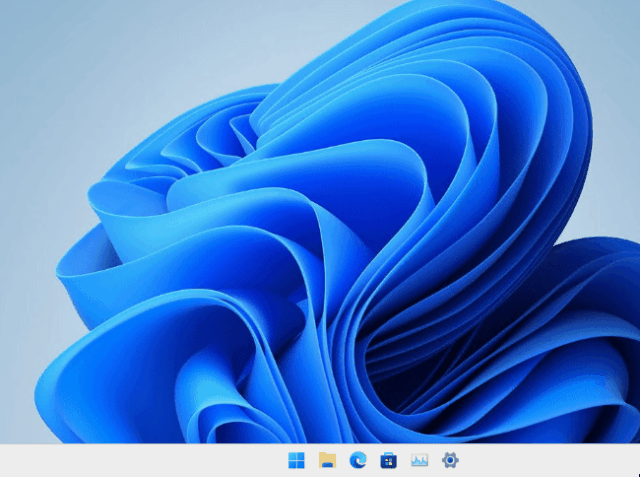
Nyomja meg a „Ctrl + Shift” gombot a billentyűzeten, és kattintson a futtatni kívánt programra a tálcáról vagy a Start menüből. Ez a gyorsbillentyű arra kényszeríti az alkalmazást, hogy rendszergazdai hozzáféréssel induljon el. A programokat a Futtatás ablakból is megnyithatja a „Ctrl + Shift + Enter” lenyomásával. Milyen menő ez? Tehát próbálkozzon ezzel a billentyűkóddal, hogy mindig rendszergazdaként futtassa az alkalmazásokat a Windows 11 rendszeren.
Futtassa az alkalmazásokat rendszergazdai engedéllyel kompatibilitási módban
Míg a kompatibilitási mód lehetővé teszi sokkal régebbi alkalmazások futtatását a Windows 11 és 10 rendszeren, ennek a módnak van egy másik segédprogramja is. Lehetővé teszi, hogy mindig rendszergazdai jogosultságokkal nyissa meg a programokat. Ez jól jöhet olyan önálló alkalmazásoknál, amelyek nem igényelnek telepítést, és amelyekhez nem tartozik parancsikon. Ha az 1. módszer nem működött az Ön számára, ez biztosan segít.
1. Kattintson a jobb gombbal a programra, és nyissa meg a „Tulajdonságok” elemet.
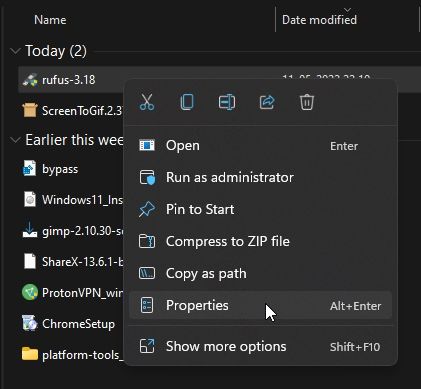
2. Ezután váltson a „Kompatibilitás” fülre. Itt jelölje be a „Futtassa ezt a programot rendszergazdaként” jelölőnégyzetet. Most kattintson az OK gombra, és kész. Ezentúl a program mindig rendszergazdaként fog futni Windows 11 rendszeren.
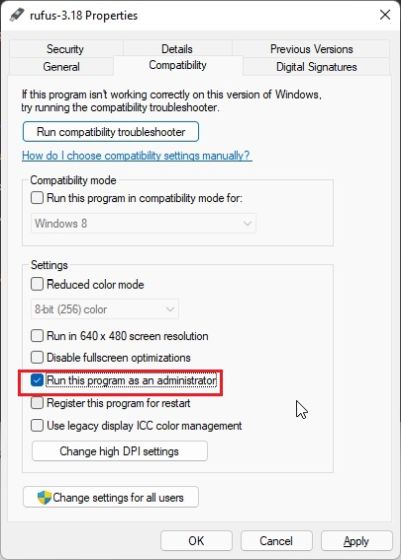
Mindig nyissa meg a PowerShellt rendszergazdaként a Windows 11 rendszeren
A PowerShell egyike azon gyakori alkalmazásoknak, amelyeket az emberek rendszergazdaként nyitnak meg a Windows 11 rendszerben. Az időmegtakarítás érdekében a PowerShell natív beállítást kínál, amely lehetővé teszi, hogy mindig emelt jogosultsággal nyissa meg a parancssori eszközt. Ennek ellenére az alkalmazáson belüli beállítás a Windows Terminal Preview (1.13-as vagy újabb verzió) alatt érhető el, amely hamarosan a Windows 11 alapértelmezett parancssori eszközévé válik. Azt javaslom, hogy ha PowerShellt használ, nyissa meg a Windows Terminal Preview, mivel az is támogat különféle testreszabási szolgáltatásokat. Ezzel együtt a következőképpen kapcsolhatja be a fontos beállítást a Powershell rendszergazdai jogosultságokkal való megnyitásához.
1. Nyomja meg a Windows gombot, és írja be a „terminál” szót. Kattintson a megnyitáshoz.
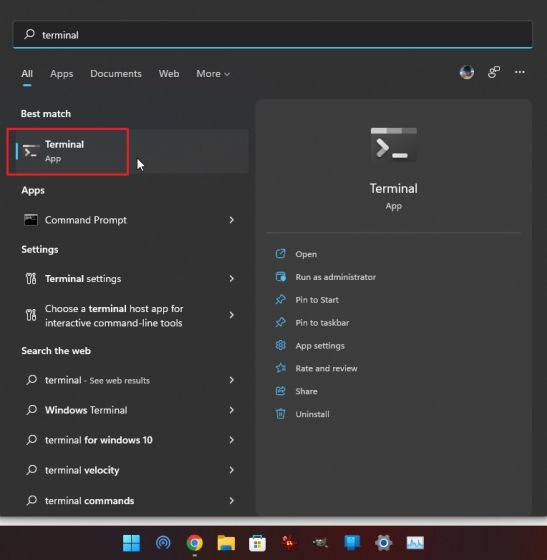
2. Ezután kattintson a lefelé mutató nyíl ikonra, és nyissa meg a „Beállítások” elemet.
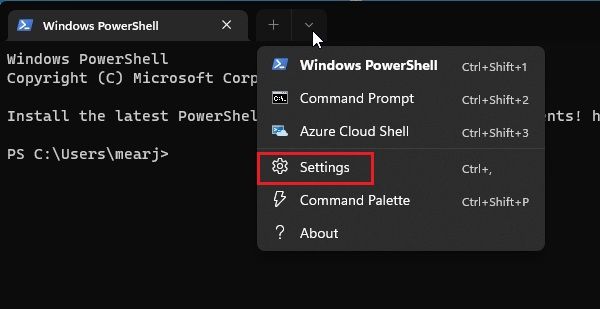
3. Itt lépjen a „Windows PowerShell” fülre a bal oldalsávról, és engedélyezze a „Profil futtatása rendszergazdaként” kapcsolót a jobb oldali panelen.
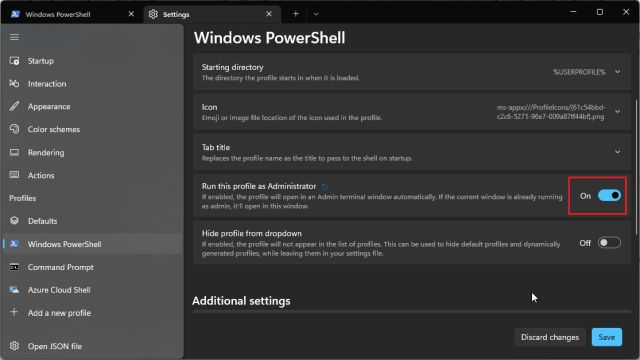
4. Végül kattintson a „Mentés” gombra, és kész. Mostantól, amikor megnyitja a PowerShellt a Windows Terminalban, az rendszergazdai jogosultsággal fog megnyílni a Windows 11 rendszeren.
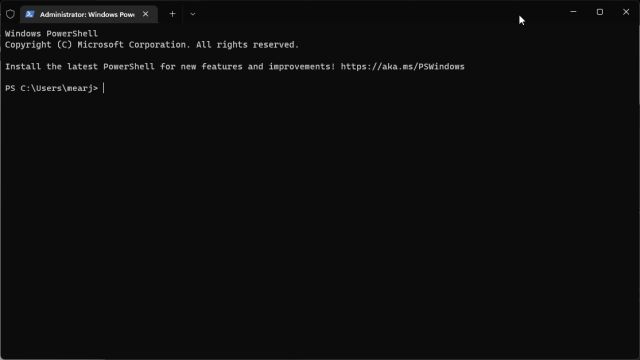
Alapértelmezés szerint emelje fel a rendszergazdai jogosultságokat a Windows 11 rendszeren
Tehát ez az a négy módszer, amellyel mindig rendszergazdaként futtathatja az alkalmazásokat a Windows 11 rendszeren. Általában jobban szeretem a remek gyorsbillentyűt, de ha rendszeresen használ egy programot rendszergazdai hozzáféréssel, módosítsa a program speciális tulajdonságait. Ezzel sok időt és fáradságot takarít meg. Mindegy, ez mind tőlünk származik. Ha meg szeretné javítani a lemezhibákat a Windows 11 rendszeren, kövesse útmutatónkat, és találjon megfelelő megoldást. Ha pedig memóriaproblémákkal szembesül a Windows 11 rendszerben, például magas RAM-használattal, memóriaszivárgással és sok mással, akkor oktatóanyagunk biztosan segít kiküszöbölni ezeket a problémákat. Végül, ha bármilyen kérdése van, tudassa velünk az alábbi megjegyzések részben.