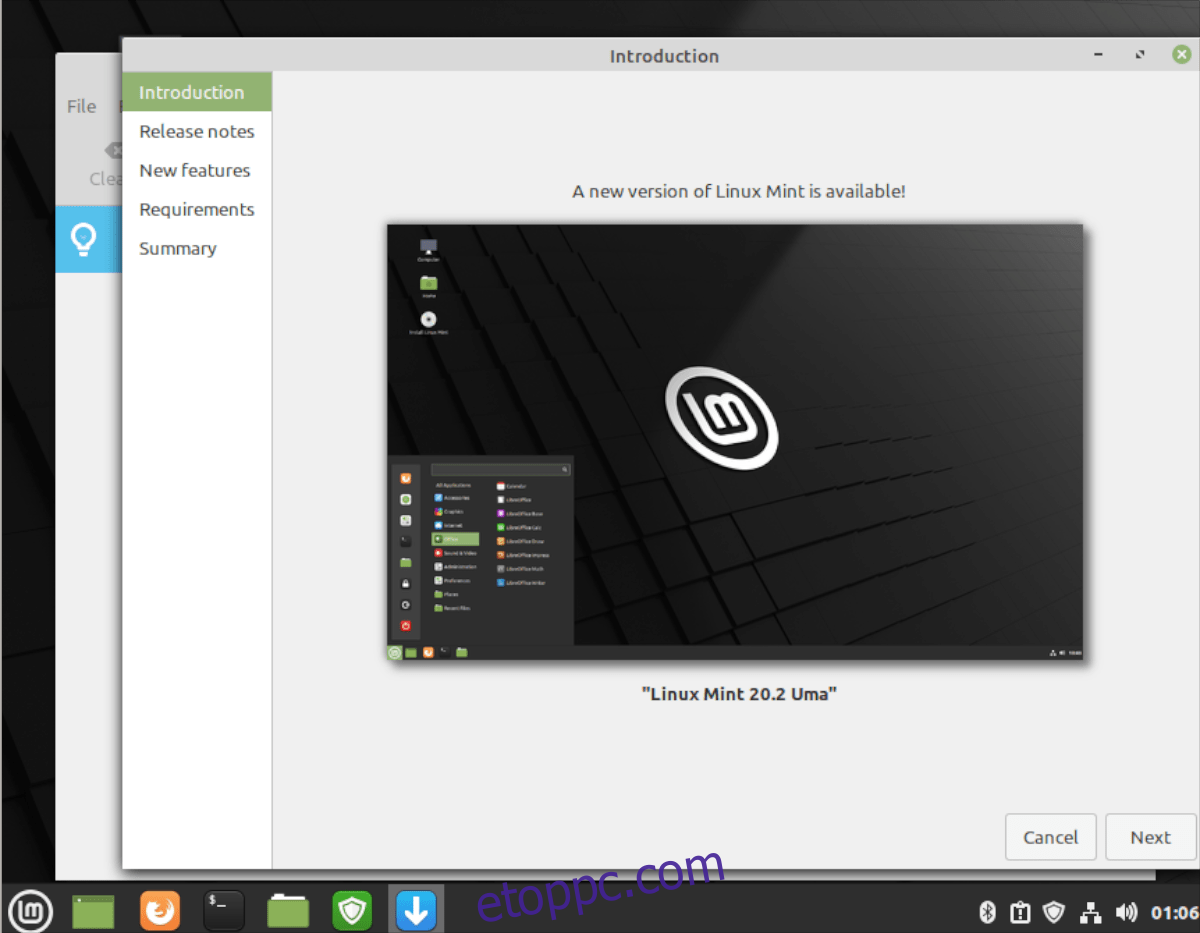A Linux Mint 20.2 végre megjelent a rajongók számára. A legjobb az egészben, hogy a Linux Mint lehetővé tette a hivatalos frissítést az új kiadásra. Ez így van, a Mint számos kiadás esetében nem adott meg a felhasználóknak hivatalos frissítési útvonalat, és a felhasználóknak saját kezükbe kellett venniük a dolgokat.
Ebben az útmutatóban bemutatjuk, hogyan frissíthet a Linux Mint új kiadására. A Linux Mint Cinnamon verziójával foglalkozunk, azonban ennek a frissítési folyamatnak ugyanaznak kell lennie, függetlenül attól, hogy a Mint melyik kiadását választja.
Megjegyzés: Ha nem szeretne frissíteni a Linux Mint-re meglévő számítógépén, letöltheti a Linux Mint 20.2 legújabb ISO-kiadását a webhelyről. hivatalos Linux Mint webhely.
Tartalomjegyzék
Frissítések telepítése
A frissítés előtt először telepítenie kell a függőben lévő frissítéseket a Linux Mint telepítésére. A frissítéseket telepíteni kell, így a Linux Mint 20.1 megkezdheti a frissítési folyamatot.
A meglévő telepítés frissítési folyamatának elindításához kattintson a pajzs ikonra a panel rendszertálcáján. A frissítéskezelő alkalmazás megnyitása után keresse meg a „Frissítések telepítése” gombot, és kattintson rá a frissítési folyamat végrehajtásához.
A frissítési folyamat nem vesz igénybe sok időt, mivel a Linux Mint elég gyors a frissítéssel. Ha a frissítési folyamat befejeződött, folytassa az útmutató következő részével.
Készítsen rendszerpillanatképet
Most, hogy minden naprakész a Linux Mint 20.1-en, létre kell hoznia egy rendszerpillanatképet. A rendszer pillanatképének készítése fontos, mert ha bármi elromlik a frissítési folyamat során, probléma nélkül visszaállíthatja azt.
Rendszerpillanatkép létrehozásához nyissa meg a Linux Mint menüt, keresse meg a „Timeshift” kifejezést, és nyissa meg az alkalmazást. Amikor megnyílik, válassza ki a kívánt pillanatkép típust (rsync vagy btrfs).
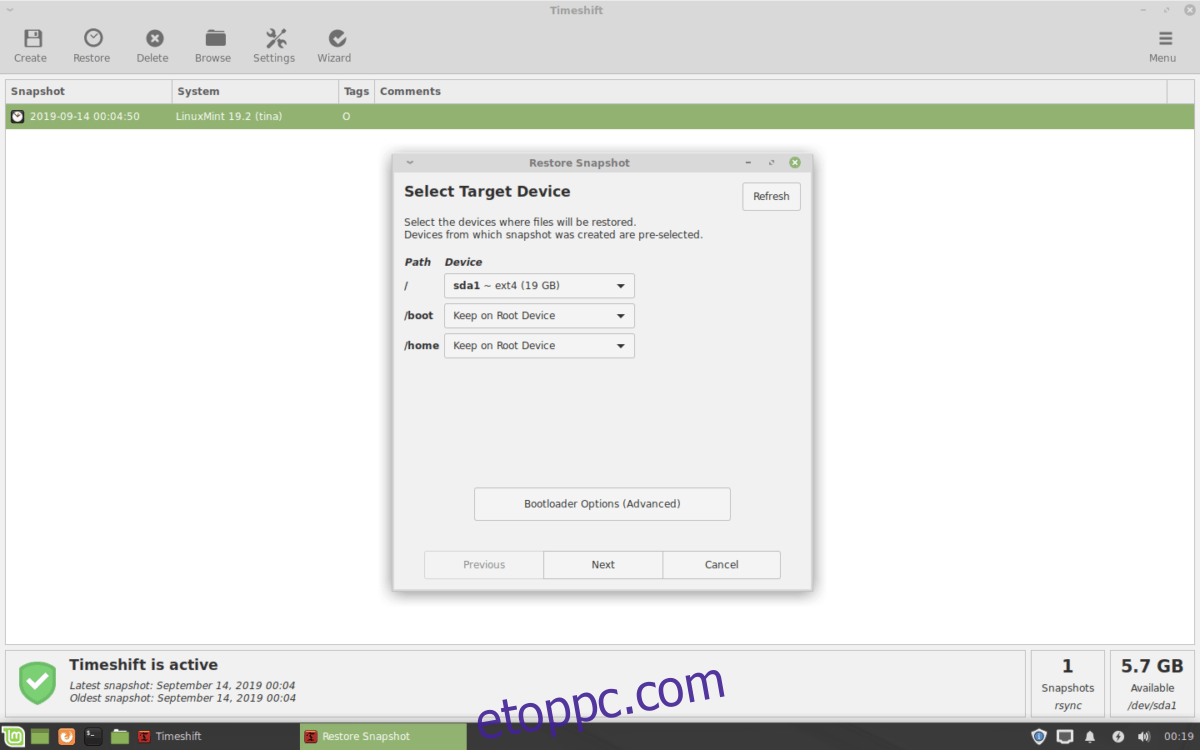
A kívánt pillanatkép típusának kiválasztása után válassza ki, hová kerüljön a pillanatkép. Ezután kattintson újra a „Tovább” gombra. Az utolsó oldalon válassza ki a pillanatkép szintjét. Ha nem szeretne szintet választani, egyszerűen törölje az összes négyzet bejelölését.
Ha kiválasztotta a pillanatfelvételi szinteket, keresse meg a „Befejezés” gombot, és lépjen tovább. Miután kiválasztotta a „Befejezés” gombot, kattintson a „Létrehozás” gombra, hogy új pillanatképet tudjon létrehozni a Linux Mint számára.
A frissítés indítása
Most, hogy elkészítette a jelenlegi Linux Mint telepítés pillanatképét, ideje telepíteni a Linux Mint 20.2-re való frissítését. Ehhez nyissa meg a Linux Mint Update Manager alkalmazást a paneltálcán lévő pajzs gombra kattintva (vagy az „Update Manager” kifejezésre keresve).
Amikor a Frissítéskezelő meg van nyitva, keresse meg az alkalmazásban a „Szerkesztés” gombot, és kattintson rá az egérrel. Ezután keresse meg a „Frissítés Linux Mint 20.2-re” gombot, és válassza ki. A frissítés gomb megnyomásával megjelenik a „Bevezetés” ablak.
A „Bevezetés” oldalon keresse meg a „Tovább” gombot, és kattintson rá, hogy a telepítő következő oldalára lépjen. A „Bevezetés” után megjelenik a kiadási megjegyzések oldala. A továbblépéshez kattintson a Tovább gombra.
A kiadási megjegyzések után az új funkciókról olvashat. Miután elolvasta az új Linux Mint szolgáltatásait, kattintson a „Tovább” gombra a továbblépéshez. Az „Új funkciók” után megjelenik a követelmények oldala.
A követelmények oldala bemutatja, hogy mit kínál a Linux Mint új kiadása, valamint hogy mit kíván nyújtani (hibajavítások, szolgáltatások stb.). Keresse meg a „Megértem a kockázatot. Szeretnék frissíteni a Linux Mint 20,2”-es dobozra, és ellenőrizni szeretném az egérrel. Ezután kattintson az „Alkalmaz” gombra a folytatáshoz.
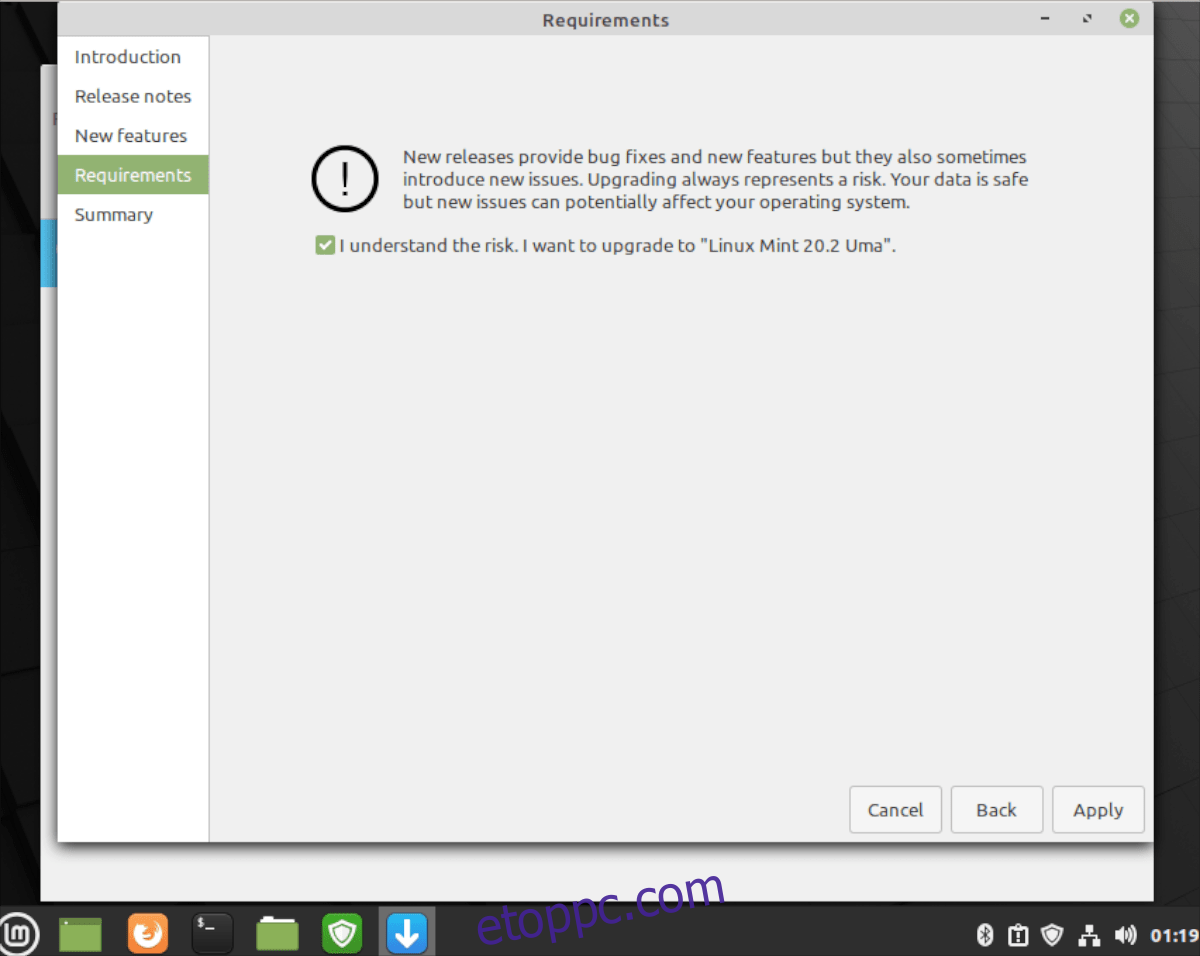
Ha kiválasztja az „Alkalmaz” gombot, a Linux Mint Upgrader eszköz elindítja a frissítési folyamatot. Először is csomagok letöltésével. Amíg a Mint letölti ezeket a csomagokat, dőljön hátra, és legyen türelmes, mivel ezek a frissítések április eltart egy ideig.
A letöltött csomagok után a Linux Mint mindent elkezd telepíteni. A letöltési folyamathoz hasonlóan a Linux Mint frissítés telepítési folyamata is eltart egy ideig.
A szoftver telepítése után a Linux Mint elkezdi eltávolítani a már nem szükséges szoftvereket. Ez a folyamat nem tarthat túl sokáig, mivel nem sok csomagot kell eltávolítani. Amikor a folyamat befejeződött, a frissítési folyamat végén lesz, és egy üzenet jelenik meg a képernyőn.
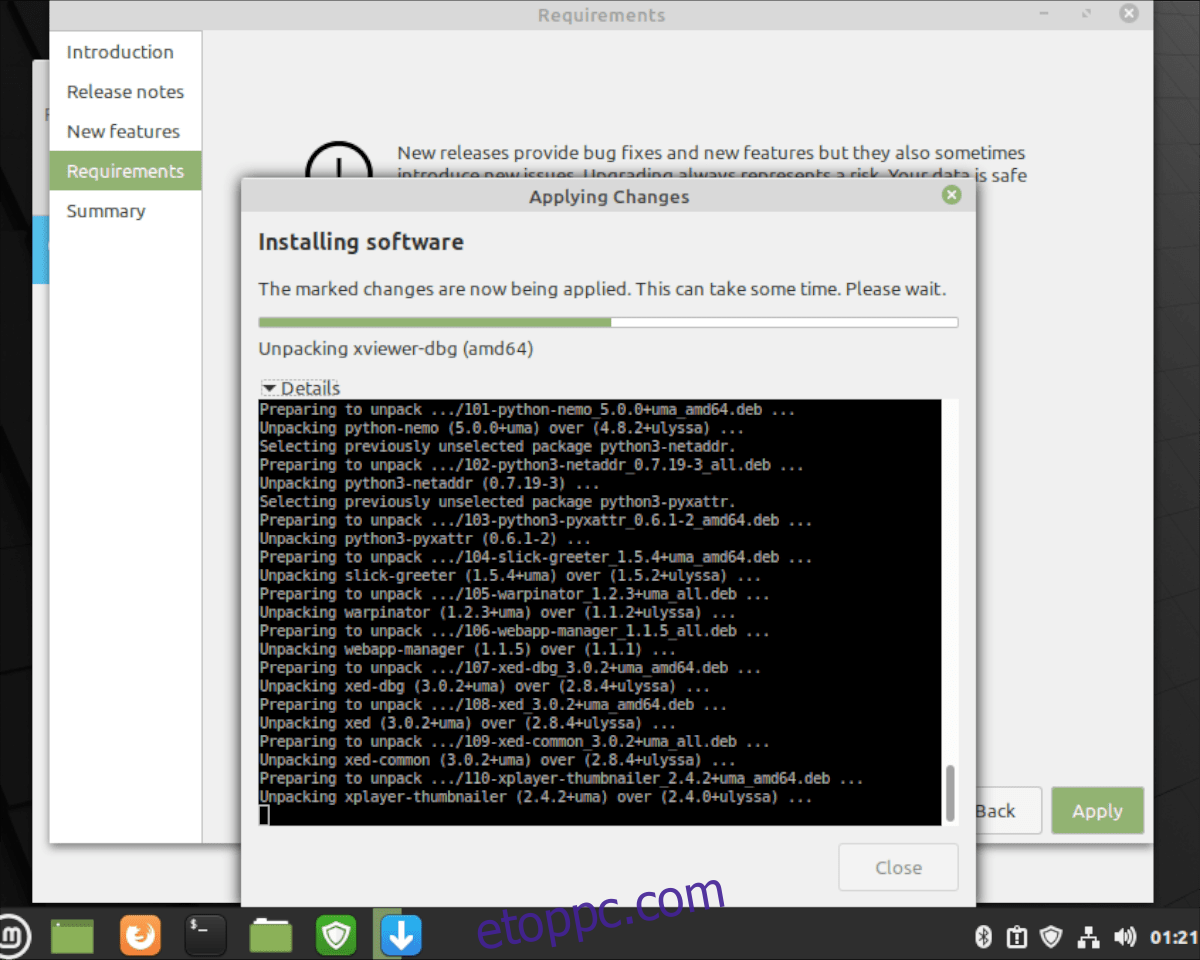
A képernyőn megjelenő üzenet: „Az operációs rendszer sikeresen frissítve. Kérjük, indítsa újra a számítógépet, hogy minden változtatás érvénybe lépjen.” Innen kattintson a „Bezárás” gombra a frissítő bezárásához. Ezután a Linux Mint alkalmazás menüjében válassza ki az újraindítás gombot a számítógép újraindításához.
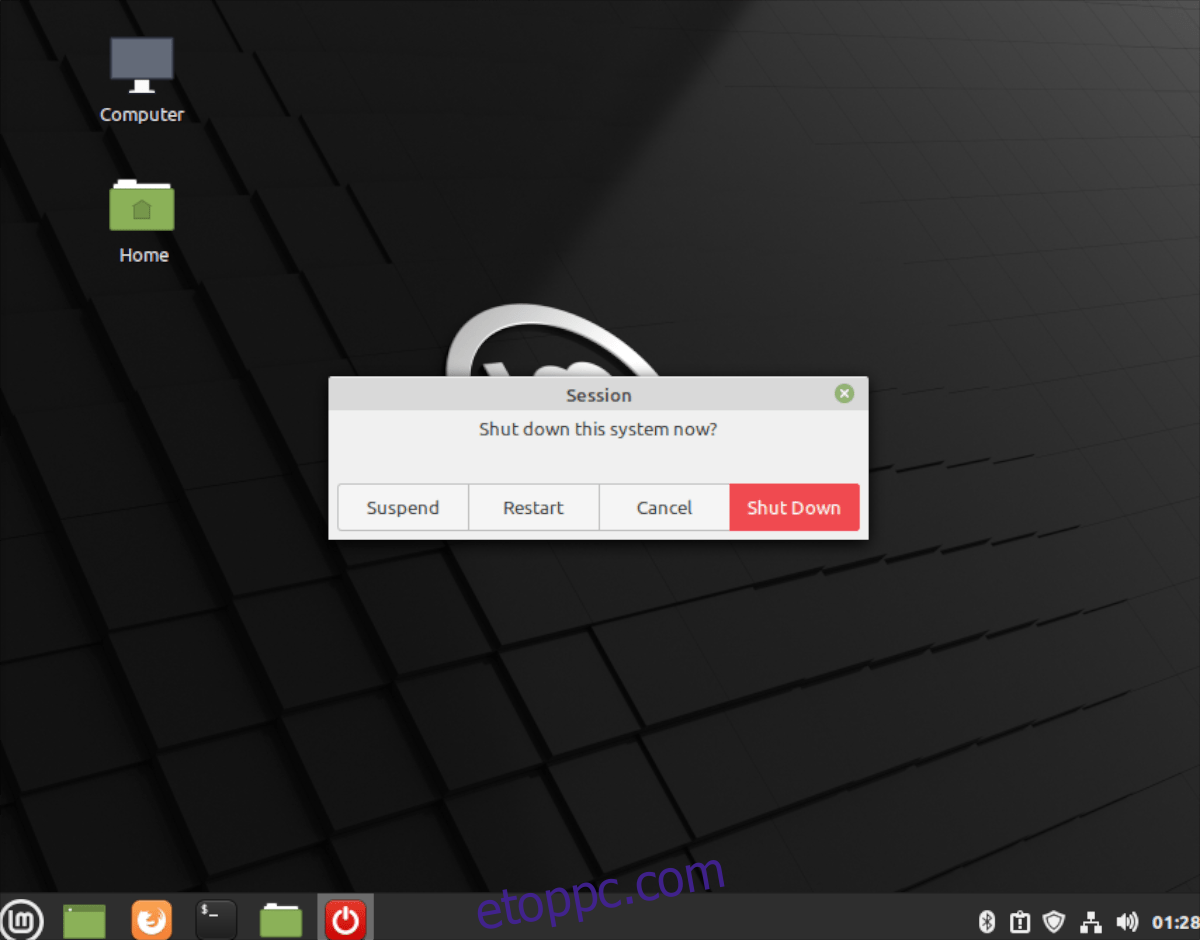
Amikor befejezi a Linux Mint újraindítását és újra bejelentkezik, a Linux Mint 20.2-t fogja használni. Élvezd!