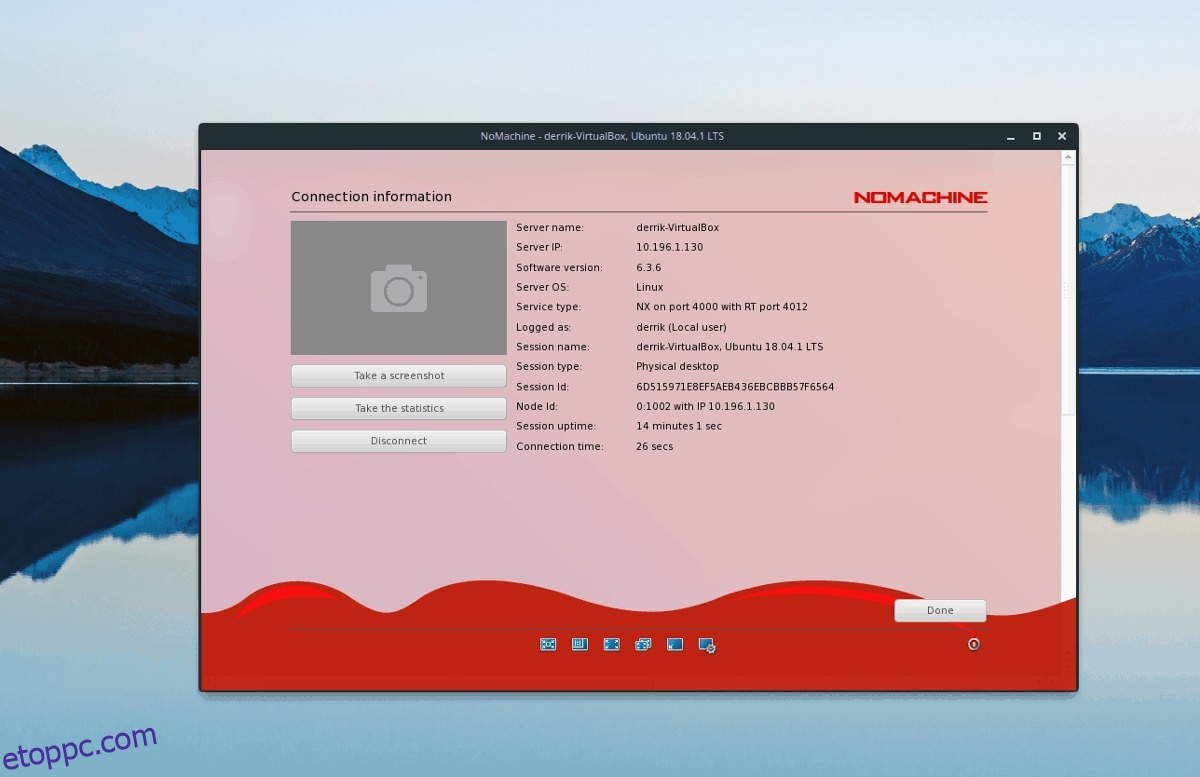A NoMachine egy „elfogható” távelérési eszköz Mac, Windows és Linux számára. Néhány különböző típusú csatlakozási protokollt kínál, mint például az SSH és az NM NX protokollja.
Ebben az útmutatóban áttekintjük, hogyan kell beállítani a NoMachine távoli rendszert Linuxon, valamint hogyan csatlakozhat számítógépekhez a szoftverrel.
Tartalomjegyzék
Telepítse a NoMachine-t
A NoMachine támogatja az Ubuntu, Debian, Fedora, OpenSUSE és sok más Linux disztribúciót a letölthető TarGZ archívum segítségével. A szoftver Linux operációs rendszerére való telepítéséhez indítson el egy terminálablakot, és kövesse az alábbi utasításokat.
Megjegyzés: a NoMachine távoli kapcsolatot küldő számítógépre történő telepítése mellett ne felejtse el telepíteni az alkalmazást arra a számítógépre, amelyet az alkalmazáson keresztül kíván elérni. A NoMachine csak akkor fog működni, ha a gazdagépen és a távoli számítógépen is be van állítva.
Ubuntu/Debian
A NoMachine hivatalosan is támogatja a Debian-alapú Linux disztribúciókat, így meglehetősen könnyű rávenni, hogy a kliens/szerver működjön Ubuntu, Debian és a két operációs rendszerre épülő operációs rendszereken. A telepítés megkezdéséhez lépjen a letöltési oldalra. A letöltési oldalon kattintson a „NoMachine for Linux DEB i386” vagy a „NoMachine for Linux DEB amd64” elemre.
Miután befejezte a letöltést, nyissa meg a fájlkezelőt, és kattintson duplán a DEB csomagfájlra, hogy megnyissa az Ubuntu Software Centerben vagy a GDebiben (ha Ön Debian felhasználó). Ezután kattintson a „telepítés” gombra, és írja be írja be a jelszavát, és telepítse a szoftvert a számítógépére.
Alternatív megoldásként indítson el egy terminált, és használja a dpkg eszközt a telepítéshez a parancssoron keresztül.
cd ~/Downloads sudo dpkg -i nomachine*.deb
sudo apt install -f
Vagy Debian felhasználóknak:
sudo apt-get install -f
Arch Linux
A NoMachine az AUR-nak köszönhetően Arch Linuxon működik. A telepítéshez indítson el egy terminálablakot, és kövesse az alábbi lépésenkénti utasításokat.
1. lépés: A Pacman eszközzel telepítse az AUR-csomagok telepítéséhez szükséges függőségeket. (Base-devel és Git).
sudo pacman -S base-devel git
2. lépés: Fogja meg a NoMachine AUR pillanatképet az internetről a git clone paranccsal.
git clone https://aur.archlinux.org/nomachine.git
3. lépés: A CD paranccsal módosítsa a terminál munkakönyvtárát ~/home-ról az új „nomachine” mappára.
cd nomachine
4. lépés: Hozzon létre egy telepíthető csomagot Arch Linux számára a makepkg paranccsal. Ne feledje, hogy a csomag létrehozásakor problémák adódhatnak. Ügyeljen arra, hogy ellenőrizze az AUR oldalon található megjegyzéseket, hogy útmutatást kapjon a többi felhasználótól.
makepkg -sri
Fedora/OpenSUSE
A Redhat-alapú Linux disztribúciók, mint például a Fedora és az OpenSUSE, könnyen telepíthetik a NoMachine kliens/szerver rendszert az RPM csomagnak köszönhetően. A telepítés elindításához menjen a letöltési oldalra és megragadja az RPM-csomag 32 bites vagy 64 bites verzióját.
Amikor az RPM-csomag letöltése befejeződött, nyissa meg a fájlkezelőt Fedora vagy OpenSUSE PC-jén, majd kattintson a „Letöltések” elemre. A letöltés után kattintson duplán az RPM-re az alapértelmezett csomagtelepítő elindításához.
Adja meg jelszavát, és használja az RPM csomagtelepítő eszközt az RPM beállításához Fedora vagy OpenSUSE PC-jén. Alternatív megoldásként indítson el egy terminálablakot, és kövesse az utasításokat a beállításhoz a parancssoron keresztül.
Fedora
cd ~/Downloads sudo dnf install nomachine*.rpm
OpenSUSE
cd ~/Downloads
sudo zypper install nomachine*.rpm
Általános Linux
Kevésbé ismert Linux disztribúciót használ? Ne aggódj! Továbbra is futtathatja a NoMachine kliens/szerver rendszert a számítógépén! Kövesse az alábbi lépéseket, hogy működjön a számítógépén.
1. lépés: Lépjen a letöltési oldal és megragadja a TarGZ NoMachine kiadás 32 bites vagy 64 bites verzióját.
2. lépés: Indítson el egy terminálablakot, és használja a tar parancsot a TarGZ archívum kibontásához.
sudo cp -p nomachine_6.3.6_1_x86_64.tar.gz /usr cd /usr sudo tar zxf nomachine_6.3.6_1_x86_64.tar.gz
3. lépés: Futtassa a telepítő parancsfájlt, és telepítse a szoftvert a számítógépére.
sudo /usr/NX/nxserver --install
NoMachine használatával
Nyissa meg az alkalmazás menüt a Linux asztalon. Amint megnyílik, észrevesz egy „üdvözöljük a NoMachine-nál” üzenetet, amely a program összes funkcióját átjárja. Ezenkívül felvázolja az általa támogatott különféle protokollokat (SSH és NX), és megadja a Linux PC IP-címeit.
Az üdvözlő üzenet elolvasása után jelölje be a „ne jelenjen meg többet” lehetőséget, és kattintson a Tovább gombra a következő oldalra lépéshez.
Távoli számítógép csatlakoztatásához várja meg, amíg az alkalmazás megkeresi. Ezután kattintson duplán a számítógépre a csatlakozási oldal megnyitásához.
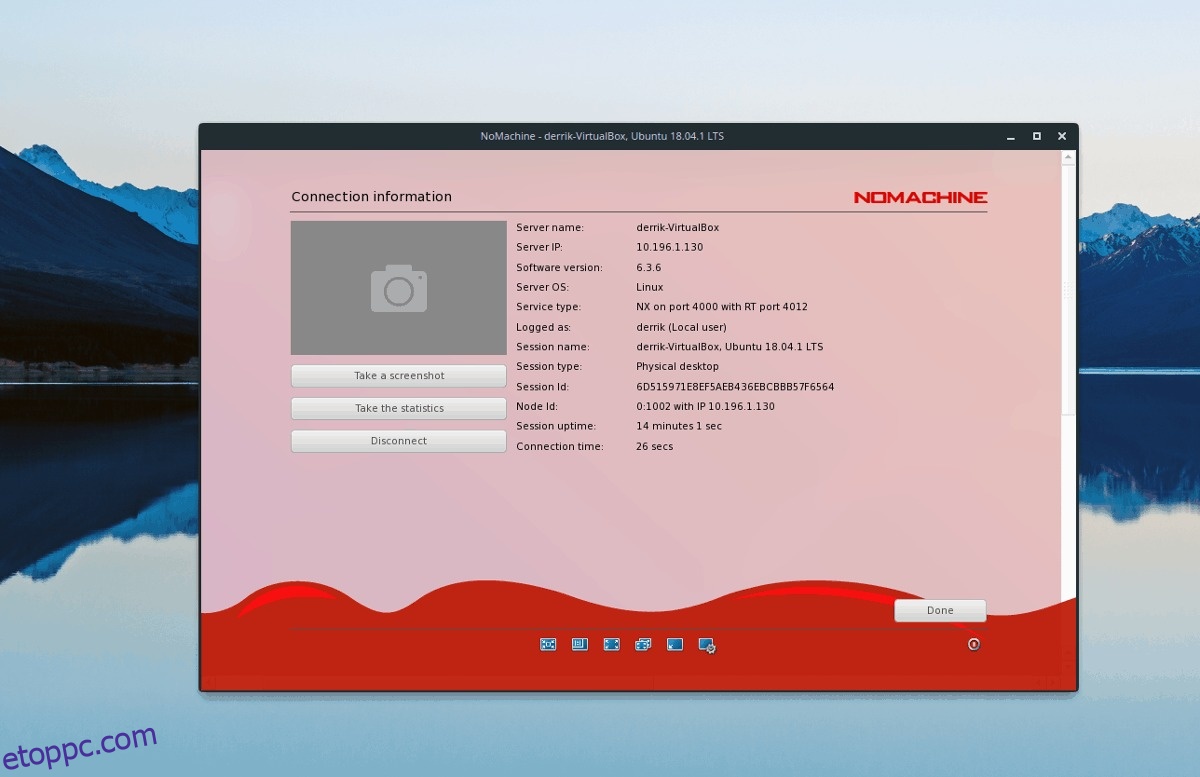
A csatlakozási oldalon a távoli számítógéppel kapcsolatos információk jelennek meg. Megjeleníti a gazdagép nevét és a LAN IP-címét. Erősítse meg, hogy minden úgy néz ki, ahogy kellene, majd válassza az „OK” gombot a következő oldalra való továbblépéshez.
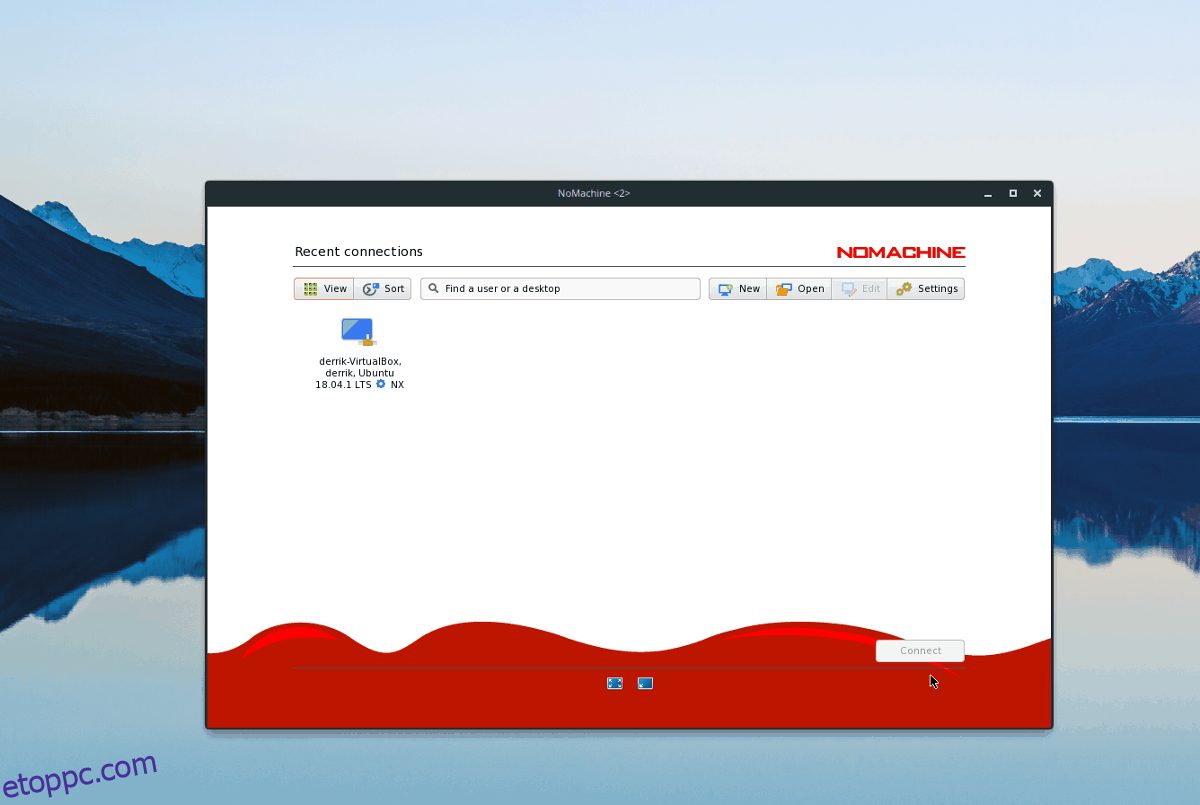
Miután áttekintette a távoli számítógép csatlakozási beállításait, ideje távolról elérni a számítógépet. Jelölje ki az egérrel, majd kattintson a „Csatlakozás” gombra, és adja meg jelszavát a távoli számítógép eléréséhez.
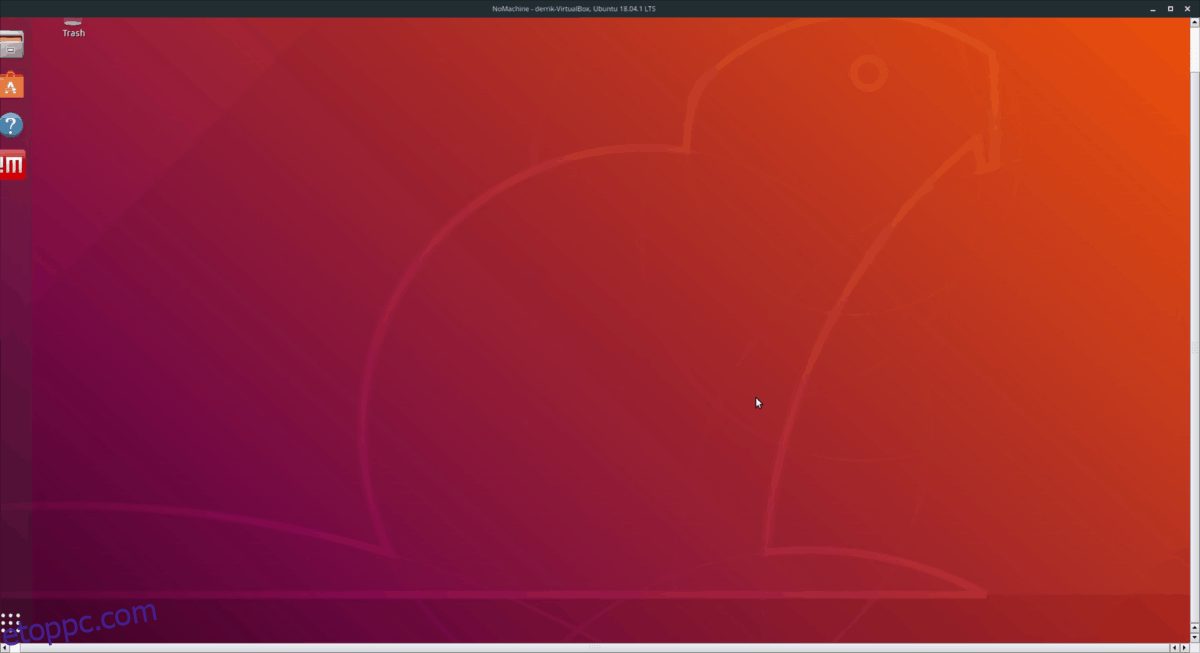
Leválasztás
A távoli kapcsolatból való kilépés üdítően gyors. Nem kell a „kilépés” vagy „kilépés” gombra kattintani. Ehelyett, ha egy meglévő munkamenetet szeretne bezárni, kattintson a bezárás gombra. A kapcsolat megszakítása a billentyűzet Alt + F4 billentyűkombinációjával is megszakítható.