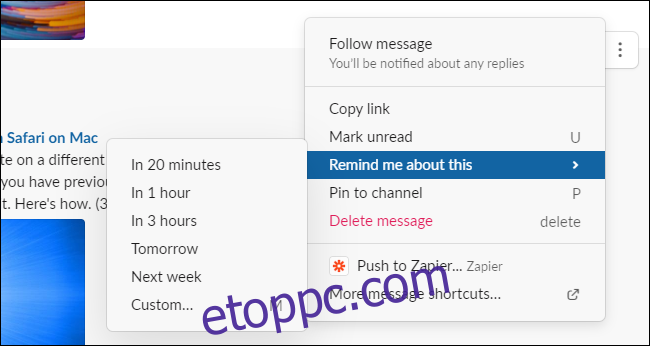A lazaság kaotikus lehet. Jó esély van rá, hogy gyakran emlékeznie kell a csatornákban lévő üzenetekre, a szálakra adott válaszokra és a közvetlen üzenetekre, és intézkednie kell velük kapcsolatban. Használja ki ezeket a Slack-funkciókat, hogy ne felejtse el ezeket a fontos üzeneteket.
Ez különösen akkor kényelmes, ha váltani szeretne az eszközök között – például ha egy fontos üzenetet olvas a telefonján, és szeretne valamit tenni, amikor a számítógéphez ér. Akkor is hasznos, ha egy üzenetet egyelőre félre szeretne tenni, és a jövőben újra meg szeretné tekinteni.
Tartalomjegyzék
Használja a Slack emlékeztetőit
Ha később szeretne emlékeztetőt kapni egy üzenetről, állítson be egy emlékeztetőt. Ehhez vigye az egeret egy üzenet fölé a Slackben, kattintson a „További műveletek” gombra, amely három pontnak tűnik, mutasson az „Emlékeztessen erről” lehetőségre, és válasszon időpontot.
Az iPhone, iPad és Android készülékekhez készült Slack alkalmazásban nyomja meg hosszan az üzenetet, és érintse meg az „Emlékeztessen” elemet a listában az időpont kiválasztásához.
Ha például holnap reggel újra meg szeretne tekinteni egy üzenetet, válassza a „Holnap” lehetőséget. Ha tudja, hogy egy órán belül lesz ideje foglalkozni vele, válassza az „1 órán belül” lehetőséget.
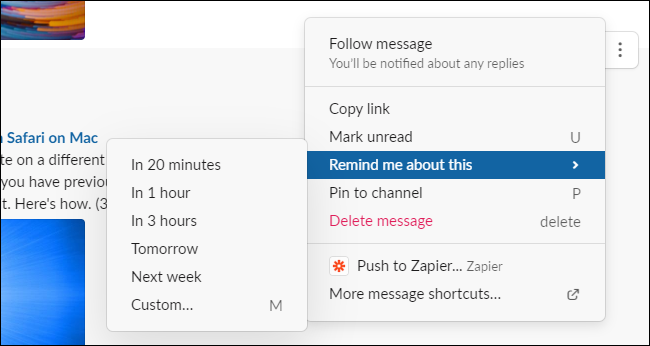
Amikor eljön az idő, a Slackbot közvetlen üzenetet küld Önnek az emlékeztetővel, és értesítést kap. Ha nem szeretne azonnal foglalkozni az emlékeztetővel, a „Szundi” mezővel későbbre ütemezheti az emlékeztetőt. A Slackbot egy másik közvetlen üzenetet küld az emlékeztetővel az ütemezett időpontban.
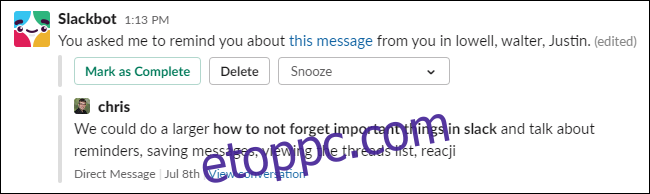
Mentse el a fontos üzeneteket
Szeretné később áttekinteni a fontos üzeneteket? Az emlékeztetők beállítása helyett inkább „mentse el” őket. Ehhez vigye az egérmutatót egy üzenet fölé a Slackben, és kattintson a „Mentés” ikonra. A Slack mobilalkalmazásban nyomja meg hosszan az üzenetet, és koppintson a „Mentés” gombra.

A mentett elemek későbbi eléréséhez kattintson a „Mentett elemek” elemre a Slack ablak bal felső sarkában. Előfordulhat, hogy a „További megjelenítés” gombra kell kattintania a megjelenítéséhez. A Slack mobilalkalmazásban érintse meg az „Ön” ikont a képernyő alján, majd a „Mentett elemek” elemet.
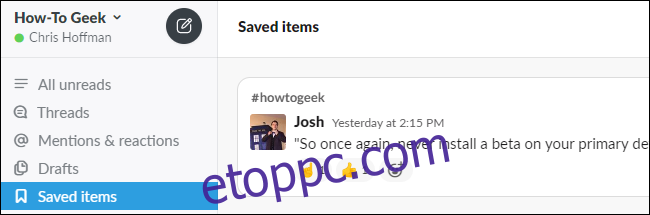
A mentett elemeket könnyebb később áttekinteni, mint azokat, amelyekhez emlékeztetőket állított be. A Slack azonban nem emlékezteti automatikusan a mentett elemekre – ne felejtse el manuálisan ellenőrizni őket.
Ellenőrizze megemlítéseit és szálait
Annak elkerülése érdekében, hogy elveszítse nyomon azokat a fontos üzeneteket, amelyekben megemlítették, ellenőrizze az említetteket a Slackben. Kattintson a Slack ablak bal felső sarkában található „Megemlítések és reakciók” elemre, hogy megtekinthesse azokat az üzeneteket, amelyekben megemlítették. Ha ezek közül bármelyiket kihagyta, áttekintheti azokat.
A Slack mobilalkalmazásban érintse meg a „Menítések” elemet a képernyő alján a megtekintésükhöz.
A Slack azokat az üzeneteket is megjeleníti, amelyekre mások reagáltak – például, ha üzenetet küldött valakinek, és ő felfelé mutató emojival válaszolt, ezt itt láthatja.
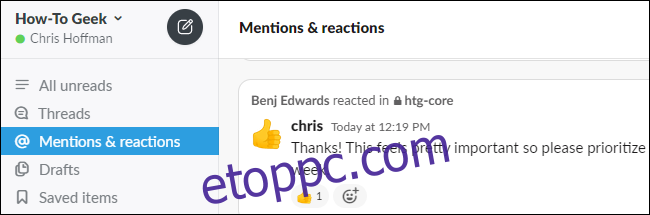
Ha szálakat használ a Slackben, gyorsan ellenőrizheti, hogy vannak-e új üzenetek a szálaiban, ha a Slack ablakának bal felső sarkában található „Szálak” elemre kattint.
A Slack mobilalkalmazásban érintse meg a „Kezdőképernyő” ikont a képernyő alján, majd érintse meg a „Szálak” elemet a képernyő tetején.
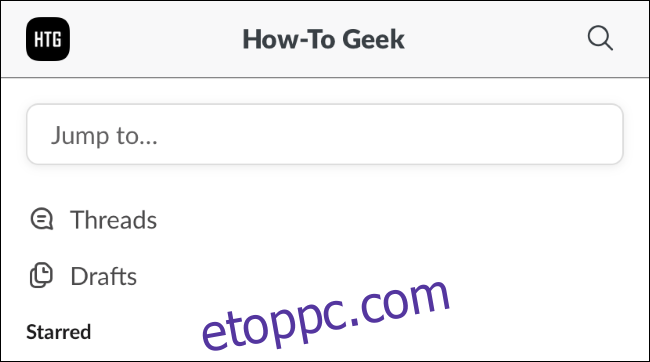
Üzeneteket küldhet olyan alkalmazásoknak, mint a Trello
Beállíthat parancsikonokat a Slackben, hogy könnyen küldjön üzeneteket más alkalmazásoknak. Például üzenetet küldhet egy projektmenedzsment eszköznek, például a Trellonak, vagy létrehozhat egy naptáreseményt egy üzenet alapján egy alkalmazásban, például a Google Naptárban.
A Slackben vigye az egérmutatót egy üzenet fölé, kattintson a „További beállítások” (…) gombra, és keresse meg a parancsikonokat a lista alján. Kattintson a „További parancsikonok beszerzése” lehetőségre a kedvenc alkalmazásaihoz tartozó parancsikonok telepítéséhez.
A mobilalkalmazásban nyomja meg hosszan az üzenetet, és görgessen a lista aljára a telepített parancsikonok megtekintéséhez.
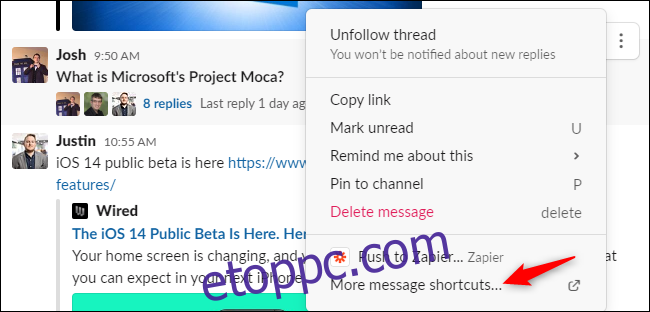
Használja a Slack Reacji Channelerjét
A Slack létrehozta a Reacji Channeler nevű hivatalos eszközt, amely megkönnyíti az üzenetek küldését egy másik csatornára. Ha hangulatjel-reakciót („reacjit”) ad hozzá egy üzenethez, a Slack automatikusan üzeneteket küldhet adott hangulatjelekkel meghatározott csatornákra.
Tegyük fel például, hogy gyakran kell e-maileket küldenie bizonyos üzenetek alapján. Beállíthatja a Slacket úgy, hogy amikor reagál a ? emoji, a Slack az üzenetet egy „#to-email” csatornára küldi. Később áttekintheti ezeket az üzeneteket.
Több hangulatjelet is beállíthat, hogy üzeneteket küldjön különböző csatornákra. Lehet, hogy csak nyomon szeretné követni a pozitív visszajelzéseket, vicces vicceket vagy jó ötleteket, és összegyűjti őket egy helyre, hogy megossza őket csapatával.
Valami kicsit másra vágysz? Még saját egyéni hangulatjeleket is hozzáadhat a Slackhez, és felhasználhatja azokat!