A Photoshop egy nagy, összetett alkalmazás. Amikor még csak most kezdi, úgy érezheti, hogy örökké tart, amíg a dolgok elkészülnek. Van azonban néhány módszer a Photoshop teljesítményének és saját munkafolyamatának felgyorsítására.
Tartalomjegyzék
A Photoshop teljesítményének optimalizálása
A Photoshop a dobozból kiindulva remekül optimalizálja magát ahhoz a számítógéphez, amelyen dolgozik. Először 1990-ben adták ki, így a fejlesztőknek van némi tapasztalatuk az alacsony specifikációjú gépeken való futtatás terén. Még a Photoshop CC legújabb verziója is jól fut egy 2012 közepén készült MacBook Air-en. Ennek ellenére van néhány finomítás, amit megtehet.
PC-n lépjen a Szerkesztés > Beállítások > Teljesítmény menüpontra; Mac számítógépen lépjen a Photoshop > Beállítások > Teljesítmény menüpontra.
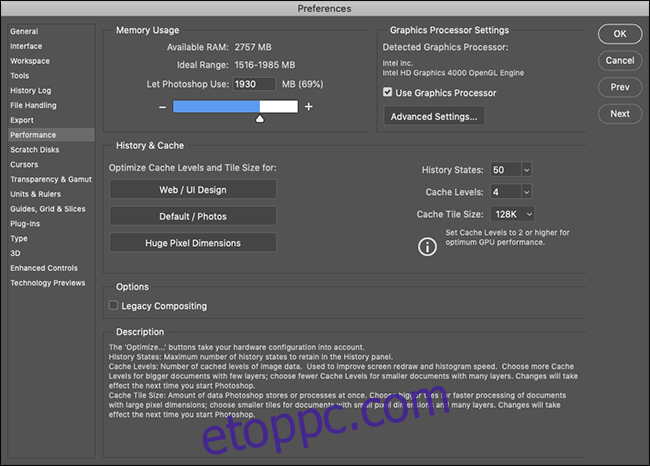
A „Memóriahasználat” alatt szabályozhatja a Photoshop által felhasznált RAM mennyiségét. Általában a több RAM jobb teljesítményt jelent, így a felső határt kicsit meg lehet húzni.
A Photoshop legtöbb tevékenysége processzorigényes, de a grafikus processzor felgyorsíthat bizonyos feladatokat. Jelölje be a „Grafikus processzor használata” lehetőséget, és a „Speciális grafikus processzorbeállítások” részben válassza ki a „Rajzás mód” menü „Speciális” elemét, hogy a Photoshop a lehető legtöbbet használja.
Továbbá, ha a Photoshop OpenCL-támogatást kínál itt a grafikus processzorához, jelölje be az „OpenCL használata” lehetőséget, hogy felgyorsítson bizonyos funkciókat, például a Blur Gallery-t.
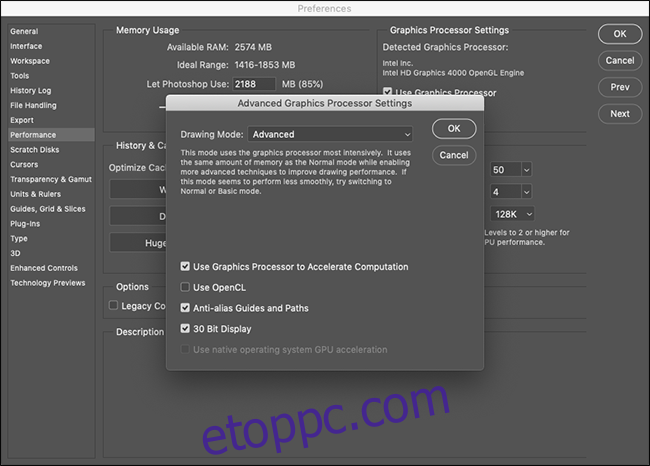
Az „Előzmények és gyorsítótár” beállítások szabályozzák, hogy a Photoshop mennyi információt tároljon a RAM-ban. A három Optimalizálás gomb figyelembe veszi a rendszer konfigurációját, így a legegyszerűbb az, ha kiválasztja azt, amelyik a legjobban illik a munkájához.
Ha szeret bíbelődni, manuálisan is beállíthatja az „Előzmények állapotát” (hányszor lehet visszavonni valamit), a „Gyorsítótár szintjeit” és a „Gyorsítótár mozaikméretét”. A „Cache Levels” növelésével és a kisebb gyorsítótár-csempék kiválasztásával gyorsabbá válik a mozgás és a nagyítás, de lassabban nyílik meg.
A módosítások végrehajtása után újra kell indítania a Photoshopot, hogy azok életbe lépjenek.
Ismerje meg a billentyűparancsokat
A Photoshop nagyjából egymillió menüvel és egymilliárd almenüvel rendelkezik. Az összes eszközzel, panellel és csúszkával együtt az idő 90 százalékát a képernyőn megjelenő különböző elemekre kattintva töltheti.
A Photoshopban való gyorsabb munka legegyszerűbb módja, ha megtanul néhány billentyűparancsot a folyamatosan végzett tevékenységeihez. Nézzünk egy példát.
Tegyük fel, hogy egy fekete kört szeretne festeni egy új rétegre. Ha az egeret használja, le kell mennie a jobb alsó sarokba, és kattintson az Új réteg ikonra. Ezután kattintson az Ecset ikonra, és állítsa be, hogy milyen puhává és átlátszatlannak szeretné az ecsetet. Végül kattintson az Alapértelmezett színek gombra (amely az ecset színét feketére állítja), mielőtt elkezdhetné a festést.
Ez a sok kattintás a felületen.
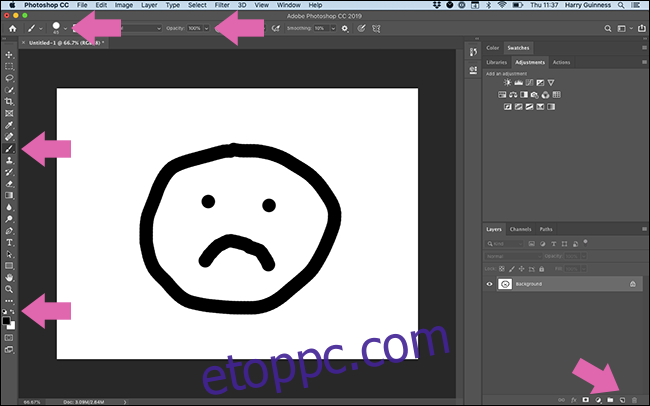 Ezekre a gombokra kell kattintania csak egy fekete kör festéséhez.
Ezekre a gombokra kell kattintania csak egy fekete kör festéséhez.
Másrészt a következő billentyűkódokat használhatja:
Control+Shift+N PC-n, Command+Shift+N Macen: Hozzon létre egy új réteget.
B: Válassza ki az ecset eszközt.
0: Állítsa az átlátszóságot 100 százalékra.
Shift+]: Állítsa be a keménységet 100 százalékra.
D: Állítsa be az alapértelmezett ecsetszíneket.
Amire legalább 30 másodpercnyi kattintás szükséges az egérrel vagy a görgetőpaddal, az mindössze néhány érintést igényel a billentyűzeten.
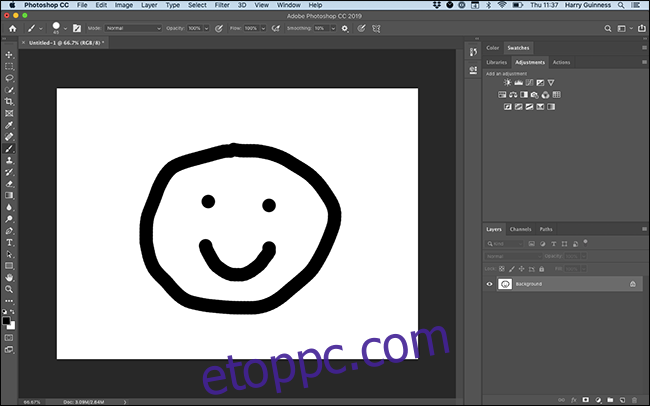 Nem kell sehova kattintania, ha ismeri a billentyűparancsokat.
Nem kell sehova kattintania, ha ismeri a billentyűparancsokat.
A Photoshop billentyűparancsait csak úgy tanulhatja meg, ha megpróbálja használni őket, amikor csak teheti. Az Adobe teljes listája megtalálható a honlapján, ezért jegyezze fel azokat, amelyekre leginkább szüksége lesz, és tartsa őket a számítógép közelében. A billentyűparancsok a Photoshop menüiben is megjelennek.
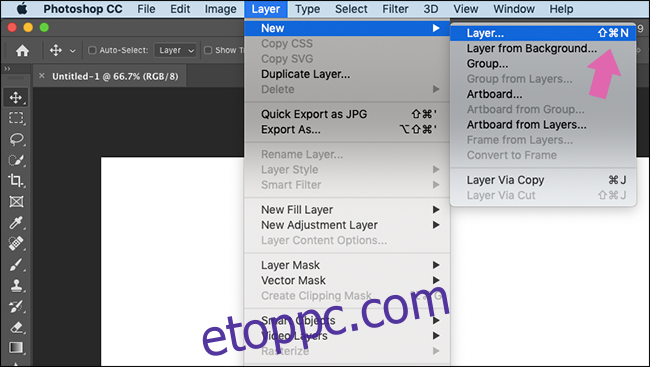
Az egérmutatót bármelyik eszköz fölé viheti a billentyűparancs megtekintéséhez.
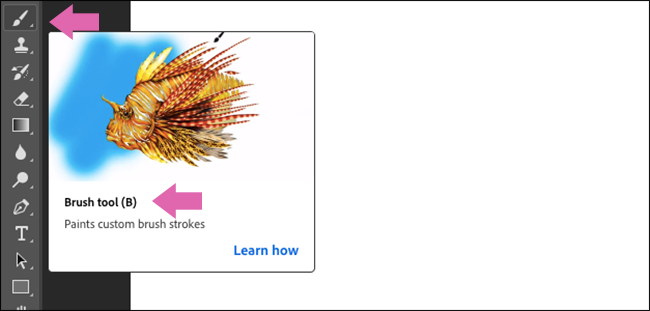
Egy kis munkát igényel, hogy megjegyezzük őket, de megéri.
Állítsa be a munkaterületet
Sokan különböző okokból használják a Photoshopot. Ha Ön fotós, valószínűleg több száz olyan eszköz és funkció létezik, amelyekre még csak rá sem pillantott. Ha Ön tervező, valószínűleg nem használ minden nap olyan eszközt, amelyre a fotós támaszkodik.
Alapértelmezés szerint a Photoshop úgy van beállítva, hogy a legnépszerűbb eszközök jelenjenek meg; ez az „Essentials” munkaterület.
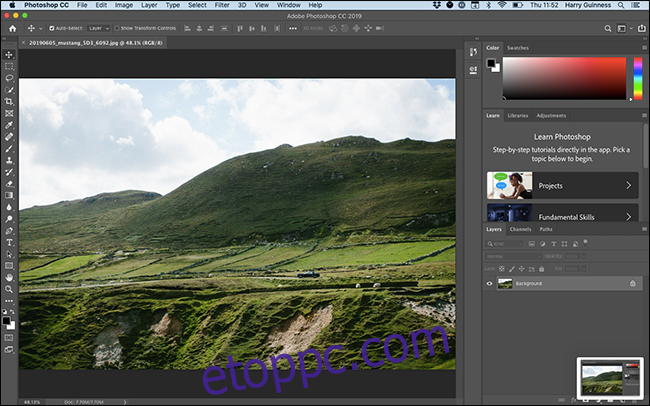
Ha a jobb felső sarokban található Munkaterület ikonra kattint, kiválaszthat egy „Grafika és web”, „Fényképészet”, „Festészet”, „Mozgás” vagy „3D” munkaterületet is. Ezek úgy konfigurálják a paneleket, hogy jobban megfeleljenek az Ön igényeinek.
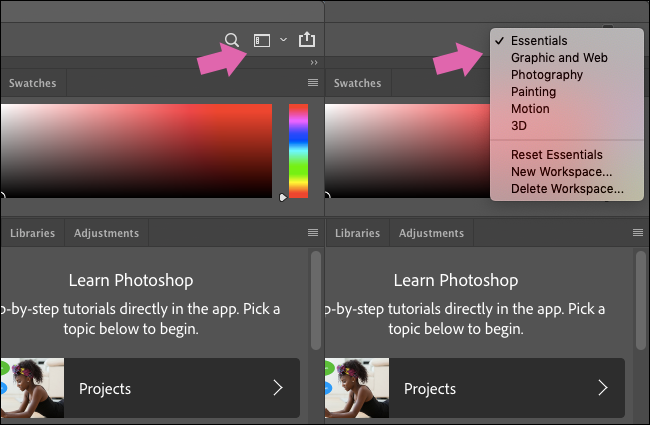
Bár ez jó kiindulópont, ha valóban át akarja venni az irányítást, létre kell hoznia saját munkaterületét.
 A „Fényképezés” munkaterület.
A „Fényképezés” munkaterület.
Kezdje azzal az alapértelmezett beállítással, amely a legjobban illik a munkájához. Ezután rákattinthat és körbehúzhatja a paneleket.
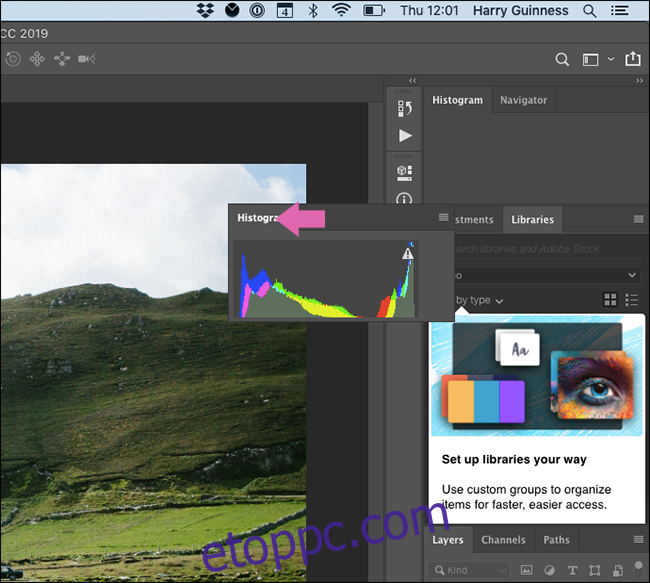
Panel eltávolításához kattintson a jobb gombbal a nevére, majd válassza a „Bezárás” lehetőséget (a „Lapcsoport bezárása” bezárja a csoport összes paneljét.)
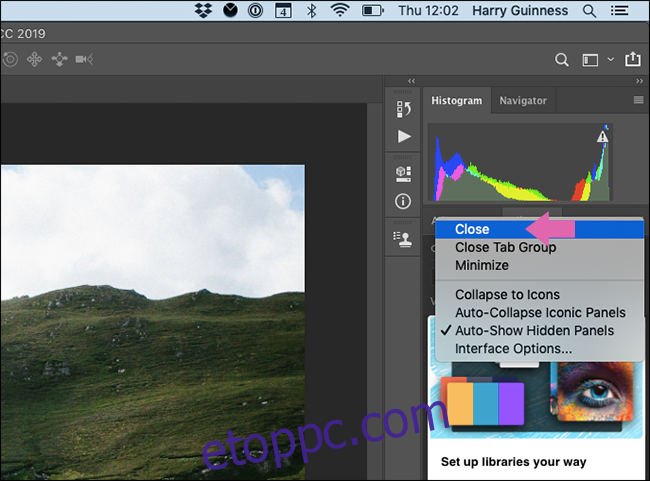
A panelek az oldalsávhoz is rögzíthetők, és csak akkor jelennek meg, ha rájuk kattintasz, vagy szabadon lebegnek.
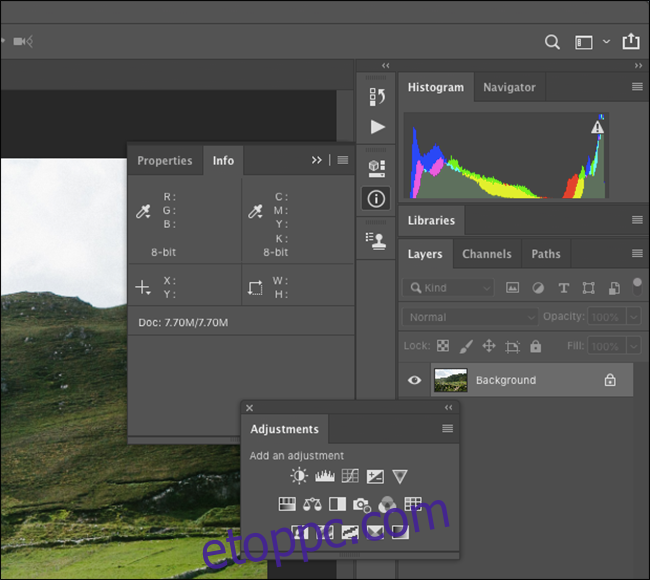
Új panelek hozzáadásához kattintson az „Ablak” elemre, majd válassza ki a hozzáadni kívánt panelt.
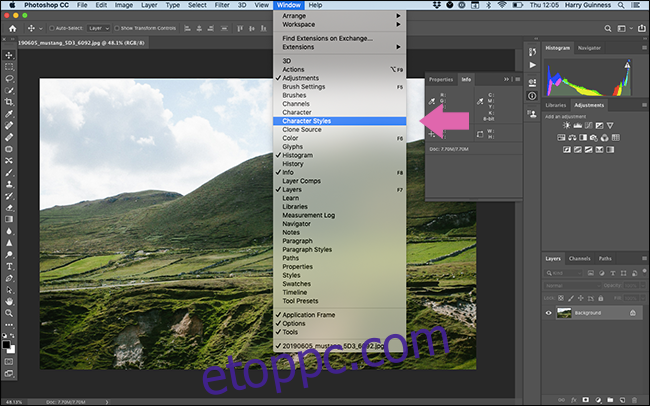
Miután végzett a beállításokkal, kattintson a Munkaterület ikonra, majd válassza az „Új munkaterület” lehetőséget.
Nevezze el a munkaterületet, és kattintson a „Mentés” gombra.
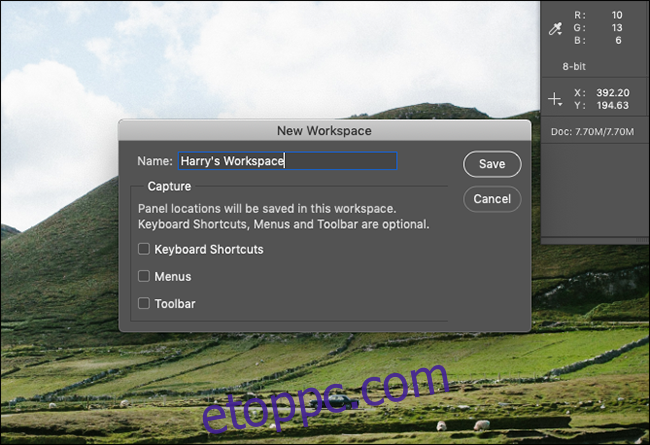
Mostantól az összes panelt tetszőleges módon beállíthatja a különböző feladatokhoz. Javasoljuk, hogy hozzon létre saját munkaterületeket a különféle feladatokhoz.
Végezze el saját cselekvéseit
A Photoshop emellett néhány hatékony beépített automatizálási eszközzel is rendelkezik, amelyek nagyon megkönnyítik a rutinfeladatok elvégzését.
Például a How-To Geek szinte minden képéhez ugyanaz a formátum szükséges: 650 pixel széles, 1 pixeles fekete kerettel. Minden egyes képnél ezt megtenni időigényes lenne, ezért jó dolog, ha akciót készíthet hozzá.
Létrehoztunk egyet, és „650px HTG Border”-nek neveztük el. Átméretezi a képet 650 pixel szélesre, és mindenre új rétegként egy 1 pixeles fekete keretet ad, így a fájl készen áll a mentésre. Az ilyesmivel rengeteg időt takaríthat meg!
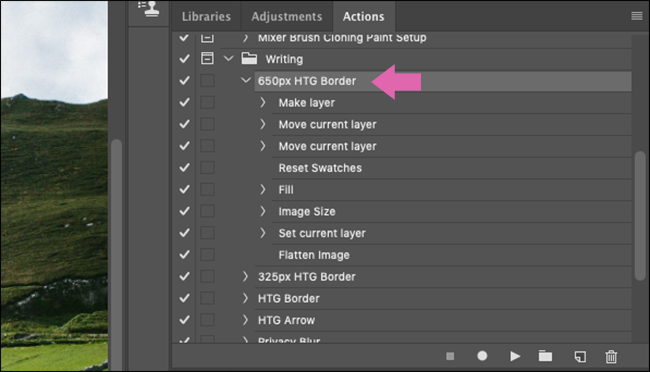 „Akció” képek mentésére a How-To Geek követelményekkel.
„Akció” képek mentésére a How-To Geek követelményekkel.
Természetesen nem tudja automatizálni a munkafolyamat minden részét a Műveletek segítségével. Ezek tompa eszközök nagyon korlátozott környezeti lehetőségekkel. Mindazonáltal nagyszerűek a mindig végrehajtott lépéscsoportok felgyorsítására, például ugyanazon rétegek beállítására a szerkesztés megkezdése előtt, vagy különböző méretek elmentésére a végén.
Íme néhány dolog, amit a Photoshop Actions segítségével tehet:
Hozzon létre új és beállító rétegeket.
Képek átméretezése, mentése, lapítása vagy körbevágása.
Különböző elemek hozzáadása, áthelyezése vagy áthelyezése.
Kombináljon több képet egy kollázsba.
Adjon hozzá speciális effektusokat, például nagy kontrasztú, fekete-fehér megjelenést.
Akciók létrehozásához van egy mesterség; alaposan át kell gondolnia, hogyan bonthatja le a munkafolyamatot különböző, automatizálható lépésekre. Csakúgy, mint a billentyűparancsok megtanulásával, a Műveletek létrehozásával hosszú távon sok időt takaríthat meg.
Vegyél egy grafikus táblagépet
Ha festenie, kijelölnie kell vagy más módon közvetlenül kapcsolatba kell lépnie azzal, amin éppen dolgozik a Photoshopban, akkor tudja, milyen kínos az egér (vagy ami még rosszabb, a trackpad) használata. A mutató kiválóan alkalmas különböző felületelemekre kattintva, de borzasztó, ha valami sima vonalat akarunk nyomon követni.
A grafikus tábla egy olyan periféria, amely az egeret tollal és érintésérzékeny táblagéppel helyettesíti. Sokkal nagyobb irányítást biztosítanak a fényképek festése vagy szerkesztése során. Ez csak egy sokkal természetesebb módja a digitális grafikai munkának.
Ha a munkafolyamat lelassul, mert örökké tart, hogy kitakarjon vagy kiválasztson valamit, vegye fel a jó grafikus tábla– megváltoztatja az életedet!
Gyakorlat
A Photoshopban való gyorsabb munkavégzés leginkább a munkafolyamat optimalizálásának kérdése. A felületen való kattintgatás és minden almenübe való búvárkodás örökké tart. Tegyen némi erőfeszítést a billentyűkódok megtanulására, a műveletek létrehozására és a munkaterület konfigurálására, hogy rengeteg időt takarítson meg!
