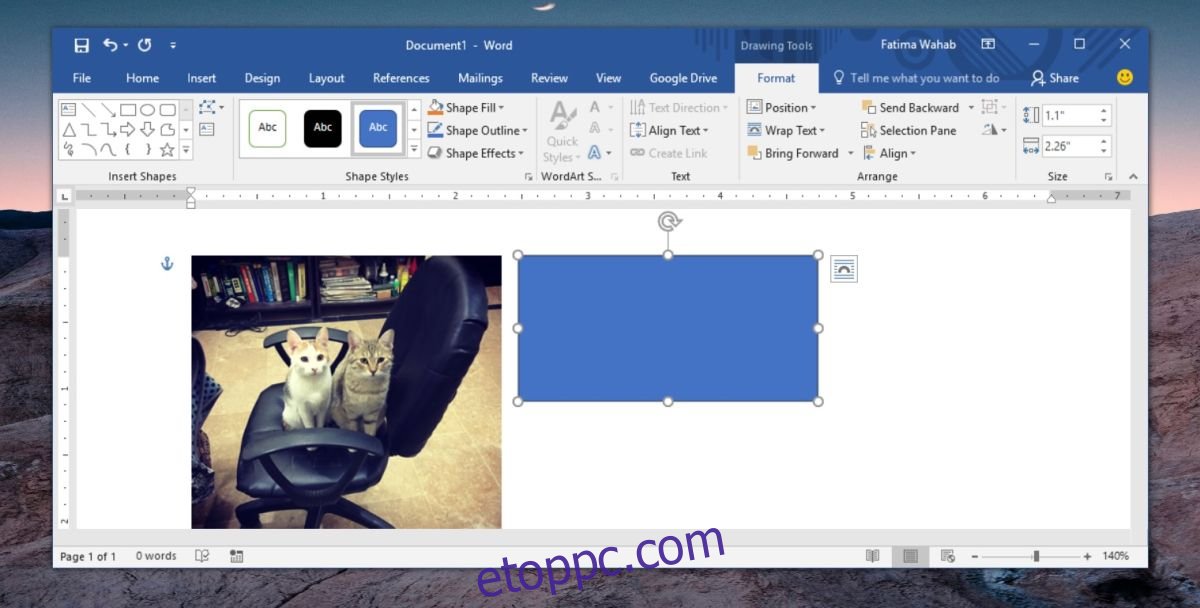Az alakzatokat csoportosíthatja az MS Word programban. Ez egy egyszerű módja annak, hogy diagramokat és diagramokat készítsen a szövegszerkesztőben, és egyszerűen kezelje őket. Több alakzat csoportosítása lehetővé teszi, hogy egy lépésben ugyanazt a formázást alkalmazza rájuk, és egyszerűbb mozgatni őket anélkül, hogy megzavarná a sorrendet. Csoportosíthat képeket és alakzatokat is, bár ez a módszer nem olyan egyszerű, mint az alakzatok csoportosításánál.
Amikor csoportosít alakzatokat, a lehetőség mindig ott van. Amikor azonban megpróbálja csoportosítani a képeket és alakzatokat, a kép nem választható ki, ami azt a benyomást kelti, hogy nem lehetséges a képek és formák csoportosítása. Így van, és nagyon egyszerű.
Csoportképek és Alakzatok
Nyissa meg az MS Word programot, és szúrjon be egy képet a dokumentumba. Képet húzással szúrhat be, vagy használhatja a Beszúrás menüt. Ezután szúrjon be egy alakzatot a Beszúrás menüből. Jelenleg, amikor megpróbálja kiválasztani az alakzatot és a képet is, az nem fog működni. Itt jön be az apró, plusz lépés.
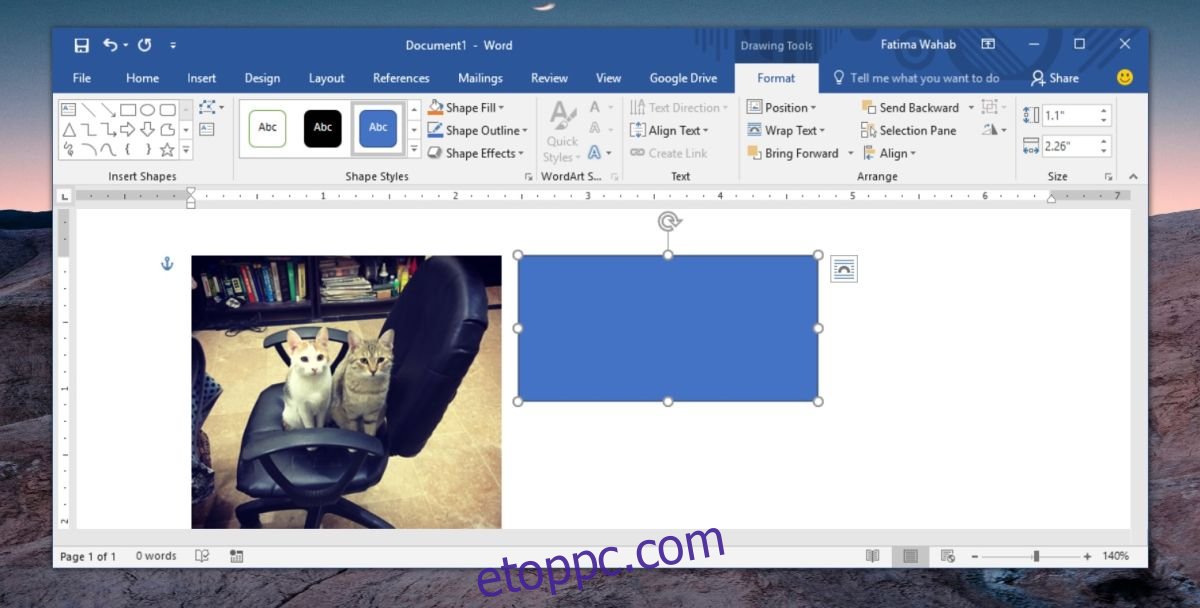
Vigye az egeret a kép fölé, és megjelenik az elrendezés gomb. Kattintson rá, és a megnyíló menüből válasszon egyet a többi elrendezés közül. A négyzet alakú elrendezés jó választás. Ismételje meg az összes csoportosítani kívánt képnél.
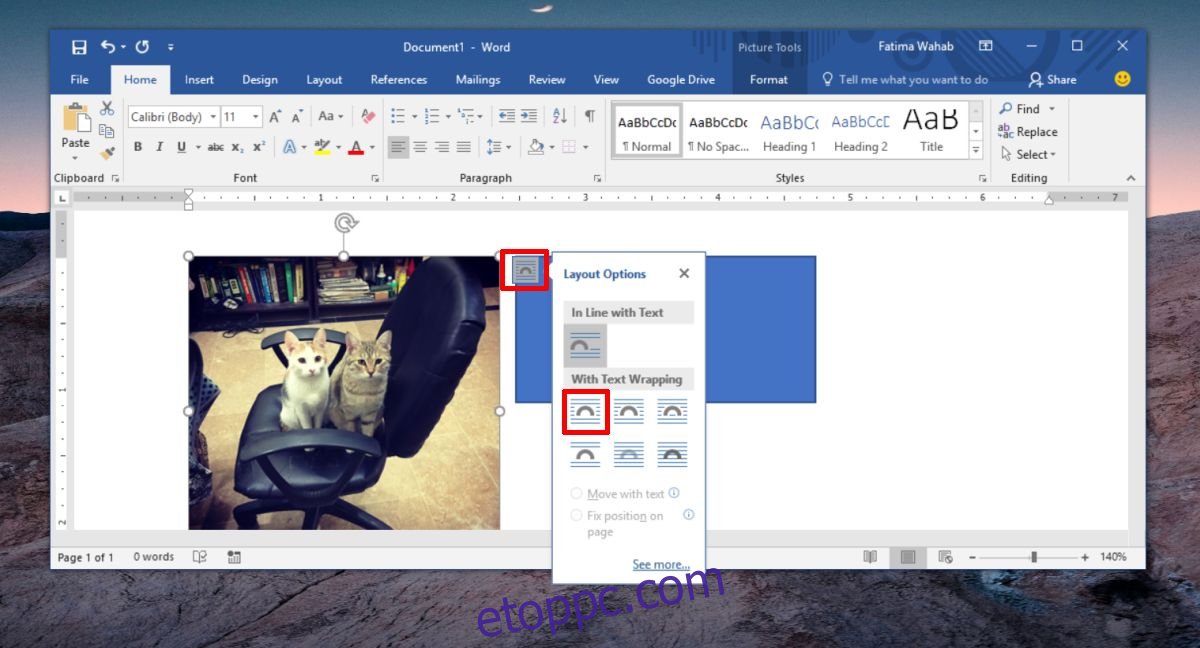
Miután megváltoztatta az elrendezést, kiválaszthatja az alakzatokat és a képet is. Kattintson egy alakzatra, tartsa lenyomva a Shift billentyűt, és kattintson a képre. Ezúttal Ön választhatja ki. Ismételje meg az összes többi alakzathoz és képhez, amelyet hozzá szeretne adni a csoporthoz. Miután mindegyiket kiválasztotta, kattintson a jobb gombbal az egyik kiválasztott elemre, és válassza ki a „Csoport>Csoport” menüpontot a helyi menüből.
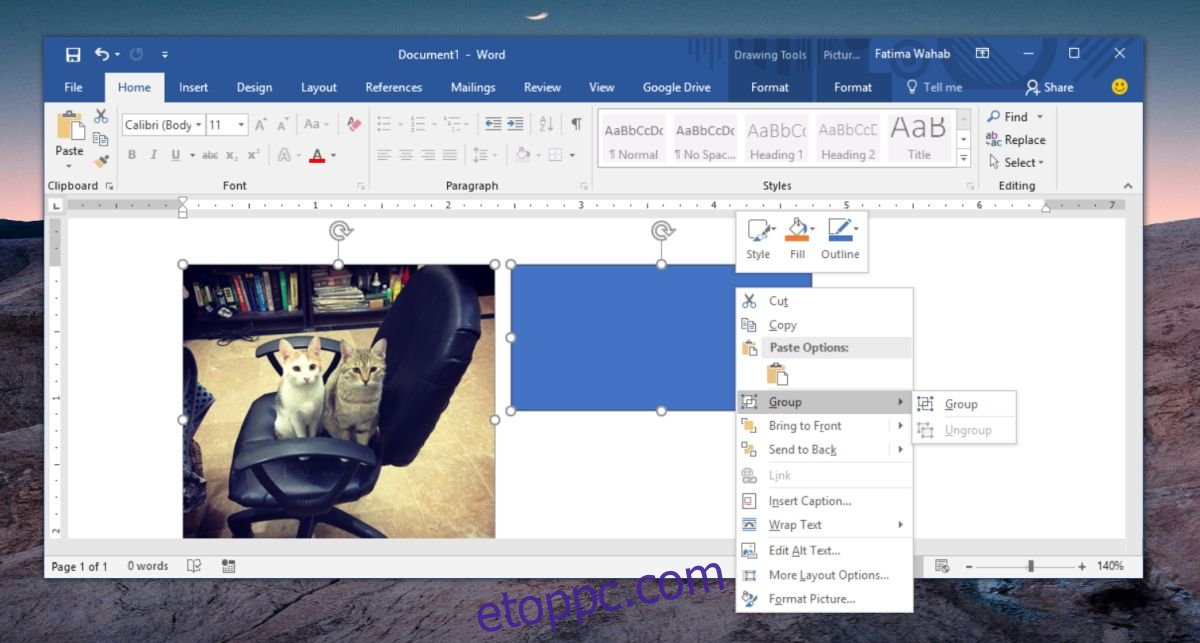
Nagyjából ennyi. A csoportszegély jelenik meg a csoportosított képek és alakzatok körül. Az egyetlen csoportot körbehúzhatja, és egyszerre mozgathatja az összes elemet a csoporton belül.
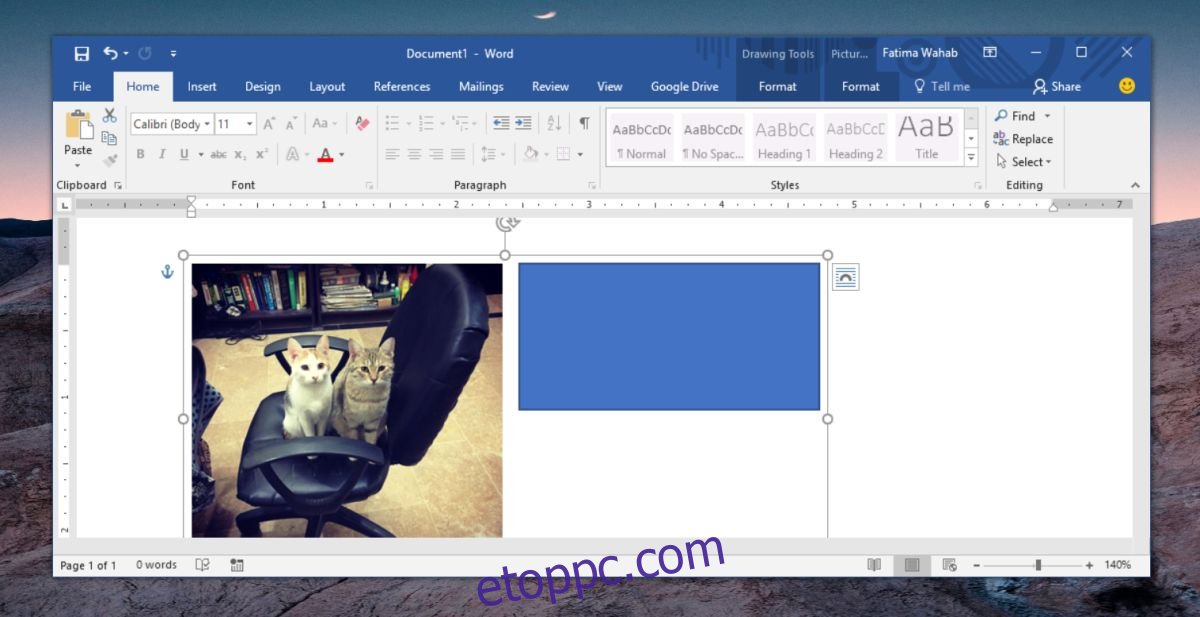
Az elemek csoportosításának megszüntetéséhez jelölje ki a csoportot, és kattintson rá jobb gombbal. A helyi menüből válassza a Csoportosítás>Csoportbontás opciót.
A képek általában soron belüli objektumokként kerülnek beszúrásra. Ez azt jelenti, hogy ugyanazokat az igazítási beállításokat fogják követni, mint az előttük lévő szövegnél. Ez megakadályozza, hogy olyan alakzatokkal csoportosítsák őket, amelyek sokkal rugalmasabbak az igazításukban. Ezért először meg kell változtatnia a kép elrendezését, hogy szabadon mozoghasson, ha egy nagyobb elemcsoport része.