Az Excel-táblázatok könnyen nehézkessé és nagyokká válhatnak, különösen, ha sok adatot vagy képet tartalmaznak. Bár ez a legtöbb esetben nem jelent problémát, megnehezítheti a táblázat kezelését, megosztását és hatékony kezelését.
Szerencsére néhány dolgot megtehet az Excel-fájlok méretének csökkentése érdekében az adatok feláldozása nélkül. Itt megmutatjuk, hogyan.
Tartalomjegyzék
1. Törölje a nem kívánt lapokat
Ha túl sok a nem használt lap, akkor az Excel-fájl szükségtelenül nagy lesz. Ezért először törölje azokat a táblázatokat, amelyekre nincs szüksége. Ehhez nyissa meg az Excel-fájlt, kattintson a jobb gombbal a nem kívánt lapra, és válassza a Törlés lehetőséget.
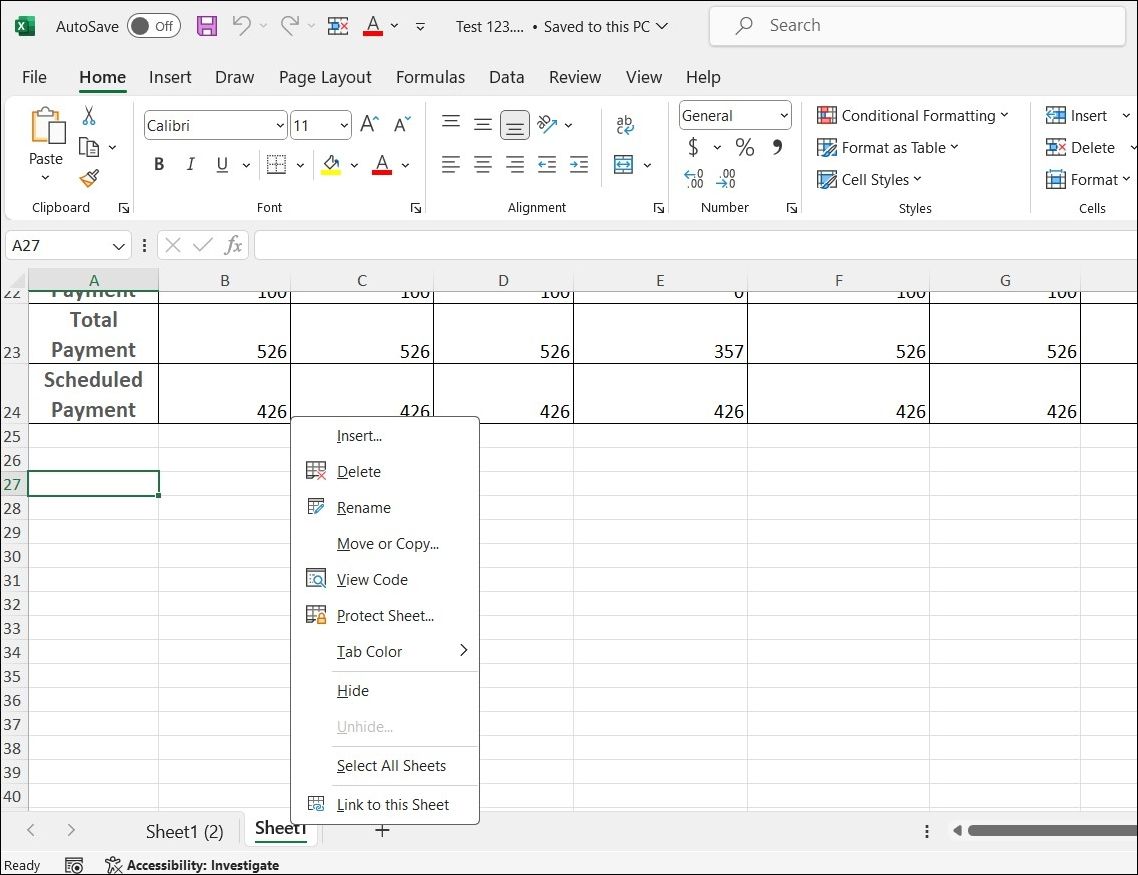
Hasonlóképpen megfontolhatja a nem kívánt diagramok, képek, táblázatok és egyéb elemek eltávolítását is.
2. Távolítsa el a szükségtelen formázást
Az Excel fájl mérete a túlzott cellaformázás miatt is megnőhet, mivel minden formázott cella további helyet foglal el a fájlon. Ha például formázza a cellaszegélyeket, az több helyet foglal el, mint egy formázatlan cella.
Ezért célszerű eltávolítani minden szükségtelen formázást az Excel-lapról. Ehhez kövesse az alábbi lépéseket:
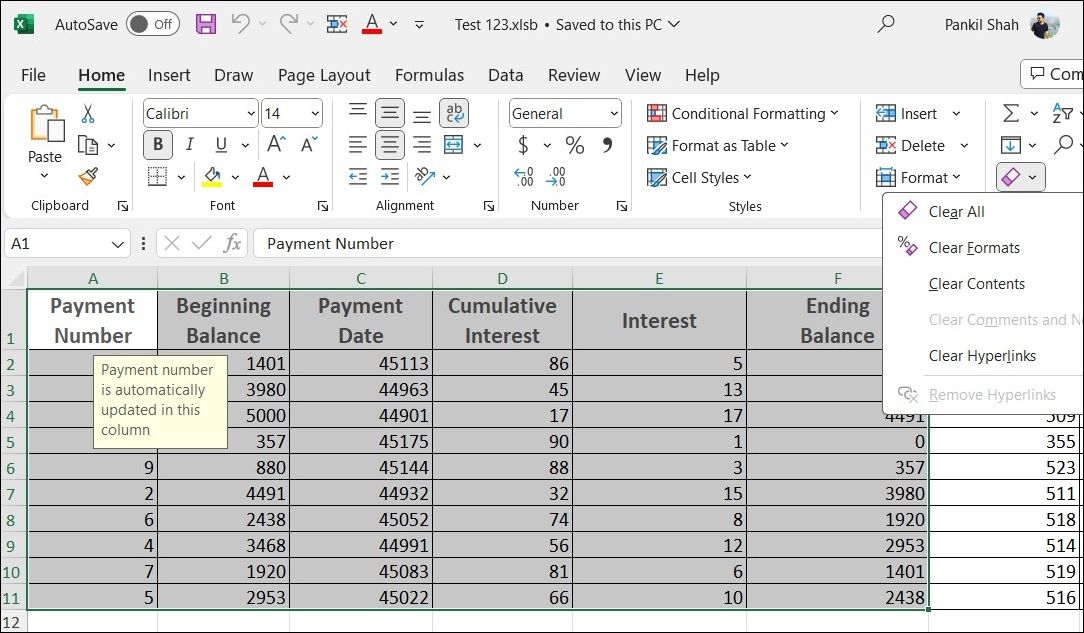
3. Módosítsa a képméretet és a minőségi beállításokat
Az Excel fájl tartalmaz képeket? Ha igen, a kép méretének és minőségének csökkentése segíthet csökkenteni az Excel-fájl méretét.
Fontos megjegyezni, hogy a kép méretének és minőségének csökkentése befolyásolhatja azok megjelenését az Excel-fájlban. Ha ez rendben van, kövesse az alábbi lépéseket a Microsoft Excel beállításához a képek alacsonyabb felbontású mentésére:
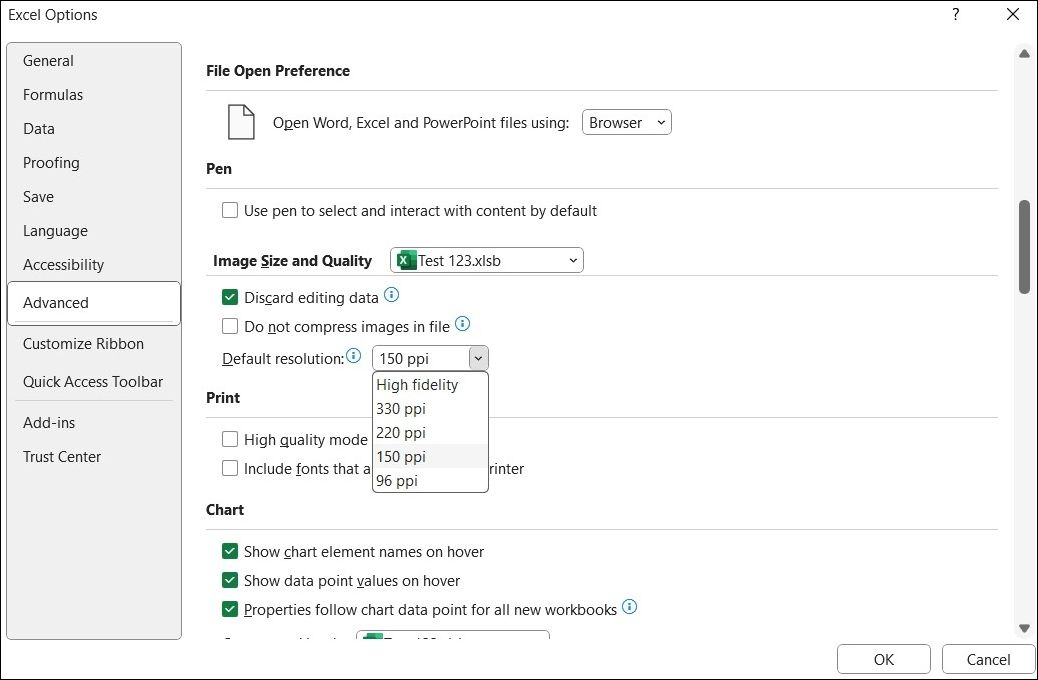
4. Tömörítse a képeket az Excel-táblázatban
Ha nem szeretné csökkenteni az összes kép felbontását, a Microsoft Excel lehetőséget ad arra is, hogy egyes képeket tömörítsen a táblázatban. A következőképpen használhatja az Excel-fájl szűkítésére.
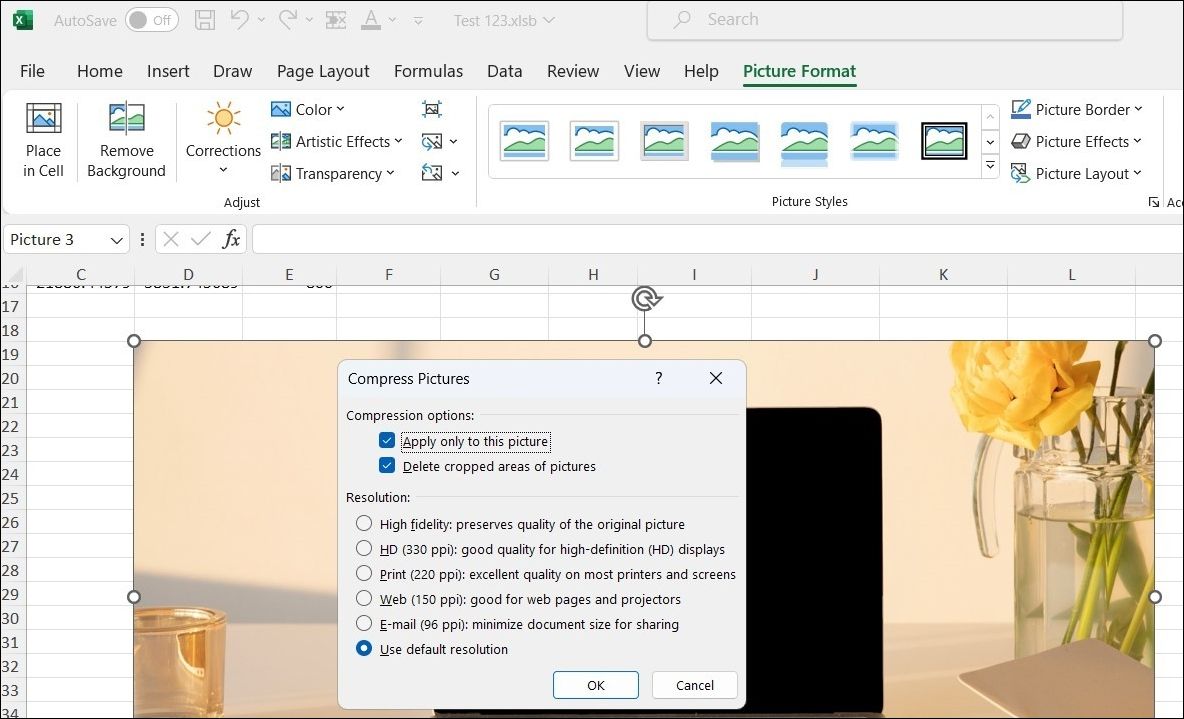
Ha szeretné, megismételheti a fenti lépéseket további képek tömörítéséhez. Ezt követően az Excel-fájl teljes méretének jelentősen csökkennie kell.
5. Akadályozza meg, hogy az Excel mentse a Pivot Cache-t
A Kimutatás-gyorsítótár az Excelben a kimutatástáblákban használt adatok ideiglenes tárolási helye. Bár ez javíthatja a teljesítményt, és lehetővé teszi a kimutatástáblákkal való hatékonyabb munkavégzést, növelheti a fájl méretét is, mivel az Excel ezeket az adatokat a fájlba menti.
Ha az Excel-táblázat pivot táblát tartalmaz, a következő lépésekkel megakadályozhatja, hogy az Excel elmentse a pivot-gyorsítótárat a fájllal.
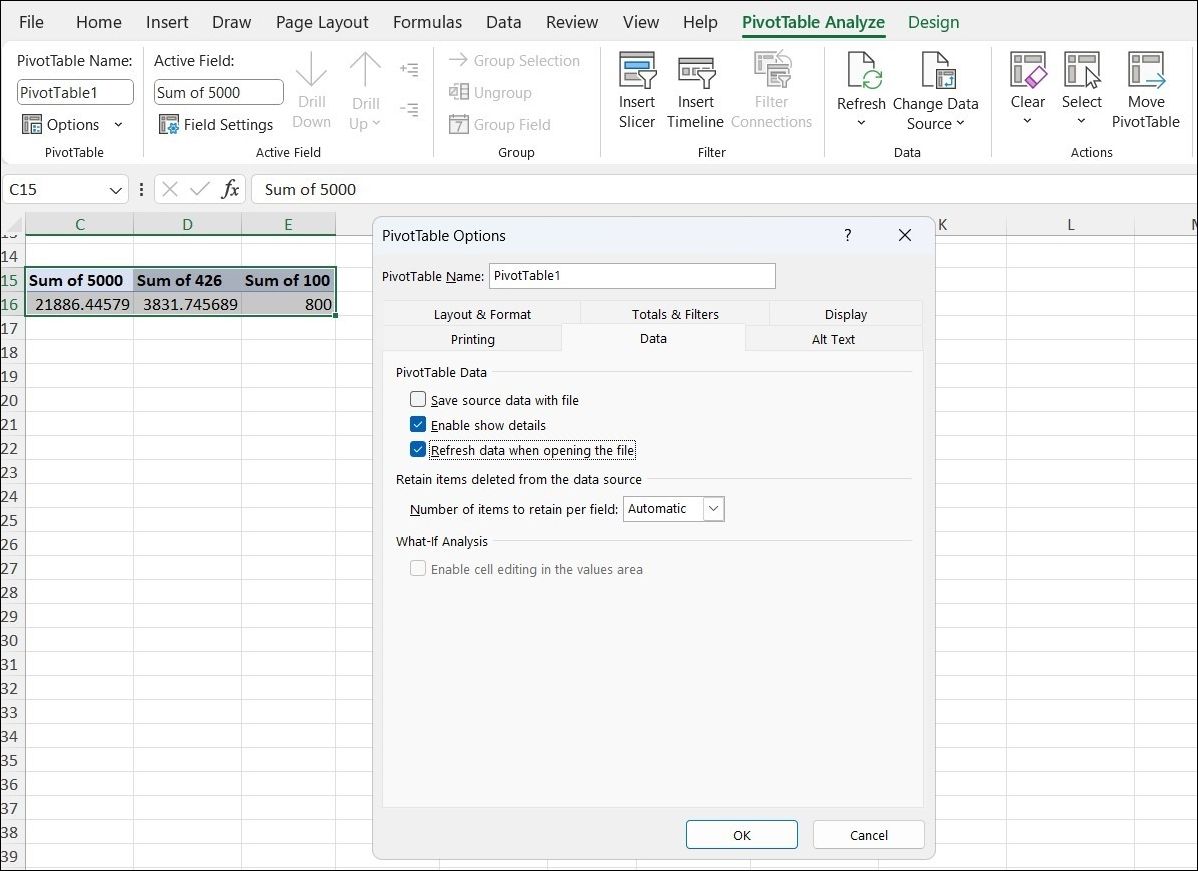
A fenti lépések végrehajtása után az Excel nem menti el a pivot-gyorsítótárat a fájlban, így gyakorlatilag csökkenti a méretét.
6. Mentse el a táblázatot bináris (.Xslb) formátumban
A Microsoft Excel alapértelmezés szerint XML-alapú formátumban menti a fájlokat, ami megkönnyíti az adatcserét más alkalmazásokkal és rendszerekkel. Ha azonban gyorsan csökkentenie kell a fájlméretet, mentheti az Excel-táblázatot bináris formátumban.
Egy Excel-táblázat bináris formátumban történő mentéséhez kövesse az alábbi lépéseket:
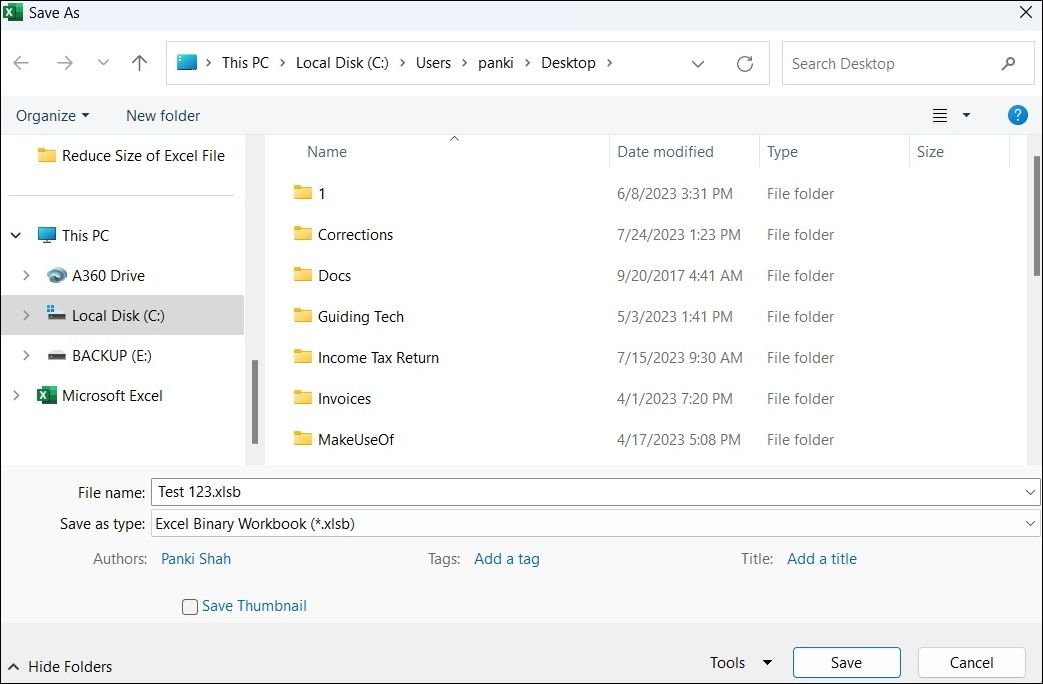
Ezzel az Excel-fájlt bináris formátumban menti, ami kevesebb tárhelyet igényel. Ha azt szeretné, hogy a Microsoft Excel mindig bináris formátumban mentse a fájlokat, módosíthatja a Microsoft Excel alapértelmezett mentési formátumát. Itt van, hogyan:
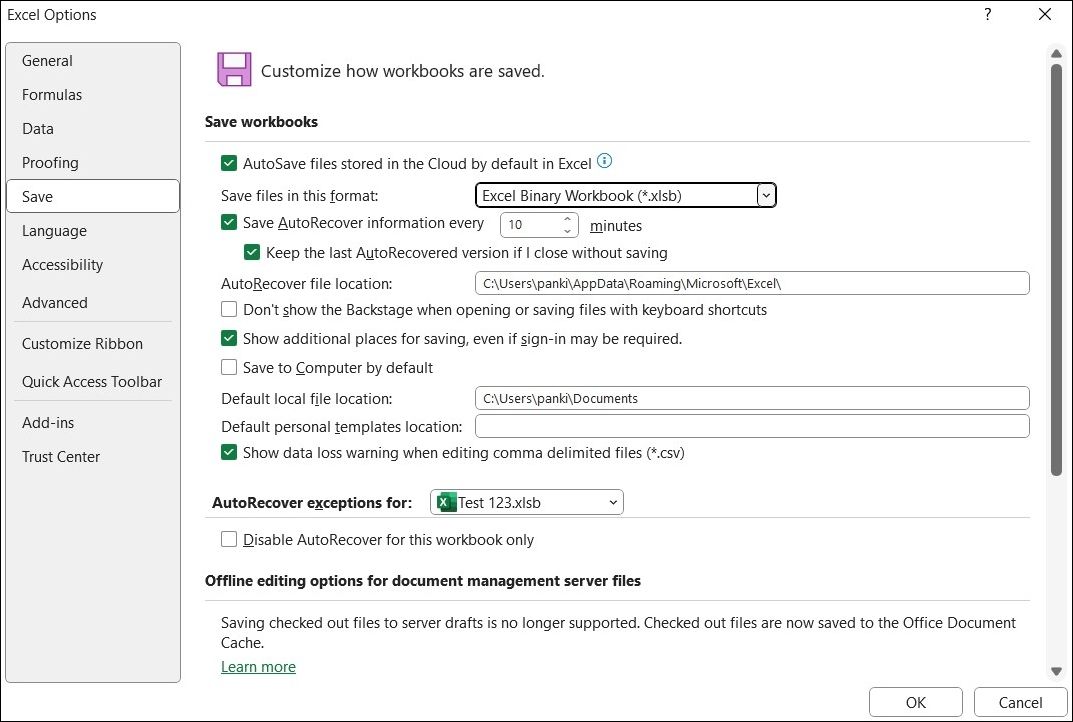
A fenti lépések végrehajtása után az Excel az összes fájlt bináris formátumban menti, hacsak nincs másképp megadva.
7. Alakítsa át a táblázatot ZIP-fájllá
Ha nem szeretne vesződni az Excel beállításainak módosításával, egyszerűen konvertálhatja a táblázatot ZIP-fájllá. Ezt a Windows beépített fájltömörítési funkciójával teheti meg. Így csökkentheti az Excel-fájl méretét anélkül, hogy megnyitná. A következőképpen járhat el.
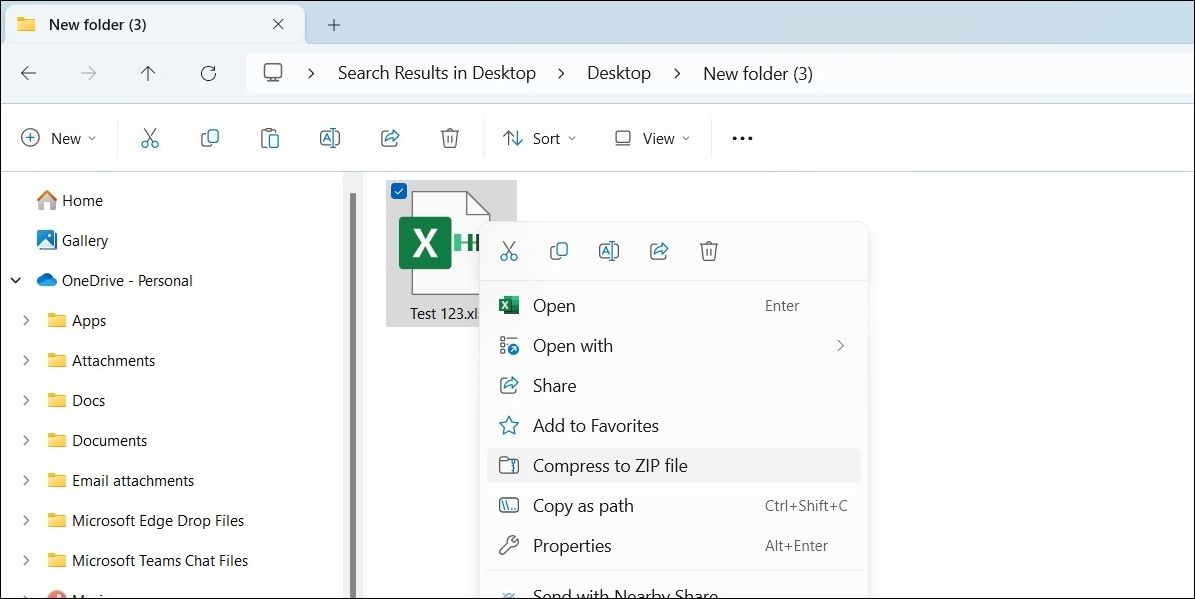
A Windows ugyanoda menti a tömörített fájlt, ahol az eredeti fájl. Ehhez használhat egy megbízható, harmadik féltől származó fájltömörítő eszközt is. A tömörítés után megoszthatja Excel-táblázatát anélkül, hogy aggódnia kellene a mérete miatt.
Egyszerűen zsugorítsa össze Excel-fájljait
A nagy Excel-fájlok nehézkesek, lassan tölthetők be, és nehezen oszthatók meg e-mailben. Szerencsére ezt nem kell elviselni. Az alábbi tippek követésével rövid időn belül csökkentheti az Excel-fájl méretét.

