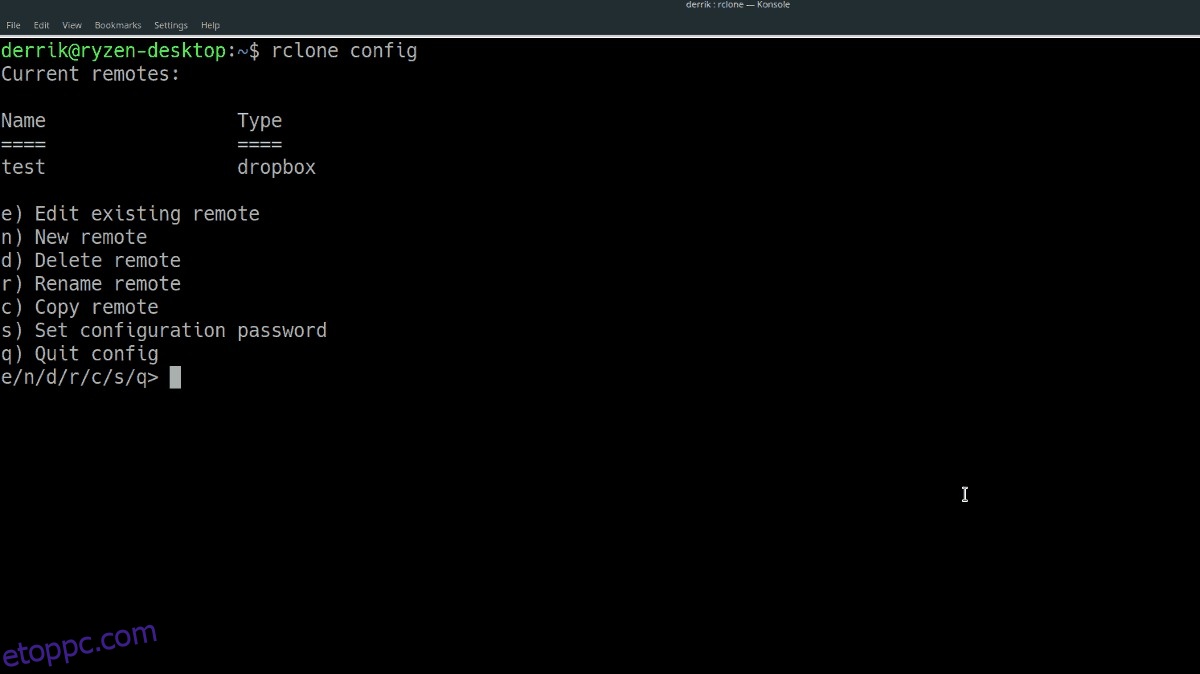Sok felhőszolgáltatás nem támogatja a Linux platformot, ezért ha fájlokat szeretne oda-vissza másolni, külső féltől származó megoldást kell használnia. Sokféle megoldás létezik, amelyek lehetővé teszik a Linux-felhasználók számára, hogy hozzáférjenek harmadik féltől származó felhőszolgáltatásokhoz (például Google Drive, Backblaze stb.), de az Rclone for Linux messze a legjobb, mivel lehetővé teszi a felhasználók számára, hogy többféle szolgáltatáshoz is kapcsolódjanak.
Tartalomjegyzék
Telepítse a Google Go-t
Az Rclone a Google Go-t használja, így a telepítés előtt be kell állítania egy összeállítási profilt, és készen kell állnia a használatra. Szerencsére a legtöbb Linux disztribúció a Go nyelv legújabb verzióját tartalmazza a szoftverforrásokban. Nyisson meg egy terminált, és állítsa be Linux operációs rendszerén.
Ubuntu
sudo apt install golang
Debian
sudo apt-get install golang
Arch Linux
A legtöbb Linux-disztribúció automatikusan beállít egy összeállítási környezetet a Google Go számára. Az Arch nem tartozik ezek közé a disztribúciók közé. Használja a Pacman csomageszközt a Google Go legújabb verziójának telepítéséhez. Ezután állítson be egy építési környezetet követve a hivatalos Arch Wiki utasításokat.
sudo pacman -S go
Fedora
A Fedora Linux hivatalos szoftverforrásaiban megtalálható a Google Go, de ez nem állít be automatikusan összeállítási környezetet. Használja a DNF csomagolóeszközt a Go letöltéséhez, majd kövesse a Fedora fejlesztői utasítások amelyek bemutatják az építési környezet beállítását.
sudo dnf install golang
OpenSUSE
sudo zypper install go go-doc
Általános Linux
Olyan Linux disztribúciót használ, amely nem rendelkezik kényelmes csomaggal a Google Go telepítéséhez? Mindent manuálisan kell beállítani. A Go nulláról történő beállítása a kiadás letöltésével kezdődik a webhelyről.
cd ~/Downloads wget https://dl.google.com/go/go1.11.linux-amd64.tar.gz
Amikor a Go csomag letöltése befejeződött a Linux PC-re, használja a tar parancsot, és csomagolja ki a /usr/local mappába.
sudo tar -C /usr/local -xvzf go1.11.linux-amd64.tar.gz
A Go működik. A következő lépés egy fejlesztői/építési környezet konfigurálása, hogy az Rclone-t telepíthessük Linuxra. Kezdje az mkdir paranccsal új mappa létrehozásához.
mkdir -p ~/go-development
A főmappa után hozza létre a „bin”, „src” és „pkg” almappákat.
mkdir -p ~/go-development/bin mkdir -p ~/go-development/src mkdir -p ~/go-development/pkg
Nyissa meg Bash-profilját a Nano szövegszerkesztőben.
nano ~/.profile
Vagy:
nano ~/.bash_profile
Illessze be az alábbi kódot a Nano-ba.
export PATH=$PATH:/usr/local/go/bin
export GOPATH=”$HOME/go_projects”
export GOBIN=”$GOPATH/bin”
Mentse el a módosításokat a profiljába a Ctrl + O billentyűkombinációval, és lépjen ki a Ctrl + X billentyűkombinációval.
Telepítse az Rclone-t
Az Rclone Linux rendszerre történő telepítéséhez nyisson meg egy terminált, és használja a go get parancsot. A parancs futtatása közvetlenül letölti az Rclone forráskód legújabb verzióját a Go fejlesztői környezetébe.
go get github.com/ncw/rclone
CD-t a Go környezet elérési útjába.
cd $GOPATH/bin
Keresse meg az Rclone bináris fájlt, és helyezze el a Bin könyvtárába. Ha az adatokat ebbe a könyvtárba helyezi, az alkalmazás futtathatóvá válik, mint bármely más program.
sudo cp rclone /usr/bin/
Telepítse az Rclone-t a Google Go nélkül
Az Rclone Google Go verziójának használata nagyszerű módja annak, hogy az alkalmazást üzembe helyezze és futtassa, mivel a Go szinte minden Linux-disztribúción támogatja.
Ennek ellenére, ha nincs kedve a Go beállításához, nyugodtan ellenőrizze Pkgs.org bináris verzió telepítéséhez.
A bináris verzió telepítéséhez görgessen végig az oldalon található listán, keresse meg a Linux disztribúcióját, és kattintson az „rclone” gombra.
Használja az Rclone-t Linuxon
Az Rclone beállítása Linux rendszeren egy új konfigurációs fájl létrehozásával kezdődik. A terminálon futtassa a rclone config parancsot.
rclone config
Az Rclone használatához új távirányító szükséges. Új távoli kapcsolat létrehozásához nyomja meg az „n” gombot a billentyűzeten, majd nyomja meg az Enter billentyűt.
A csatlakozódobozba írja be a kapcsolat nevét. Ebben az oktatóanyagban ezt a kapcsolatot „tesztnek” nevezzük.
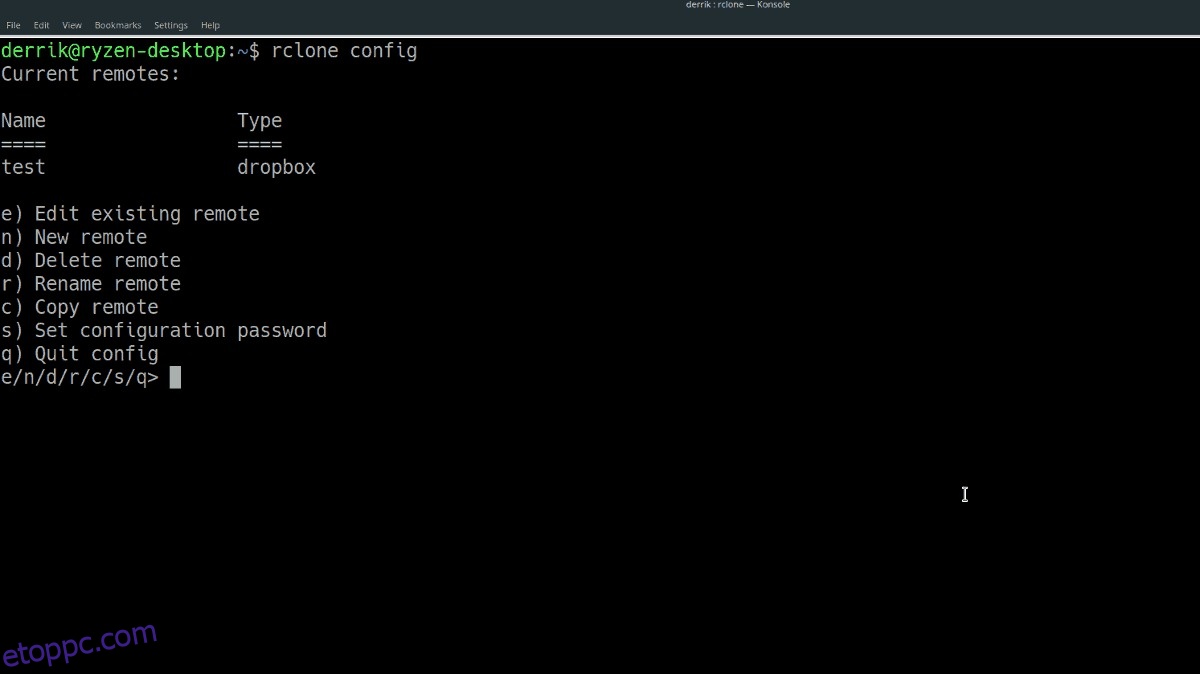
A név kiválasztása után válassza ki a használni kívánt Rclone kapcsolat típusát. A lehetőségek a következők:
1. Amazon Drive
2. Amazon S3
3. Backblaze B2
4. Dropbox
5. Távirányító titkosítása/dekódolása
6. Google Cloud Storage
7. Google Drive
8. Hubic
9. Helyi lemez
10. Microsoft OneDrive
11. OpenStack Swift (Rackspace Cloud Files, Memset Memstore, OVH)
12. SSH/SFTP
13. Yandex Disk
Írja be az új kapcsolathoz tartozó kiválasztási számot, és nyomja meg az Enter billentyűt a billentyűzeten, hogy továbblépjen a konfigurációs folyamat következő lépésére.
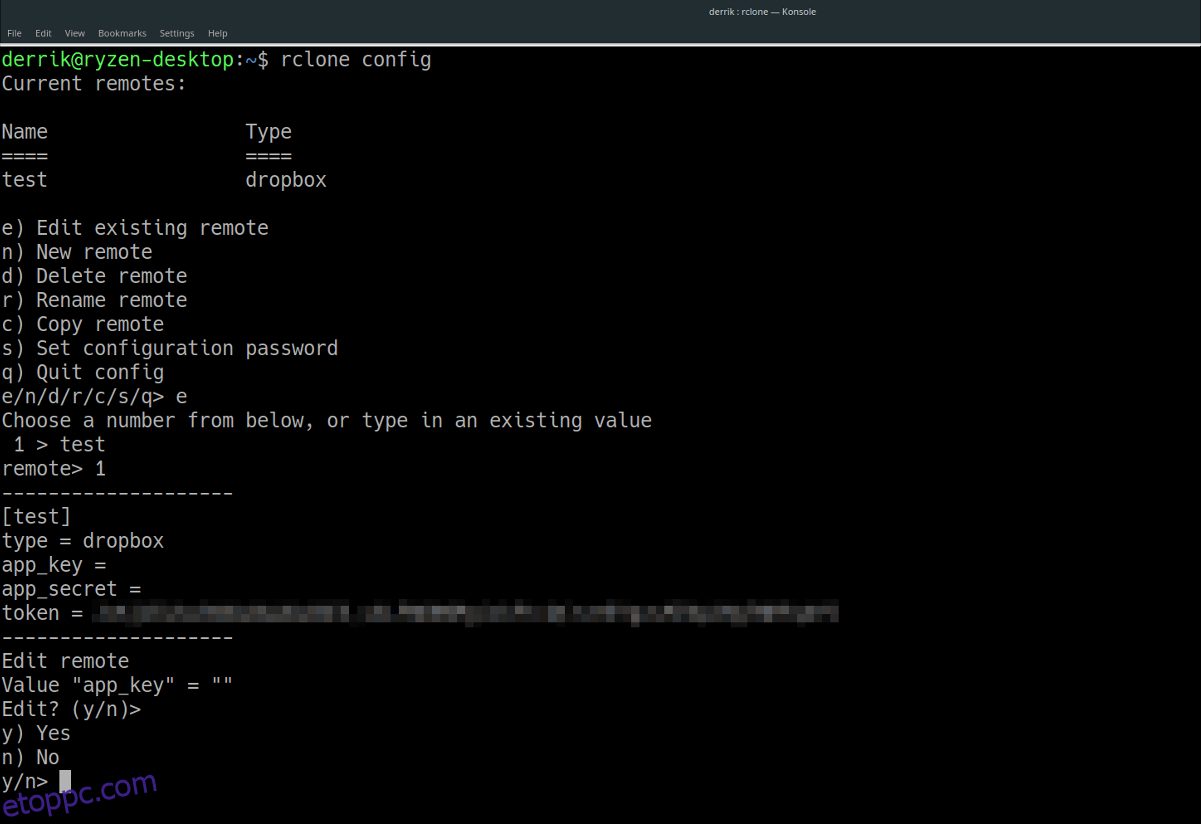
Kövesse az utasításokat, és tegye a lépésekben leírtakat. Amikor az új Rclone kapcsolat készen áll a használatra, írja be az „y” betűt az „igen, ez rendben van” szóhoz, és nyomja meg az Enter billentyűt.
Fájlok másolása
Az új Rclone kapcsolat be van állítva. Másoljunk néhány fájlt. Néhány adat másolásához a kapcsolat gyökérkönyvtárába tegye a következőket:
rclone copy /home/username/path/to/local/data-folder/ nameofconnection:remotefolder
Fájlok szinkronizálása
Szeretne szinkronizálni néhány adatot távoli kapcsolatáról az Rclone szolgáltatással? Végezze el a következő paranccsal.
rclone sync nameofconnection:remotefolder /home/username/path/to/local/data-folder/