Az alternatív szöveg (alt szöveg) lehetővé teszi a képernyőolvasók számára, hogy rögzítsék egy objektum leírását, és felolvassák azt, így segítséget nyújtanak a látássérültek számára. Így adhatunk alternatív szöveget egy objektumhoz a Wordben.
A Wordben egyes objektumokhoz alternatív szöveget adhat hozzá, másokhoz azonban nem. Alternatív szöveget adhat hozzá képekhez, alakzatokhoz, képernyőképekhez, ikonokhoz, 3D-s modellekhez és akár szövegdobozokhoz is. A SmartArt elemekhez vagy a diagramokhoz nem adhat hozzá alternatív szöveget.
Alt szöveg hozzáadása objektumokhoz a Wordben
Bár a képernyőolvasók hihetetlen technológiát képviselnek, nem elég kifinomultak ahhoz, hogy az alternatív szöveg segítsége nélkül megértsék, mi az objektum.
Ha alternatív szöveget szeretne hozzáadni a Wordben, nyissa meg a dokumentumot, és válassza ki azt az objektumot, amelyhez az alternatív szöveget hozzá szeretné adni.

Kattintson a jobb gombbal az objektumra. A megjelenő menüből válassza ki az „Alt szöveg szerkesztése” lehetőséget.
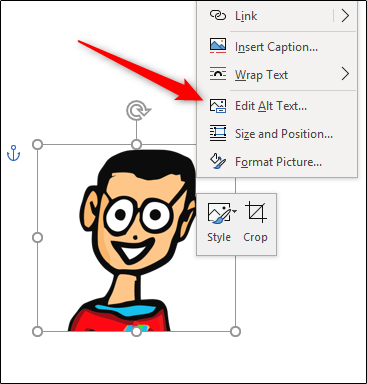
Alternatív megoldásként kiválaszthatja az objektum „Formátum” lapjának „Hozzáférhetőség” csoportjában található „Alternatív szöveg” opciót.
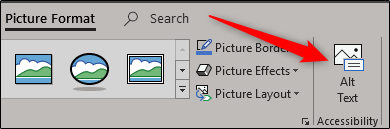
Függetlenül attól, hogy melyik módszert választja, az „Alt Text” ablaktábla megjelenik az ablak jobb oldalán. Van néhány dolog, amit itt megtehet. Manuálisan beírhatja az alternatív szöveget a tartalommezőbe (1), megkérheti a Word-öt, hogy leírást készítsen Önnek (2), vagy megjelölheti az objektumot dekoratívként (3).
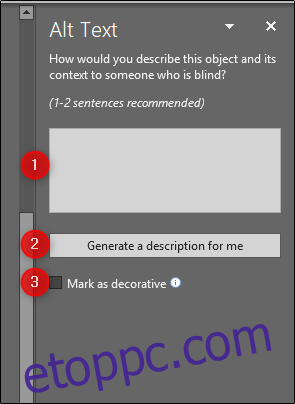
Ha valamit dekoratívnak jelöl meg, akkor annak lennie kell – egy olyan tárgynak, amely esztétikus, de nem ad hozzá értéket a tényleges tartalomhoz. Az Office stílusos szegélyt használ példaként arra, amit érdemes dekoratívként megjelölni.
Ha valamit dekoratívként szeretne megjelölni, jelölje be a „Megjelölés dekoratívként” melletti négyzetet. Ha ezt megtette, észreveszi, hogy a mező, amelybe manuálisan írja be az alternatív szöveget, kiszürkült, és megjelenik egy üzenet, amely tájékoztatja Önt, hogy a képernyőolvasók nem veszik fel a leírást.
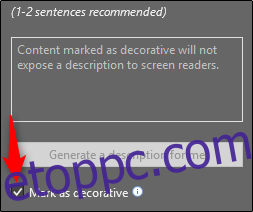
Lehetősége van arra is, hogy a Word generálja a kiválasztott objektum leírását. Ehhez válassza a „Leírás létrehozása számomra” lehetőséget.
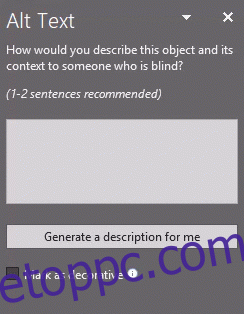
A Word „Egy logó közeli képet” kínál az objektumunk alternatív szövegeként. Bár ez nem helytelen, nem túl leíró jellegű, ami fontos a képernyőolvasót használók számára.
Ha inkább saját maga szeretné beírni az alternatív szöveget, válassza ki a szövegmezőt, és írja be a leírást. Az alternatív szöveg általános szabálya, hogy rövid és leíró jellegű legyen. Ezenkívül nem kell hozzáadnia az „image of” vagy a „photo of” szavakat a leírás előtt, mivel a képernyőolvasók egy objektumot képként hirdetnek meg Önnek.
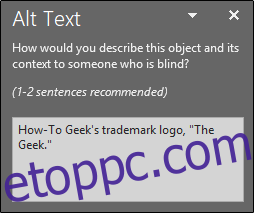
Ez minden, ami ahhoz szükséges, hogy alternatív szöveget adjon a képekhez. Ha szeretné megakadályozni, hogy a Word új kép beszúrásakor automatikusan alternatív szöveget generáljon, letilthatja ezt a funkciót. Ehhez válassza a „Fájl” lapot, majd a bal oldali ablaktábla alján válassza az „Opciók” lehetőséget.
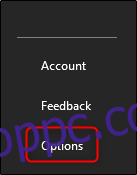
Megjelenik a „Word Options” ablak. A bal oldali ablaktáblában válassza a „Könnyű hozzáférés” lehetőséget.
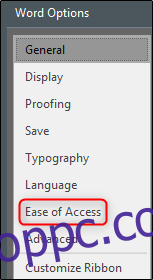
Ezután keresse meg az „Automatikus alternatív szöveg” részt, és törölje a jelet az „Automatikus alternatív szöveg létrehozása számomra” melletti négyzetből, amely alapértelmezés szerint engedélyezve van. Ha nincs bejelölve, kattintson az „OK” gombra.
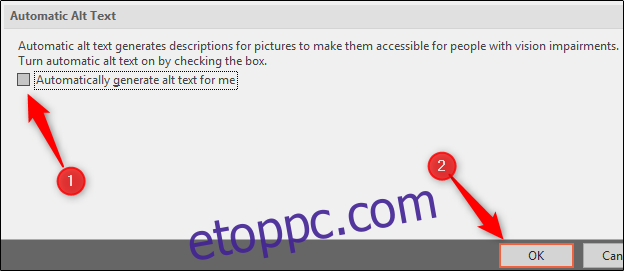
A Word mostantól nem generál automatikusan alternatív szöveget az újonnan beillesztett képekhez.

