Der Datei-Explorer in Windows 8 wurde umfassend überarbeitet, und die neue Benutzeroberfläche hat ihren Weg weitgehend in Windows 10 gefunden. Unterhalb des Startmenüs befindet sich eine Menüleiste mit der Schaltfläche „Neues Element“. Diese ähnelt der Option „Neu“ aus dem Kontextmenü, das durch einen Rechtsklick aufgerufen wird. Sie ermöglicht die Erstellung einer neuen Datei eines bestimmten Typs. Die Optionen im „Neues Element“-Menü des Datei-Explorers decken sich üblicherweise mit denen, die im Rechtsklick-Kontextmenü angeboten werden. Es gibt zwei Methoden, um eine Option zu diesem Menü hinzuzufügen oder zu entfernen. Hier sind die Anleitungen dazu.
Eine App zum „Neues Element“-Menü hinzufügen – Bearbeitung der Windows-Registrierung
Starten Sie den Registrierungseditor mit Administratorrechten. Navigieren Sie zum Zweig HKEY_CLASSES_ROOT und klappen Sie diesen auf. Finden Sie die Dateiendung, die Sie zum „Neues Element“-Menü hinzufügen möchten. Wenn Sie beispielsweise Photoshop hinzufügen möchten, suchen Sie nach dem Schlüssel .psd.
Klicken Sie mit der rechten Maustaste auf den entsprechenden Schlüssel und wählen Sie „Neu“ > „Schlüssel“ aus. Benennen Sie diesen neuen Schlüssel „ShellNew“.
Klicken Sie anschließend mit der rechten Maustaste auf den gerade erstellten „ShellNew“-Schlüssel und wählen Sie „Neu“ > „Zeichenfolge“. Benennen Sie diese Zeichenfolge „NullFile“. Damit sind Sie fertig. Schließen Sie den Datei-Explorer und öffnen Sie ihn erneut. Das neue Dateielement sollte nun hinzugefügt sein. Sollte dies nicht der Fall sein, versuchen Sie die zweite Methode.
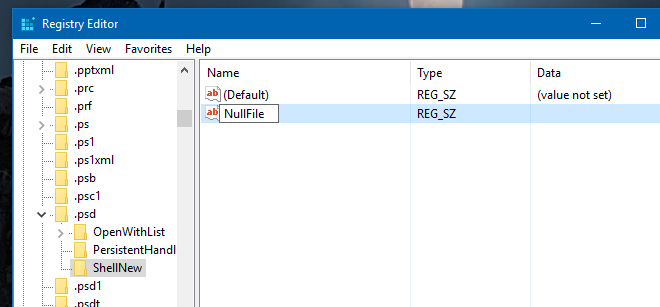
Eine App zum „Neues Element“-Menü hinzufügen – Verwendung des Windows-Shell-Ordners
Gehen Sie zum Ordner C:WindowsShellNew und fügen Sie dort eine Datei ein, die denselben Dateityp hat, den Sie dem Menü hinzufügen möchten. Um beispielsweise Photoshop zum „Neues Element“-Menü hinzuzufügen, fügen Sie eine PSD-Datei in diesen Ordner ein. Schließen Sie den Datei-Explorer und öffnen Sie ihn erneut. Diese Methode fügt das Element auch dem Rechtsklick-Kontextmenü hinzu.
Eine App aus dem „Neues Element“-Menü entfernen – Bearbeitung der Windows-Registrierung
Starten Sie den Registrierungseditor mit Administratorrechten. Navigieren Sie zum Zweig HKEY_CLASSES_ROOT und klappen Sie ihn auf. Suchen Sie nach der Dateiendung, die Sie entfernen möchten und klappen Sie den entsprechenden Schlüssel auf. Löschen Sie den Unterschlüssel ‚ShellNew‘.
Eine App aus dem „Neues Element“-Menü entfernen – Verwendung des Windows-Shell-Ordners
Gehen Sie zum Ordner C:WindowsShellNew und löschen Sie dort die Datei des Dateityps, der dem App-Eintrag entspricht, den Sie entfernen möchten.