Annak ellenére, hogy a tárhely még soha nem volt ilyen olcsó, sok Windows 10-felhasználó számára soha nem lehet elég. A tárhely értékes, ha videós vagy kriptovaluta-rajongó, ezért jó, ha ismer néhány praktikus módszert, amellyel helyet szabadíthat fel a C meghajtón.

A jó hír az, hogy a Windows operációs rendszer számos beépített stratégiával rendelkezik, amelyek segítségével maximalizálhatja a C Drive tárhelyét.
Fontos, hogy ne felejtse el kiüríteni a szemeteskukát, de általában nincs jelentős változás. Tehát útmutatót adunk néhány egyéb megoldás használatához.
Tartalomjegyzék
Szabadítson fel helyet a C meghajtón a Windows tárolási beállításaival
Minden Windows-számítógépben egy közös tulajdonság van: az operációs rendszer a C meghajtón található. Lehetséges, hogy számítógépén más meghajtók is találhatók, de ez az alapértelmezett meghajtó.
Ezért, amikor elmagyarázzuk, hogyan szabadíthatunk fel helyet a Windows Storage beállításaival, akkor azt feltételezzük, hogy a C meghajtóról beszélünk.
A hely felszabadítása a Windows 10 rendszerben viszonylag egyszerű folyamat, bár tudnia kell, hogyan érheti el az összes szükséges beállítást. Itt kezdheti:
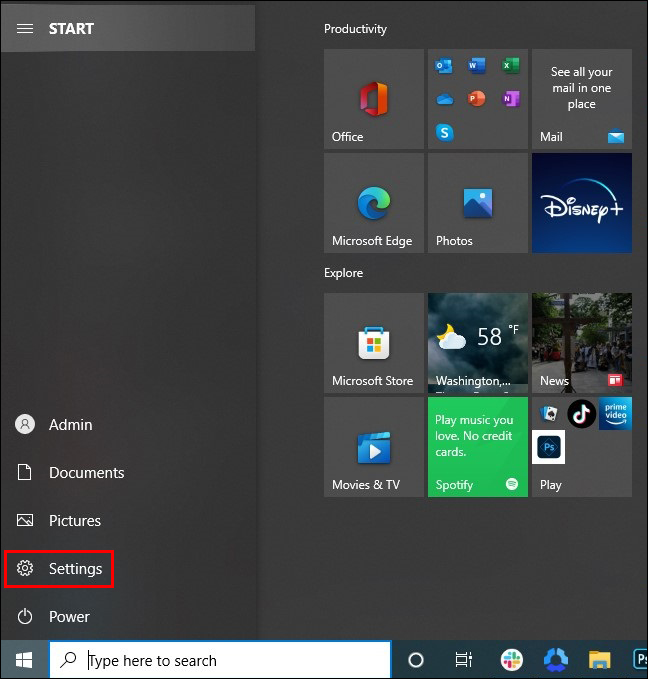
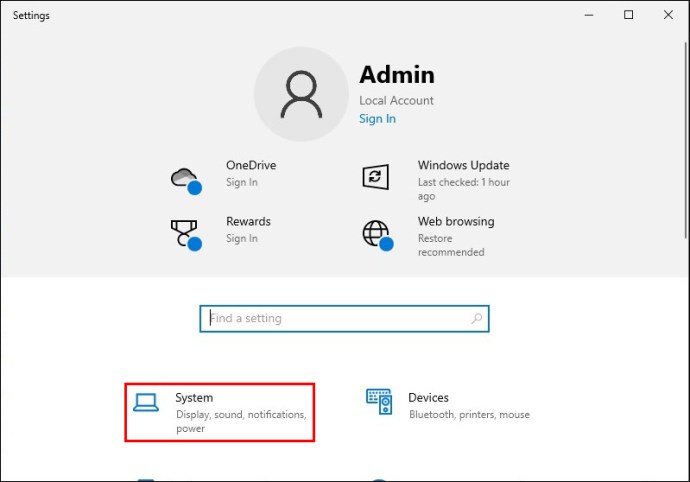
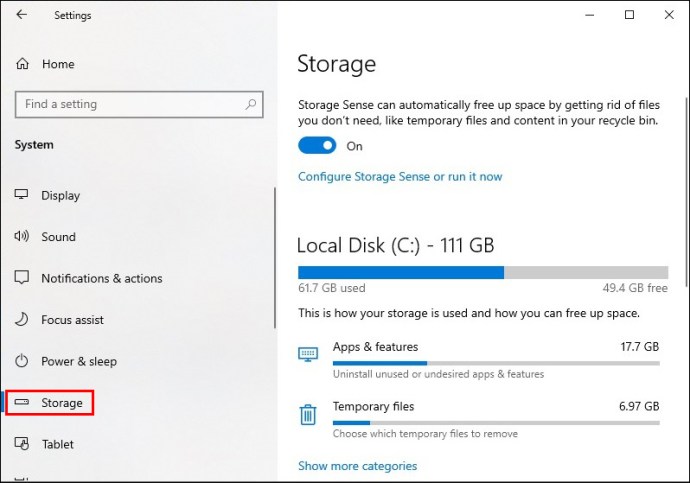
Ha követi ezeket a lépéseket, a Windows 10 Storage beállításaiban lesz. A „Windows (C:)” alatt pontosan láthatja, hogy mennyi tárhely van felhasználva, és mekkora mennyiség áll rendelkezésre.
Azt is látni fogja, hogy a használt tárhely hogyan van besorolva. A legtöbb helyet igénylő kategória lesz a tetején, majd a második legnagyobb, és így tovább.
Általában a „Rendszer és fenntartott” szakasz a legnagyobb, mivel ez tartalmazza az összes létfontosságú rendszerfájlt, amelyet a Windows a megfelelő működéshez használ. Ideális esetben a felhasználóknak békén kell hagyniuk ezt a részt.
A nem használt alkalmazások eltávolítása a Windows 10 rendszerben
A legtöbb Windows 10 felhasználó számára az „Alkalmazások és szolgáltatások” kategória az, ahol a legjelentősebb hatást érhetik el a hely felszabadítása terén.
Teljesen lehetséges, hogy van egy-két olyan alkalmazás, amelyről már elfelejtett, és sok helyet foglal el. A következőképpen távolíthatja el:
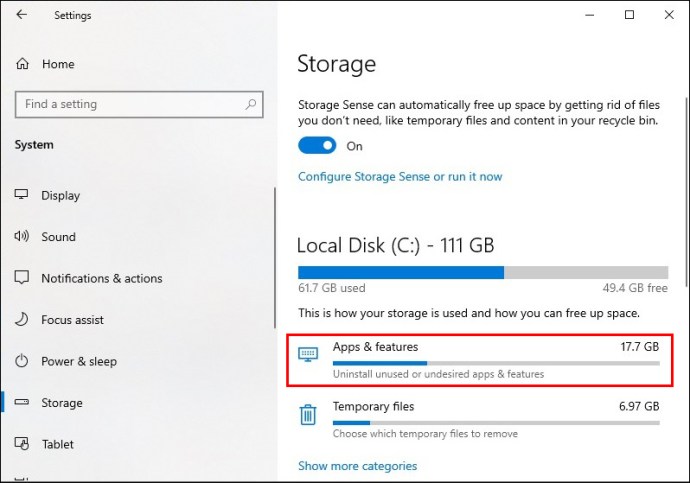
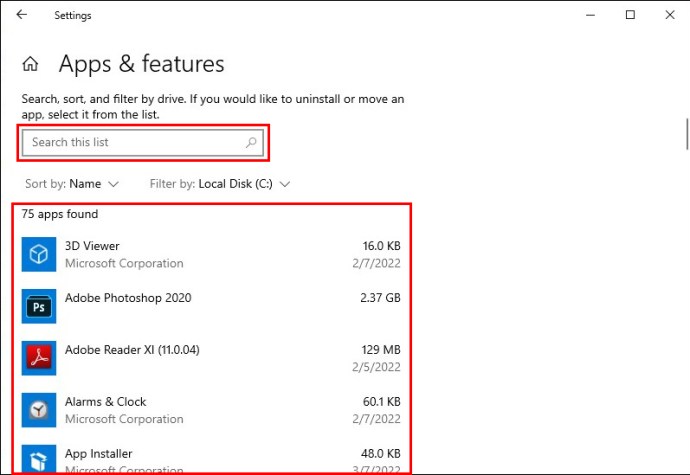
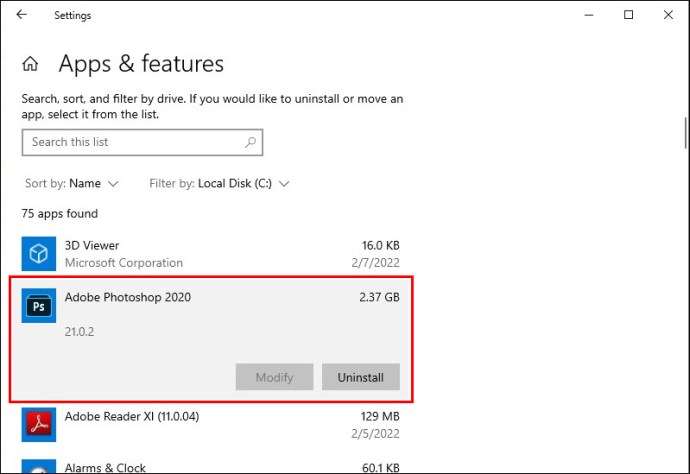
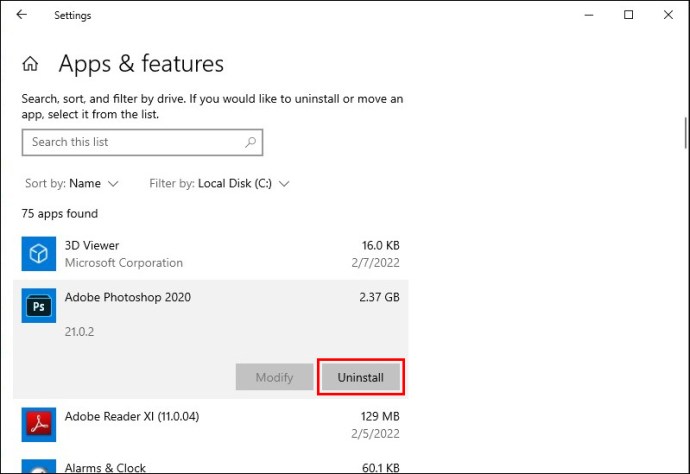
Az alkalmazás automatikusan eltávolításra kerül, így szabaddá válik hely a C meghajtón. Ezt a folyamatot annyiszor megismételheti, ahányszor szükséges.
Fontos kiemelni, hogy ha a számítógépén más meghajtók is találhatók, például a D meghajtó, akkor az eltávolítás helyett lehetősége van egy adott alkalmazás „áthelyezésére” egy másik meghajtóra.
Az ideiglenes fájlok törlése a Windows 10 rendszerben
Egy másik hatékony módja annak, hogy helyet szabadítson fel a Windows Tárhely-beállításainak használatával, hogy törölje a szükségtelen dokumentumokat, de ez eltarthat egy ideig, és néha sürgősen kell helyet felszabadítania. Ezért jobb, ha töröljük a Windows ideiglenes fájljait. A következő lépéseket kell követni:
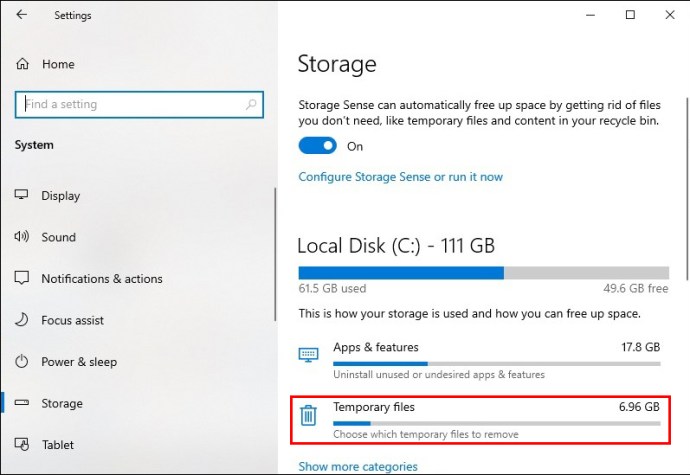
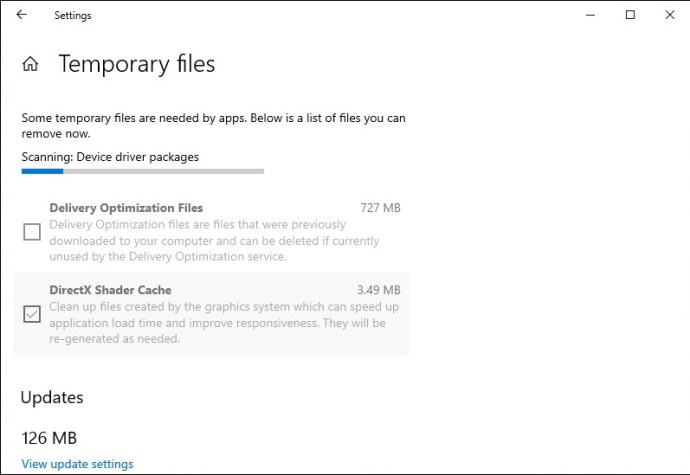
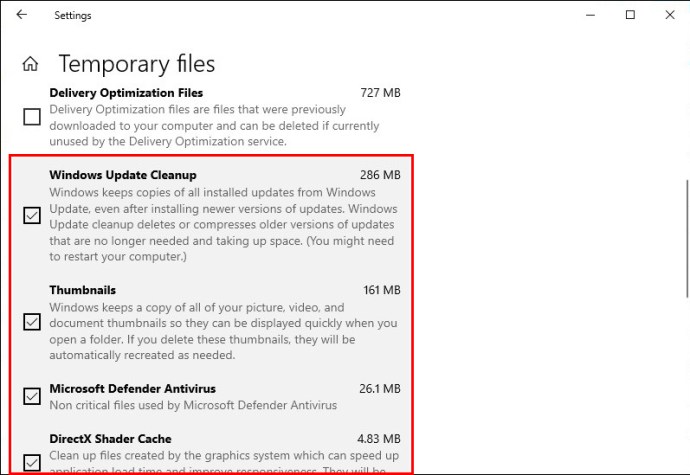
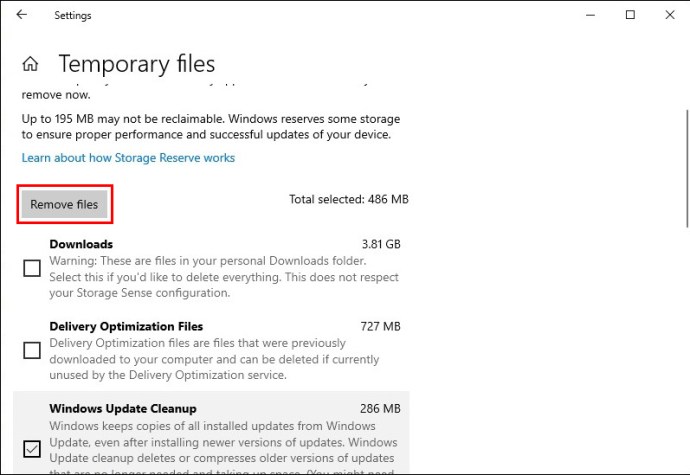
Vegye figyelembe, hogy ebben a kategóriában megtalálja a „Letöltések” fájlok csoportját, így ha nem biztos abban, hogy törölni szeretné ezeket a fájlokat, törölje a kijelölésüket.
A Storage Sense funkció használata tárhely felszabadítására a C meghajtón
A Storage Sense használata fantasztikus módja annak, hogy mindig legyen elegendő tárhely a C meghajtón. Ez a funkció a Windows 10 és 11 rendszeren érhető el, és a tárhely maximalizálásához nem szükséges fájlok automatikus törlésére szolgál.
A Storage Sense alapértelmezés szerint le van tiltva a számítógépén, de néhány kattintással és beállítással biztosíthatja, hogy előnyére váljon. Így engedélyezheti és konfigurálja a Storage Sense szolgáltatást a Windows 10 és 11 rendszerben.
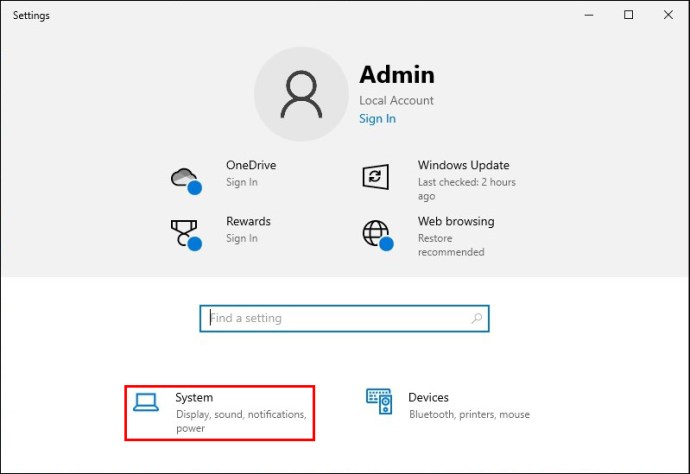
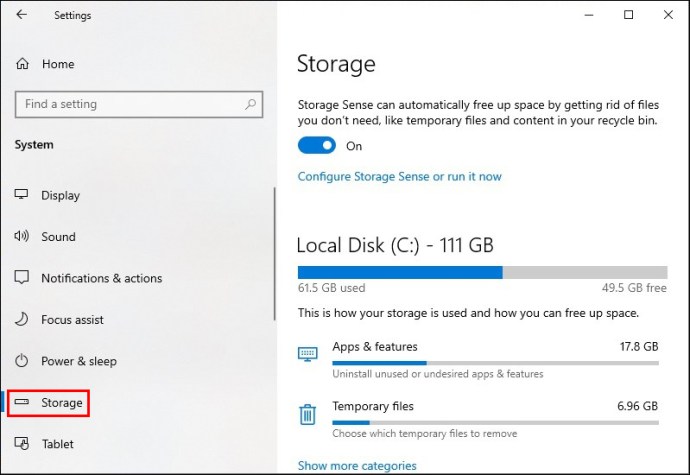
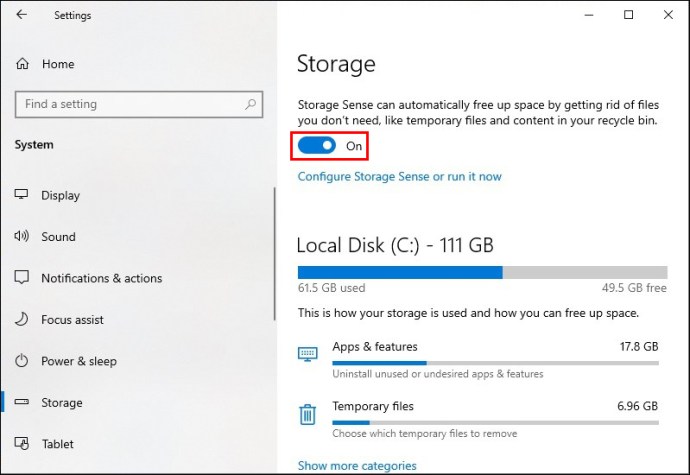
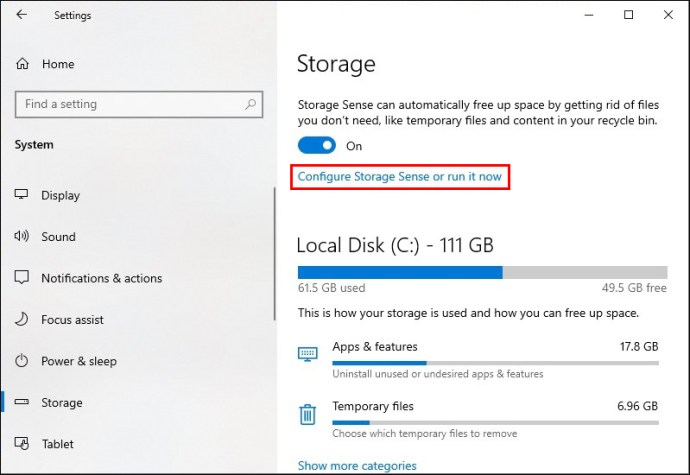
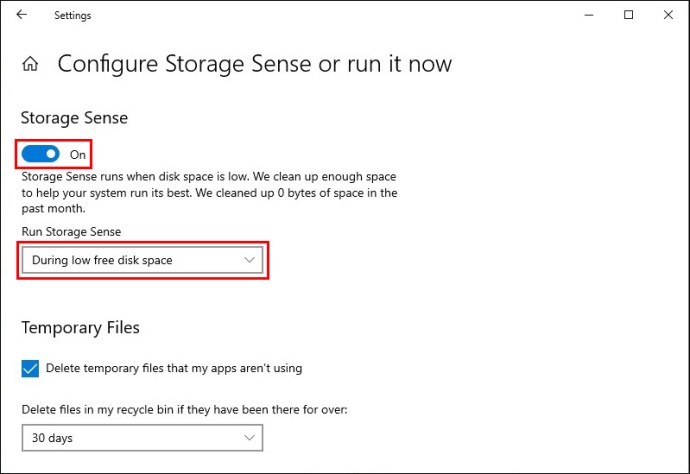
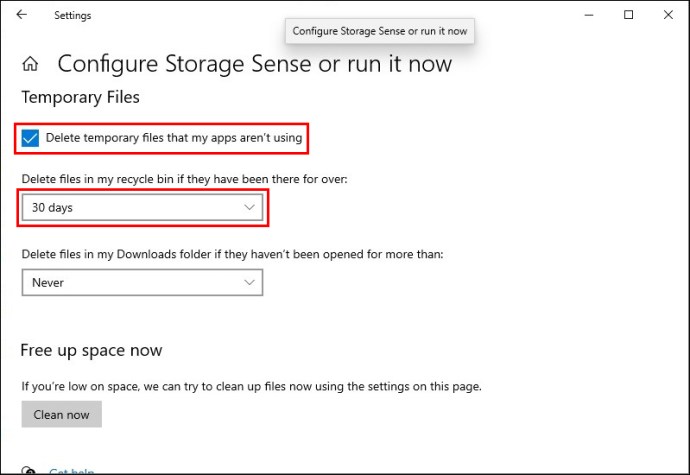
Ha nem szeretné végigmenni ezeken a beállításokon, és csak egyszer szeretné elvégezni a tisztítást, válassza a „Tisztítás most” gombot, majd azonnal állítsa a váltógombot „Ki” állásba.
A Lemezkarbantartó funkció használata tárhely felszabadítására a C meghajtón a Windows 10 rendszerben
Egy másik szupergyors módja a szükségtelen fájlok eltávolításának a C meghajtóról a Windows Lemezkarbantartó funkció használata. Ez egy egyszerű segédprogram, amely a Windows operációs rendszer összes aktív verzióján elérhető. A helyes használathoz kövesse az alábbi lépéseket:
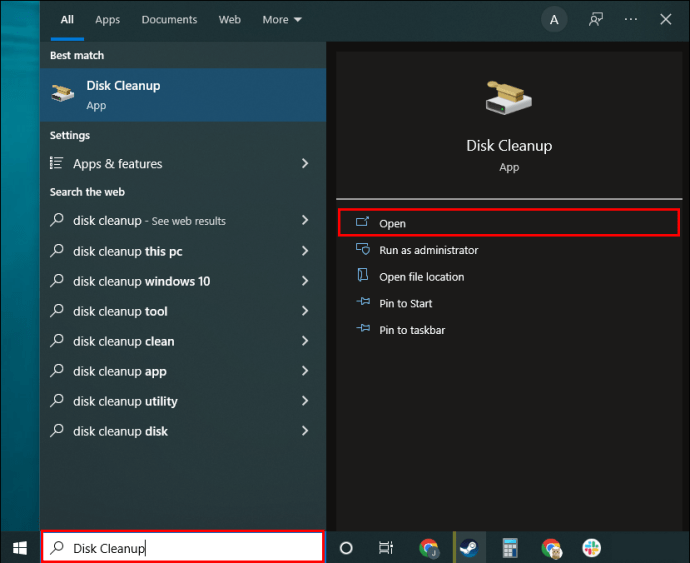
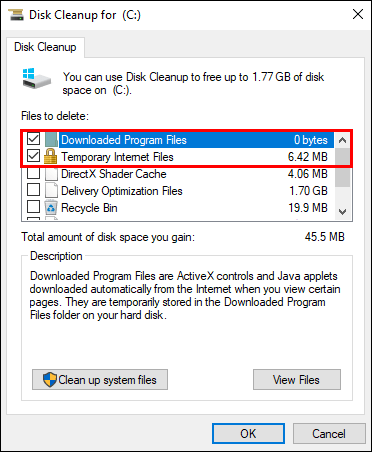
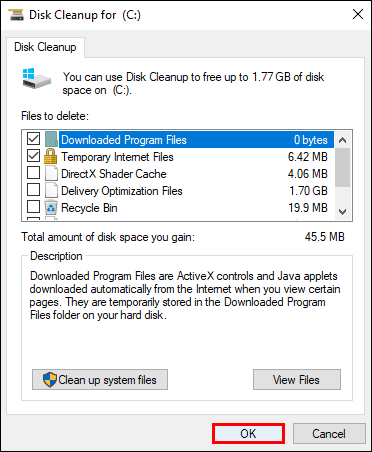
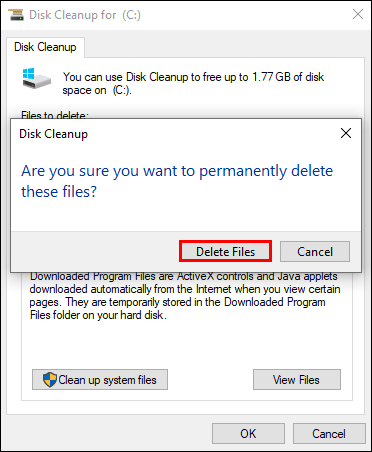
Megjegyzés: Az első felugró ablakban kiválaszthatja a „Rendszerfájlok törlése” lehetőséget is. Ennek az opciónak az eléréséhez azonban rendszergazdai jogosultságokkal kell rendelkeznie. Ha ez az Ön személyi számítógépe, az nem lesz probléma.
Hely felszabadítása a C meghajtón a Windows 11 rendszerben
Ha frissített a Windows 10-ről 11-re, néhány további megoldást is kipróbálhat, amelyek helyet szabadíthatnak fel a C meghajtón.
Nevezetesen, törlés helyett archiválhatja a ritkán használt alkalmazásokat. Talán meg akarja menteni magát attól a fáradságtól, hogy valamikor újra telepítse őket. Ez egy elég egyszerű folyamat, és a következőképpen működik:
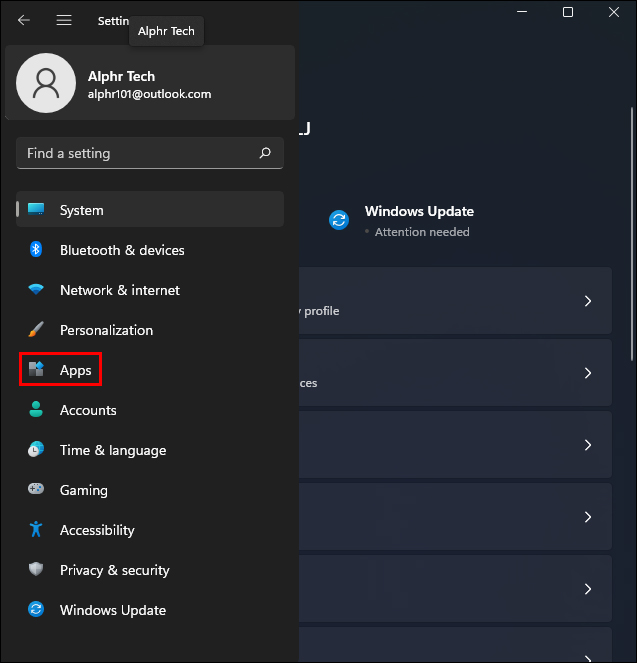
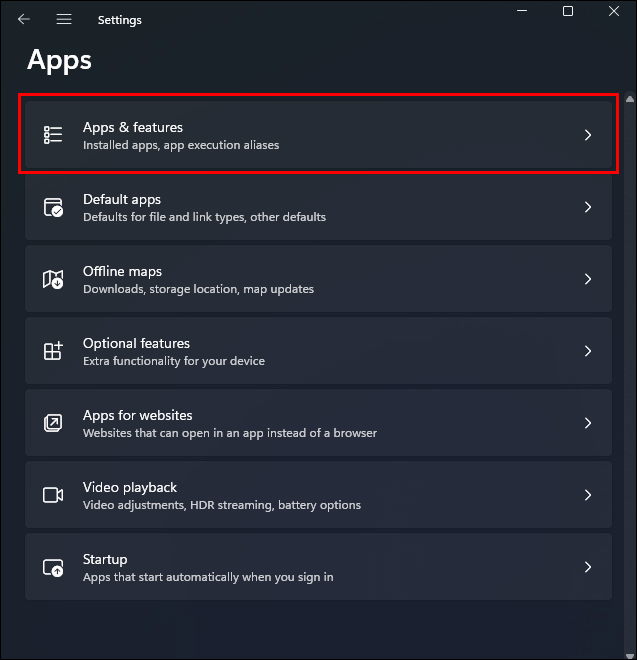
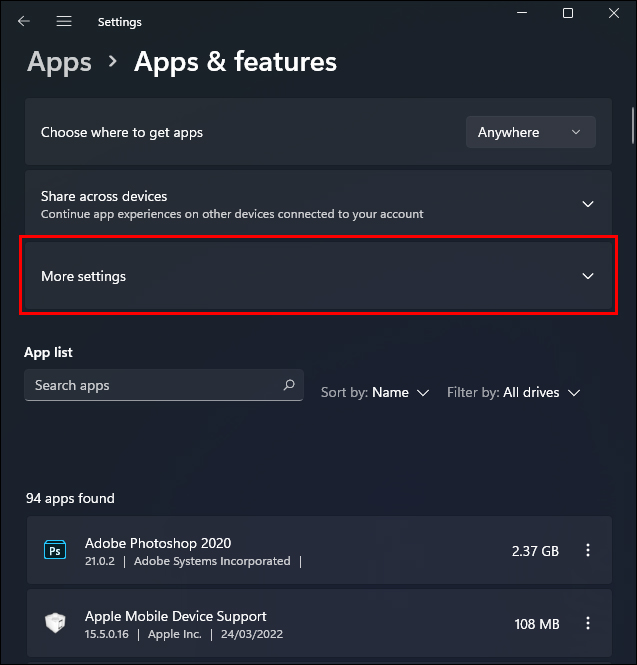
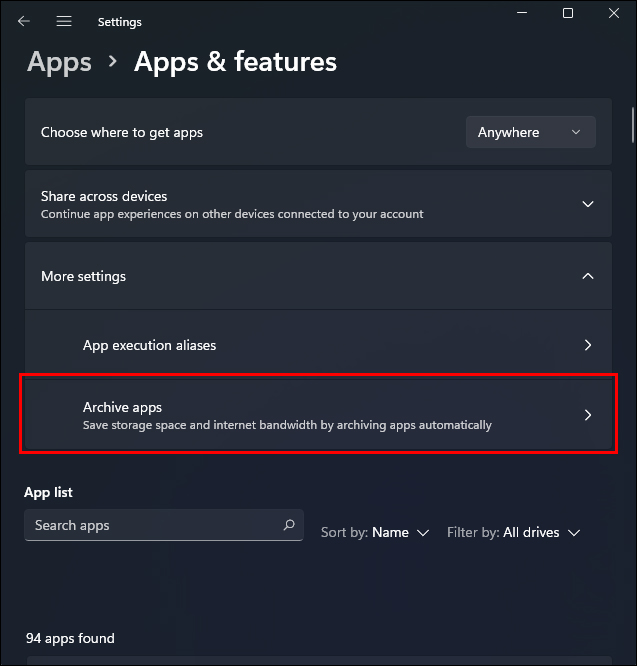
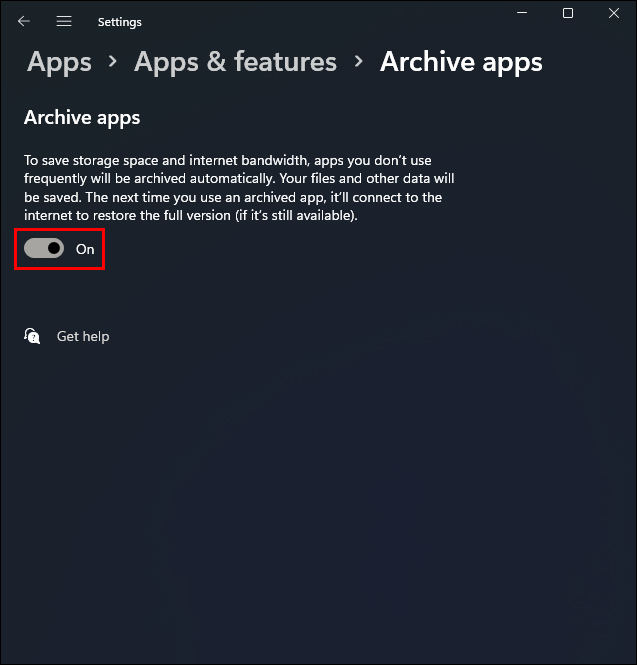
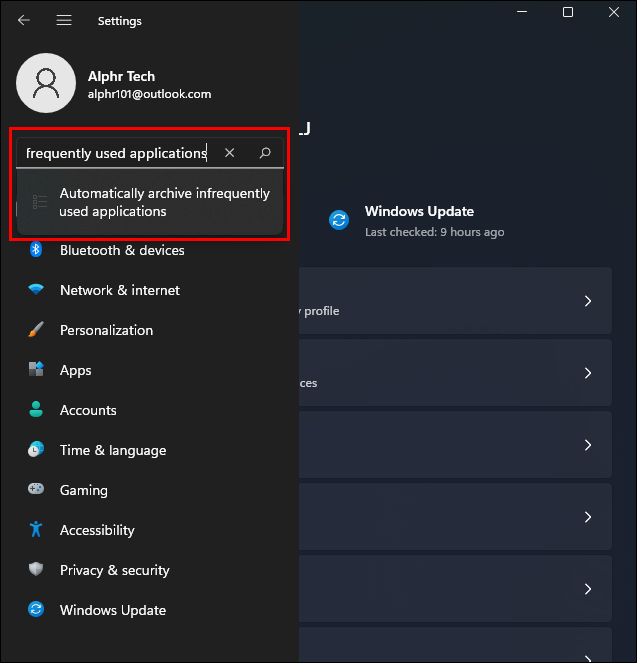
Ne feledje, hogy ennek a lehetőségnek a kiválasztásával hagyja, hogy a Windows döntse el, mely alkalmazásokat kívánja archiválni. Le kell tiltania ezt a funkciót, ha azt észleli, hogy egy szükséges alkalmazás archiválva van.
A hibernált állapot letiltása a Windows 10 és 11 rendszerben
Mind a Windows 10, mind a 11 automatikusan konfigurálva van a hibernált mód használatára. Amikor becsukja laptopját, a számítógép nem kapcsol le, de megőrzi az áramellátást, és lehetővé teszi, hogy gyorsan visszatérjen a munkához, amikor kinyitja.
Ugyanez vonatkozik a számítógépére is – csak szóközt kell nyomnia vagy mozgatnia az egeret, és visszatérhet ahhoz, amit csinált. Ennek az előnynek azonban ára és tárhelye van a C meghajtón. Ha tárhelyhiányban van, segíthet a hibernált mód letiltása. Így csináld:
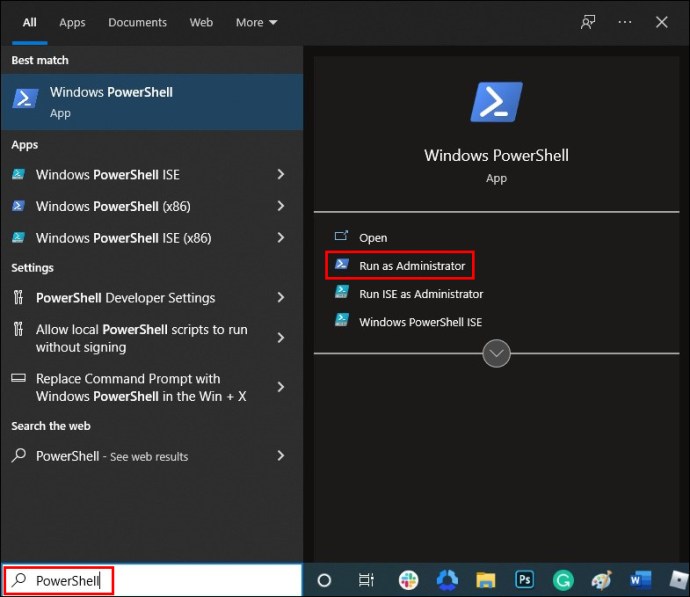
powercfg /hibernate off ”.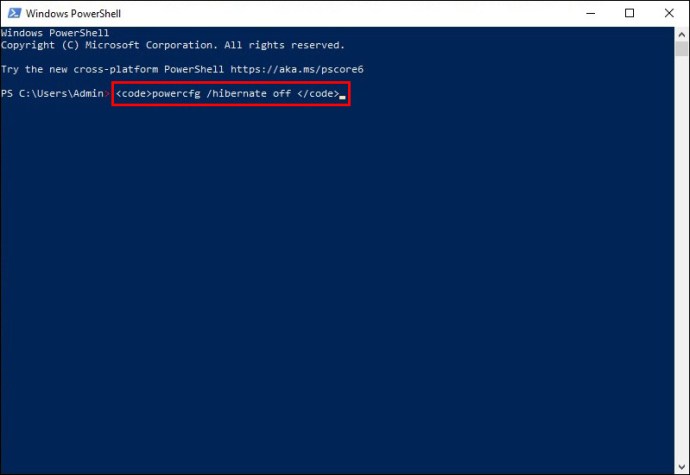
Nem kap visszaigazolást arról, hogy a parancs tervezett módon működött. De beléphet a Tárolás beállításaiba, és megnézheti, hogy a „Rendszer és fenntartott” kategóriában láthatja-e a hibernált fájlokat.
Ne feledje, hogy ha nem fér hozzá a hibernált módhoz, az káros lehet a laptop akkumulátorára. Ez azt is jelenti, hogy le kell kapcsolnia a számítógépet, ha hosszabb ideig nem használja. De ha megkapja a szükséges tárhelyet egy adott helyzetben, akkor valóban hasznos lehet.
A C meghajtóhoz szükséges szabad hely megszerzése
Ha megbizonyosodik arról, hogy a Tárolás beállításait használja, beleértve a Storage Sense funkciót is, javíthatja a Windows 10 általános élményét.
Még ha van is szabad tárhelye, a felesleges alkalmazások és fájlok törlésével a gép hatékonyabban fog működni. A Lemezkarbantartó segédprogram átfutása elegendő helyet biztosíthat új videojáték telepítésekor vagy kriptobányászati berendezés építésekor.
Ezek az erőfeszítések messzire vezetnek, de néha csak egy külső meghajtó vagy felhőalapú tárhely-előfizetés mentheti meg a helyzetet.
Milyen rendszerrel szabadít fel helyet a meghajtókon? Tudassa velünk az alábbi megjegyzések részben.

