Módot keres a hangok lejátszására két eszközön a Windows rendszerben? Sok felhasználó gyakran több hangkimeneti eszközt is csatlakoztat a számítógépéhez. Szerencsére a Windows lehetővé teszi számukra, hogy megválasszák, melyik kimenetet használják.
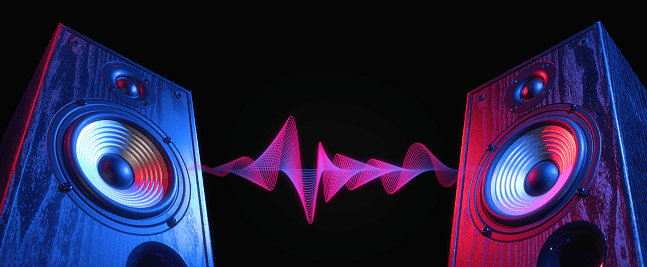
Ha szeretne lo-fi ritmusokat hallgatni a munkahelyén fejhallgatóval, vagy több kimeneti eszközzel, például sztereó hangszórókkal és játékra szánt fejhallgatóval szeretne rendelkezni, mi gondoskodunk róla. Ez a cikk bemutatja, hogyan játszhat le hangokat két eszközön a Windows különböző verzióiban.
Tartalomjegyzék
Hangok lejátszása 2 eszközön a Windows 11 rendszerben
A Windows 11 lehetővé teszi a programjaiból vagy a teljes rendszerből származó hangok lejátszását különböző eszközökön. Például Windows-értesítéseket rendelhet a hangszórókhoz, és zenét játszhat le a fejhallgatón keresztül. Kezelnie kell a beállításokat, hogy megbizonyosodjon arról, hogy a hangok megfelelően szólalnak meg.
Az alábbiakban bemutatjuk az audioeszközök kezelésének különböző módszereit a Windows 11 rendszerben.
Az alapértelmezett hangkimenet módosítása Windows 11 rendszeren
Az alapértelmezett hangkimenet megváltoztatása viszonylag egyszerű folyamat. Kövesse a következő lépéseket, hogy megtudja, hogyan:




Az alapértelmezett kimenet módosítása alkalmazásonként
A Windows 11 lehetővé teszi a felhasználók számára, hogy elkülönítsék a hangmódosításokat az alapértelmezett menüben. Ha egy adott alkalmazásonként egy adott hangkimenetet szeretne használni, a következőképpen teheti meg:





Hangkimeneti eszköz párosítása Windows 11 rendszeren
Ha új hangszórókészletet, fejhallgatót vagy fejhallgatót szeretne párosítani a Windows 11 rendszerrel, a következőképpen járjon el:




Az alapértelmezett hangkimeneti eszköz beállítása az Xbox Game Bar segítségével
Az Xbox Game Bar egy beépített, testreszabható játékfedő, amely hozzáférést biztosít a játékrögzítő eszközökhöz és hangvezérlőkhöz. Kövesse az alábbi lépéseket a Game Bar alapértelmezett hangkimeneti eszközének beállításához:




Ne feledje, hogy az Xbox Game Barban alkalmazott módosítások az egész rendszerre érvényesek.
Hangok lejátszása 2 eszközön a Windows 10 rendszerben
A Windows 10 rendszerben többféleképpen is lejátszhatja a hangokat két eszközön. Néhány módszer a rendszer beépített beállításait használja, de az egyik harmadik féltől származó alkalmazást használ. Olvasson tovább, hogy többet megtudjon a lehetőségekről.
A Stereo Mix alkalmazás engedélyezése
A Stereo Mix alkalmazás a legtöbb Windows 10 felhasználó számára elérhető, de sajnos általában alapértelmezés szerint le van tiltva. A beállítások módosítása előtt először meg kell győződnie arról, hogy engedélyezve van.





Most látnia kell a „Stereo Mix” opciót. Megjelenik a rögzítőeszközök részben. Engedélyezze az alkalmazást, kattintson rá jobb gombbal, majd kattintson az „Engedélyezés” gombra.
Két eszköz használata a Stereo Mix alkalmazással





A Windows ezután automatikusan lejátssza a hangot az elsődleges audioeszközről és a „Lejátszás ezen az eszközön” legördülő menüből.
Hangok lejátszása meghatározott alkalmazásokból
Ha egy adott szoftverhez szeretné kiválasztani a hangkimenetet, kövesse az alábbi lépéseket:



Hangkimeneti eszköz váltása a SoundSwitch segítségével
Ha az előző két lehetőség nem felel meg Önnek, kipróbálhatja a SoundSwitch alkalmazást. Kövesse az alábbi lépéseket, hogy megtudja, hogyan:





Hangok lejátszása 2 eszközön a Windows 7 rendszerben
A Windows 7 nem rendelkezik ugyanazokkal a beállításokkal, mint a Windows 10 és a Windows 11, így a hangok lejátszása két eszközön a Windows 7 rendszerben kihívást jelenthet. A Stereo Mix felvételi alkalmazást azonban továbbra is használhatja a hangkimenet beállításához.
A SoundSwitch használata Windows 7 rendszeren
Ha az első módszer nem működik az Ön számára, megpróbálhatja a SoundSwitch alkalmazást. Az egyszerű, nyílt forráskódú eszközlejátszáskezelő alkalmazás lehetővé teszi a felhasználók számára, hogy egy egyszerű felületen válthassanak a hangforrások között. Itt van, hogyan:
Hallod?
A hang két eszközre való átirányítása Windows rendszeren ijesztő feladatnak tűnhet, de ez viszonylag egyszerű, ha tudja, hol keresse. A legtöbb esetben használhatja a beépített beállításokat, akár az alapértelmezett audiomenüt, akár a Stereo Mix alkalmazást. Ha azonban le szeretné egyszerűsíteni a folyamatot, jobb lehet egy harmadik féltől származó alkalmazás, például a SoundSwitch használata.
Kipróbáltad a cikkben szereplő módszerek valamelyikét? Lejátszott már hangot két eszközön Windows számítógépén? Ossza meg tapasztalatait az alábbi megjegyzések részben.

