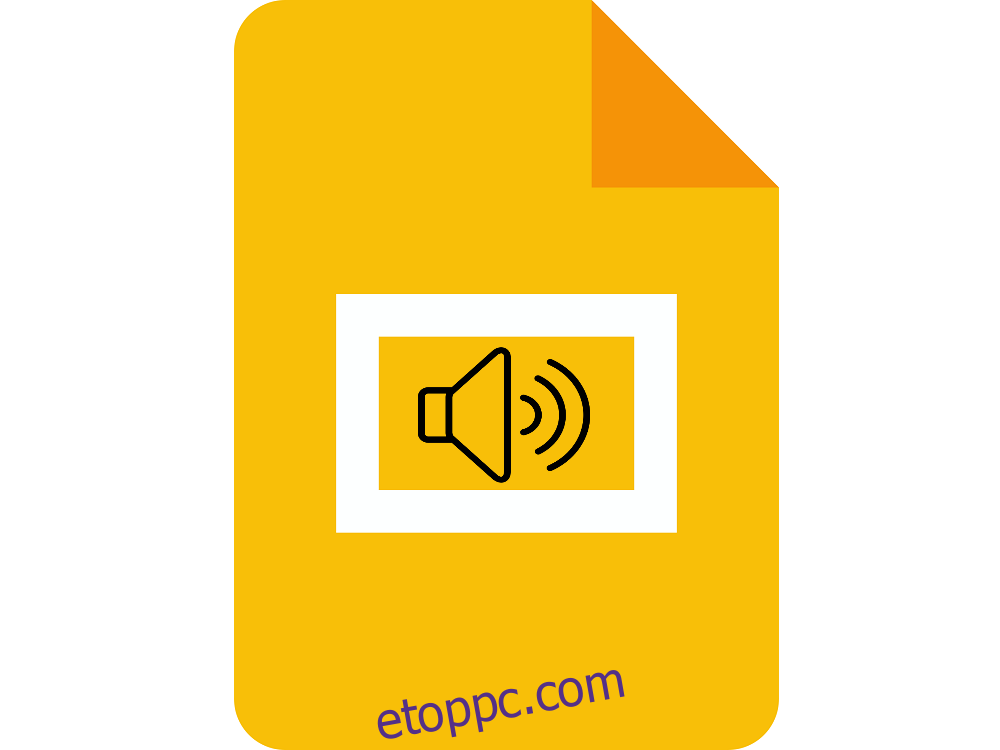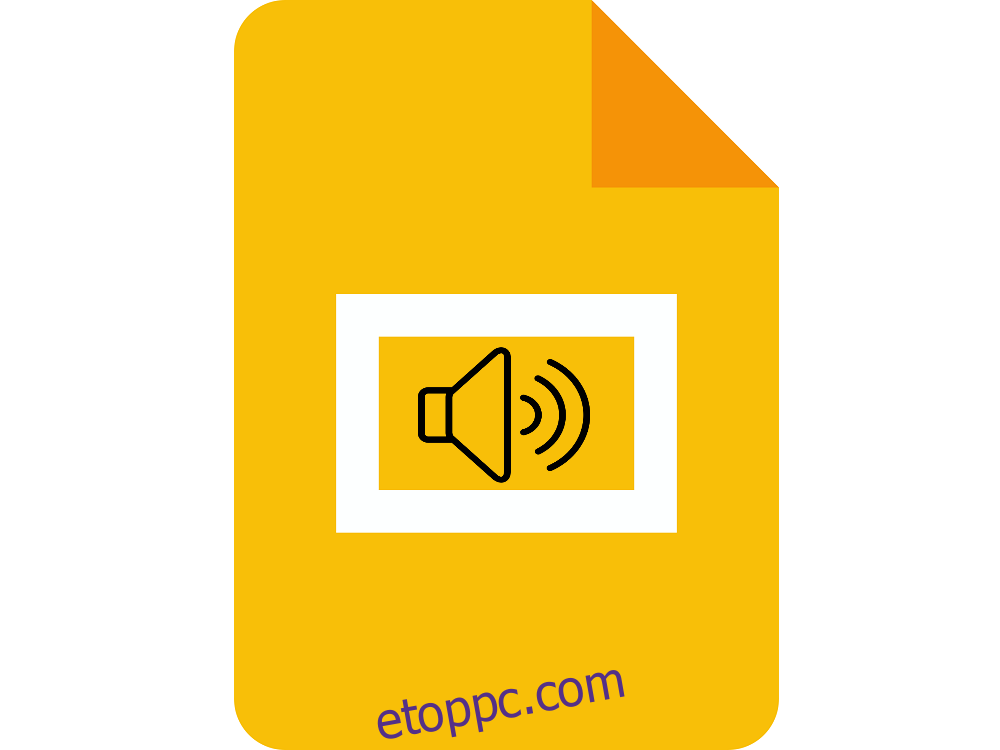A Google Slides egyike a sok ingyenes online összetevőnek, amely a Google Drive Suite részét képezi, és bárki használhatja, ha rendelkezik böngészővel és internetkapcsolattal.
Ami a Google Diák használatát illeti, a kezelőfelület úgy van kialakítva, mint a Microsoft PowerPoint, így bárki, aki használja ezt az eszközt, nem okoz gondot megszokni a Google Diákat.
Míg azonban néhány április azzal érvelnek, hogy a Google Slides nem olyan funkciókban gazdag, mint a Microsoft PowerPoint, mivel az a tény, hogy 100%-ban ingyenes, és képes megnyitni ppt és pptx fájlokat, több mint elegendő a legtöbb felhasználó számára, így ez egy egyszerű megoldás, ha rendelkezik előadás jön, és az utolsó pillanatban módosítania kell.
Ha már a funkciókról beszélünk, a Google Diák egyik nagyszerű tulajdonsága, hogy lehetővé teszi, hogy hangot is adjon a prezentációjához, így még jobban leköti a közönségét, és sokkal emlékezetesebbé és kevésbé unalmassá teszi a prezentációit, különösen, ha hosszúak, vagy ha szöveges bekezdésekkel vannak tele.
Ebben az esetben pontosan megmutatjuk, hogyan ágyazhat be hangfájlokat a Google Diák prezentációiba, minden egyes lépést részletezve, valamint képekkel és gifekkel segítjük.
Tartalomjegyzék
Hogyan lehet hangot beilleszteni a Google Diákba?
Jelenleg háromféleképpen adhat hozzá hangot a Google Diák prezentációihoz:
Online streaming szolgáltatások használata
Használj YouTube videókat
Adjon hozzá hangfájlokat a Google Drive-ból
Adjon hozzá videofájlokat a Google Drive-ból
1. Használja az Online Streaming Services szolgáltatást
Ez a módszer egyszerűen egy hivatkozás hozzáadása egy online zenei streaming szolgáltatáshoz, például a Spotifyhoz és a Google Playhez.
Nyissa meg a Google Diák prezentációját.
Válasszon ki egy szöveget vagy ikont az URL-hivatkozás rögzítéséhez a streaming szolgáltatáshoz.
Lépjen a Beszúrás elemre, és válassza a Hivatkozás lehetőséget a legördülő listából.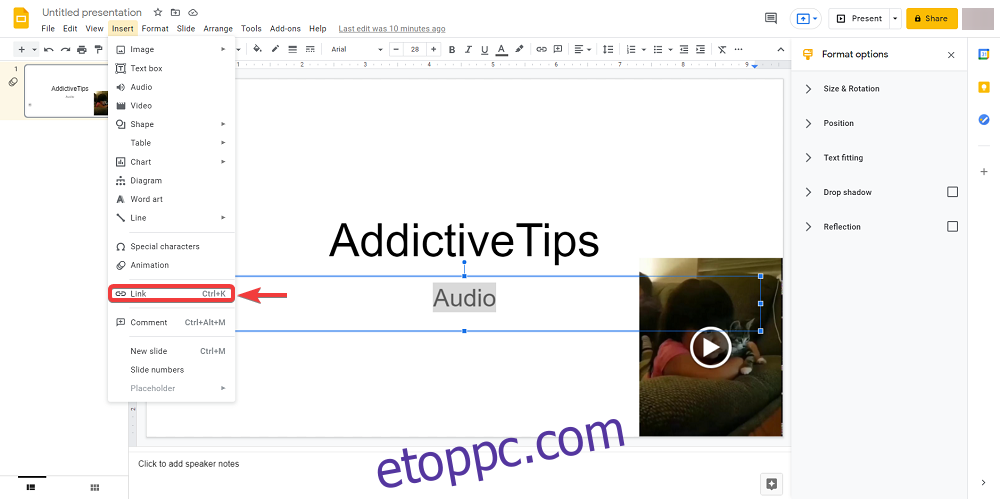
Nyissa meg a kívánt médiaszolgáltatást, és keresse meg a beilleszteni kívánt hangot.
Másolja az URL-t a sávba, vagy használja a Megosztás opció URL-jét.
Térjen vissza a diához, és illessze be az URL-t a hivatkozás szövegmezőjébe.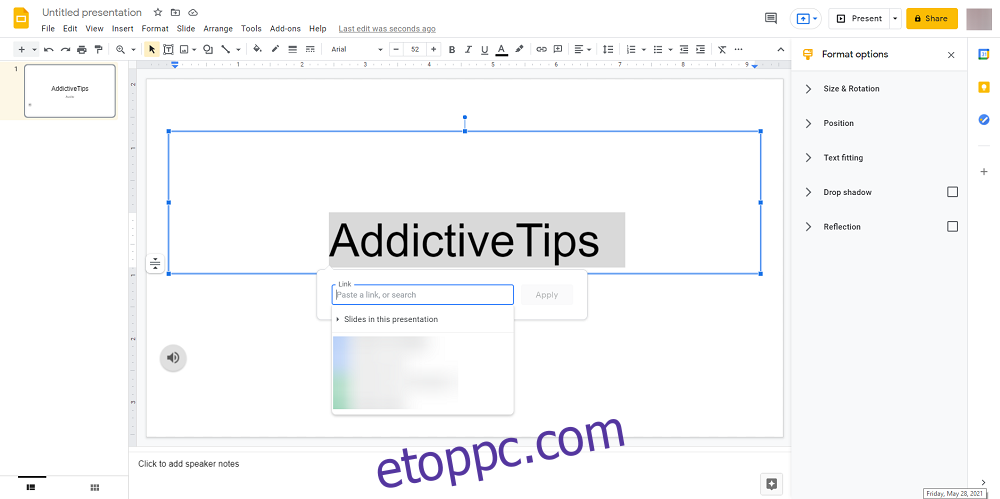
Kattintson az Alkalmaz gombra.
Miután alkalmazta a linket, ideje ellenőrizni, hogyan működik:
A Google Diák prezentációjában kattintson a Megtekintés gombra.
Válassza a Present lehetőséget.
Kattintson duplán a linkre.
Ezzel új lapon nyitja meg a hangfájlt.
Nyomja meg a Lejátszás gombot a hang bekapcsolásához.
Csökkentse minimálisra az újonnan megnyitott hanglapot, és térjen vissza a Google Diák prezentációjához.
Megjegyzés: Az URL-címet szövegre vagy ikonra is alkalmazhatja úgy, hogy kijelöli, majd lenyomja a Ctrl + K billentyűkombinációt, mivel ezzel megnyílik az URL mező is.
Az egyetlen probléma ezzel a megoldással, hogy folyamatos internetkapcsolatra van szüksége a működéséhez, így nem fogja tudni használni a Google Slides offline módjában. Sőt, a lapok közötti váltás kissé megzavarhatja a prezentáció teljes folyamatát.
2. Használja a YouTube videókat
Ez a módszer magában foglalja egy tényleges videó beillesztését a Google Slides prezentációjába, és mivel nem lehetséges, hogy csak a hanganyag legyen belőle, vagy el kell rejtenie a videót egy kép mögé, vagy olyan kicsinyíteni kell, hogy elférjen valahol egy ikon mögött. .
Nyissa meg a hivatalos YouTube webhelyet.
Nyissa meg a kívánt videót.
Kattintson a Megosztás gombra, és másolja ki onnan az URL-t.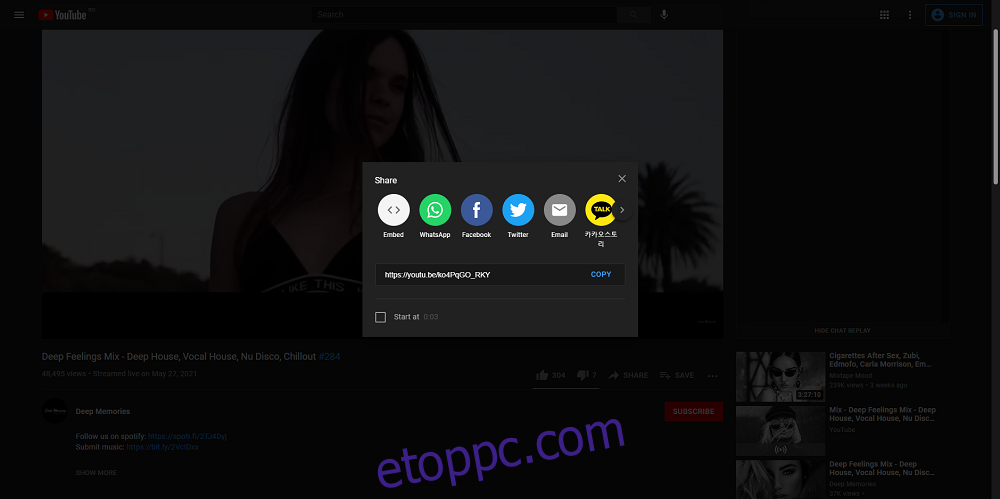
Nyissa meg a Google Diák prezentációit.
Lépjen a Beszúrás elemre, és válassza a Videó lehetőséget.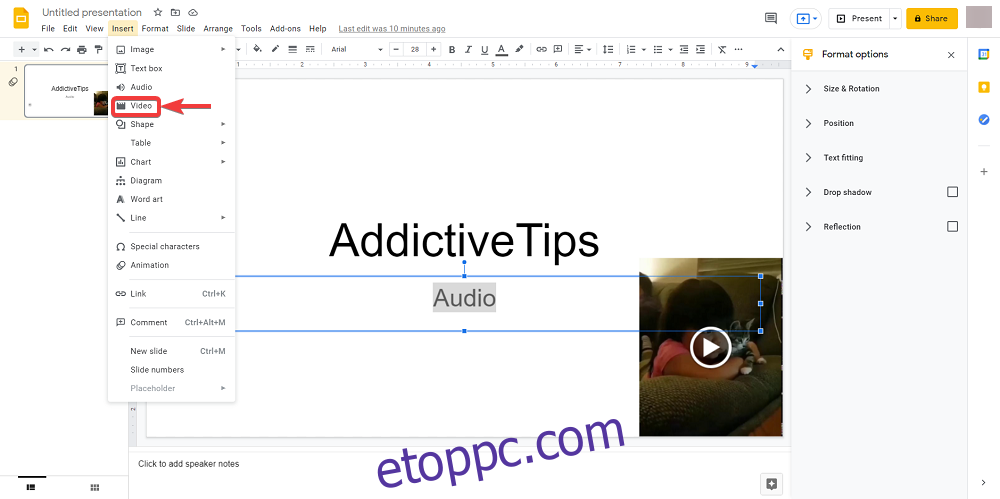
A YouTube URL beillesztése ide mezőbe illessze be a YouTube URL hivatkozást, és kattintson a Kiválasztás gombra.
Most meg kell jelennie a videó miniatűrjének a dián.
Válassza ki a bélyegképet, és lépjen a Formátum opciókhoz.
Kattintson a Videó lejátszása melletti lefelé mutató nyíl gombra.
Adja meg a Start at és End at időbélyeget.
Válassza az Automatikus lejátszás lehetőséget.
Ha követi ezeket a lépéseket, a videó automatikusan elindul.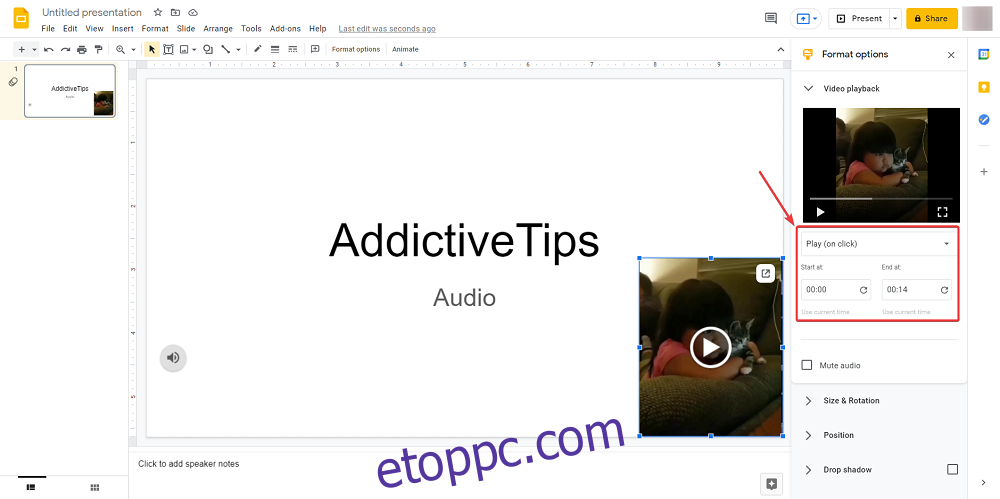
Most minimalizálja a videót, és rejtse el valahol egy kép vagy ikon mögé.
3. Adjon hozzá hangfájlokat a Google Drive-ról
Ez a módszer magában foglalja a saját hangfájl beágyazását, de bizonyos lépéseket meg kell tenni, mielőtt ezt megteheti:
Használjon konvertert az audiofájl MP3 vagy WAV formátumba történő átalakításához.
Töltse fel a hangfájl-videót a Google Drive-tárhelyére.
A hangfájl konvertálása és feltöltése után itt az ideje, hogy hozzáadja a Google diákjaihoz:
Nyissa meg a Google Diák prezentációit.
Lépjen a Beszúrás elemre, és válassza a Hang lehetőséget.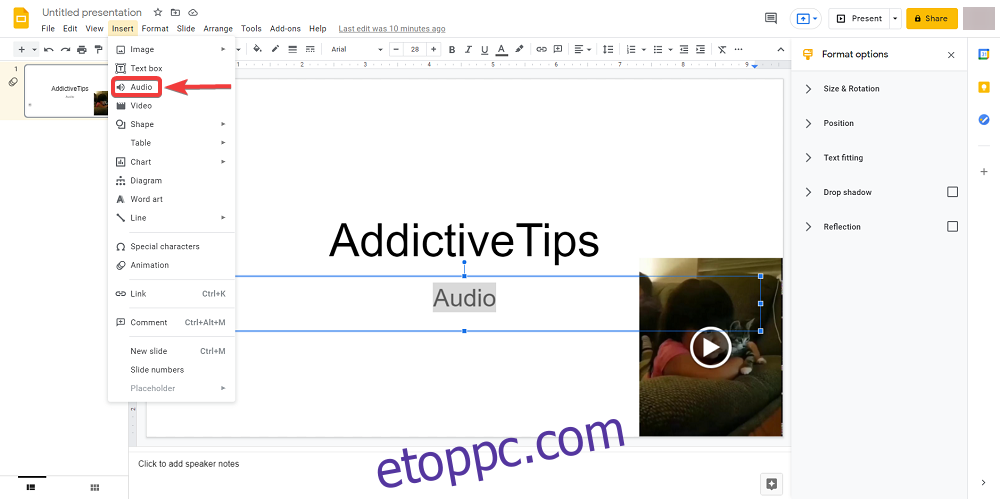
Válassza a Saját meghajtó lehetőséget.
Keresse meg az MP3 vagy WAV fájlt, és kattintson a Kiválasztás gombra.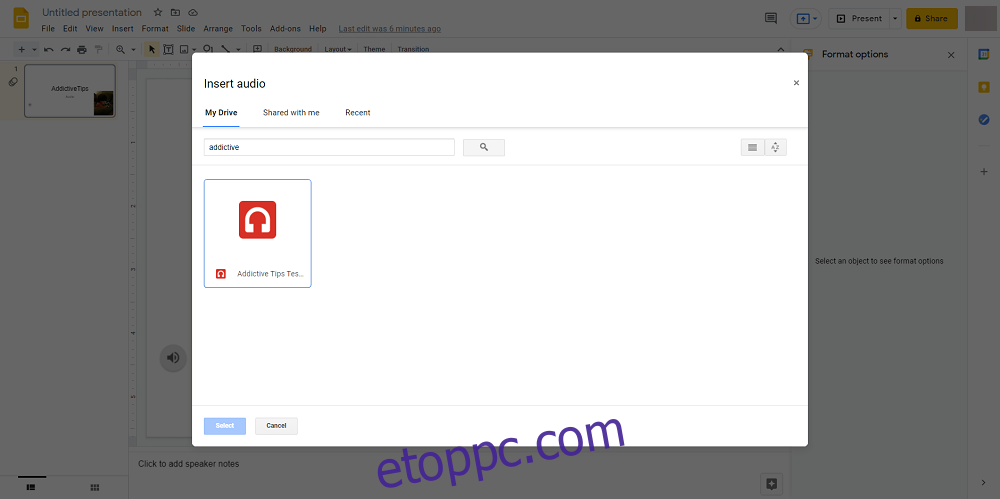
Kattintson az Audio ikonra, és lépjen a Formátumbeállításokhoz.
Állítsa be az automatikus lejátszást Kattintásra vagy Automatikusan lehetőségre.
Rejtsd el az ikont valahol a kép mögé, hogy ne vonja el a közönséget.
4. Adjon hozzá videofájlokat a Google Drive-ról
Ez a módszer a fentiek kombinációja, és magában foglalja egy olyan videó beágyazását, amely ténylegesen megtalálható a Google Drive-on, majd elrejti azt, ahogy a YouTube-videó esetében tette.
Használjon konvertert az audiofájl MP4 videóvá alakításához.
Jelenleg ez az egyetlen formátum, amelyet a Google Diák támogat.
Töltse fel a videót a Google Drive-tárhelyére.
Nyissa meg a Google Diák prezentációit.
Lépjen a Beszúrás elemre, és válassza a Videó lehetőséget.
Válassza a Saját meghajtó lehetőséget.
Keresse meg az MP4 fájlt, és kattintson a Kiválasztás gombra.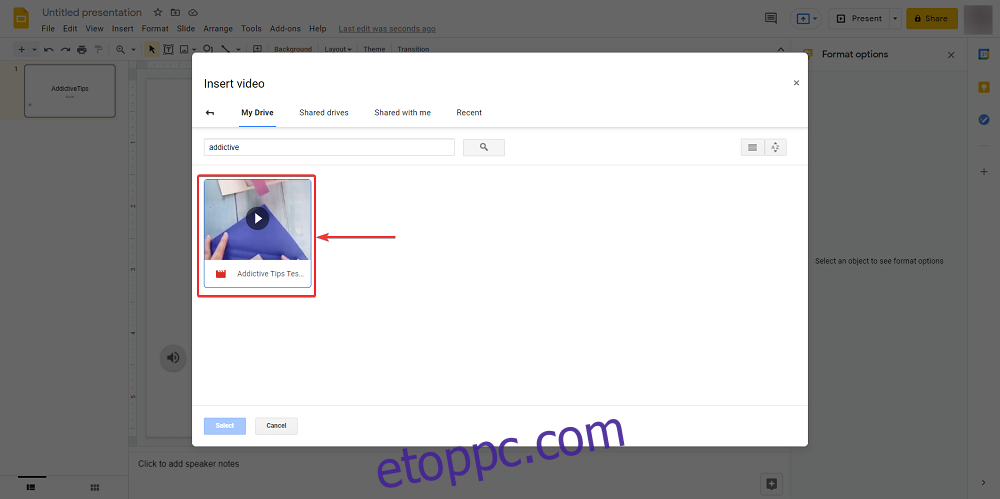
Válassza ki a bélyegképet, és lépjen a Formátum opciókhoz.
Kattintson a Videó lejátszása melletti lefelé mutató nyíl gombra.
Adja meg a Start at és End at időbélyeget.
Válassza az Automatikus lejátszás lehetőséget.
Most minimalizálja a videót, és rejtse el valahol egy kép vagy ikon mögé.
Hogyan adhatunk hangot a Google Diákhoz, mi lesz most?
Az audiofájlok minden bizonnyal hatással lehetnek prezentáció tartása közben, és a fent felsorolt módszerek valamelyikével sokkal érdekesebbé teheti saját diavetítéseit.
Ossza meg velünk, milyen egyéb ügyes Google Drive-tippekről és trükkökről szeretne olvasni, mi pedig azonnal megírjuk ezeket a cikkeket.