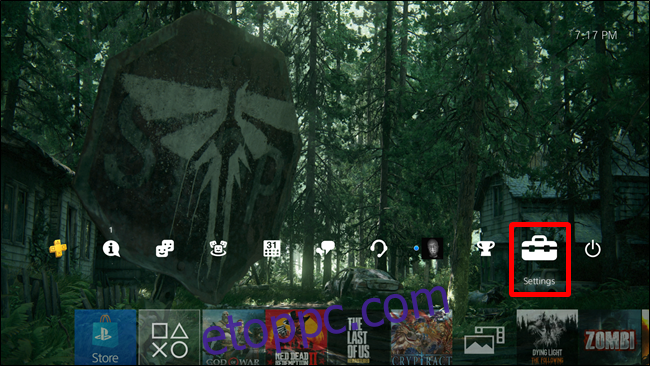Régóta streamelhetsz játékokat PlayStation 4-edről Android-eszközökre, de a Sony nemrégiben kiadta a Remote Play alkalmazást iOS-re. Itt megtudhatja, hogyan állíthatja be mindezt – és milyen a használata.
Tartalomjegyzék
Mi az a PS4 Remote Play?
Ahogy a neve is sugallja, a PS4 Remote Play segítségével közvetlenül streamelhetsz játékokat PlayStation 4-edről egy másik eszközre, távolról. Egy ideje elérhető volt Windowson, Macen és Androidon, de csak a múlt héten landolt iOS-en.
Ha ezt szeretné elérni egy másik eszközön, megtekintheti Windows és Mac telepítési útmutatóinkat itt, vagy Androidra itt. Ellenkező esetben kövesse a lépést az iOS rendszeren történő beállításához, valamint néhány gondolatot arról, hogy mennyire jól működik – különösen más eszközökhöz képest.
A távoli lejátszás beállítása iPhone vagy iPad készüléken
Először is, meg kell tennie telepítse a PS4 Remote Play alkalmazást az iDevice-re. iPhone és iPad készülékekkel is kompatibilis. Azt is meg kell győződnie arról, hogy az iDevice és a PS4 ugyanazon a Wi-Fi hálózaton van.
Ha ez telepítve van, indítsa el a PlayStation 4-et, és ellenőrizze, hogy engedélyezve van-e a Remote Play. Lépjen be a Beállítások menübe – ez az ikon úgy néz ki, mint egy kis bőrönd.
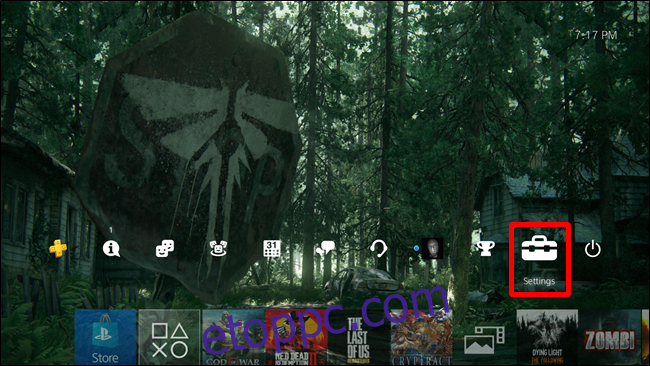
Innen görgessen le a Remote Play Connection Settings részhez, és kattintson rá.
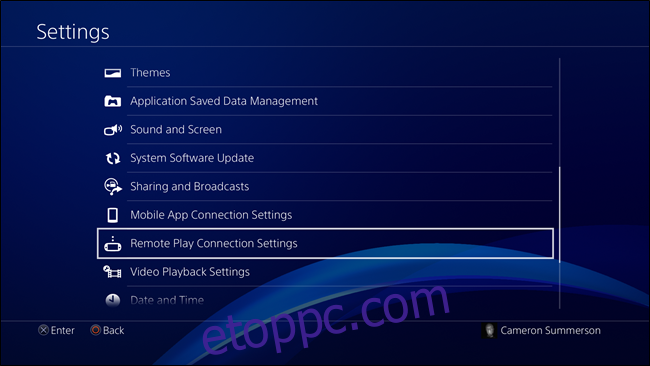
A legfelső lehetőség itt a „Távoli lejátszás engedélyezése” – győződjön meg róla, hogy engedélyezve van.
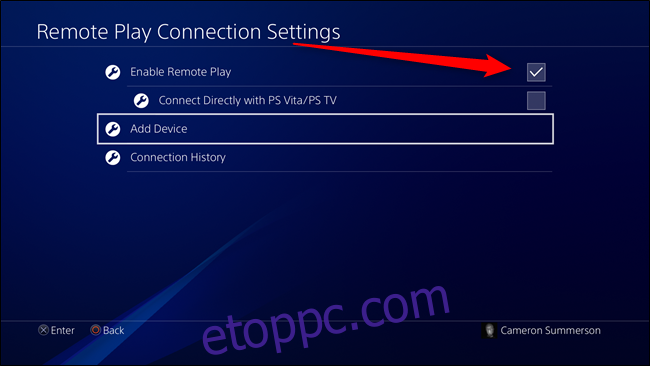
Még ne lépjen ki ebből a menüből, mert a következő lépésekben szüksége lesz rá. Most azonban forduljon az iDevice-hez, és indítsa el a PS4 Remote Play alkalmazást.
Amint elindítja, megjelenik egy egyszerű képernyő egy nagy, régi Start gombbal. Koppintson rá, majd jelentkezzen be Sony-fiókjába.
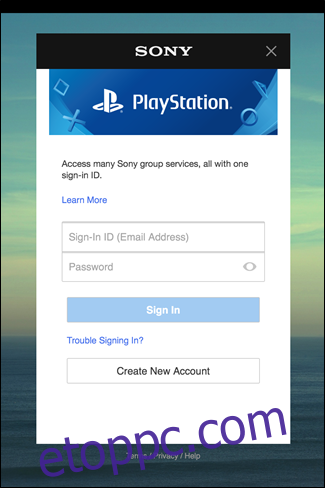
Az alkalmazás azonnal elkezdi keresni a PlayStationt.
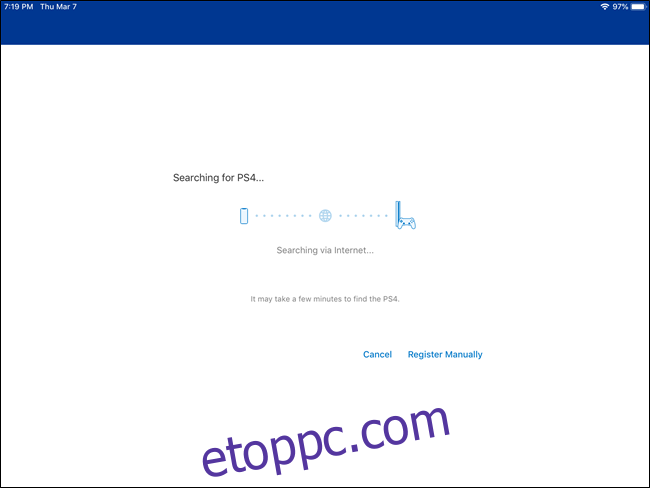
Tapasztalataim szerint ez eltalált – néha azonnal megtalálja; máskor időkig tart (vagy egyáltalán nem találja meg). A dolgok megkönnyítése érdekében ugorjon vissza a PS4-hez, és kattintson az „Eszköz hozzáadása” menüre (még mindig a Remote Play Connection Settings alatt). Megjelenik egy kód.
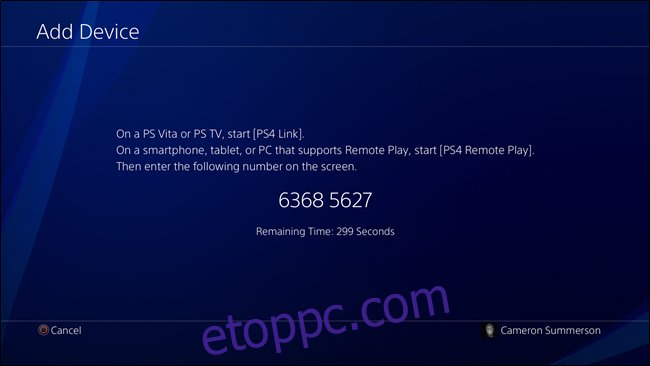
Visszatérve az iDevice-re, érintse meg a „Regisztráció manuálisan” gombot, majd írja be a PS4-en megjelenő kódot.
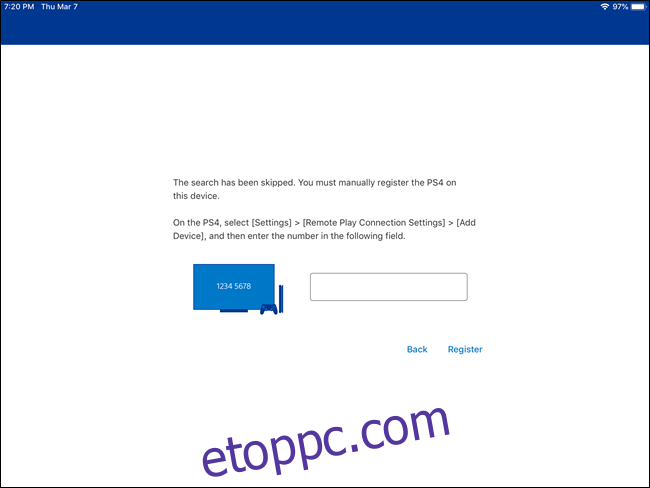
Ennyiről van szó. Csatlakoznia kell, és készen állsz a rock and rollra. Ezt csak egyszer kell megtennie – ezt követően bárhol el tudja indítani a Remote Play szolgáltatást, még akkor is, ha távol tartózkodik otthonától.
A távoli lejátszás beállításainak módosítása
Miután mindent beállított, szánjon egy pillanatot, hogy megbizonyosodjon arról, hogy a legjobb élményben lesz része.
A fő Remote Play képernyőn (mielőtt csatlakozna a PS4-hez) érintse meg a fogaskerék ikont a jobb felső sarokban. A fő dolog, amelyre itt fog összpontosítani, a Video Quality for Remote Play opció, amely meghatározza, hogy a játék milyen jól néz ki – vagy milyen rosszul teljesít, heh.
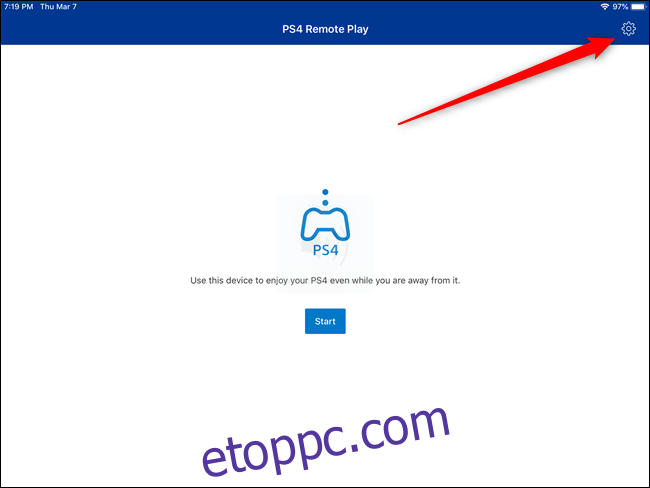
A Remote Play felbontása alapértelmezés szerint Normál (540p), ami valószínűleg rendben van iPhone képernyőjén, de elég pixelesnek tűnik az iPaden. A helyzet az, hogy ez jó streamet biztosít, és bármi magasabb, valószínűleg rontja az élményt.
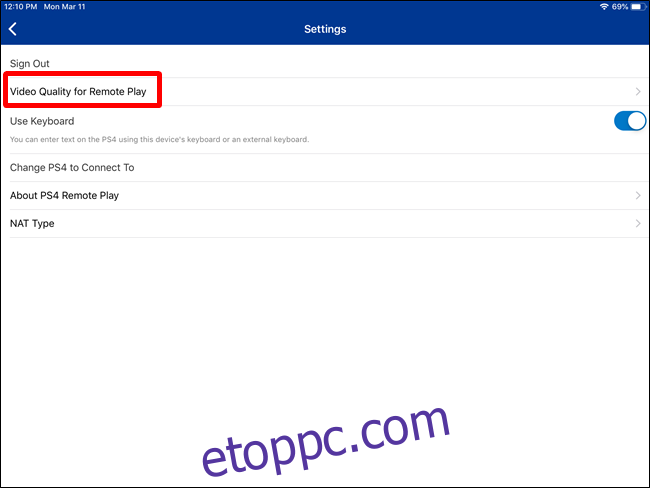
Itt érdemes megemlíteni azt is, hogy az 1080p opció csak PS4 Prokon érhető el. A normál PS4 a csúcson 720p-re korlátozódik.
A felbontáson túl itt is módosíthatja a Frame Rate-t. A magasabb szint ismét jobban fog kinézni, de a teljesítmény késését is okozhatja. Abban az esetben, ha a nagyobb képkockasebesség eléri az internetsebesség okozta szűk keresztmetszetet, a játékmenet szaggatott és késleltetett lesz, ami alacsonyabb képkockasebességet eredményez. Ezért néha jobb ötlet a Képkockasebesség Normálra (alapértelmezett) beállítása.
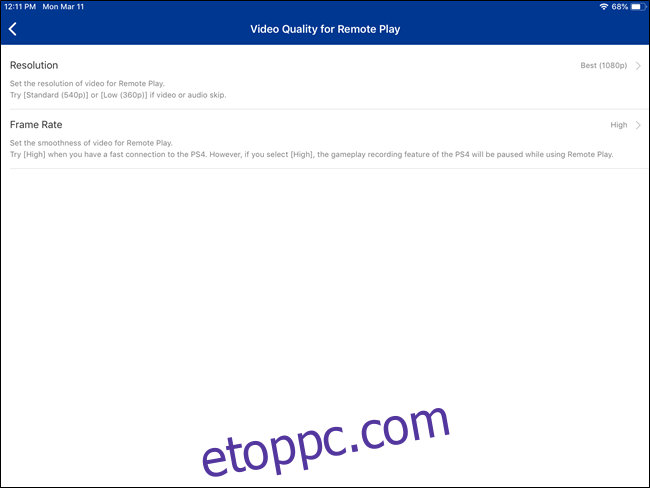
Ellenkező esetben ez az a menü, ahol kijelentkezhet Sony-fiókjából, vagy módosíthatja a PS4-et, amelyre bejelentkezik a távoli lejátszáshoz.
A távoli lejátszás használata iDevice-en: Jaj, a vezérlők
Az Android, Windows vagy Mac rendszeren futó Remote Play funkcióval egy hatalmas előnyhöz jut: használhatja a PS4 DualShock 4-et ezekkel az eszközökkel. Az iOS rendszerrel ez nem lehetséges, ez az egyik fő oka annak, hogy a Sony-nak ilyen sokáig tartott, hogy kiadja a Remote Play funkciót az iDevices készülékeken.
A megoldás itt (a Sony oldalán egyébként) az, hogy érintésvezérlést kínálunk iOS-en. Erről szeretnék most egy kicsit beszélni, mert ez az iOS távoli lejátszási élményének alapvető része.
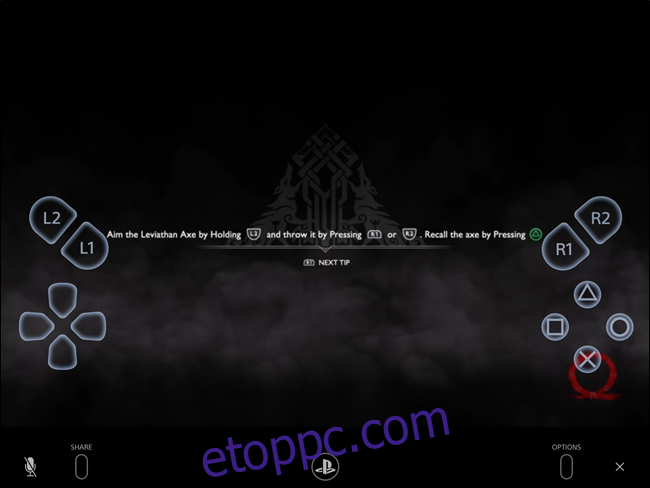
Általában elmondható, hogy az akciójátékok érintéses vezérlése meglehetősen szörnyű, különösen akkor, ha ezeket a játékokat a játékvezérlők figyelembevételével tervezték. Lehet, hogy nem meglepő, de a Remote Play iOS rendszeren sincs másképp.
Olyan játékokkal játszani, mint a God of War vagy a Red Dead Redemption 2 – tudod, a bonyolult vezérlési sémákkal rendelkező játékokkal – egy teljesen szörnyű, szinte játszhatatlan élmény a Remote Play segítségével. Ha a megfelelő mozdulat végrehajtásához egymás után (vagy összesen) gombkombinációkat kell megnyomnia, az érintéses vezérlők egyszerűen nem vágják el.
 Még a meglehetősen egyszerű hajó kormányzása is kényelmetlen az érintésvezérléssel.
Még a meglehetősen egyszerű hajó kormányzása is kényelmetlen az érintésvezérléssel.
Egyrészt nem ergonomikusak. Az elrendezés hihetetlenül kínos, különösen az L1/LR és az R1/R2 gombok esetében. Ezek a DualShock 4 tetején helyezkednek el, így a mutató- és középső ujjaiddal használhatod őket. A Remote Play érintéses vezérlőivel azonban csak úgy lebegnek a D-Pad felett, így alapvetően használhatatlanok a többi gombbal együtt. Elég rossz az iPhone-on, ahol a kisebb kijelző egy kicsit jobban kezelhetővé teszi a dolgokat, de próbálja meg használni a Remote Play funkciót iPaden, és az sokkal rosszabb.
A megoldás? Harmadik féltől származó vezérlő. Mivel nem tudja használni a DualShock 4-et, ez a legjobb válasz. A Remote Play segítségével teszteltem SteelSeries Nimbus, és hadd mondjam el: ez sokkal jobb élményt nyújt. Nem hiba nélkül, de nagyon jól működik.
A Nimbus többnyire sziklaszilárd. De mivel nem ugyanazokat a gombokat kínálja, mint a DualShock 4, a dolgok néha furcsák lesznek. Például az L3+R3 használatával léphet be a Spartan Rage-be a God of War-ban, de ez nem működik a Nimbusszal – vagy egyáltalán nem. Ennek valószínűleg az az oka, hogy az érintésvezérlőkön sincsenek L3/R3 gombok, így a Sony ezt egyszerűen nem képezte le a kezelőfelületre. Olyan fura. Ez néhány játék kulcsfontosságú részét képezi, de a Remote Play funkcióval nem tudod megtenni.
 NEM engedd meg a Spartan Rage-et?
NEM engedd meg a Spartan Rage-et?
Hasonlóképpen, a Nimbuson nem találhatók az Options, Share vagy PlayStation gombok, ami kissé kínos lehet. A Nimbus középső Menü gombja megismétli az Opciók gomb viselkedését, bár a Megosztás vagy a PS gombokat nem lehet közvetlenül helyettesíteni. Szerencsére mindkettő be van építve az érintési sémába, így ott könnyen használhatóak. És mivel ezek nem a tényleges játékmenetben használt gombok, nem is olyan kínos ezeket így használni.
Ha túl tudod lépni a vezérlési problémákat, akkor a távoli lejátszás iOS rendszeren eléggé durva. A streamelés minősége az otthoni hálózattól (ahol a PS4 található) és attól függően változik, hogy éppen melyik hálózatot használja, de ha mindkettő ésszerűen gyors, elég stabil játékmenetet érhet el nagyjából bárhol… feltéve, hogy amit játszol, nincs szükséged az L3 és/vagy R3 gombokra.
De reálisan nézve, ha lehetősége van a Remote Play használatára egy másik eszközön – például Androidon, Macen vagy Windowson –, az jobb választás, mert ezek natív támogatást nyújtanak a DualShock 4 számára. Ennek eredményeként az élmény egyszerűen jobb.