Der mittlere Mausklick im Browser bietet zwei sehr praktische Funktionen: Er erlaubt das Öffnen von Links in neuen Tabs und das Schließen von Tabs per Klick. Auf dem Desktop hingegen hat die mittlere Maustaste standardmäßig keine Funktion. Hier kommt FoldersPopUp ins Spiel, ein kleines Windows-Tool, das die mittlere Maustaste sinnvoll nutzt und das Öffnen von Ordnern erheblich vereinfacht. Mit diesem Dienstprogramm wird durch einen Klick mit der mittleren Maustaste ein Kontextmenü aufgerufen. Dieses Menü bietet schnellen Zugriff auf häufig genutzte Ordner wie Desktop, Dokumente, Bilder, Arbeitsplatz, Netzwerkumgebung, Systemsteuerung und Papierkorb, sowie auf Ihr Laufwerk C, den Windows-Ordner und die Programmdateien. Darüber hinaus können Sie das Menü um beliebige Ordner erweitern, falls die Standardauswahl nicht ausreicht. Für Nutzer, die ausschließlich ein Touchpad verwenden, bietet FoldersPopUp anpassbare Tastenkombinationen als Alternative.
Nach der Installation minimiert sich FoldersPopUp in die Taskleiste. Ein Klick mit der mittleren Maustaste auf dem Desktop oder in einem beliebigen Ordner öffnet ein Menü, das standardmäßig bereits drei Ordner enthält. Die Option „Spezielle Ordner“ öffnet ein Untermenü, das direkten Zugriff auf Desktop, Dokumente, Bilder, Arbeitsplatz, Netzwerkumgebung, Systemsteuerung und Papierkorb ermöglicht. Diese Untermenüoptionen sind nicht anpassbar, aber Sie können dem Hauptmenü jederzeit Ordner hinzufügen oder daraus entfernen.
Das Einstellungsfenster erreichen Sie über das Taskleistensymbol des Programms. Um einen neuen Ordner hinzuzufügen, klicken Sie auf „Hinzufügen“ und wählen den gewünschten Ordner aus. Bestätigen Sie mit „OK“. Anschließend geben Sie einen Namen für den Ordner ein (der Pfad wurde bereits definiert, aber FoldersPopUp benötigt noch eine Bezeichnung). Nach der Namenseingabe bestätigen Sie erneut mit „OK“ und klicken dann im Hauptfenster auf „Speichern“, um die Änderungen zu übernehmen.
Zum Entfernen eines Ordners markieren Sie diesen in der Einstellungsliste und klicken auf „Entfernen“. Für eine bessere Übersicht können Sie Trennlinien zwischen den Ordnern einfügen. Ordnernamen und Speicherorte sind jederzeit bearbeitbar und die Reihenfolge kann angepasst werden.
Die Tastenkombinationen lassen sich im Einstellungsfenster unter „Optionen“ anzeigen und bearbeiten. So öffnet beispielsweise ein Klick mit der mittleren Maustaste bei gedrückter Umschalttaste ein neues Windows Explorer-Fenster. Mit der Tastenkombination Win+K rufen Sie das Kontextmenü der mittleren Maustaste auf, während Shift+Win+K ein neues Explorer-Fenster öffnet und Shift+Windows+F die Einstellungen des Tools aufruft.
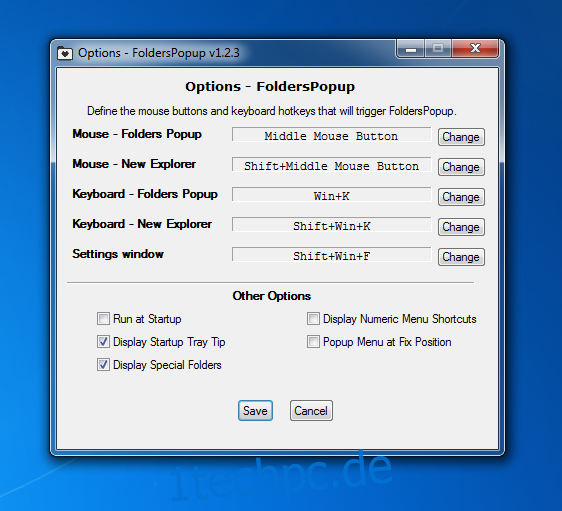
Das Tool lässt sich so einstellen, dass es beim Systemstart automatisch gestartet wird. Die Position des Menüs kann durch Aktivierung der Option „Popup-Menü an Fixposition“ und die entsprechende Eingabe von X- und Y-Bildschirmkoordinaten definiert werden. Wenn Sie das Menü lieber über die Tastatur bedienen möchten, aktivieren Sie „Numerische Menü-Kurzbefehle anzeigen“. Jeder Ordner im Menü wird dann mit einer Zahl versehen, die bei Eingabe den entsprechenden Ordner öffnet. Das Menü kann mit der Tastenkombination Windows + K aufgerufen werden.
Die Einfachheit des Konzepts ist bemerkenswert und besonders für Nutzer, die die Funktionalität der mittleren Maustaste im Browser bereits gewohnt sind, ist FoldersPopUp schnell zu verstehen. Ein kleiner Hinweis: Das Tool dient der einfacheren Navigation und ist kein Dateistarter, da keine ausführbaren Dateien (EXE-Dateien) zum Menü hinzugefügt werden können.
[via LifeHacker]