World of Warcraft, oft einfach als WoW bezeichnet, erfreut sich bei Millionen von Spielern weltweit großer Beliebtheit. Es handelt sich um ein von Blizzard Entertainment entwickeltes Massen-Mehrspieler-Online-Rollenspiel (MMORPG). Das Spiel ist sowohl für Windows- als auch für macOS-Betriebssysteme verfügbar. Wie jedes andere Spiel ist auch World of Warcraft nicht frei von Fehlern und Problemen. Einige Windows-Nutzer berichten davon, dass WoW ungewöhnlich lange zum Starten benötigt. Sollten Sie ebenfalls mit diesem Problem konfrontiert sein, wird Ihnen diese Anleitung bei der Lösungsfindung helfen. Lesen Sie also weiter, um mehr zu erfahren!
WoW startet unter Windows 10 ungewöhnlich langsam: Mögliche Ursachen und Lösungen
Im Folgenden werden einige der häufigsten Ursachen aufgelistet, die dazu führen können, dass WoW auf Ihrem Windows 10-Rechner ungewöhnlich langsam startet:
- Ihr PC erfüllt möglicherweise nicht die Mindestanforderungen des Spiels.
- Es besteht eine instabile Internetverbindung.
- Andere Hintergrundprozesse können den Spielstart beeinträchtigen.
- Beschädigte Spieldateien können den Start verhindern.
- Es können beschädigte Systemdateien auf Ihrem PC vorhanden sein.
- Unzureichender Speicherplatz auf der Festplatte oder Probleme mit dem Arbeitsspeicher (RAM) können den Spielstart verzögern.
- Veraltete Betriebssysteme oder Treiber können ebenfalls die Ursache sein.
- Antiviren-Software oder Firewall-Einstellungen könnten das Spiel blockieren.
- Falsch konfigurierte Spieldateien können ebenfalls zu diesem Problem führen.
In den folgenden Abschnitten stellen wir Ihnen eine Reihe von Lösungsansätzen vor, die Ihnen dabei helfen können, das Problem des verzögerten Spielstarts von WoW zu beheben.
Methode 1: Basis-Fehlerbehebung
1A: Überprüfen der Systemanforderungen
Wenn World of Warcraft nicht startet, sollten Sie zunächst die Mindestsystemanforderungen des Spiels überprüfen und sicherstellen, dass Ihr PC diese erfüllt.
- Betriebssystem: Windows 7 64-Bit oder neuer.
- Prozessor: Intel Core i5-760 oder AMD FX-8100.
- Grafikkarte (GPU): NVIDIA GeForce GTX 560 2 GB, AMD Radeon HD 7850 2 GB oder Intel HD Graphics 530 (45 W TDP mit 8 GB System-RAM).
- Arbeitsspeicher (RAM): 4 GB RAM (8 GB für integrierte Grafiklösungen wie Intel HD Graphics).
- Festplattenspeicher: 70 GB freier Speicherplatz auf einer HDD mit 7200 U/min.
1B: Sicherstellen einer stabilen Netzwerkverbindung
Eine instabile Internetverbindung kann dazu führen, dass WoW extrem langsam startet. Mögliche Störungen zwischen Ihrem Router und Ihrem Computer können das WLAN-Signal beeinträchtigen und zu Verbindungsproblemen führen. Führen Sie einen Geschwindigkeitstest durch, um Ihre aktuelle Netzwerkgeschwindigkeit zu überprüfen und sicherzustellen, dass sie den Anforderungen für ein flüssiges Spielerlebnis entspricht.

Stellen Sie sicher, dass Ihr Netzwerk die folgenden Kriterien erfüllt:
- Überprüfen Sie die Signalstärke Ihres WLANs und beseitigen Sie Hindernisse, falls das Signal zu schwach ist.
- Vermeiden Sie es, zu viele Geräte gleichzeitig mit demselben Netzwerk zu verbinden.
- Verwenden Sie ein Modem/Router, das von Ihrem Internetanbieter (ISP) empfohlen wird, um Inkompatibilitäten zu vermeiden.
- Verwenden Sie keine alten, defekten oder beschädigten Kabel. Ersetzen Sie diese bei Bedarf.
- Stellen Sie sicher, dass alle Kabelverbindungen, vom Modem zum Router und zur Wand, fest und ohne Störungen sind.
Wenn Sie Probleme mit der Internetverbindung haben, lesen Sie unsere Anleitung zur Fehlerbehebung bei Netzwerkproblemen unter Windows 10, um diese zu beheben.
1C: Ausführen von Blizzard Battle.net als Administrator
Ein häufiger Grund für Startschwierigkeiten von WoW unter Windows 10 ist das Fehlen von ausreichenden Zugriffsrechten. Bestimmte Berechtigungen und Funktionen sind nur mit Administratorrechten zugänglich. Folgen Sie diesen Anweisungen, um die nötigen Berechtigungen zu erteilen:
- Klicken Sie mit der rechten Maustaste auf die World of Warcraft-Verknüpfung auf Ihrem Desktop oder im Installationsverzeichnis.
- Wählen Sie die Option „Eigenschaften“ aus dem Kontextmenü.
- Wechseln Sie zur Registerkarte „Kompatibilität“ und aktivieren Sie das Kontrollkästchen „Programm als Administrator ausführen“.
- Klicken Sie abschließend auf „Übernehmen“ und „OK“, um die Änderungen zu speichern. Überprüfen Sie, ob das Problem des verzögerten Spielstarts behoben wurde.
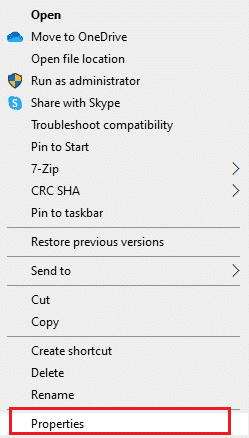
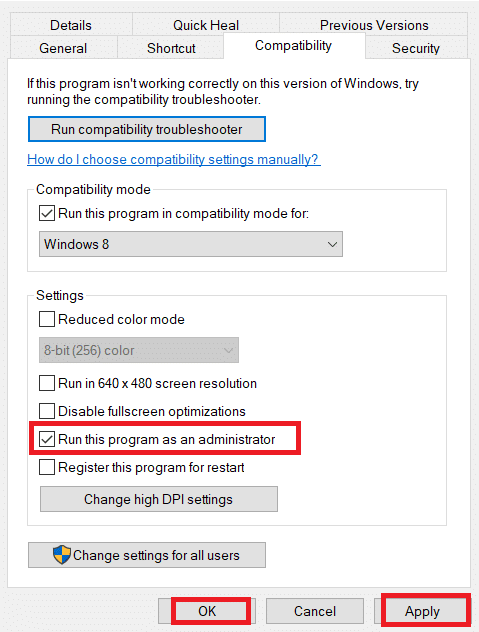
1D: Schließen von Hintergrundprozessen
Einige Nutzer haben berichtet, dass das Schließen von Hintergrundprozessen das Problem des verzögerten Spielstarts von WoW beheben kann. Um diese Aufgaben zu beenden, verwenden Sie die Windows-Aufgabenverwaltung, wie in unserer Anleitung zur Aufgabenbeendigung in Windows 10 beschrieben.
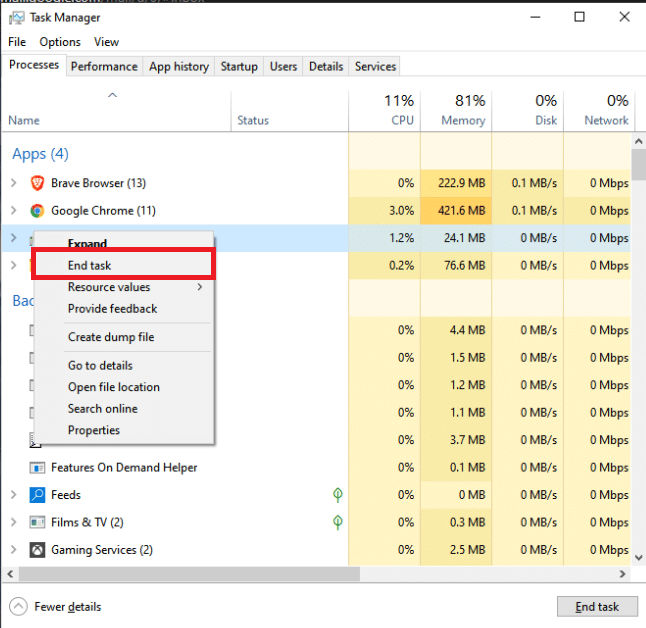
Überprüfen Sie nach dem Schließen der Hintergrundprozesse, ob WoW nun schneller startet.
Methode 2: Umbenennen von Cache-, Interface- und WTF-Ordnern
Die Ordner Cache, Interface und WTF enthalten wichtige Spieldateien, die Informationen über Ihren Spielfortschritt und Einstellungen speichern. Sind diese Dateien beschädigt, kann das den Spielstart verhindern. Das Umbenennen dieser Ordner kann helfen, das Problem zu beheben.
- Schließen Sie alle Hintergrundprozesse (wie in Methode 1D beschrieben) und öffnen Sie den Datei-Explorer mit der Tastenkombination Windows + E.
- Navigieren Sie zum folgenden Pfad:
- Suchen Sie die Ordner Cache, Interface und WTF, klicken Sie mit der rechten Maustaste auf jeden der Ordner und wählen Sie „Umbenennen“.
- Benennen Sie die Ordner in „Cacheold“, „Interfaceold“ und „WTFold“ um.
- Starten Sie das Spiel neu und überprüfen Sie, ob das Problem behoben ist.
C:Program Files (x86)World of Warcraft
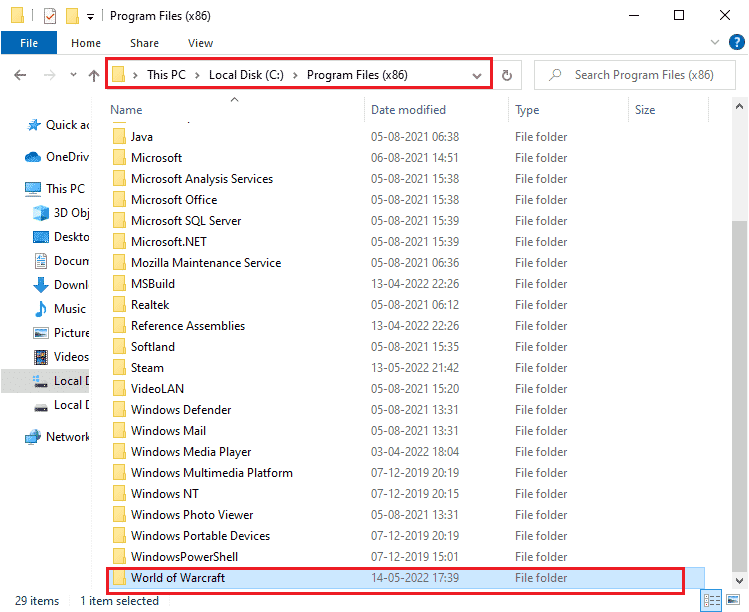
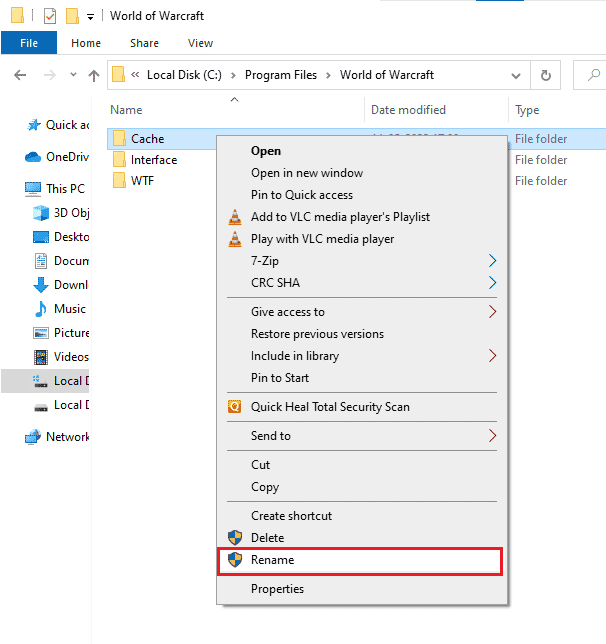
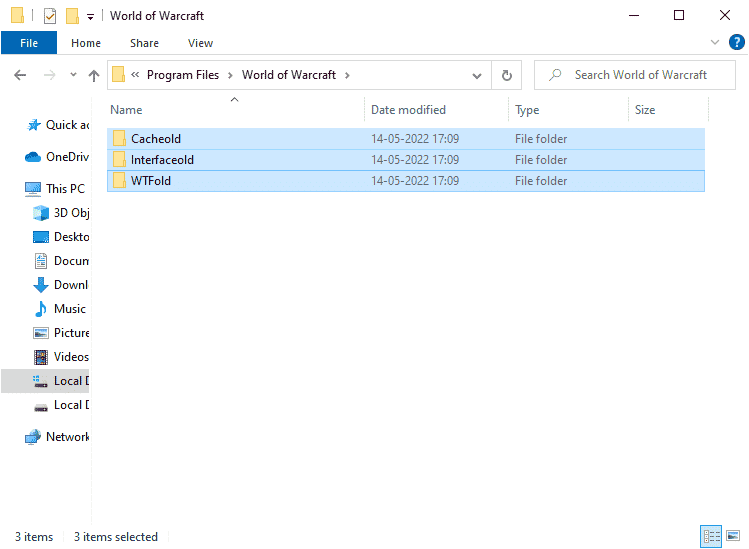
Methode 3: Löschen des WOW-Cache-Ordners
Das vollständige Entfernen des Cache-Ordners kann ebenfalls helfen. Dadurch werden temporäre Dateien gelöscht, und das Spiel kann beim nächsten Start ohne Probleme geladen werden. Wenn das Umbenennen der Ordner nicht geholfen hat, probieren Sie diese Methode:
- Wiederholen Sie die Schritte 1 und 2 aus der vorherigen Methode.
- Klicken Sie mit der rechten Maustaste auf den Cache-Ordner und wählen Sie „Löschen“.
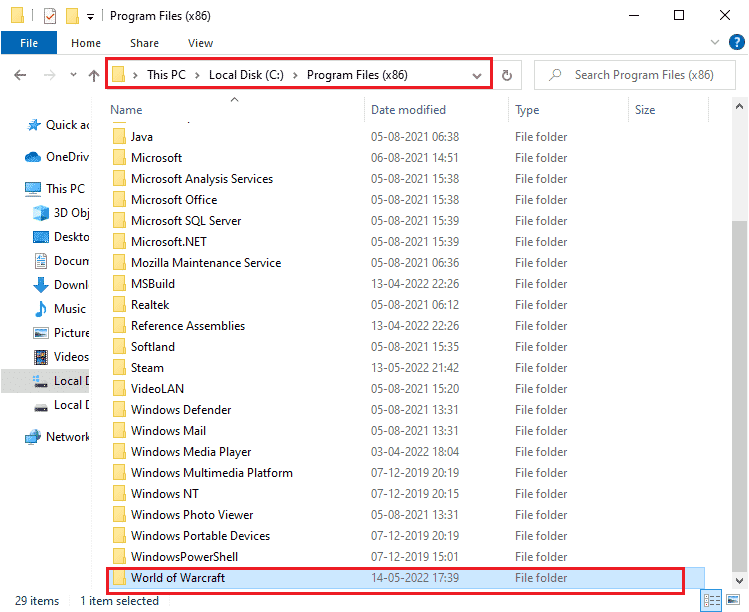
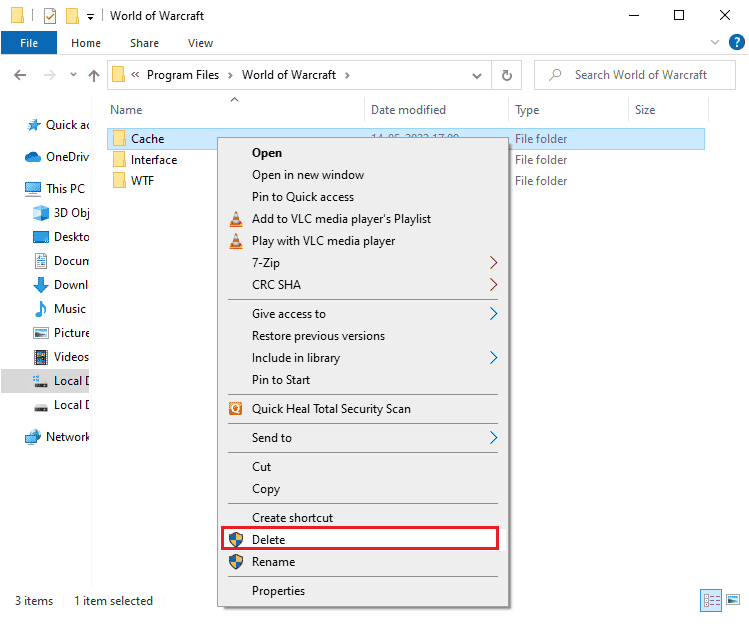
Starten Sie nun das Spiel neu und prüfen Sie, ob die Startschwierigkeiten behoben wurden.
Methode 4: Ändern des Schreibschutzattributs
Falsche Einstellungen in der Benutzerkontensteuerung (UAC) können dazu führen, dass das Spiel und seine Komponenten schreibgeschützt sind. Dies verhindert Änderungen oder Aktualisierungen und kann zu langen Ladezeiten führen. Ändern Sie das Schreibschutzattribut wie folgt:
- Öffnen Sie den Datei-Explorer (Windows + E) und navigieren Sie zum folgenden Pfad:
- Klicken Sie mit der rechten Maustaste auf die Datei „Wow.exe“ und wählen Sie „Eigenschaften“.
- Deaktivieren Sie auf der Registerkarte „Allgemein“ das Kontrollkästchen „Schreibgeschützt“ im Bereich „Attribute“.
- Klicken Sie auf „Übernehmen“ und „OK“, um die Änderungen zu speichern.
C:Program Files (x86)World of Warcraft
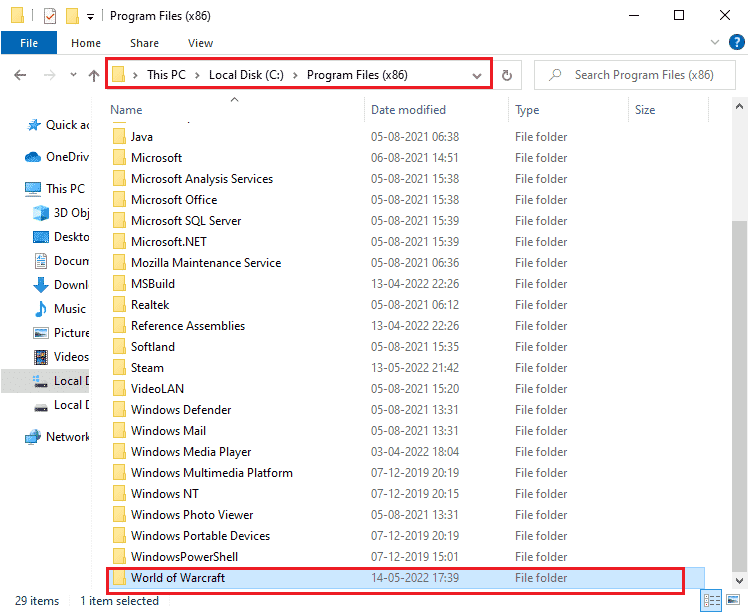
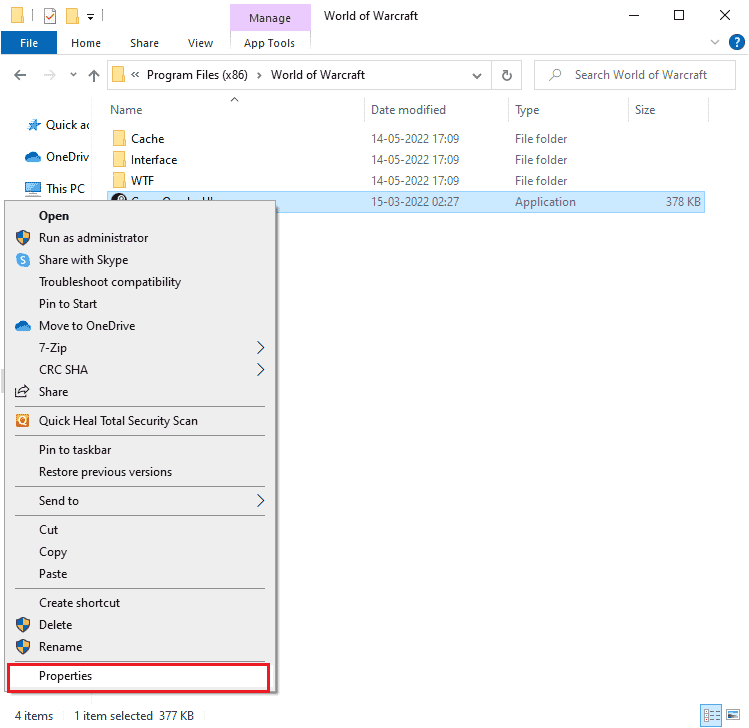
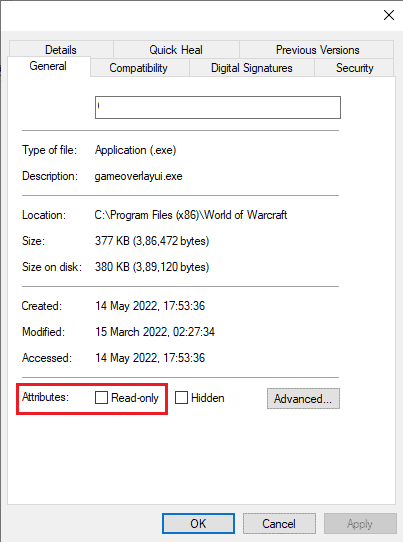
Überprüfen Sie, ob das Problem dadurch gelöst wurde.
Methode 5: Reparieren von Systemdateien
Fehlende oder beschädigte Systemdateien können ebenfalls zu Problemen beim Start von WoW führen. Reparieren Sie diese Dateien mit den integrierten Dienstprogrammen „System File Checker“ und „Deployment Image Servicing and Management“. Folgen Sie unserer Anleitung zur Reparatur von Systemdateien unter Windows 10.
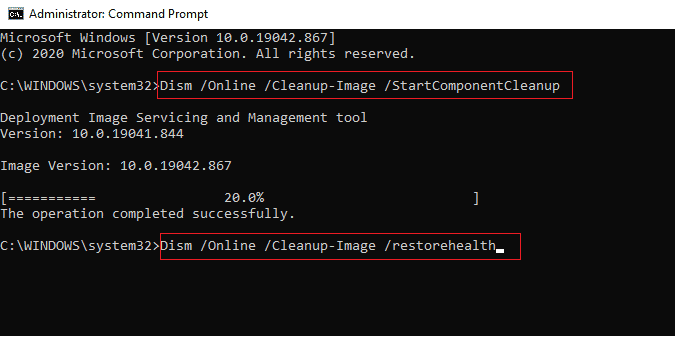
Nach Abschluss des Scans wird eine der folgenden Meldungen angezeigt:
- Der Windows-Ressourcenschutz hat keine Integritätsverletzungen gefunden.
- Der Windows-Ressourcenschutz konnte den angeforderten Vorgang nicht ausführen.
- Der Windows-Ressourcenschutz hat beschädigte Dateien gefunden und erfolgreich repariert.
- Der Windows-Ressourcenschutz hat beschädigte Dateien gefunden, konnte einige davon jedoch nicht reparieren.
Warten Sie auf die Meldung „Verifizierung 100 % abgeschlossen“ und prüfen Sie, ob das Problem behoben ist.
Methode 6: Ausführen der Datenträgerbereinigung
Das Freigeben von Speicherplatz kann das Problem ebenfalls beheben, da dies die Installation neuer Dateien ermöglicht. Wenn Sie wenig Speicherplatz haben, verwenden Sie unsere Anleitung „10 Wege zum Freigeben von Festplattenspeicher unter Windows“, um unnötige Dateien zu entfernen.
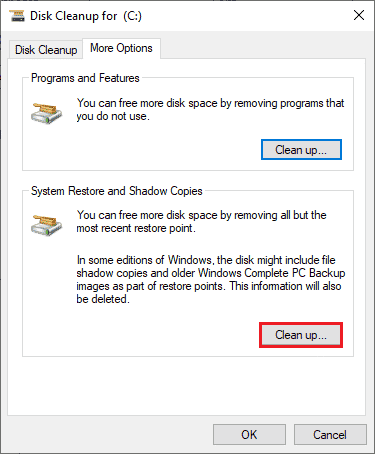
Methode 7: Ausführen des Blizzard-Reparaturtools
Wenn das Problem weiterhin besteht, können beschädigte Spieldateien die Ursache sein. Das integrierte Reparaturtool von Blizzard kann diese automatisch beheben. Führen Sie das Battle.net-Reparaturtool wie folgt aus:
- Navigieren Sie zum Verzeichnis der Datei „Wow.exe“ und wählen Sie „Als Administrator ausführen“.
- Bestätigen Sie mit „Ja“, wenn die Benutzerkontensteuerung Sie dazu auffordert.
- Wechseln Sie zum Reiter „Spiele“ und wählen Sie World of Warcraft aus.
- Klicken Sie auf „Optionen“ und dann auf „Scannen & Reparieren“.
- Klicken Sie auf „Scan starten“ und warten Sie, bis der Vorgang abgeschlossen ist.
- Starten Sie das Spiel neu und überprüfen Sie, ob das Problem behoben wurde.
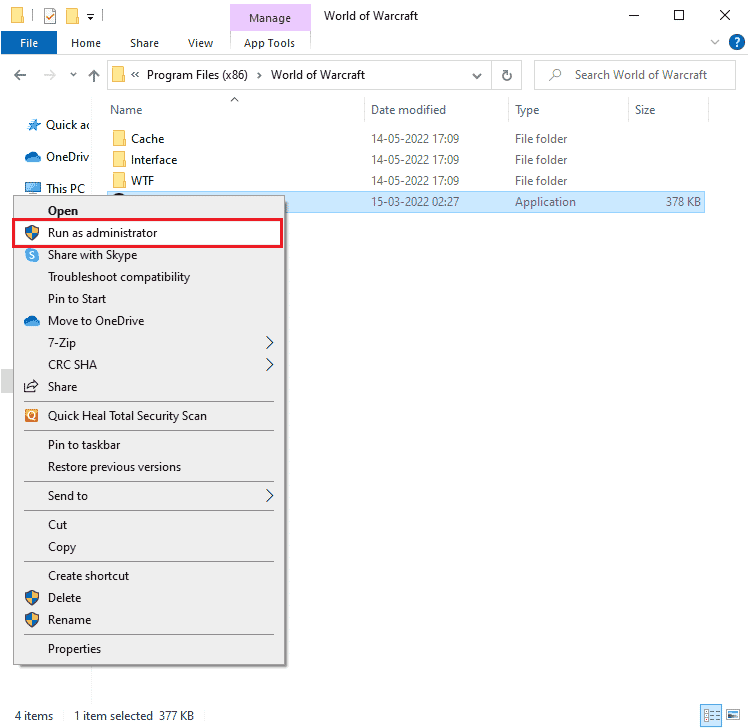
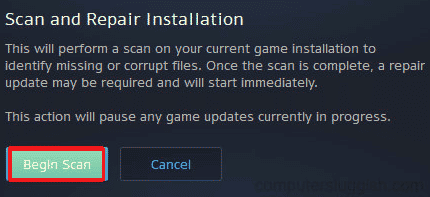
Methode 8: Aktualisieren von Windows
Aktualisieren Sie Ihr Betriebssystem, um Fehler zu beheben. Stellen Sie sicher, dass Windows auf dem neuesten Stand ist. Verwenden Sie dazu unsere Anleitung zum Herunterladen und Installieren des neuesten Windows 10-Updates.
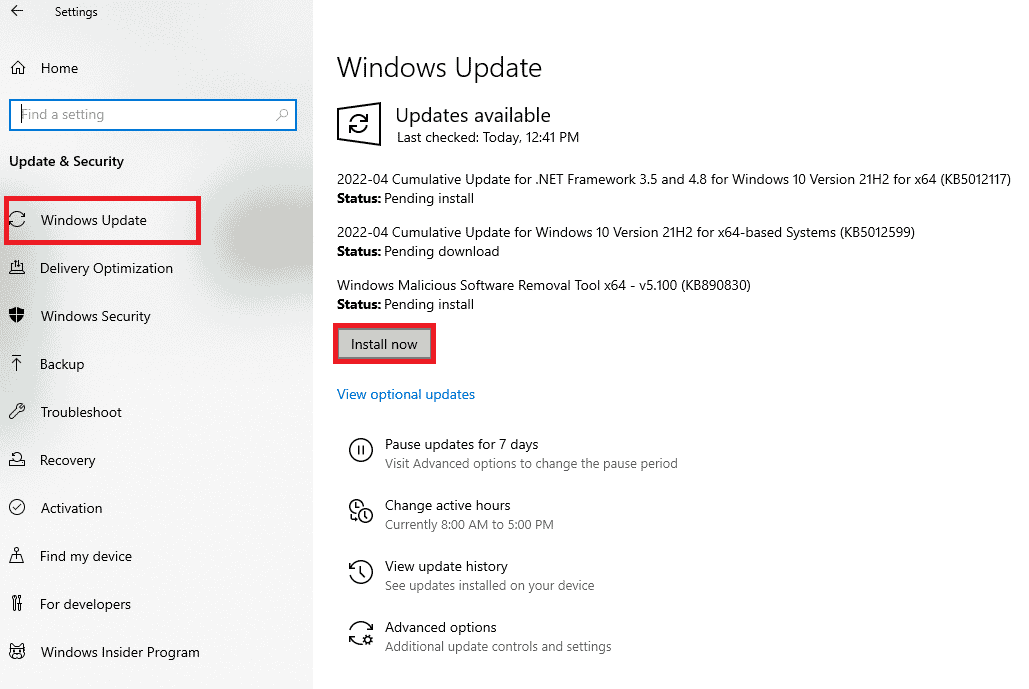
Überprüfen Sie nach dem Update, ob das Spiel nun schneller startet.
Methode 9: Aktualisieren der Grafiktreiber
World of Warcraft ist ein grafisch anspruchsvolles Spiel. Daher sind aktuelle Grafiktreiber unerlässlich. Suchen Sie auf den offiziellen Webseiten der Hersteller nach den neuesten Versionen oder aktualisieren Sie die Treiber manuell. Verwenden Sie hierzu unsere Anleitung „4 Möglichkeiten zum Aktualisieren von Grafiktreibern in Windows 10“.

Methode 10: Zurücksetzen der GPU-Treiber
Manchmal kann die neueste Version der GPU-Treiber Startprobleme verursachen. In diesem Fall kann das Wiederherstellen einer früheren Treiberversion helfen. Diese sogenannte „Rollback“-Funktion kann mithilfe unserer Anleitung „So setzen Sie Treiber unter Windows 10 zurück“ durchgeführt werden.
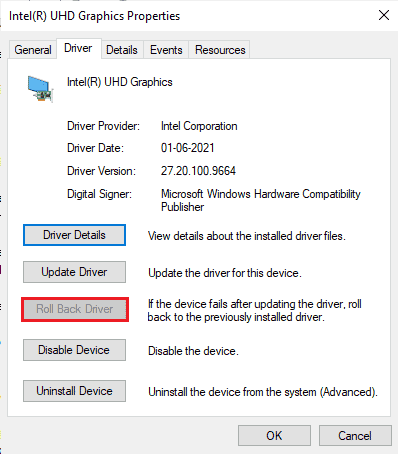
Methode 11: Neuinstallation der Grafiktreiber
Wenn das Problem auch nach der Aktualisierung oder dem Zurücksetzen der Grafiktreiber weiterhin besteht, kann eine Neuinstallation der Gerätetreiber helfen. Befolgen Sie die Anweisungen in unserer Anleitung „Deinstallieren und Neuinstallieren von Treibern unter Windows 10“.

Überprüfen Sie nach der Neuinstallation, ob das Spiel nun fehlerfrei startet.
Methode 12: Ändern der Firewall-Einstellungen von Windows Defender
Eine überaktive Antiviren-Software kann den Spielstart verhindern. Dies kann durch das Hinzufügen von World of Warcraft zur Whitelist der Firewall oder durch vorübergehende Deaktivierung des Schutzes behoben werden.
Option I: World of Warcraft zur Whitelist hinzufügen
Folgen Sie unserer Anleitung „Apps durch die Windows-Firewall zulassen oder blockieren“, um World of Warcraft in der Windows Defender-Firewall zuzulassen.

Option II: Deaktivieren der Windows Defender-Firewall (nicht empfohlen)
Wenn Sie die Windows Defender-Firewall deaktivieren möchten, finden Sie in unserer Anleitung „Deaktivieren der Windows 10-Firewall“ die entsprechenden Schritte.
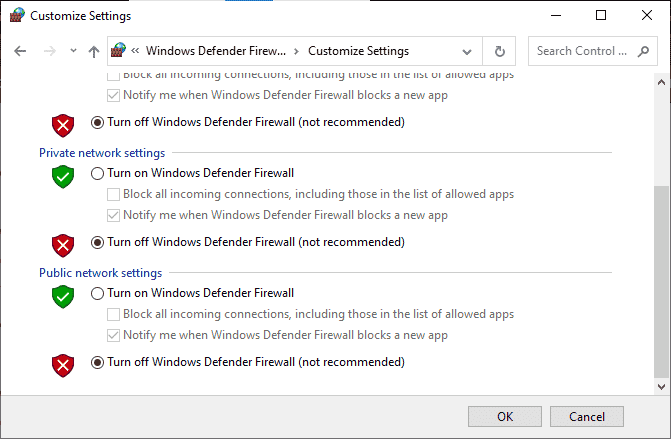
Option III: Erstellen einer neuen Regel in der Firewall
- Drücken Sie die Windows-Taste und geben Sie „Windows Defender Firewall mit erweiterter Sicherheit“ ein. Klicken Sie auf „Öffnen“.
- Klicken Sie im linken Bereich auf „Eingehende Regeln“.
- Klicken Sie im rechten Bereich auf „Neue Regel…“.
- Wählen Sie „Programm“ aus und klicken Sie auf „Weiter“.
- Klicken Sie auf „Durchsuchen…“, um den Pfad zur Datei „Wow.exe“ anzugeben.
- Navigieren Sie zu „C:\Programme (x86)\World of Warcraft“, doppelklicken Sie auf „Wow.exe“ und klicken Sie auf „Öffnen“.
- Klicken Sie im Fenster „Assistent für neue eingehende Regel“ auf „Weiter“.
- Wählen Sie „Verbindung zulassen“ und klicken Sie auf „Weiter“.
- Stellen Sie sicher, dass „Domäne“, „Privat“ und „Öffentlich“ ausgewählt sind und klicken Sie auf „Weiter“.
- Geben Sie einen Namen für die neue Regel ein und klicken Sie auf „Fertig stellen“.
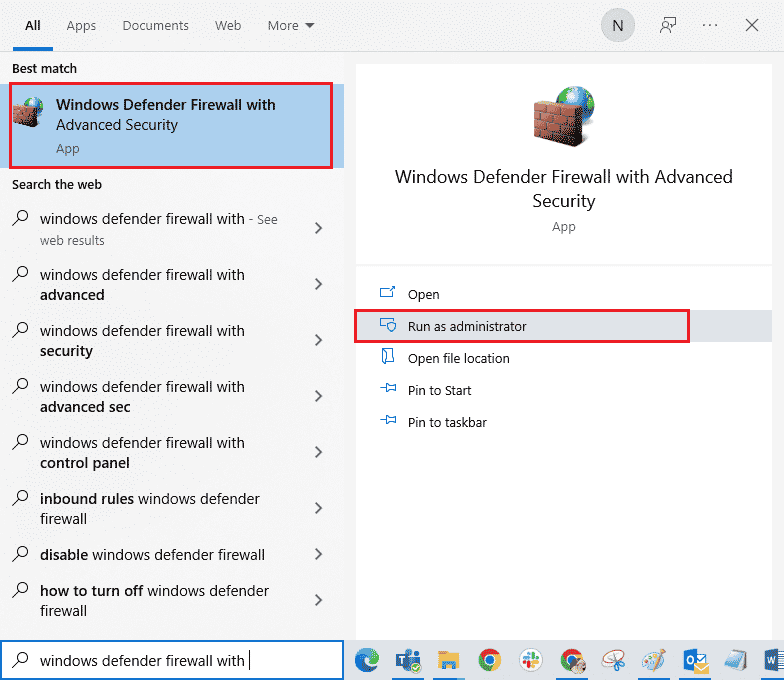
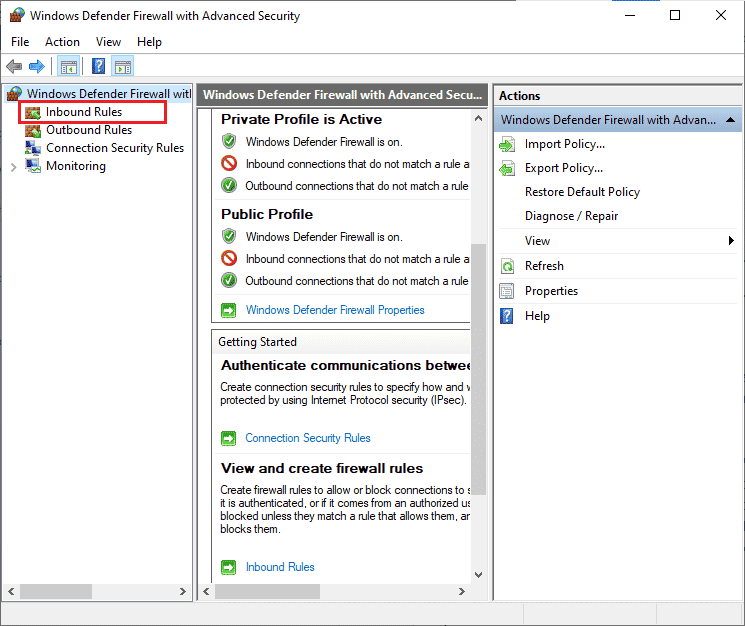
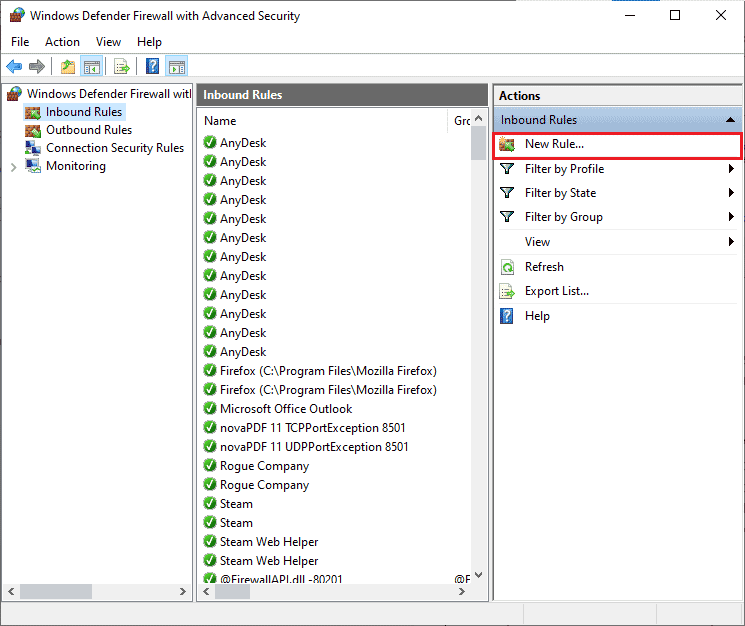
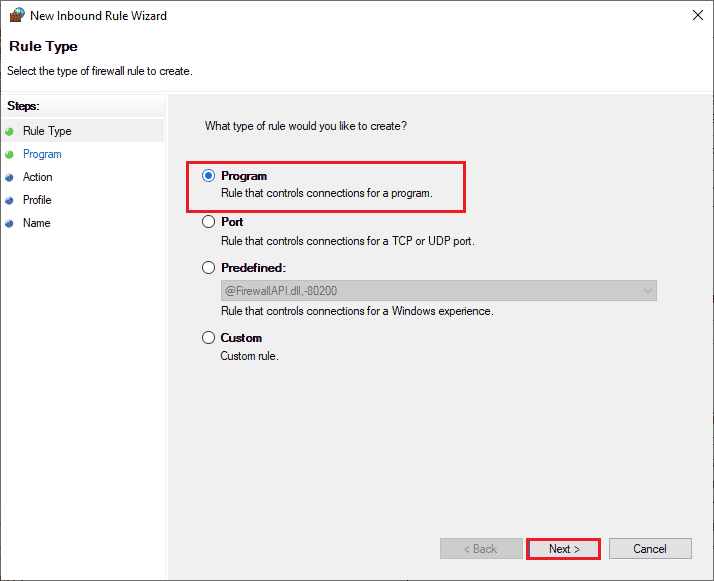
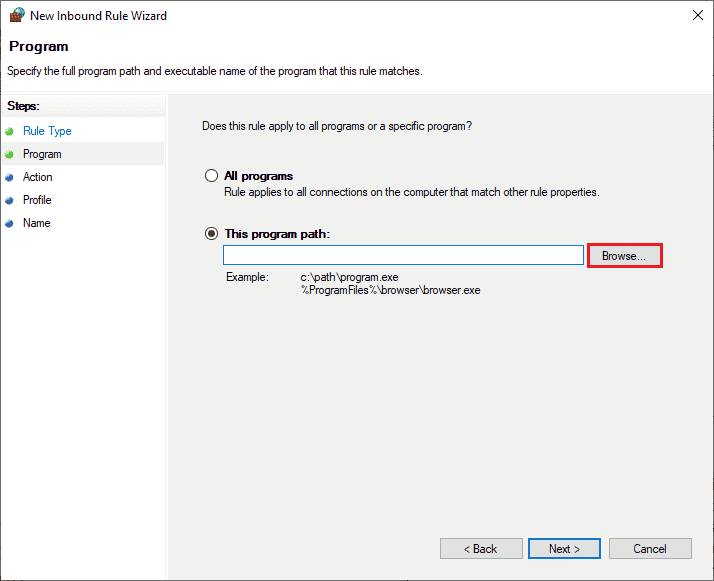
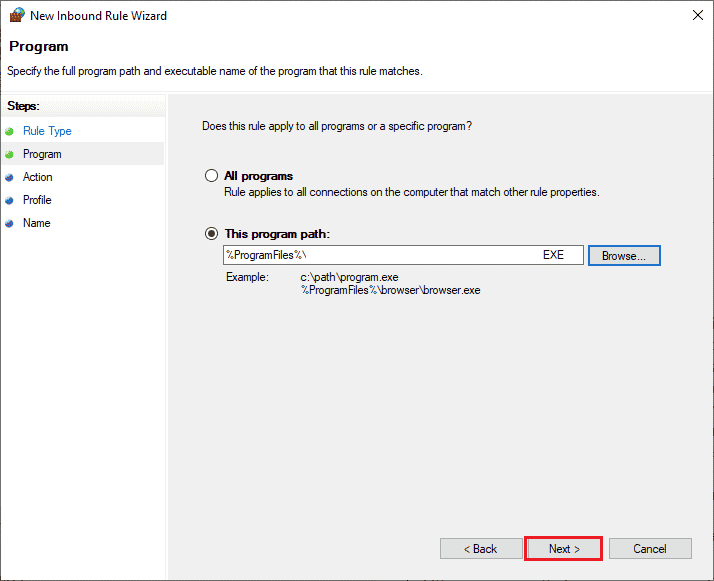
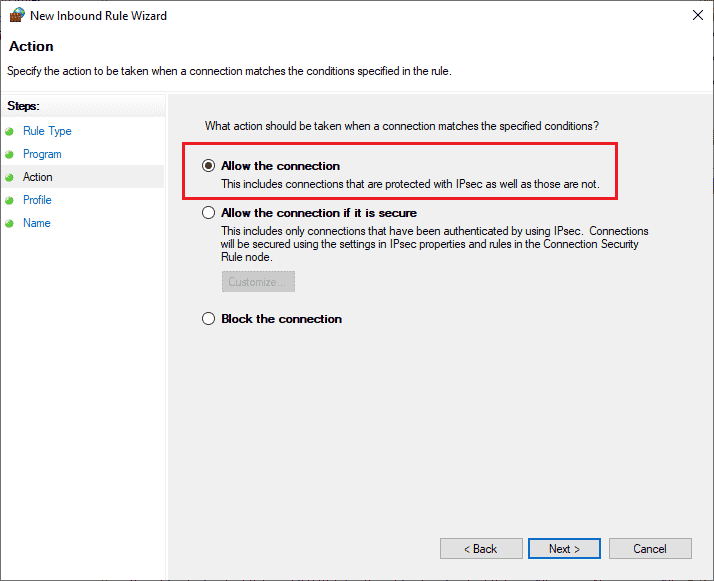
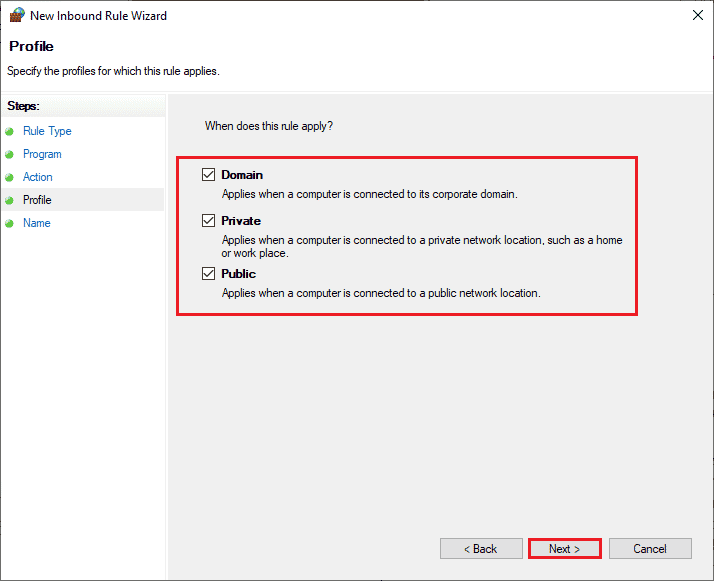
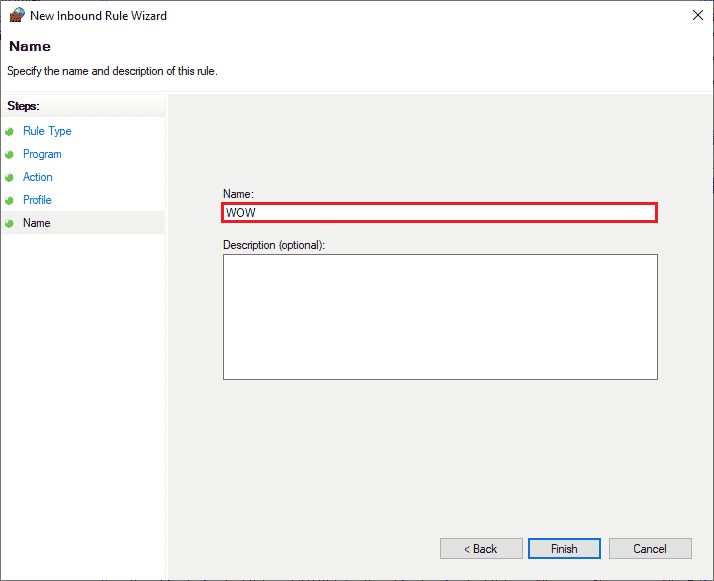
Überprüfen Sie anschließend, ob WoW nun ohne Probleme startet.
Methode 13: Temporäres Deaktivieren von Drittanbieter-Antivirensoftware (falls zutreffend)
Inkompatible Antivirenprogramme können ebenfalls zu Startproblemen führen. Deaktivieren Sie Ihre Antivirensoftware vorübergehend, um festzustellen, ob dies das Problem ist. Verwenden Sie unsere Anleitung zum „Vorübergehenden Deaktivieren von Antivirus unter Windows 10“.
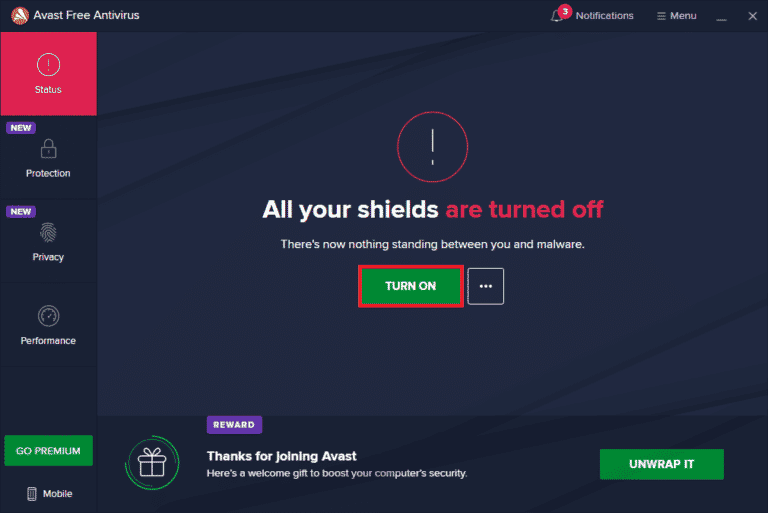
Wenn das Problem nach der Deaktivierung des Antivirenprogramms weiterhin besteht, sollten Sie es vollständig von Ihrem Computer deinstallieren. Verwenden Sie hierzu unsere Anleitung „Erzwingen der Deinstallation von Programmen, die sich unter Windows 10 nicht deinstallieren lassen“.
Methode 14: Neuinstallation von World of Warcraft
Wenn keine der oben genannten Methoden hilft, ist die Neuinstallation des Spiels eine letzte Option. Gehen Sie hierfür wie folgt vor:
- Drücken Sie die Windows-Taste, geben Sie „Apps und Funktionen“ ein und klicken Sie auf „Öffnen“.
- Suchen Sie World of Warcraft in der Liste, klicken Sie darauf und wählen Sie „Deinstallieren“.
- Bestätigen Sie erneut mit „Deinstallieren“, wenn Sie dazu aufgefordert werden.
- Öffnen Sie den Datei-Explorer (Windows + E).
- Navigieren Sie zu folgenden Pfaden und löschen Sie alle Ordner, die mit WoW in Verbindung stehen:
- Leeren Sie den Papierkorb, um die Dateien dauerhaft zu löschen.
- Besuchen Sie die offizielle Blizzard-Webseite, um World of Warcraft für Windows herunterzuladen.
- Klicken Sie auf „Download für Windows“ und warten Sie, bis das Spiel auf Ihrem PC installiert ist.
- Navigieren Sie zu „Meine Downloads“ im Datei-Explorer und doppelklicken Sie auf die Setup-Datei.
- Folgen Sie den Anweisungen auf dem Bildschirm, um das Spiel zu installieren.

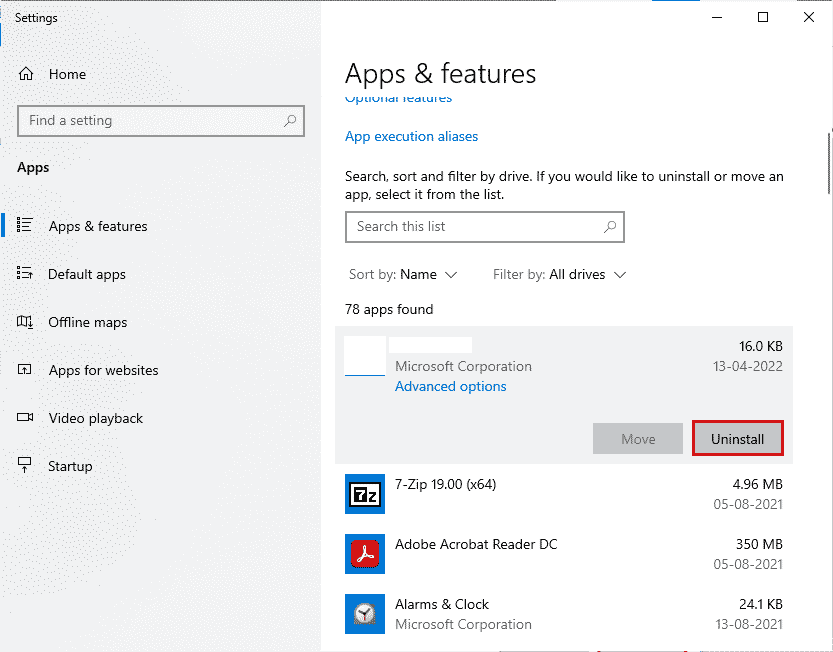
C:WindowsTemp C:Program Filesgametitle C:Program Files (x86)gametitle C:Program FilesCommon FilesBlizzard Entertainment C:UsersPublicGamesgametitle C:UsersPublicPublic DocumentsBlizzard Entertainmentgametitle
Hinweis: Achten Sie darauf, alle Einträge zu finden, die auf „World of Warcraft“ anstelle von „gametitle“ verweisen.
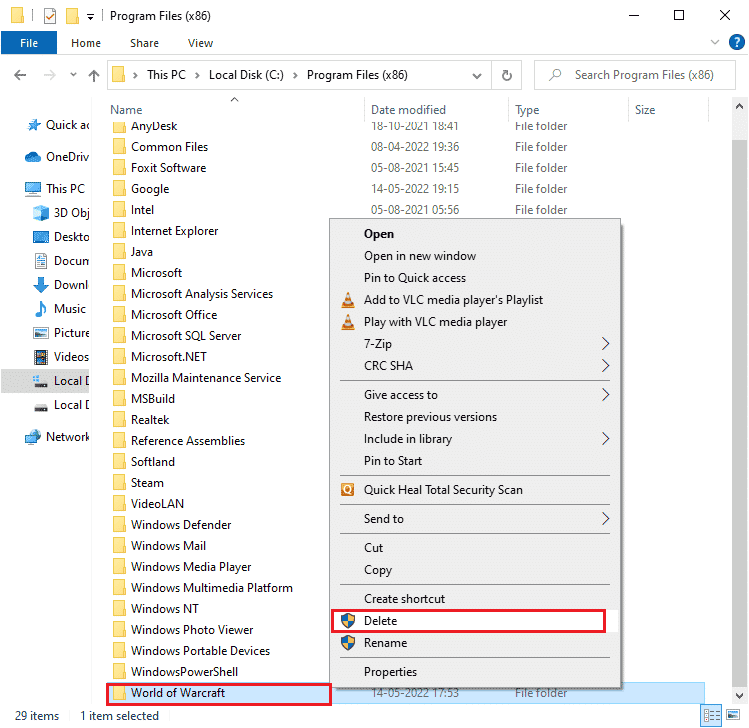
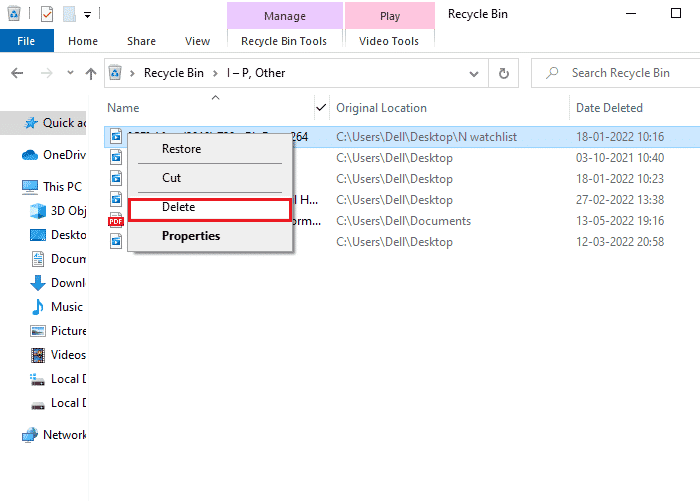
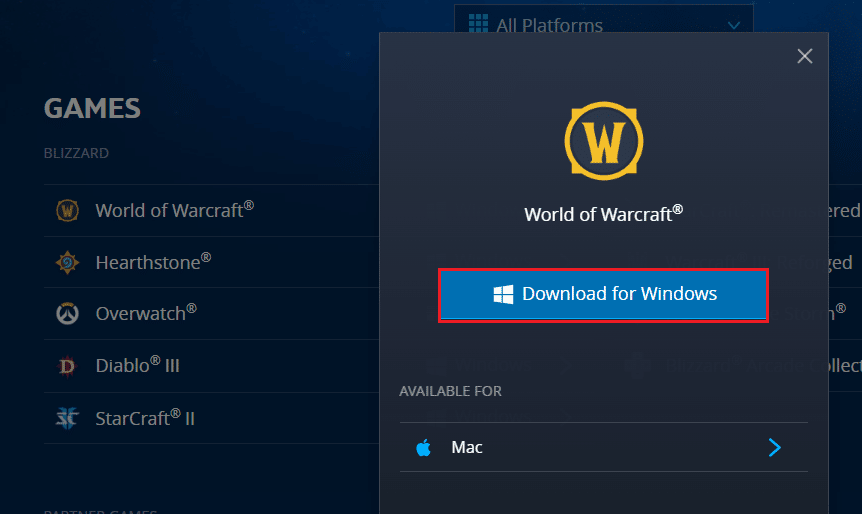
Starten Sie das Spiel nach der Neuinstallation, und das Problem sollte behoben sein.
Methode 15: Durchführen einer Systemwiederherstellung
Wenn das Problem nach einem kürzlichen Windows-Update aufgetreten ist, kann die Systemwiederherstellung helfen. Setzen Sie Ihren Computer auf einen Zeitpunkt zurück, zu dem das Spiel noch einwandfrei funktionierte. Verwenden Sie hierzu unsere Anleitung zur „Verwendung der Systemwiederherstellung unter Windows 10“.
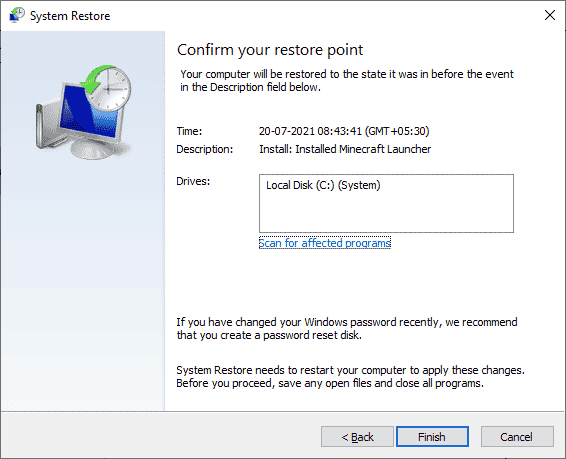
Wenn auch die Systemwiederherstellung nicht hilft, sollten Sie eine Neuinstallation von Windows in Erwägung ziehen. Befolgen Sie die Schritte in unserer Anleitung „So führen Sie eine saubere Installation von Windows 10 durch“.
<img class=“alignnone wp-image-116265″ width=“650″ height=“435″ src=“https://wilku.top/wp-content/uploads/2022/07/165916