Behebung des Fehlers „Es wurde versucht, auf ein Token zu verweisen“ unter Windows 10
Nach einer Aktualisierung Ihres Windows 10-Betriebssystems kann es vorkommen, dass neue Updates Fehler und Probleme verursachen. Diese Fehler können sich in verschiedenen Formen zeigen. Ein häufig berichtetes Problem nach einem Windows-Update ist die Fehlermeldung „Es wurde versucht, auf ein Token zu verweisen“. Doch was bedeutet diese Meldung genau? Im Wesentlichen wird dieser Fehler durch beschädigte Systemdateien verursacht. Glücklicherweise gibt es verschiedene Möglichkeiten, diesen Fehler zu beheben und Ihren PC von beschädigten Dateien zu befreien. Im Folgenden finden Sie eine detaillierte Anleitung.
Ursachen für den Token-Fehler unter Windows 10
Der Fehler „Es wurde versucht, auf ein Token zu verweisen“ kann auftreten, wenn Benutzerkonten nicht korrekt konfiguriert sind. Es gibt mehrere mögliche Gründe für diesen Token-Fehler. Die häufigsten Ursachen sind:
- Beschädigte Systemdateien
- Fehler aufgrund eines neuen Windows 10-Updates
- Malware-Befall des PCs
Methode 1: Durchführen eines sauberen Neustarts
Ein sauberer Neustart ermöglicht es, den Computer in einer reduzierten Umgebung zu starten. Dadurch können Sie Diagnosetests durchführen, um die fehlerhaften Phasen des regulären Startvorgangs zu identifizieren. Diese Methode kann die Hauptursache des Fehlers aufdecken. Eine detaillierte Anleitung für einen sauberen Neustart unter Windows 10 finden Sie hier.
Nach dem Starten im abgesicherten Modus, überprüfen Sie, ob das Problem weiterhin besteht. Falls ja, sollten Sie die zuletzt installierten Programme und Anwendungen deinstallieren.
Methode 2: Windows aktualisieren
Es ist ratsam, Ihr System stets auf dem neuesten Stand zu halten. Windows ist bekannt für Fehler und Abstürze, die durch ältere Versionen verursacht werden können. Neue Updates enthalten oft Verbesserungen und Fehlerkorrekturen. Da der genannte Fehler durch ein neues Update verursacht werden kann, versuchen Sie, die neueste Version zu installieren, in der dieser Fehler möglicherweise behoben wurde. Eine Anleitung zum Herunterladen und Installieren der neuesten Windows 10-Updates finden Sie hier.
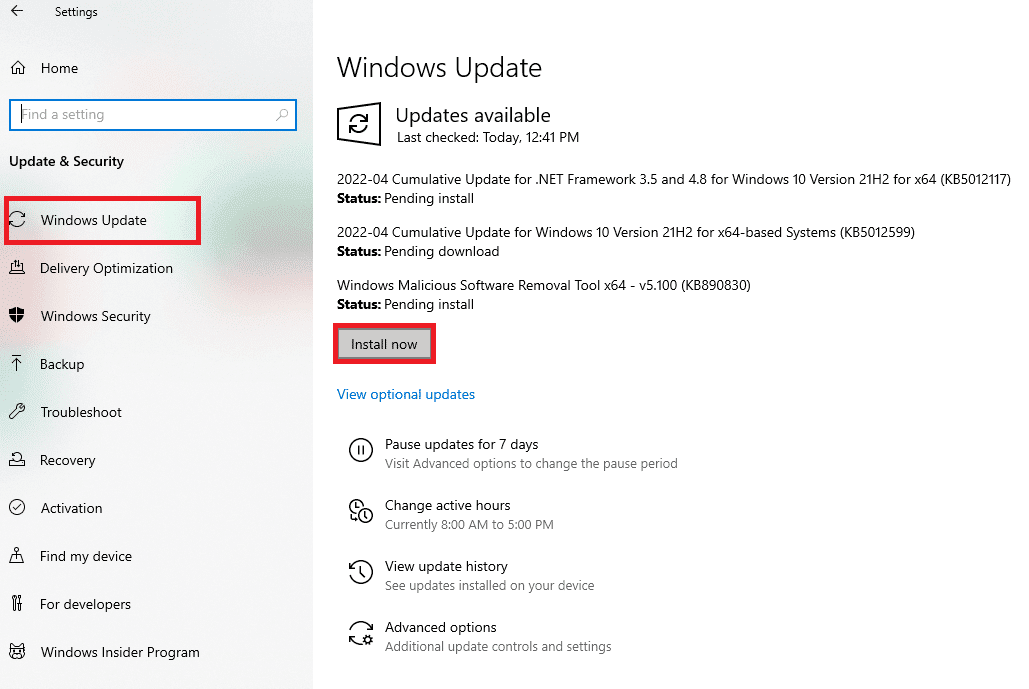
Hinweis: Die Installation eines neuen Updates kann je nach Internetgeschwindigkeit und Systemanforderungen einige Zeit dauern. Schalten Sie das Gerät während der Installation nicht aus.
Methode 3: Beschädigte DLL-Dateien reparieren
Beschädigte DLL-Dateien können ebenfalls die Ursache für den Fehler sein. Diese können Sie über die Eingabeaufforderung reparieren. Führen Sie dazu folgende Schritte aus:
1. Drücken Sie die Windows-Taste, geben Sie „cmd“ ein und klicken Sie auf „Als Administrator ausführen“.
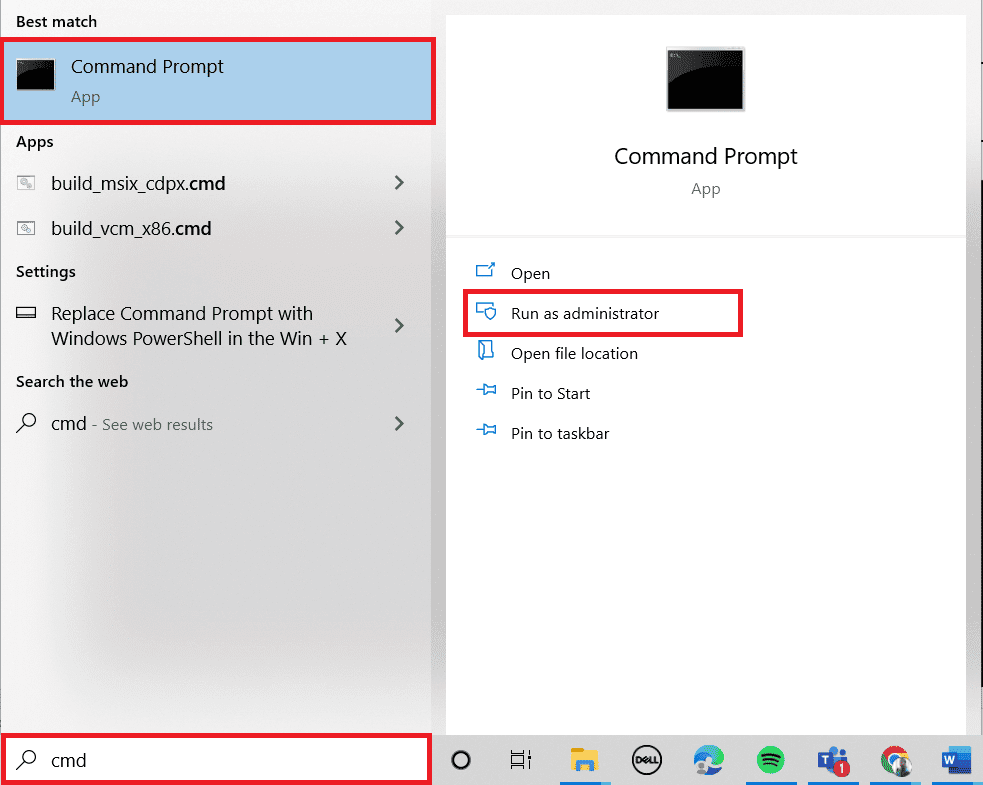
2. Geben Sie den folgenden Befehl ein und drücken Sie Enter:
cd %WINDIR%System32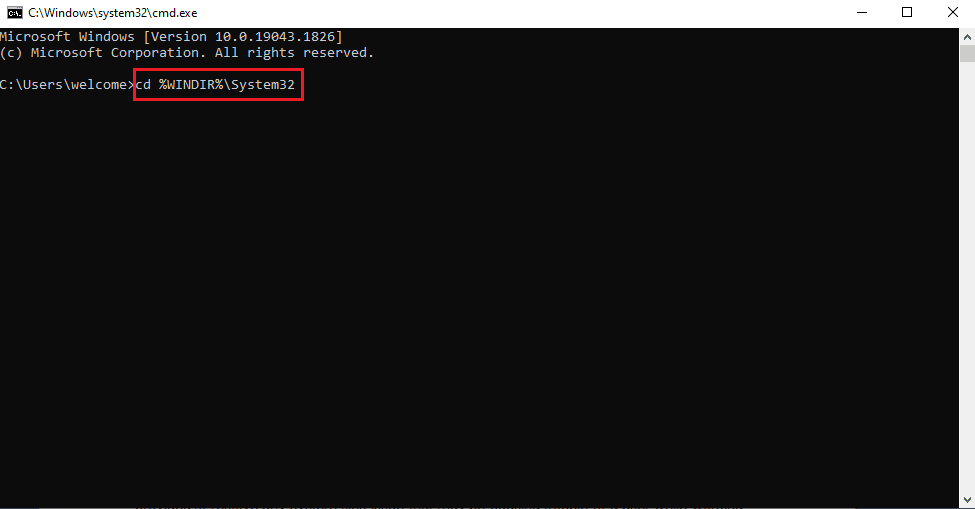
3. Geben Sie den folgenden Befehl ein und drücken Sie Enter, um beschädigte DLL-Dateien zu reparieren:
for /f %s in ('dir /b *.dll') do regsvr32 /s %s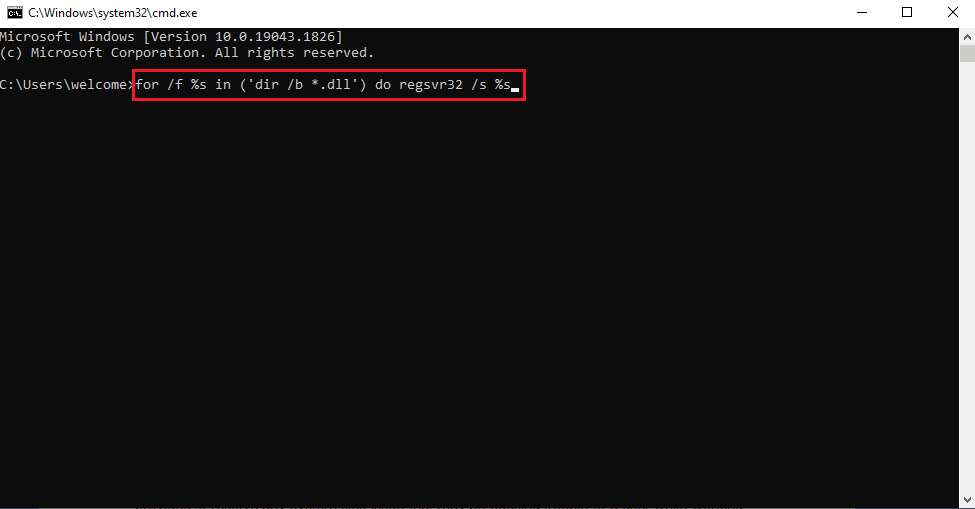
4. Schließen Sie die Eingabeaufforderung und starten Sie den PC neu.
Methode 4: Systemdateien reparieren
Der SFC-Scan ist ein häufig genutztes Tool zur Behebung von Problemen unter Windows 10. Das SFC-Dienstprogramm behebt Probleme mit Systemdateien, die zu Fehlern führen können. Sie können auch DISM-Scans ausführen, um beschädigte Dateien zu reparieren. Eine detaillierte Anleitung zur Reparatur von Systemdateien finden Sie hier.
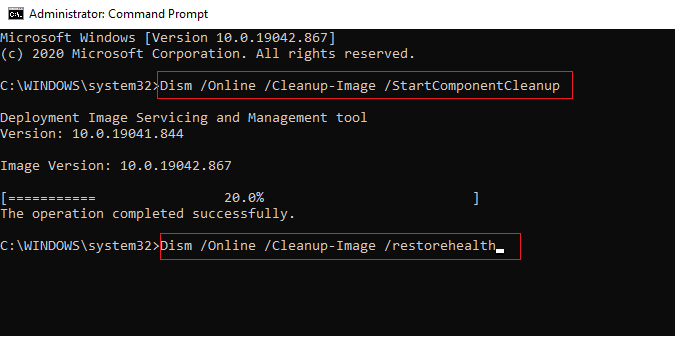
Warten Sie, bis die Befehle ausgeführt wurden, und überprüfen Sie anschließend, ob das Problem behoben ist.
Methode 5: Malware-Scan durchführen
In seltenen Fällen kann auch eine Virus- oder Malware-Infektion die Ursache für den Fehler sein. Ein Schnellscan kann solche Bedrohungen erkennen und beseitigen. Befolgen Sie die Anweisungen in unserem Leitfaden zum Durchführen eines Virenscans hier.
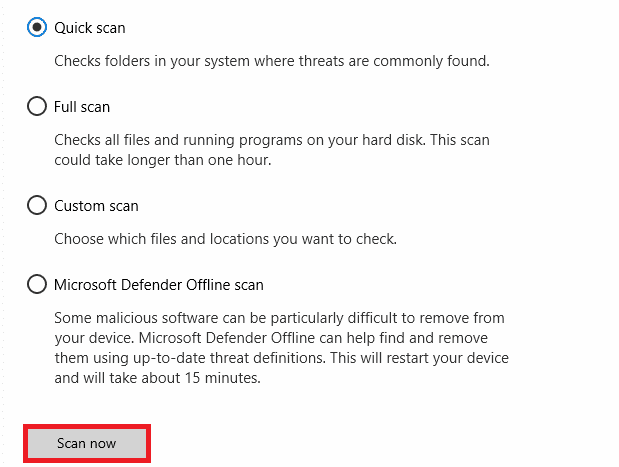
Eine Anleitung zum Entfernen von Malware finden Sie hier.
Methode 6: Zur vorherigen Windows-Version zurückkehren
Neue Windows-Updates können manchmal Probleme verursachen und zu einer schlechten Systemleistung führen. Wenn das Problem durch ein Windows-Update verursacht wird, können Sie dieses rückgängig machen. So geht’s:
1. Drücken Sie Windows + I, um die Einstellungen zu öffnen.
2. Klicken Sie auf „Update & Sicherheit“.

3. Wählen Sie im linken Menü „Wiederherstellung“.
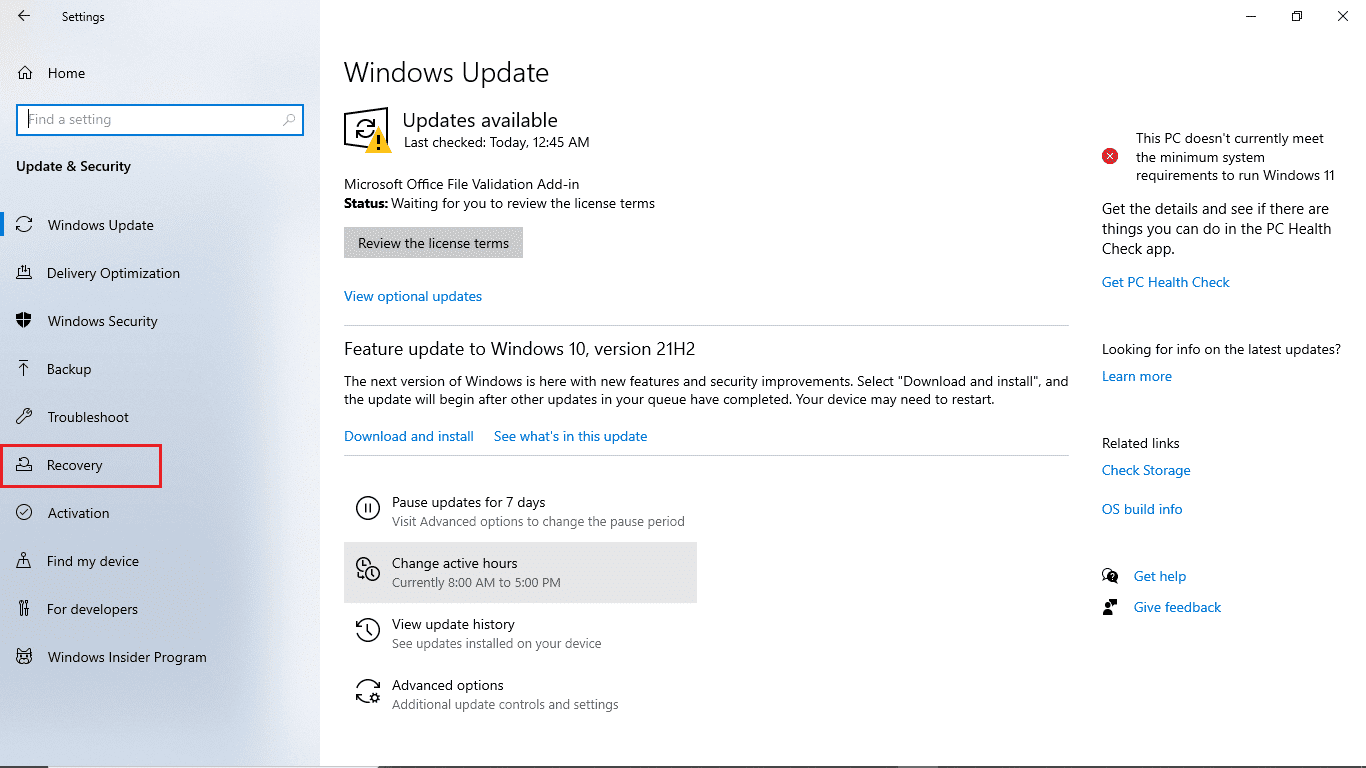
4. Klicken Sie unter „Erweiterter Start“ auf „Jetzt neu starten“.
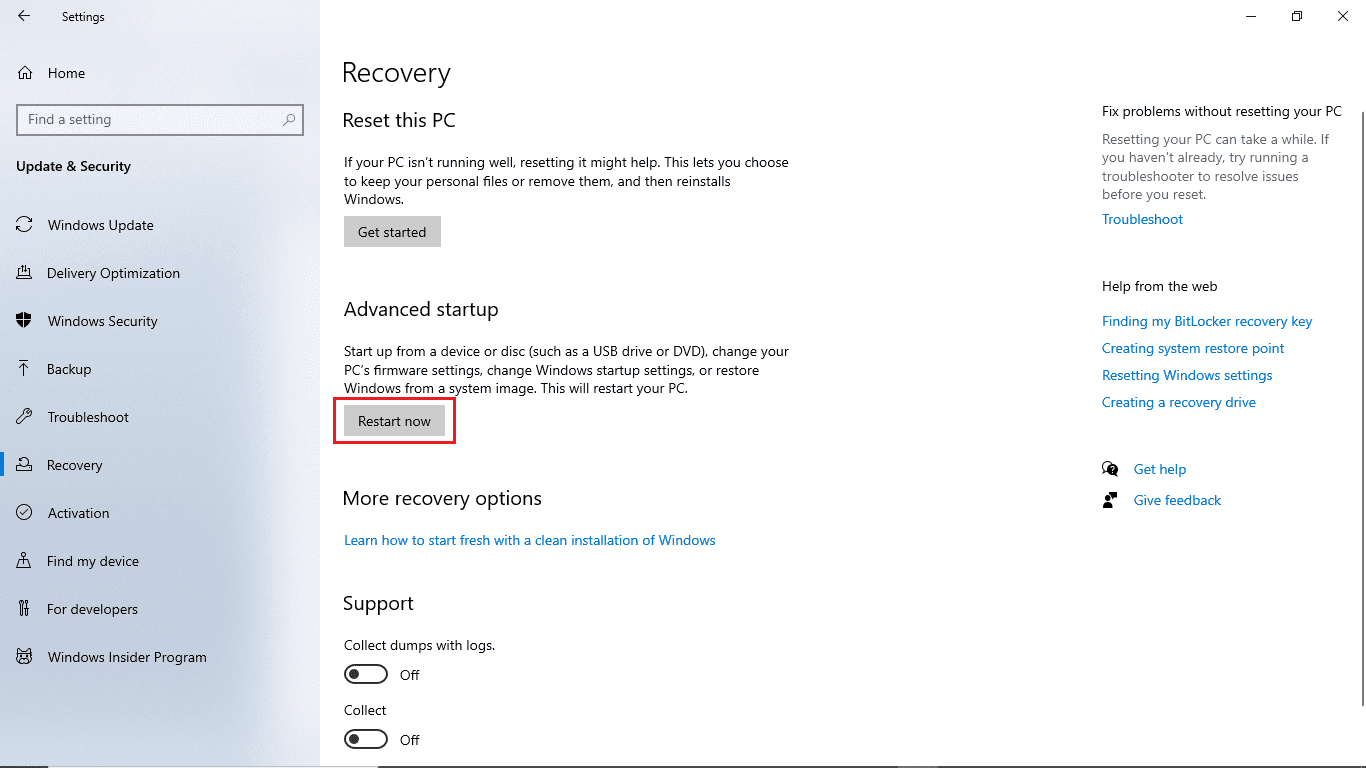
5. Wählen Sie im Bildschirm „Option auswählen“ die Option „Fehlerbehebung“.

6. Wählen Sie „Erweiterte Optionen“ und anschließend „Zum vorherigen Build zurückkehren“.
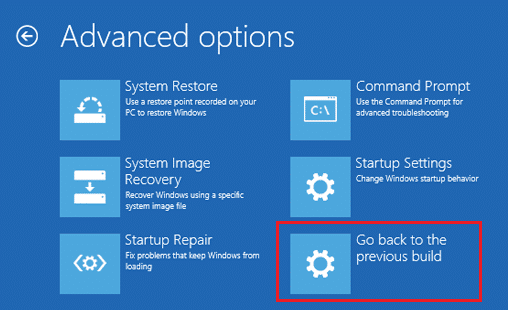
Methode 7: PC zurücksetzen
Wenn alle vorherigen Methoden nicht funktionieren, bleibt als letzte Option das Zurücksetzen des PCs. Beachten Sie, dass dabei alle unnötigen Daten gelöscht werden, einschließlich Dateien, die möglicherweise den Fehler verursachen.
Eine Anleitung zum Zurücksetzen von Windows 10 ohne Datenverlust finden Sie hier.
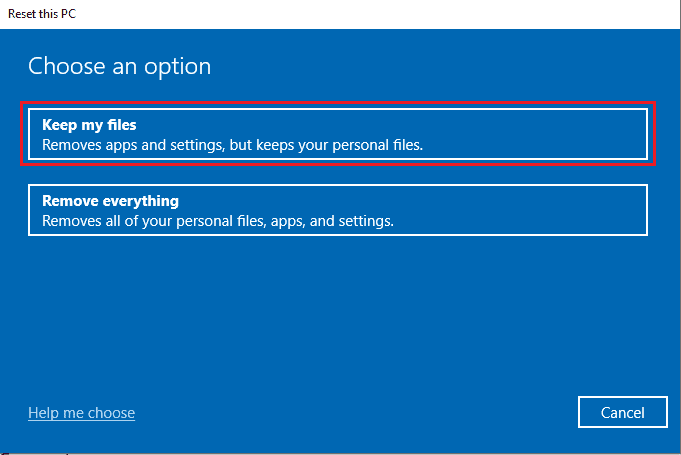
Häufig gestellte Fragen (FAQs)
Q1. Was bedeutet „Das Token existiert nicht“ unter Windows 10?
A. Diese Fehlermeldung wird häufig nach einem Windows-Update angezeigt. Sie wird in der Regel durch beschädigte Systemdateien verursacht. Eine Bereinigung des PCs kann Abhilfe schaffen.
Q2. Wie repariert man Windows 10-Dateien?
A. Es gibt verschiedene Methoden zur Reparatur von Systemdateien, darunter ein SFC-Scan, die Reparatur von DLL-Dateien oder ein Virenscan.
Q3. Kann ich neue Windows 10-Updates rückgängig machen?
A. Ja, Sie können Windows 10-Updates rückgängig machen, indem Sie die erweiterten Startoptionen aufrufen.
***
Wir hoffen, dass Ihnen diese Anleitung geholfen hat, das Problem „Es wurde versucht, auf ein Token zu verweisen“ zu beheben. Teilen Sie uns mit, welche Methode bei Ihnen erfolgreich war. Bei Fragen, Anregungen oder Vorschlägen stehen wir Ihnen gerne zur Verfügung.