Behebung des Problems: Vertauschte WASD- und Pfeiltasten unter Windows 10
Die Tasten WASD sind bei Gamern sehr beliebt. Sie ermöglichen eine komfortable Steuerung in Spielen, wobei die linke Hand die WASD-Tasten und die rechte Hand die Maus bedient. Viele Gaming-Tastaturen heben diese Tasten durch kleine Erhebungen und spezielle Farbmarkierungen hervor. In modernen Spielen ist WASD oft die Standardbelegung für die Bewegungssteuerung. Es kann jedoch zu Problemen kommen, wenn die WASD-Tasten plötzlich die Funktion der Pfeiltasten übernehmen und umgekehrt. Wenn Sie dieses Problem haben, sind Sie hier richtig. Wir zeigen Ihnen, wie Sie dieses Problem lösen können.
In der Zeit, bevor Spiele 3D-Oberflächen und viele andere Funktionen bekamen, waren die Pfeiltasten ausreichend. Da sie nicht für alle Funktionen genutzt werden konnten, etablierten sich die WASD-Tasten in Verbindung mit der Maus. Die WASD-Tasten entsprechen dabei den Pfeiltasten: W für oben, S für unten, A für links und D für rechts. Diese Konfiguration wird hauptsächlich von Spielern verwendet, ist aber anpassbar, sodass andere Tasten anstelle von WASD genutzt werden können.
Die Beliebtheit von WASD beruht auch auf der Nähe zum horizontalen Nummernblock, der im Spiel für das Auswählen von Werkzeugen, Inventar und anderen Funktionen verwendet wird. Zudem sind die Shift-, Tab- und Esc-Tasten leicht zu erreichen. Im Folgenden betrachten wir die möglichen Ursachen, warum die WASD-Tasten mit den Pfeiltasten unter Windows 10 vertauscht sein können.
Mögliche Ursachen für die Vertauschung
Da WASD in vielen Spielen und Anwendungen die Standardbelegung für die Bewegungssteuerung ist, kann das Schließen oder Wechseln zwischen bestimmten Programmen zu Fehlern im Tastaturtreiber führen und das System verwirren. Inkompatible USB-Anschlüsse, veraltete Tastaturtreiber oder geänderte Tastatureinstellungen können zu dem Problem beitragen, dass WASD mit den Pfeiltasten vertauscht wird.
Im Folgenden zeigen wir Ihnen Methoden, wie Sie das Problem beheben können.
Methode 1: Tastatur erneut anschließen
Wie oben erwähnt, könnte das Problem am USB-Anschluss liegen, insbesondere bei älteren Tastaturen, die nicht mit aktuellen USB-Versionen kompatibel sind. Beispielsweise könnte eine USB-2.0-Tastatur Probleme mit einem USB-3.0-Anschluss haben. Es ist auch möglich, dass der USB-Anschluss selbst durch Staub oder fehlerhafte Verkabelung gestört wird. Versuchen Sie daher, die Tastatur an einen anderen USB-Anschluss (idealerweise USB 2.0) anzuschließen, um zu sehen, ob das Problem behoben wird.
Methode 2: Deaktivieren von alternativen Tasteneinstellungen
Das Problem mit vertauschten WASD- und Pfeiltasten kann auch auftreten, wenn bestimmte Tastenkombinationen versehentlich gedrückt wurden, wodurch sich die Tastatureinstellungen und -funktionen ändern. Versuchen Sie, die folgenden Tastenkombinationen gleichzeitig zu drücken, um die Funktion zurückzusetzen:
- Fn + Windows-Taste
- Fn + Esc-Taste
- Fn + linke Pfeiltaste
- Fn + W-Taste

Methode 3: Tastatur-Problembehandlung
Die Windows-Problembehandlung kann unbekannte Probleme identifizieren und beheben. Auch das Problem, dass WASD und Pfeiltasten vertauscht sind, kann mit dieser Methode behoben werden. Hier sind die Schritte:
- Drücken Sie die Windows-Taste + I, um die Einstellungen zu öffnen.
- Klicken Sie auf „Update und Sicherheit“.
- Wählen Sie „Problembehandlung“ aus.
- Scrollen Sie nach unten, wählen Sie „Tastatur“ und klicken Sie auf „Problembehandlung ausführen“.
- Warten Sie, bis die Problembehandlung abgeschlossen ist und befolgen Sie die Anweisungen auf dem Bildschirm.
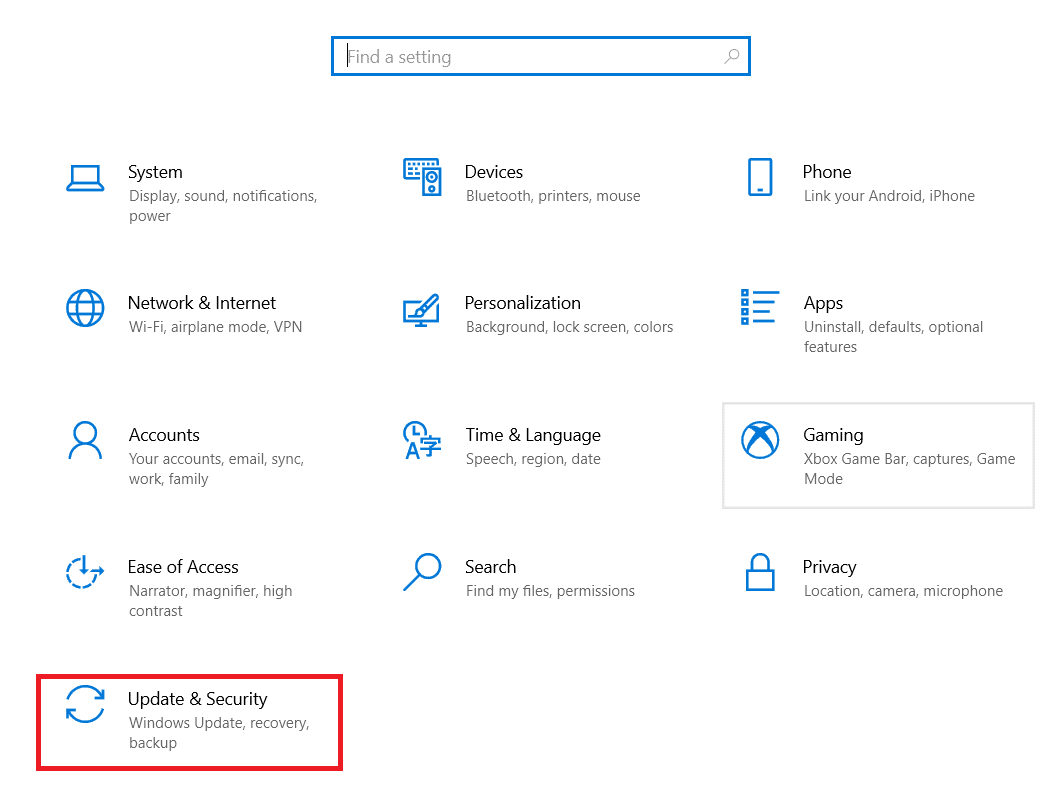
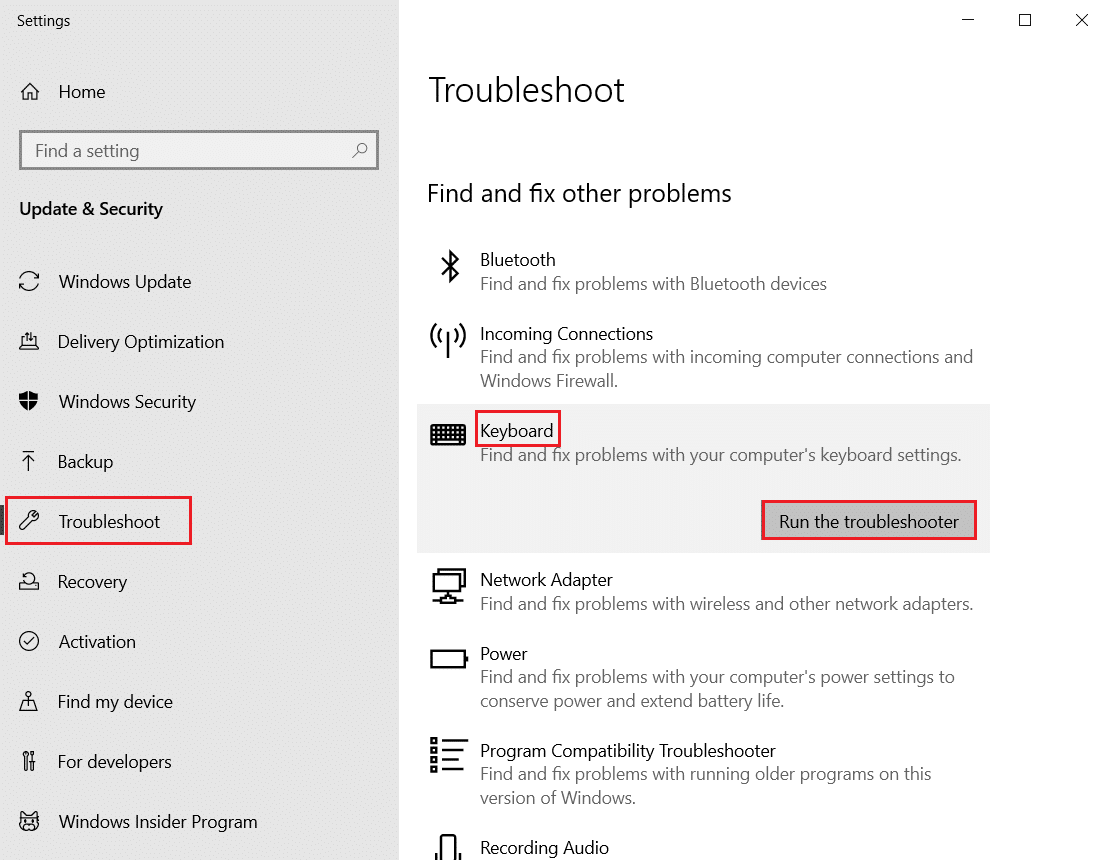
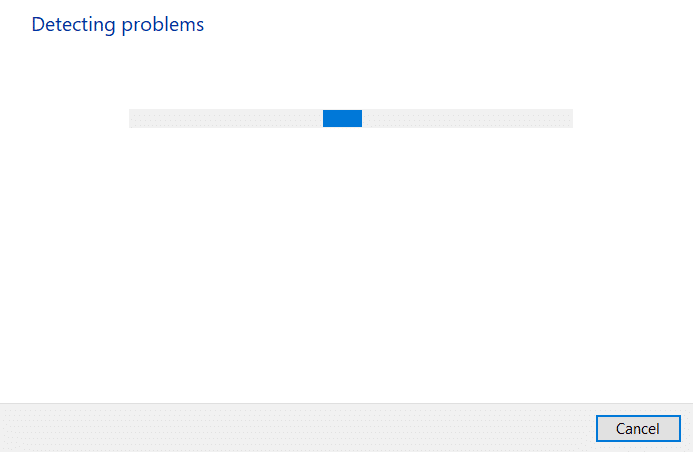
Methode 4: Tastaturtreiber aktualisieren
Ein veralteter Tastaturtreiber kann ebenfalls Ursache für das Problem sein. Aktualisieren Sie den Treiber wie folgt:
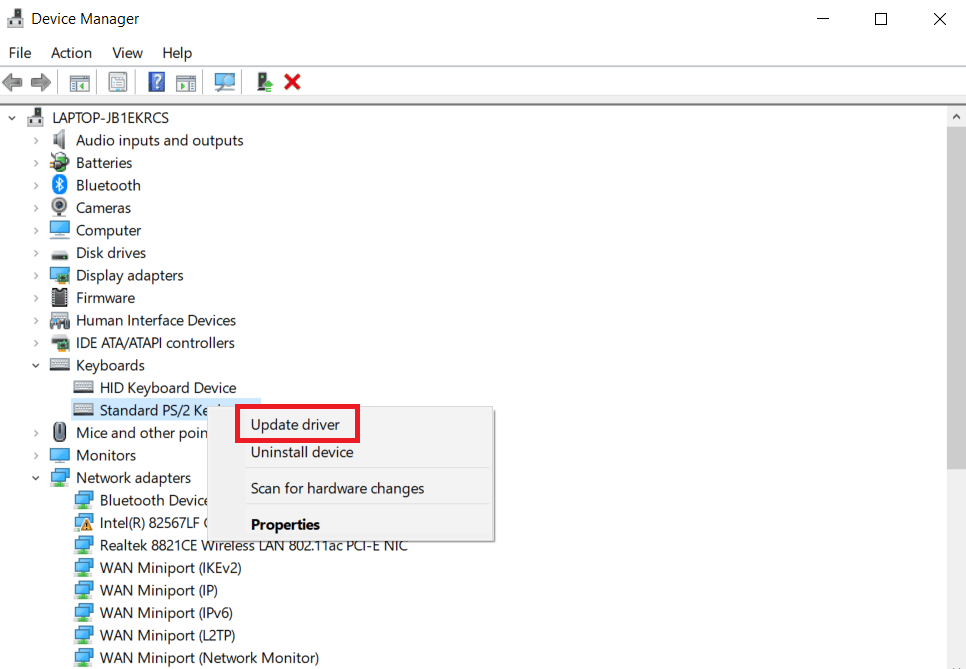
Lesen Sie unsere Anleitung zur Aktualisierung von Gerätetreibern unter Windows 10.
Anleitung zur Aktualisierung von Gerätetreibern unter Windows 10
Methode 5: Browsererweiterungen deaktivieren
Das Problem mit vertauschten WASD- und Pfeiltasten kann auch beim Spielen im Browser auftreten. Viele Spiele unterstützen WASD als Standard für die Bewegungssteuerung. Browsererweiterungen können jedoch die Tastatureinstellungen beeinflussen. Versuchen Sie, das Spiel im Inkognito-Modus zu spielen. Dieser Modus speichert keine Browserdaten und keinen Verlauf. Deaktivieren oder löschen Sie auch unnötige Browsererweiterungen.
Hinweis: Diese Methode wird hier im Firefox-Browser unter Windows 10 demonstriert. Die Schritte können in anderen Browsern abweichen.
- Drücken Sie die Windows-Taste, tippen Sie „Firefox“ ein und klicken Sie auf „Öffnen“.
- Drücken Sie gleichzeitig Strg + Umschalt + P, um einen Inkognito-Tab zu öffnen.
- Testen Sie das Spiel. Wenn das Problem weiterhin besteht, deaktivieren Sie alle Browsererweiterungen.
- Klicken Sie auf das Anwendungsmenü und wählen Sie „Hilfe“ aus.
- Klicken Sie im Hilfe-Fenster auf „Fehlerbehebungsmodus“.
- Klicken Sie im Pop-up-Fenster auf „Im Fehlerbehebungsmodus neu starten“.
- Klicken Sie auf das Anwendungsmenü und wählen Sie „Add-ons und Themes“.
- Wählen Sie im linken Bereich „Erweiterungen“ und deaktivieren Sie die Add-ons (z.B. Google Translate).
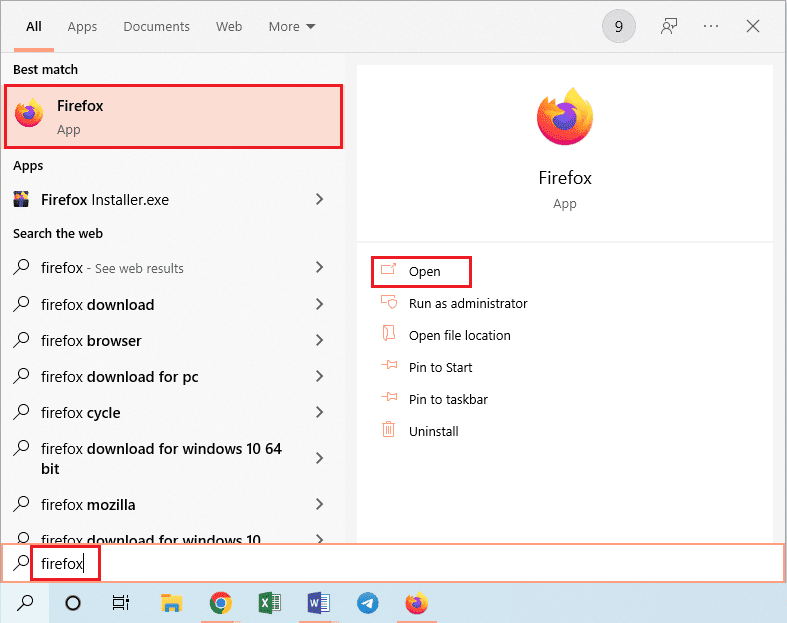
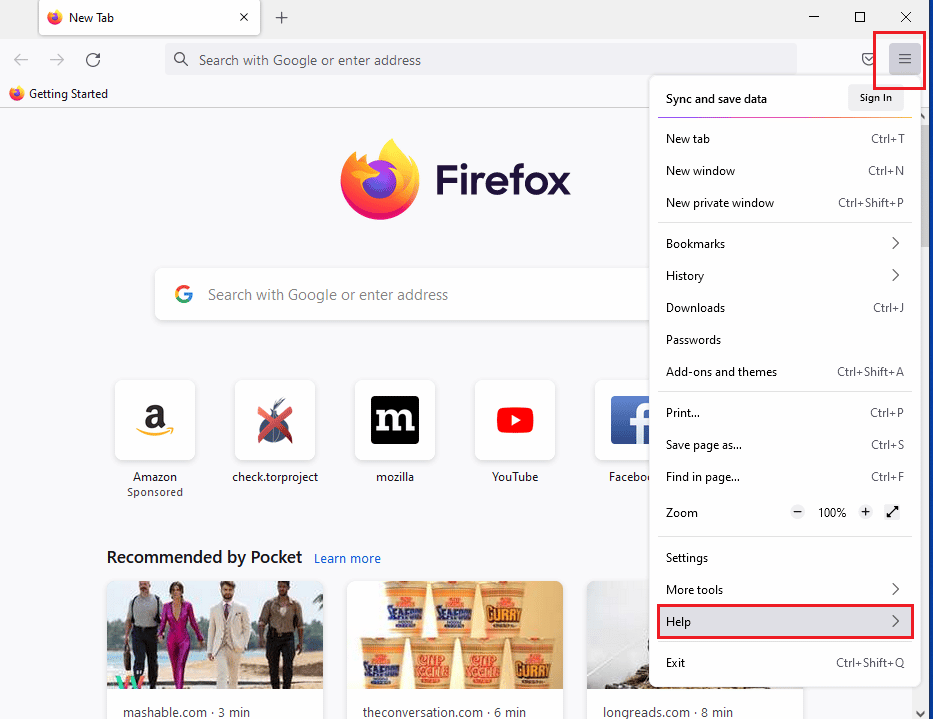
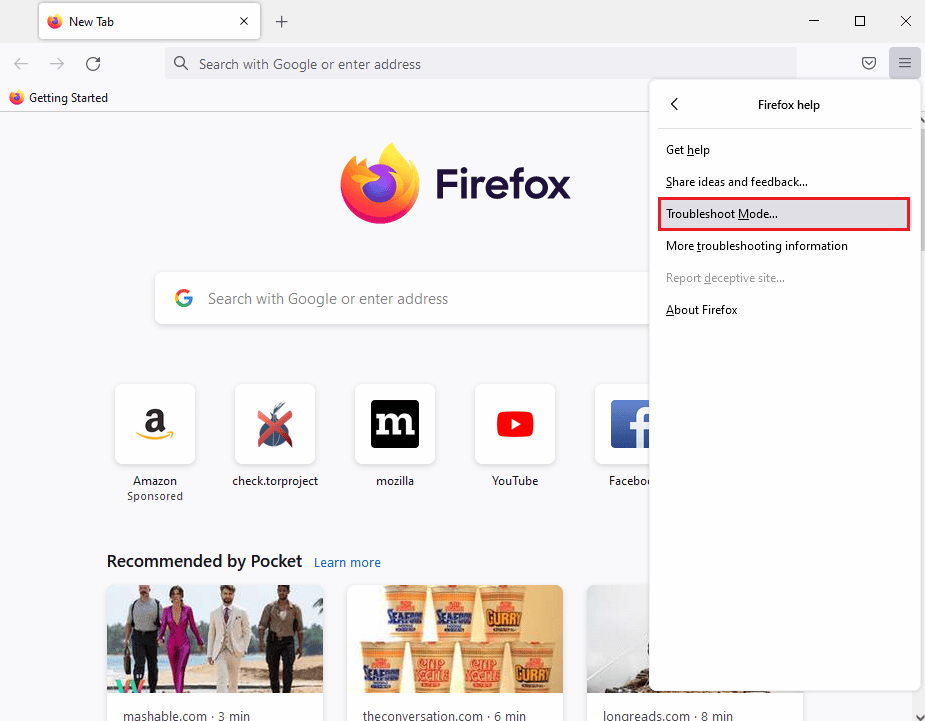
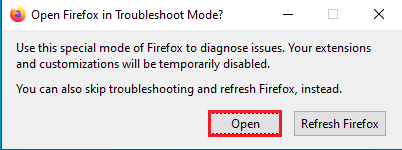
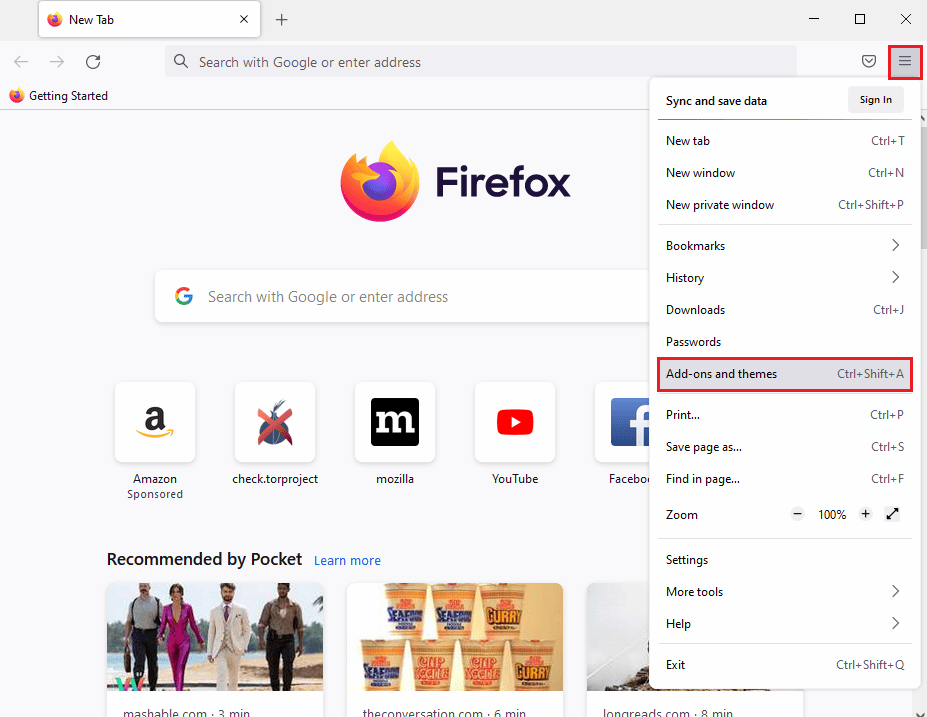
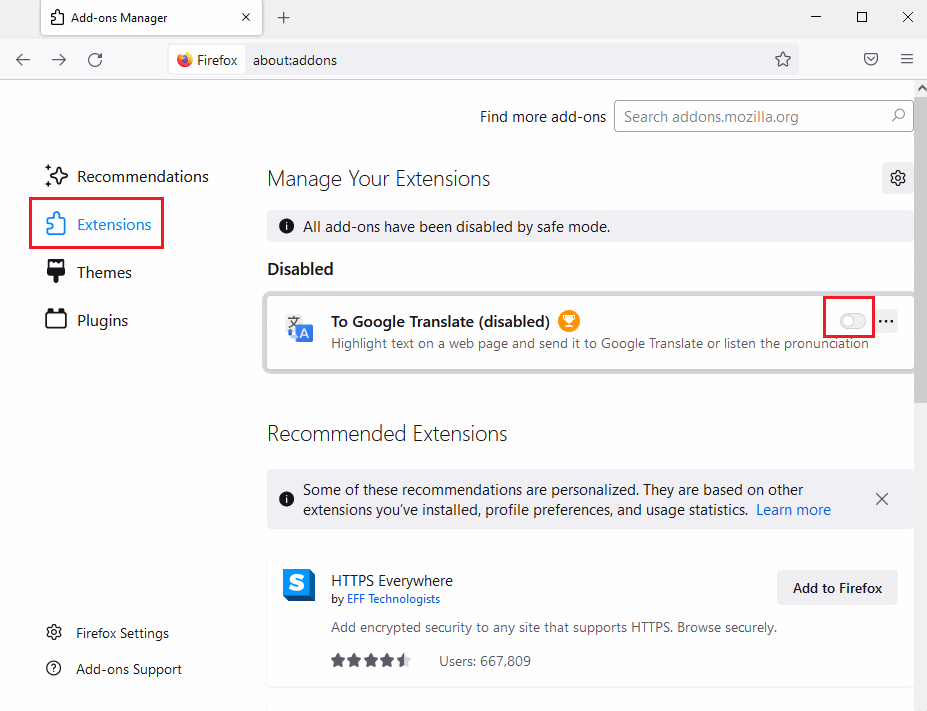
Häufig gestellte Fragen (FAQs)
| F. Was ist der Unterschied zwischen USB 2.0 und 3.0? |
| A. Der Hauptunterschied liegt im Stromverbrauch und der Geschwindigkeit. USB 3.0 ist etwa zehnmal schneller als USB 2.0. |
| F. Wie behebe ich das Problem mit vertauschten WASD- und Pfeiltasten bei einer drahtlosen Tastatur? |
| A. Die Methoden sind die gleichen. Der einzige Unterschied ist, dass drahtlose Tastaturen über Bluetooth und nicht über USB verbunden werden. |
| F. Was sollte man beim Kauf einer Gaming-Tastatur beachten? |
| A. Das hängt von Ihren Bedürfnissen ab, darunter Faktoren wie Größe und Design, Tastenanschlag, Preis, kabelgebunden oder kabellos, zusätzliche Software, Handballenauflage und Nummernblock. |
***
Wir hoffen, diese Anleitung hilft Ihnen, das Problem mit vertauschten WASD- und Pfeiltasten zu beheben. Teilen Sie uns mit, welche Methode für Sie funktioniert hat. Wenn Sie weitere Fragen oder Anregungen haben, hinterlassen Sie gerne einen Kommentar.