Unity, eine weltweit populäre Engine für die Entwicklung von Spielen, findet breite Anwendung in der Erstellung von Virtual Reality, 3D-Anwendungen, Augmented Reality und der Implementierung von Spielmechaniken. Viele Entwickler nutzen diese Prozesse direkt im Webbrowser. Allerdings berichten zahlreiche dieser Entwickler und Endnutzer von Problemen mit dem Unity Web Player, der anscheinend nicht mehr richtig funktioniert. Insbesondere wird das Problem häufig in Verbindung mit Google Chrome genannt, doch konkrete Lösungsansätze sind nicht immer klar. Dieser Artikel bietet eine detaillierte Anleitung zur Behebung dieses spezifischen Fehlers.
Lösungsansätze für den nicht funktionierenden Unity Web Player
Die Unterstützung für den Unity Web Player wurde von großen Browsern wie Google Chrome und Firefox bereits vor einigen Jahren eingestellt. Der Grund dafür liegt in der schrittweisen Abkehr von NPAPI (Netscape Plugin Application Programming Interface), einer Schnittstelle, die es Entwicklern ermöglichte, Browsererweiterungen zu entwickeln. Diese Technologie wurde durch fortschrittlichere Alternativen wie WebGL ersetzt, die verbesserte Webverarbeitungsfunktionen bieten. Java und der Unity 3D Web Player gehören zu den NPAPI-Plugins, die von den meisten modernen Browsern nicht mehr unterstützt werden.
Es gibt dennoch einige Methoden, um den Unity Web Player in bestimmten Browsern wieder zum Laufen zu bringen. Die folgenden Abschnitte erläutern diese Methoden im Detail.
Methode 1: Verwendung von Internet Explorer 11 oder Safari
Einige Standardbrowser unter Windows und macOS bieten weiterhin Unterstützung für den Unity Web Player. Dazu gehören Internet Explorer 11 und Safari. Es ist wichtig, dass Sie als Administrator an Ihrem Computer angemeldet sind, bevor Sie die folgenden Schritte ausführen.
1. Besuchen Sie die Downloadseite für den Unity Web Player und laden Sie die Software auf Ihren Windows-Computer herunter.
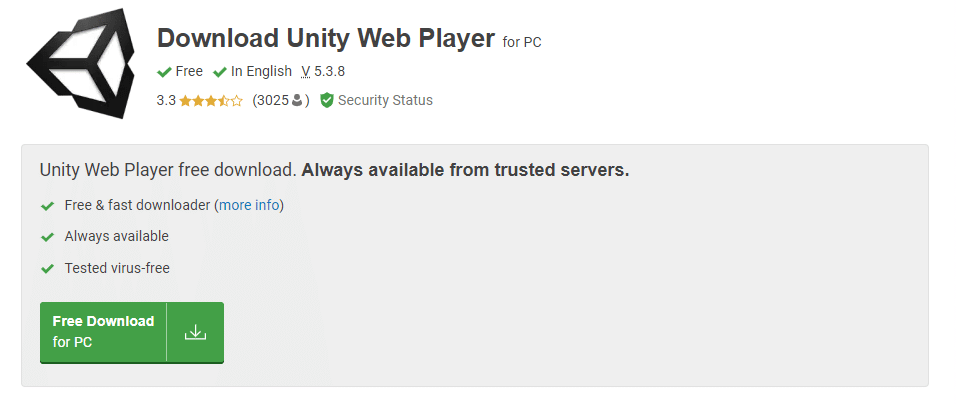
2. Starten Sie Ihren PC neu, nachdem der Installationsprozess abgeschlossen ist.
3. Drücken Sie die Windows-Taste, geben Sie „Internet Explorer“ ein und klicken Sie auf „Öffnen“.
Hinweis: Wenn Sie ein macOS-System verwenden, öffnen Sie den Safari-Browser und fahren Sie mit den folgenden Schritten fort.
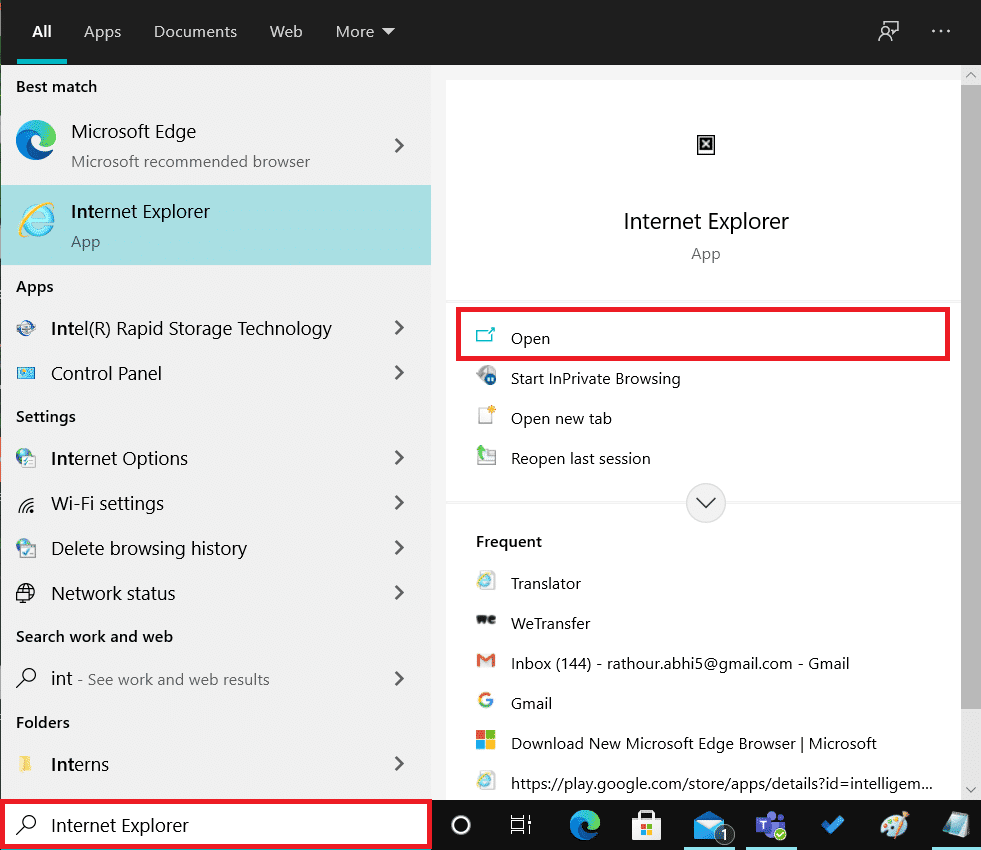
Navigieren Sie anschließend zu dem Inhalt, der zuvor den Fehler verursacht hat, um zu überprüfen, ob das Problem behoben wurde.
Methode 2: Installation von Firefox Extended Support Release
Firefox Extended Support Release (ESR) ist eine bevorzugte Wahl für Benutzer, die Firefox für umfangreiche Implementierungen benötigen. Da Firefox ESR primär Sicherheitsupdates veröffentlicht, bietet diese Version möglicherweise weiterhin Unterstützung für NPAPI und damit für den Unity Web Player. Dies erlaubt die problemlose Nutzung von Inhalten in dieser Version des Browsers.
1. Besuchen Sie die Downloadseite von Firefox ESR in Ihrem aktuellen Browser.
2. Wählen Sie die folgenden Optionen aus den Dropdown-Menüs und klicken Sie auf „Download“:
- Firefox Extended Support Release
- Windows 32-Bit
- Englisch (US) oder eine andere gewünschte Sprache
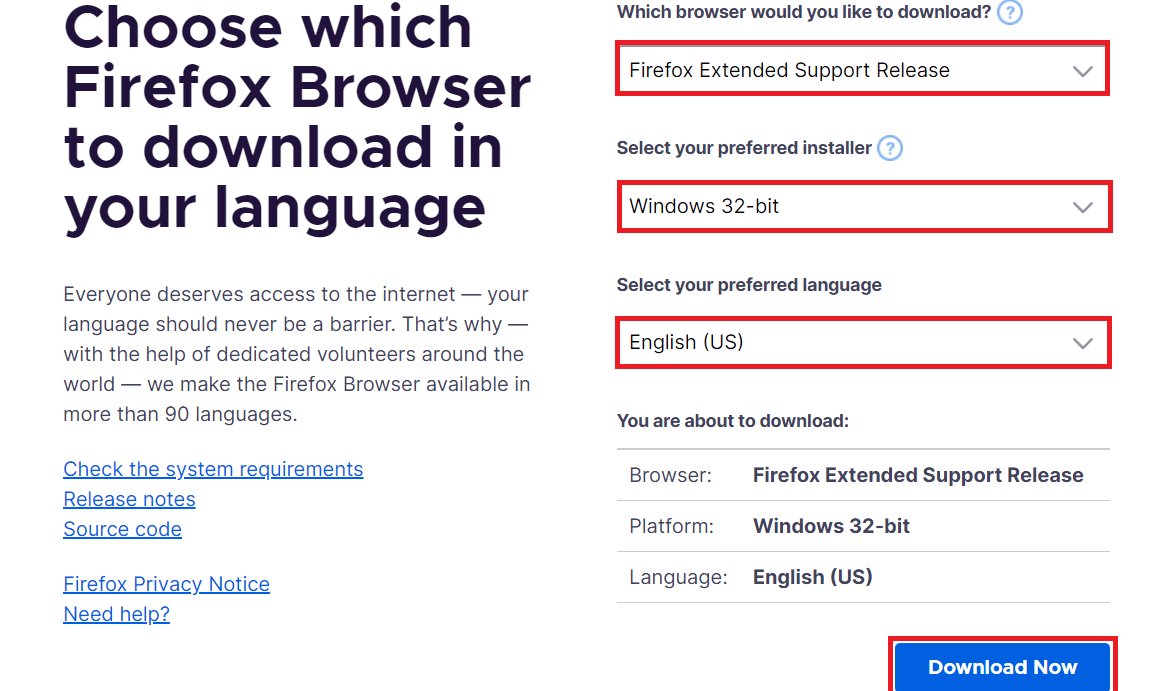
3. Klicken Sie mit der rechten Maustaste auf das Programm und wählen Sie „Als Administrator ausführen“.
4. Starten Sie nach der Installation Ihren Computer neu und versuchen Sie, den gewünschten Inhalt zu öffnen, um zu prüfen, ob das Problem des nicht funktionierenden Unity Web Players behoben ist.
Methode 3: Nutzung einer älteren Browserversion in VirtualBox
Es ist auch möglich, ältere Versionen von Chrome oder Firefox zu verwenden, um den Unity Web Player zu nutzen. Dies sollte jedoch nicht direkt auf Ihrem Hauptbetriebssystem erfolgen, da dies zu Konflikten mit der aktuell installierten Version des jeweiligen Browsers führen kann. Eine mögliche Lösung ist die Verwendung von VirtualBox, einer Anwendung, die es Benutzern ermöglicht, ein unabhängiges Betriebssystem innerhalb ihres primären Betriebssystems zu installieren.
Hinweis: Falls Sie VirtualBox noch nicht heruntergeladen haben, können Sie dies von der offiziellen Oracle VirtualBox-Webseite tun und die Software auf Ihrem Computer einrichten.
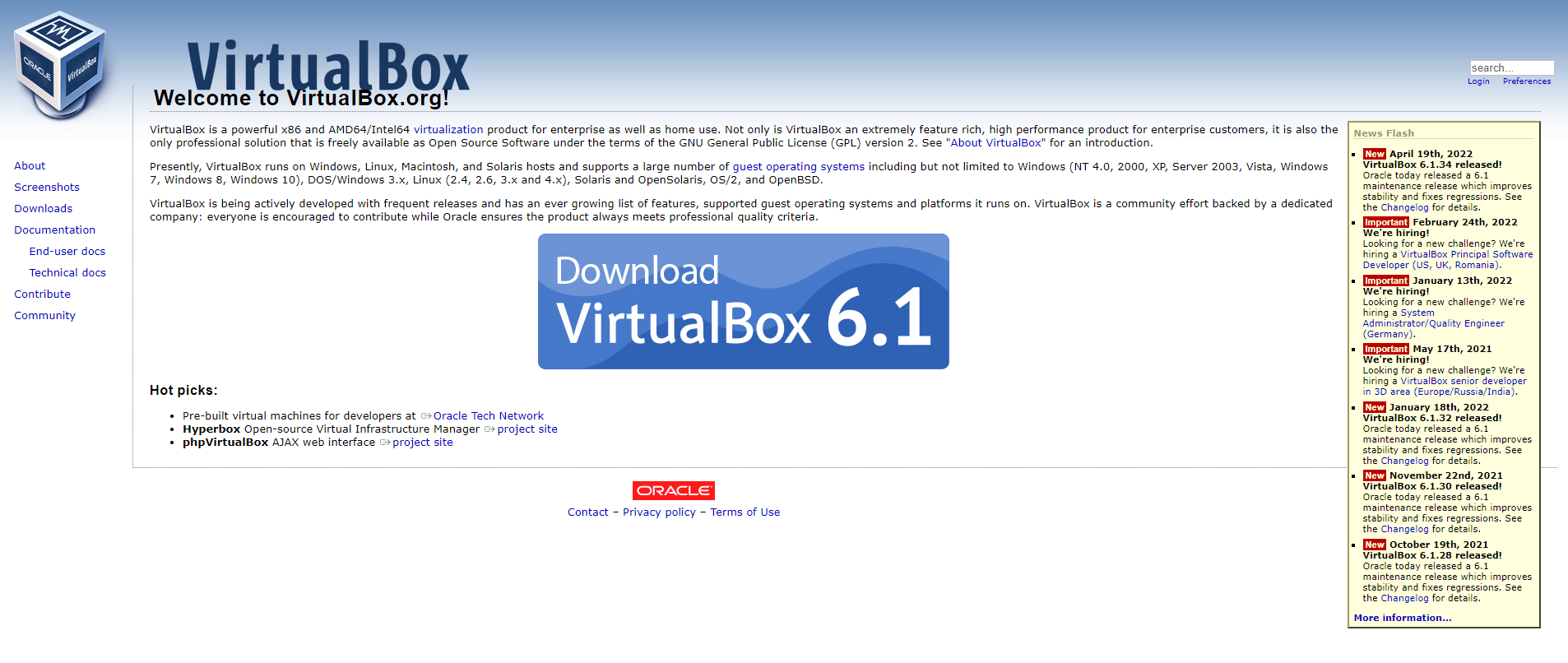
1. Öffnen Sie VirtualBox auf Ihrem Computer.
2. Installieren Sie einen der folgenden Browser in den genannten älteren Versionen:
- Opera Version 37
- Chrome Version 45
- Firefox Version 50
3. Suchen Sie auf den jeweiligen Webseiten nach den genannten Browserversionen.
4. Versuchen Sie nach der Installation, die Inhalte zu laden, die den Unity Web Player benötigen. Dies sollte Aufschluss darüber geben, ob die Probleme mit Chrome, Opera oder Firefox und dem Unity Web Player behoben wurden.
Methode 4: Aktivierung des NPAPI-Flags in Chrome
Wenn Sie eine ältere Version von Chrome in VirtualBox verwenden und weiterhin Probleme mit nicht funktionierenden Unity Web Player-Inhalten haben, könnten die NPAPI-Flags in den Browsereinstellungen deaktiviert sein. Führen Sie die folgenden Schritte aus, um sie zu aktivieren.
1. Öffnen Sie die heruntergeladene ältere Version von Chrome in VirtualBox.
2. Geben Sie die folgende Adresse in die Adressleiste des Browsers ein und bestätigen Sie mit der Eingabetaste:
chrome://flags/#enable-npapi
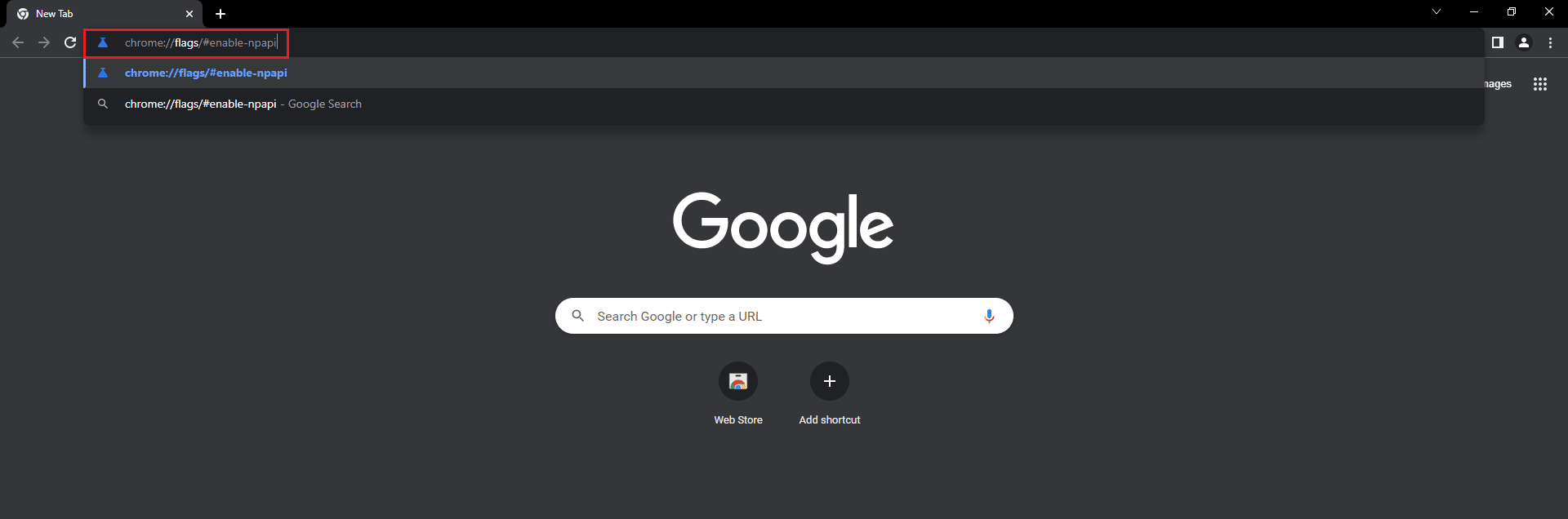
3. Auf der Seite mit den NPAPI-Einstellungen, klicken Sie für die Option „NPAPI aktivieren“ auf „Aktivieren“.
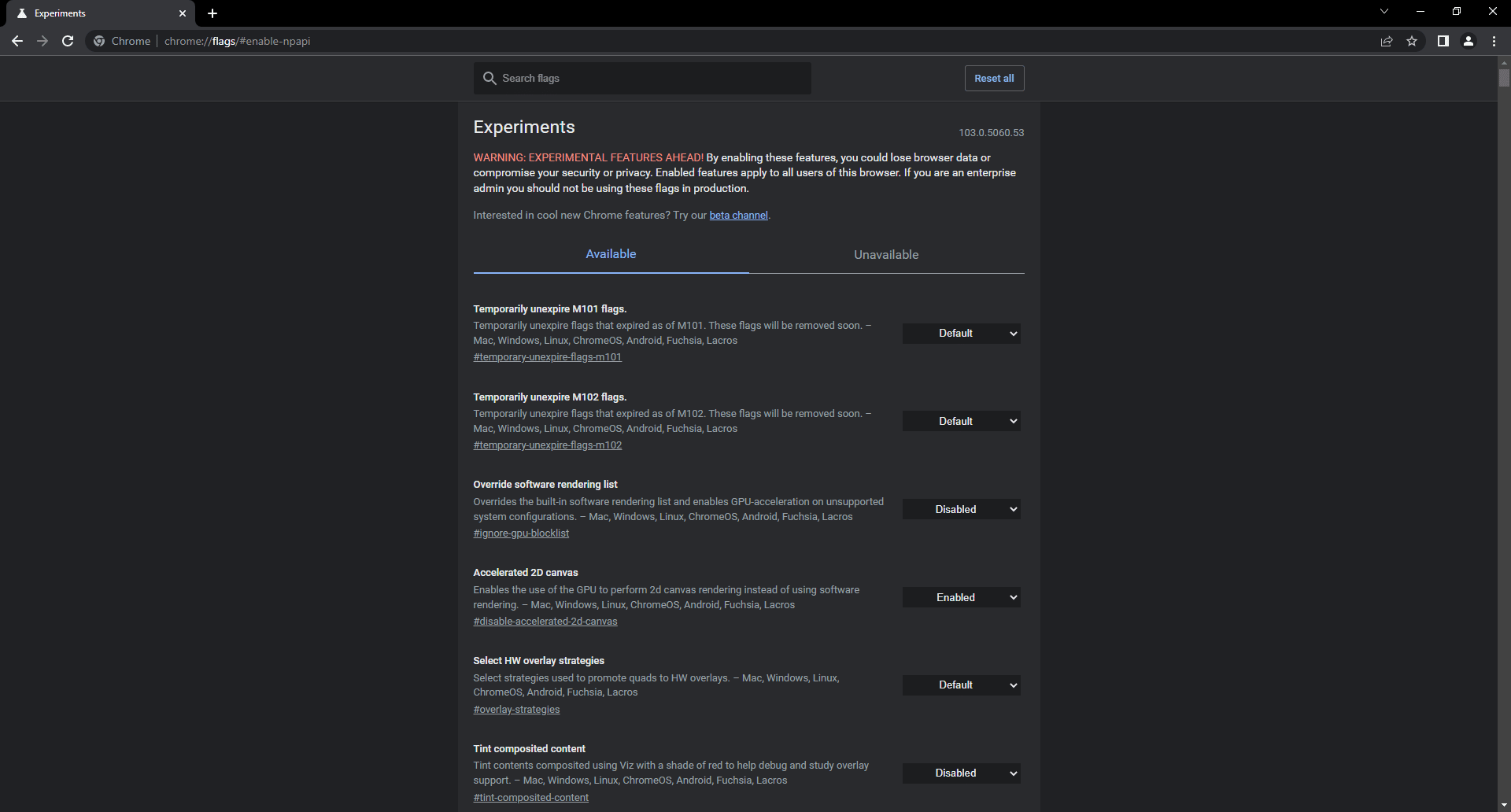
4. Starten Sie den Browser in VirtualBox neu und laden Sie die gewünschte Plattform oder das Spiel, um zu überprüfen, ob das Problem behoben wurde.
***
Wir hoffen, dass diese detaillierten Anleitungen Ihnen helfen, das Problem des nicht funktionierenden Unity Web Players zu lösen. Wenn Sie Fragen zu diesem Artikel haben oder Vorschläge zu anderen Themen, über die wir berichten sollen, hinterlassen Sie diese bitte im Kommentarbereich. Wir sind dankbar für Ihr Feedback!