Telegram erfreut sich großer Beliebtheit, und eine gängige Nutzungsform ist die Webversion, bekannt als Telegram Web. Diese wird über einen Webbrowser genutzt. Falls Sie Telegram-Nutzer sind und nach Lösungen für Probleme mit Telegram Web suchen, sind Sie hier richtig. Dieser Artikel zeigt Ihnen, wie Sie Verbindungsprobleme oder Funktionsstörungen von Telegram Web beheben können.
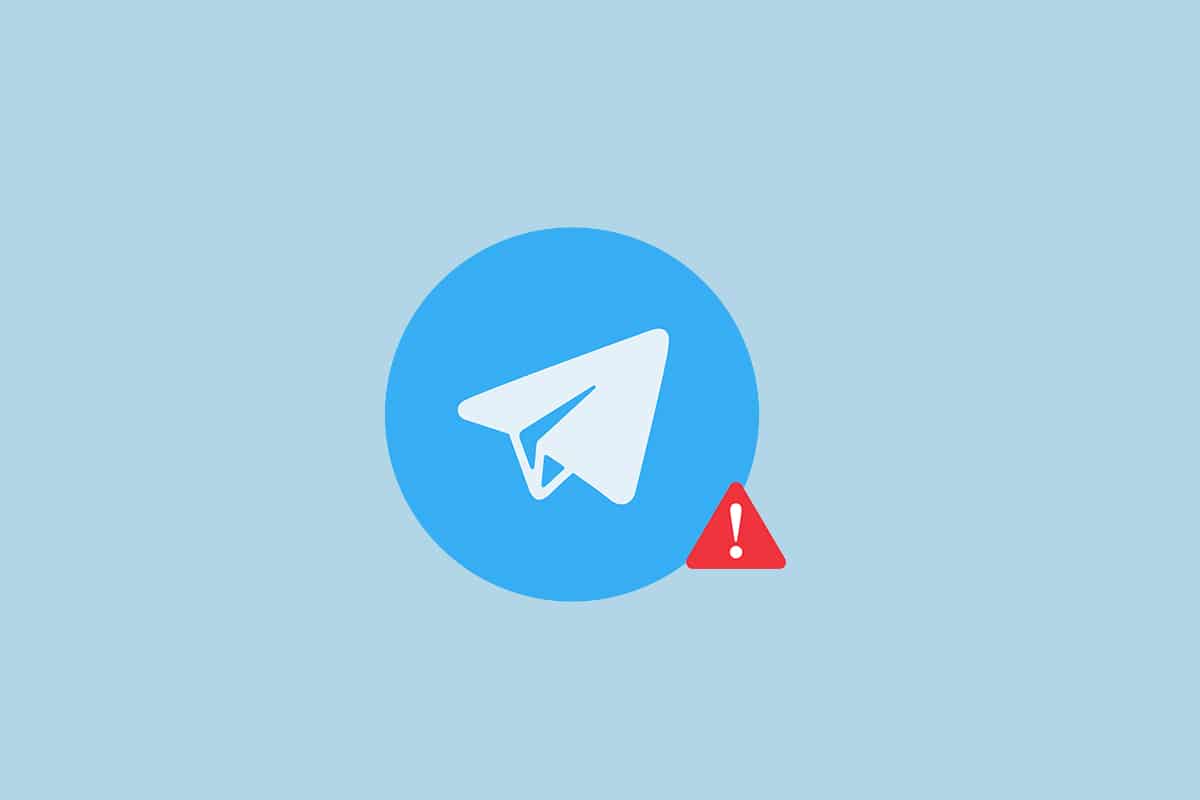
Behebung von Funktionsstörungen bei Telegram Web in Chrome
Es gibt viele Gründe, warum Telegram Web nicht ordnungsgemäß funktionieren kann. Hier sind einige der häufigsten Ursachen:
-
Instabile Internetverbindung: Telegram Web benötigt eine zuverlässige und stabile Internetverbindung. Schwankungen können zu Fehlfunktionen führen.
-
Browserprobleme: Ihr Webbrowser könnte veraltet sein oder beschädigte Cache-Dateien und problematische Erweiterungen enthalten.
-
Windows-Probleme: Firewall- oder Antivirenprogramme könnten die Verbindung blockieren. Es könnten auch andere Netzwerkprobleme vorliegen.
- Gelegentlich ist der Server aufgrund von Wartungsarbeiten oder vorübergehenden Störungen durch hohe Serverauslastung nicht erreichbar.
Grundlegende Schritte zur Fehlerbehebung
Bevor Sie tiefergehende Methoden versuchen, können Sie zunächst diese grundlegenden Schritte zur Fehlerbehebung ausprobieren. Sie können das Problem, dass Telegram Web keine Verbindung herstellt, oft schnell lösen:
Hinweis: Die hier beschriebenen Methoden beziehen sich auf Windows 10 PCs mit Google Chrome. Die Vorgehensweise kann bei anderen Geräten und Browsern variieren.
- Warten Sie einige Zeit und klicken Sie dann auf der Website auf die Schaltfläche „Aktualisieren“.
- Stellen Sie sicher, dass Ihr Gerät mit einem stabilen WLAN-Netzwerk verbunden ist.
- Wechseln Sie zu einem anderen Webbrowser, z.B. Microsoft Edge, Firefox oder Opera.
- Schließen Sie den Browser über das „Schließen“-Symbol und starten Sie ihn neu.
- Überprüfen Sie, ob der Telegram-Server wegen Wartungsarbeiten offline ist, z.B. auf der Down-Detector Seite.
- Da Telegram eine stabile Internetverbindung benötigt, kann eine langsame Verbindung die Funktion beeinträchtigen. Überprüfen Sie Ihre Netzwerkgeschwindigkeit, um Probleme mit Telegram Web zu beheben.
1. Drücken Sie die Windows-Taste, geben Sie „Chrome“ ein und starten Sie den Browser.
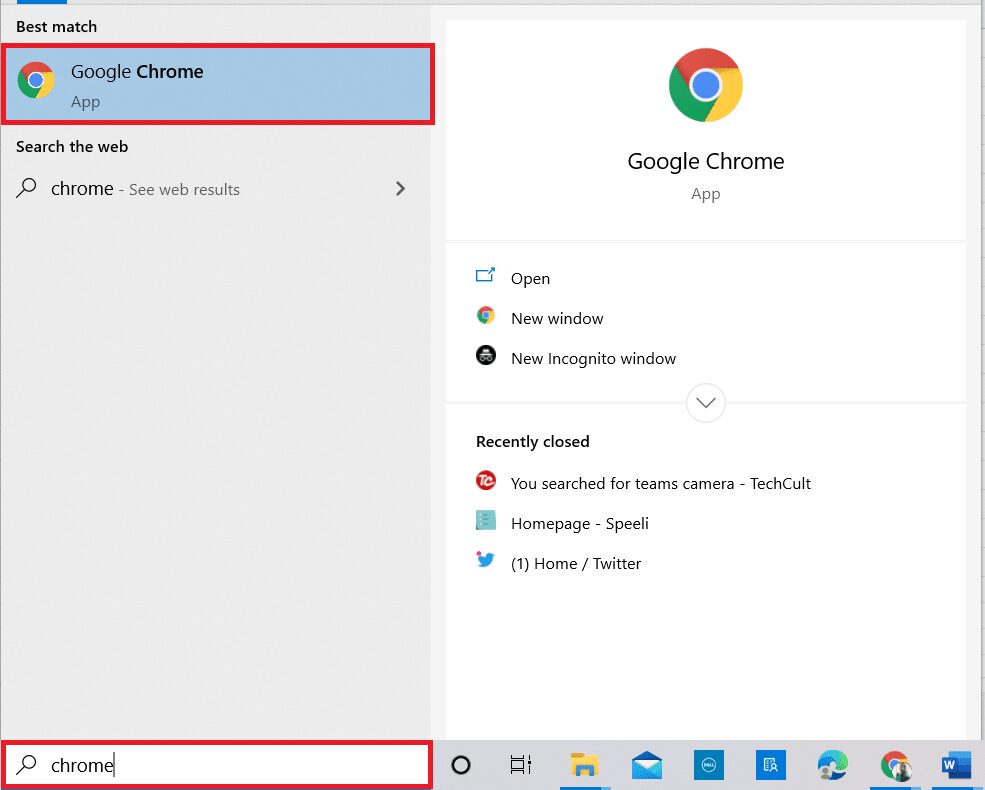
2. Besuchen Sie die Speedtest-Website.
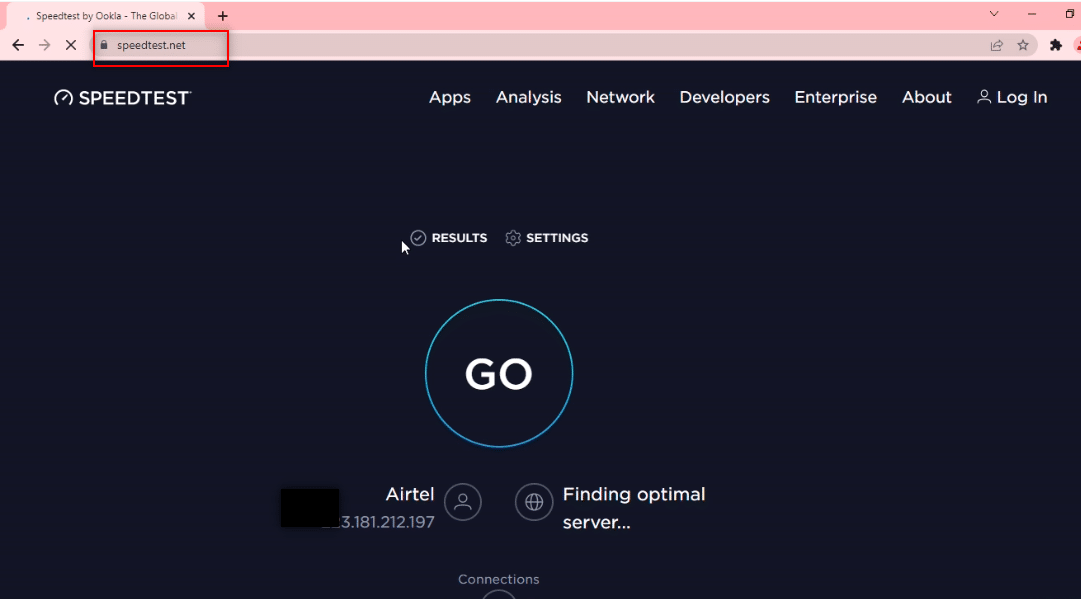
3. Klicken Sie auf „Los“, um den Test Ihrer Verbindung zu starten.
Hinweis: Der Name Ihres Internetanbieters wird auf der Website angezeigt (hier: Airtel).
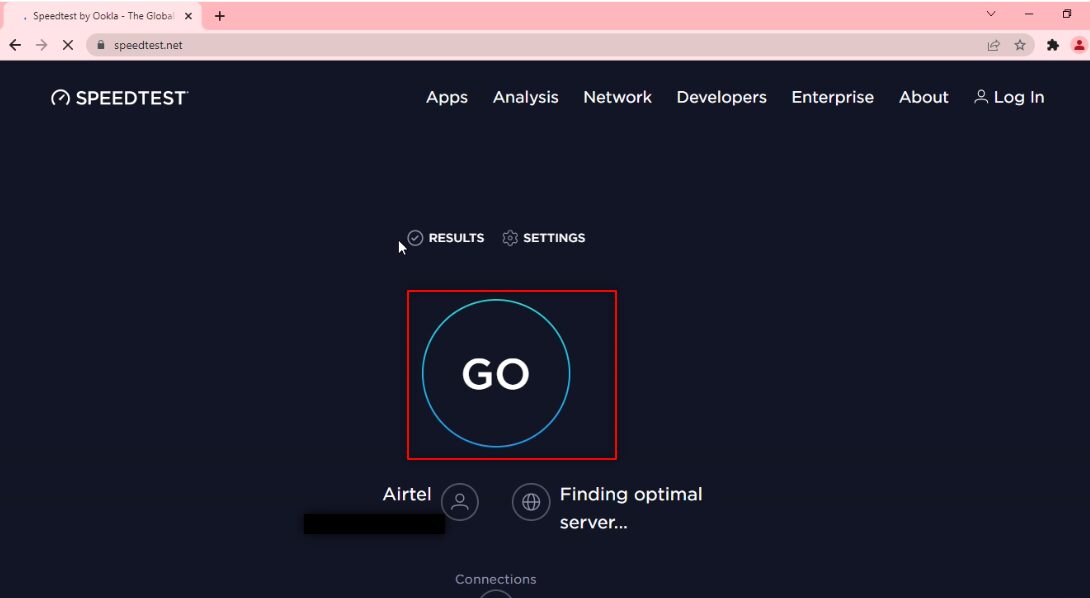
4. Warten Sie einige Minuten, bis der Bericht Ihrer Netzwerkverbindung angezeigt wird. Wenn Ihre Download- und Upload-Geschwindigkeiten zu gering sind, sollten Sie Ihren Netzwerkplan ändern.
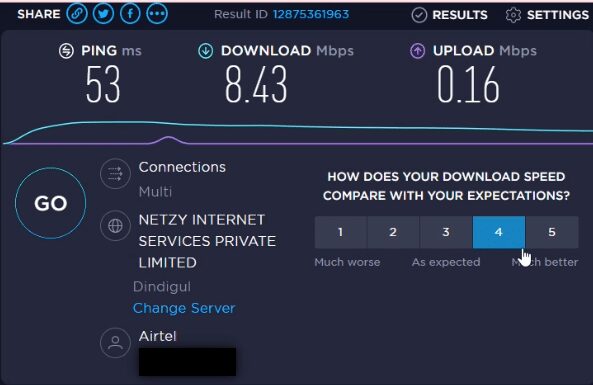
Hinweis: Die folgenden Methoden beziehen sich auf Probleme im Webbrowser. Als Beispiel dient Google Chrome.
Methode 1: Browser-Cache leeren
Die Cache-Dateien in Google Chrome können die Nutzung von Telegram Web behindern. Leeren Sie den Cache, um Verbindungsprobleme zu beheben:
1. Starten Sie Google Chrome.
2. Klicken Sie auf die drei vertikalen Punkte oben rechts.
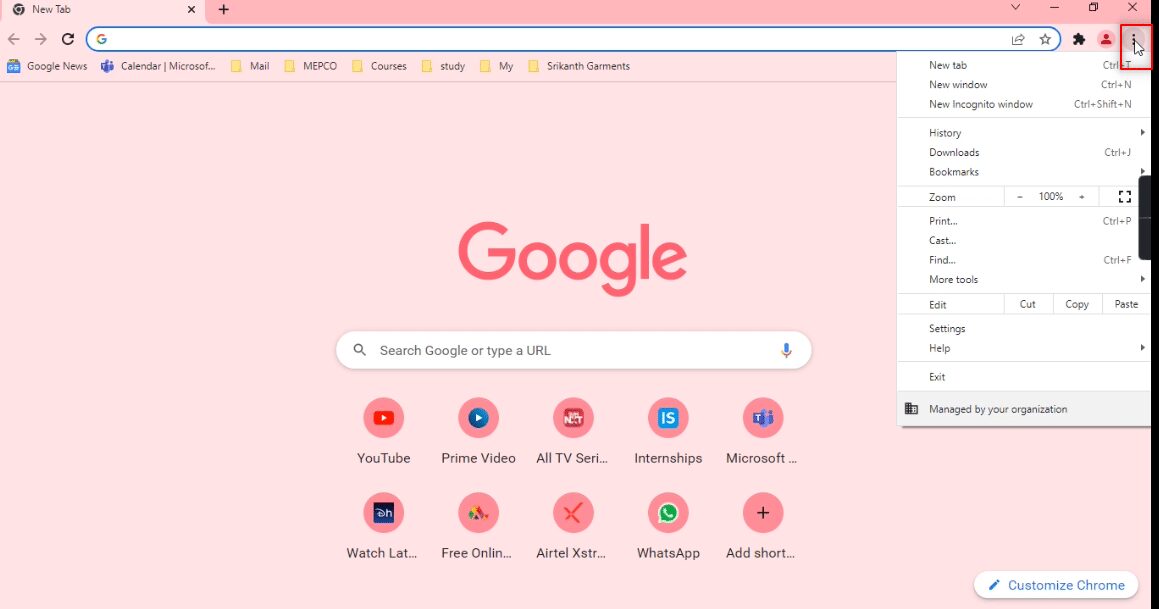
3. Wählen Sie „Einstellungen“.
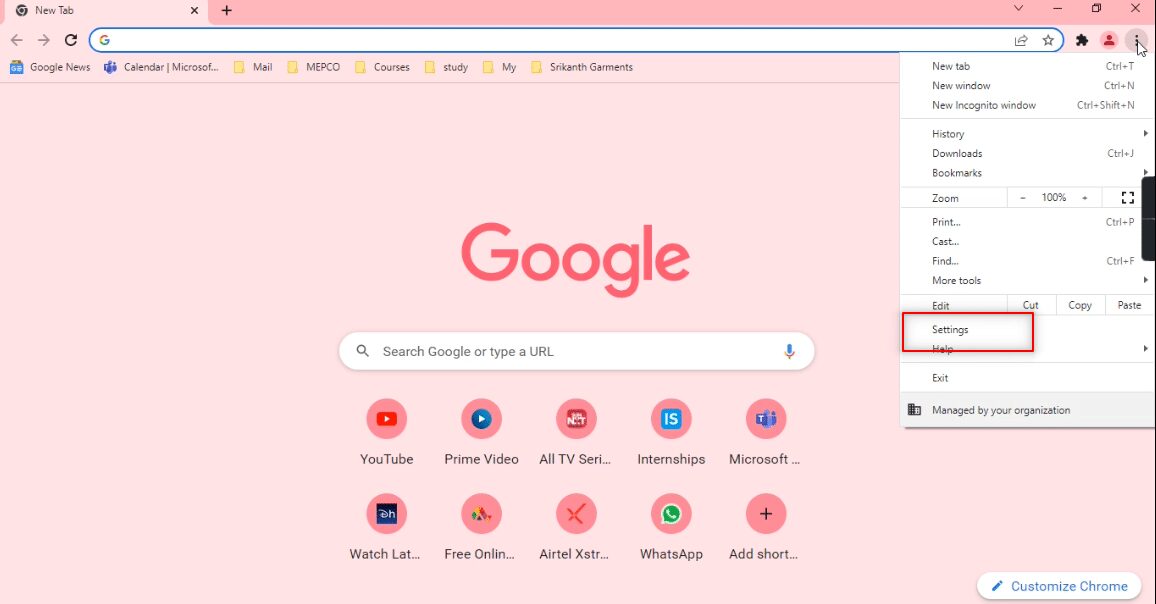
4. Klicken Sie links auf „Sicherheit und Datenschutz“.
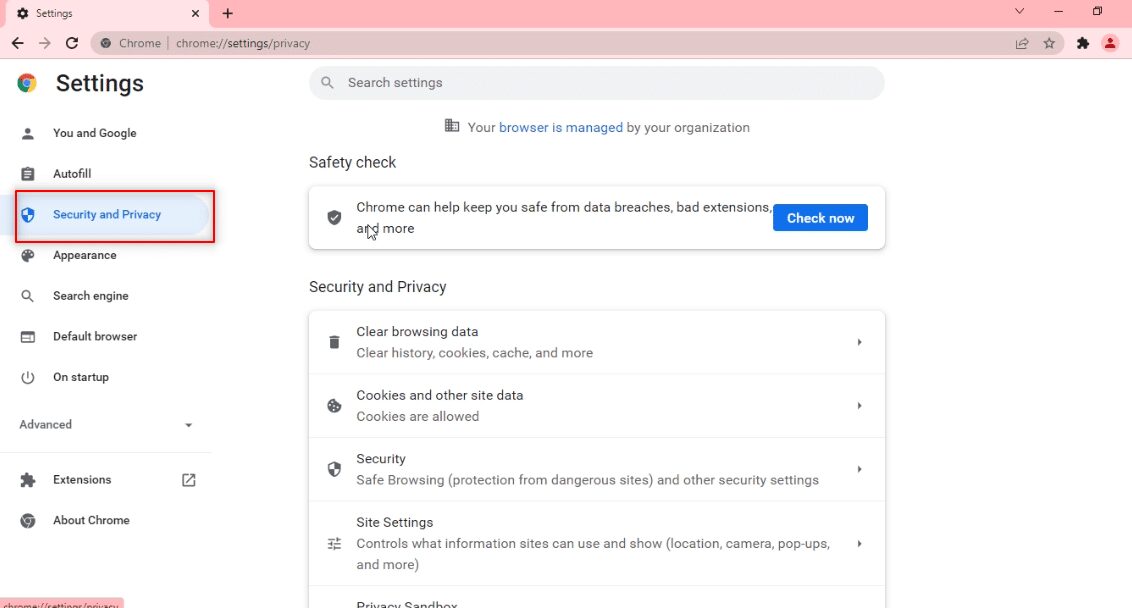
5. Klicken Sie rechts auf „Browserdaten löschen“.
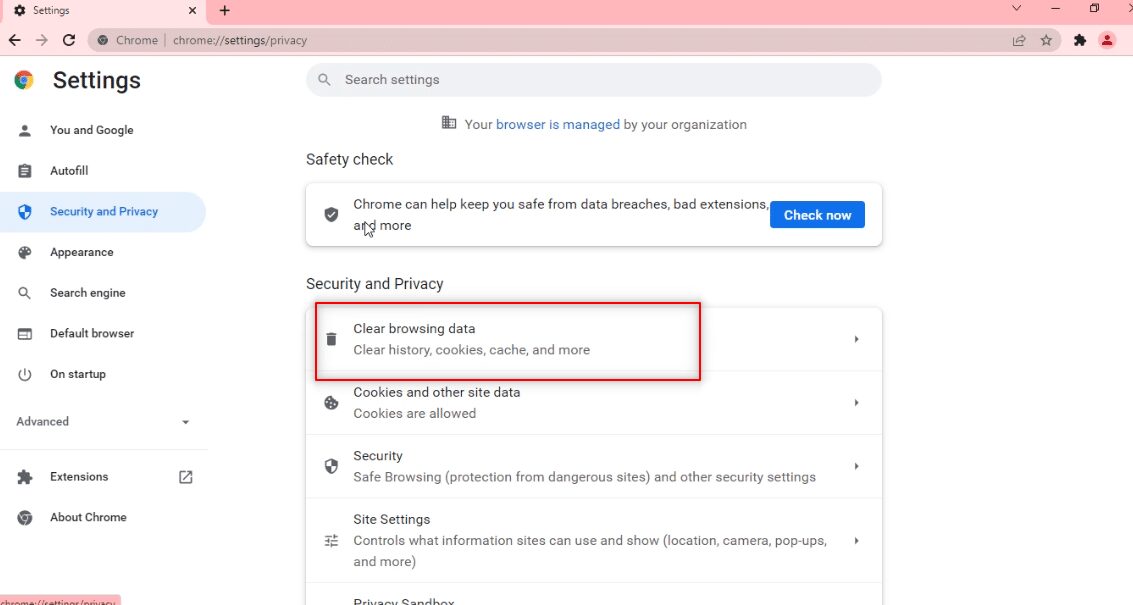
6. Wählen Sie im Dropdown-Menü „Gesamte Zeit“.
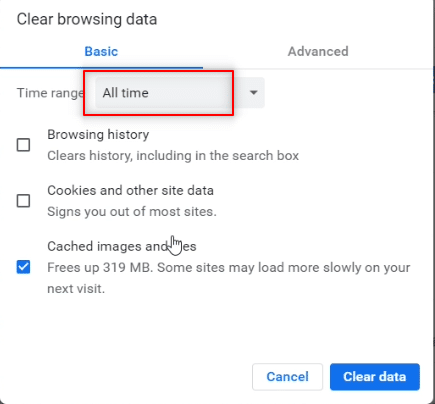
7. Aktivieren Sie „Bilder und Dateien im Cache“ und klicken Sie auf „Daten löschen“.
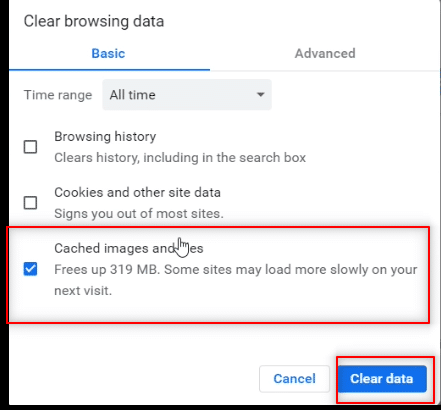
Methode 2: Browsererweiterungen deaktivieren
Webbrowsererweiterungen können die Nutzung von Telegram Web verlangsamen. Deaktivieren Sie diese, um das Problem zu beheben:
1. Öffnen Sie Chrome und klicken Sie auf die drei Punkte.
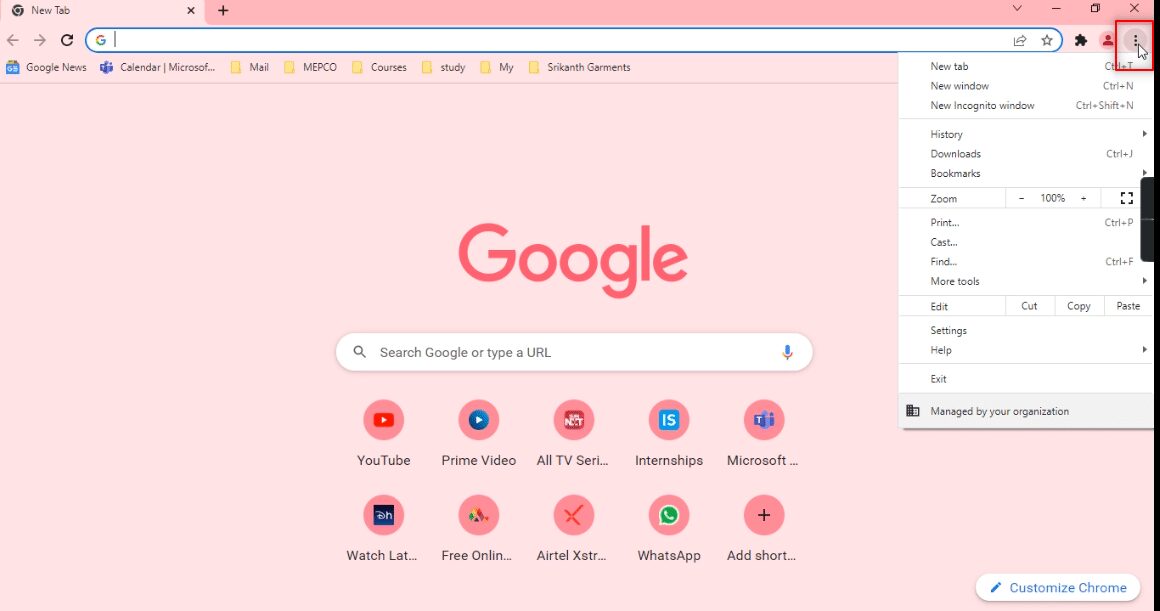
2. Wählen Sie „Weitere Tools“ und dann „Erweiterungen“.
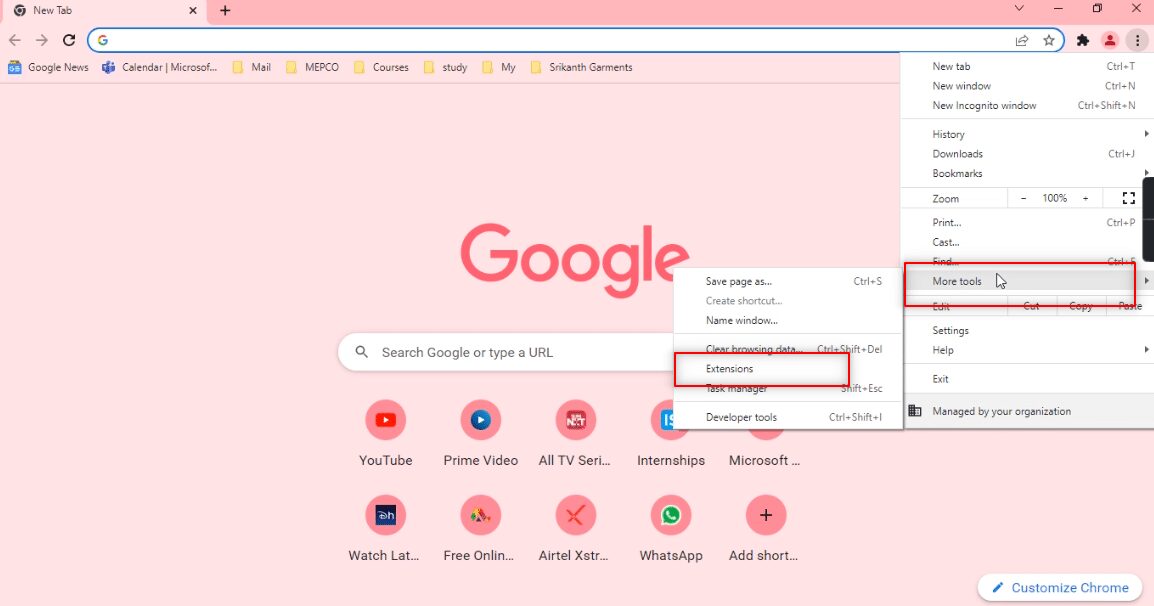
3. Deaktivieren Sie alle Erweiterungen für Chrome.
Hinweis: Nicht benötigte Erweiterungen können auch gelöscht werden, um die Surfgeschwindigkeit zu erhöhen.
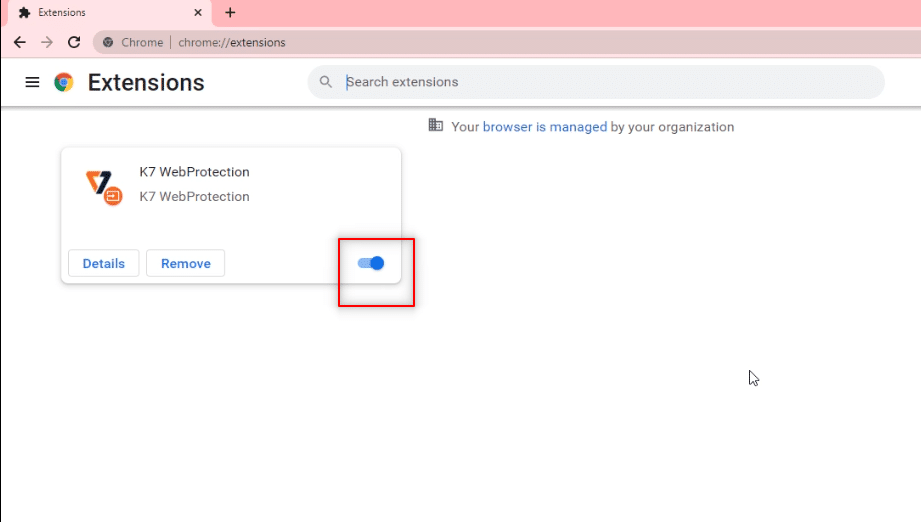
Methode 3: Browser aktualisieren
Eine veraltete Browserversion kann ebenfalls zu Problemen führen. Aktualisieren Sie Ihren Browser:
1. Starten Sie Chrome.
2. Klicken Sie auf die drei vertikalen Punkte.
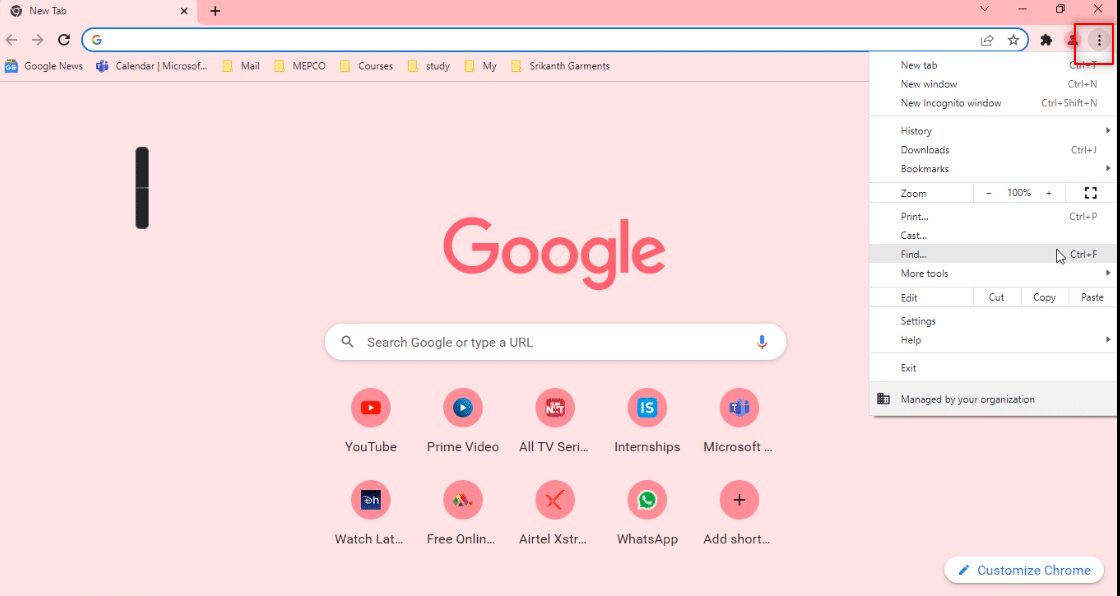
3. Wählen Sie „Hilfe“ und dann „Über Google Chrome“.
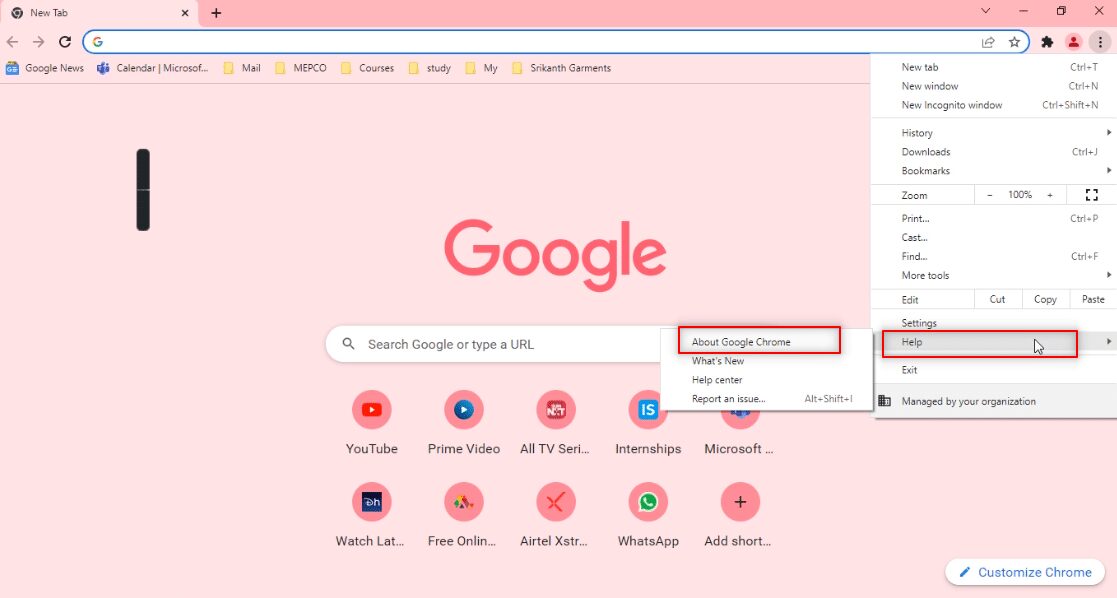
4A. Wenn der Browser auf dem neuesten Stand ist, wird dies angezeigt.
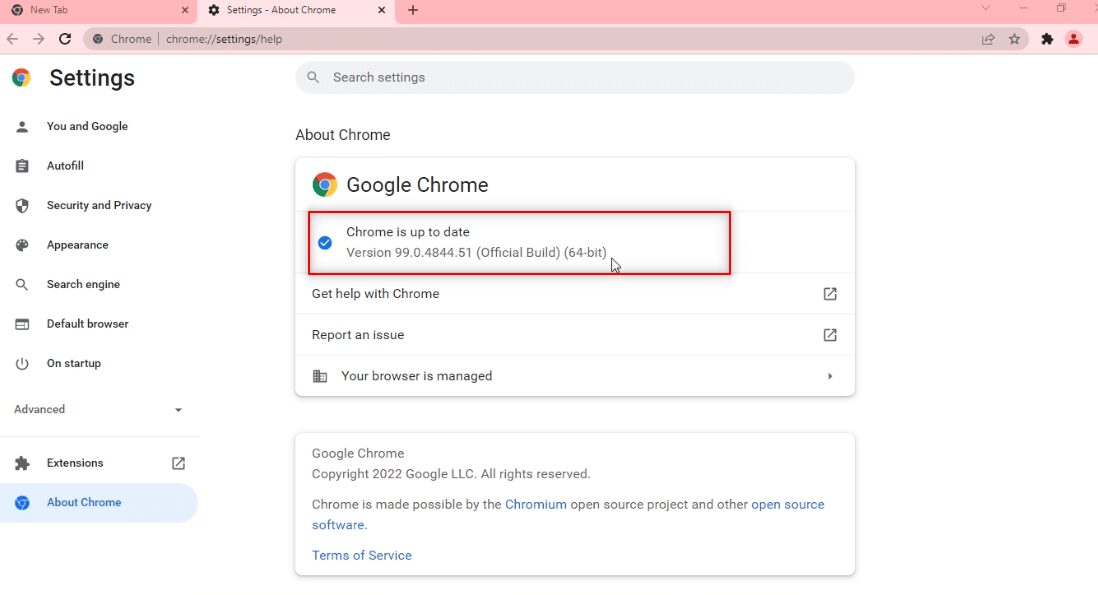
4B. Wenn ein Update verfügbar ist, wird es automatisch installiert. Klicken Sie dann auf „Neu starten“.
Hinweis: Die folgenden Methoden gehen von PC-Problemen aus. Hier erfahren Sie, wie Sie Ausnahmen für Telegram Web einrichten können.
Methode 4: Proxy deaktivieren
Deaktivieren Sie die Proxy-Einstellungen, um Telegram Web zu nutzen:
1. Drücken Sie die Windows-Taste und geben Sie „Proxy“ ein.
2. Wählen Sie „Proxy-Einstellungen ändern“.
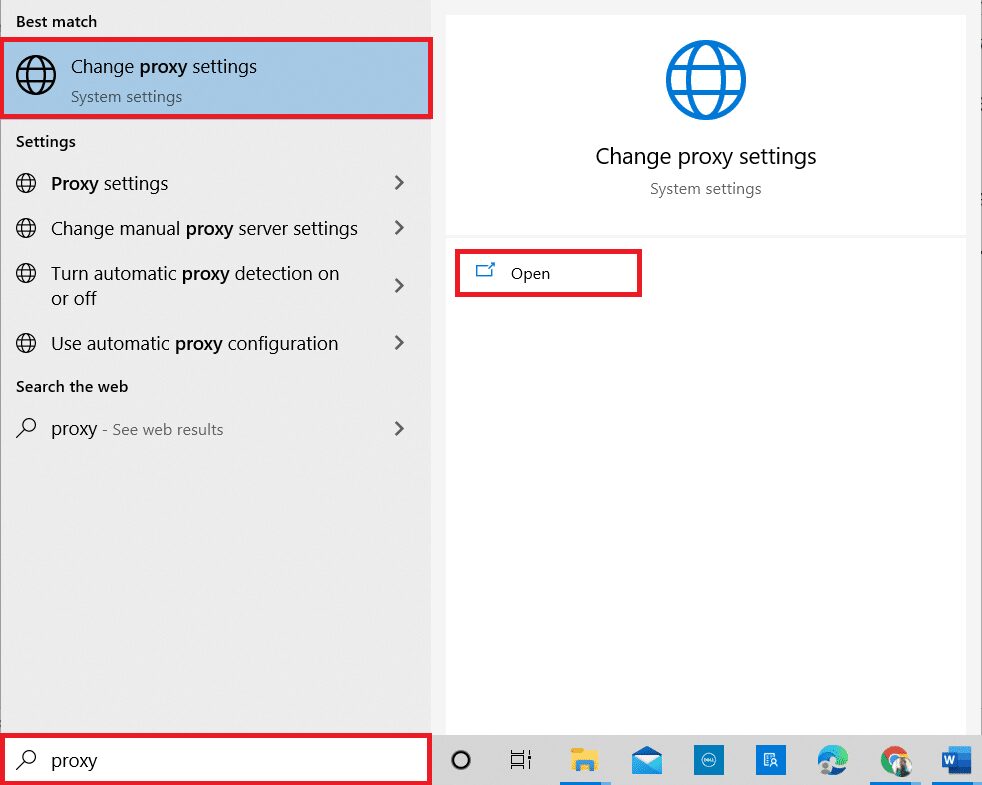
3. Deaktivieren Sie folgende Optionen:
- Einstellungen automatisch erkennen
- Setup-Skript verwenden
- Proxyserver verwenden
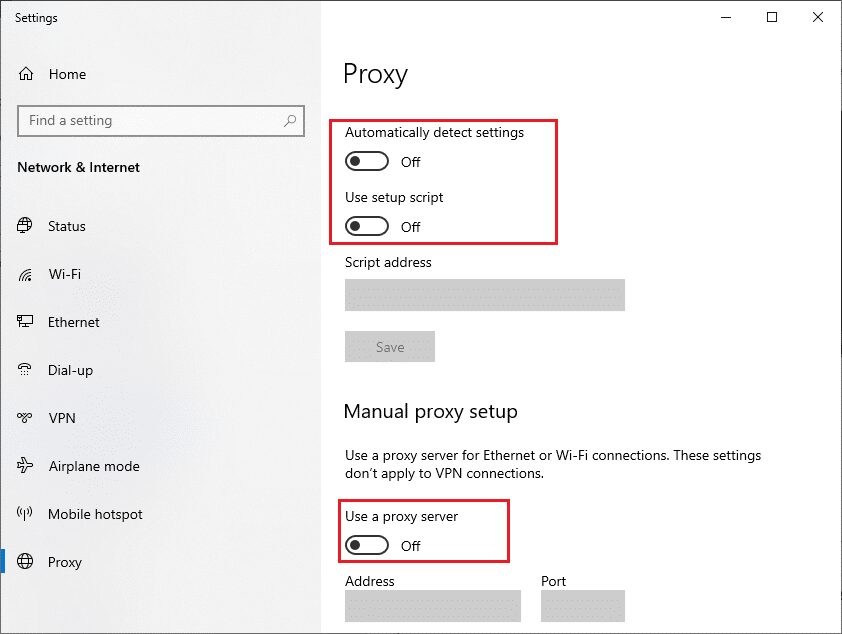
4. Starten Sie Chrome neu und testen Sie Telegram Web.
Methode 5: Internetverbindungsprobleme beheben
Diese Methode behebt Probleme mit der Internetverbindung:
1. Drücken Sie die Windows-Taste und klicken Sie auf das Symbol „Einstellungen“.
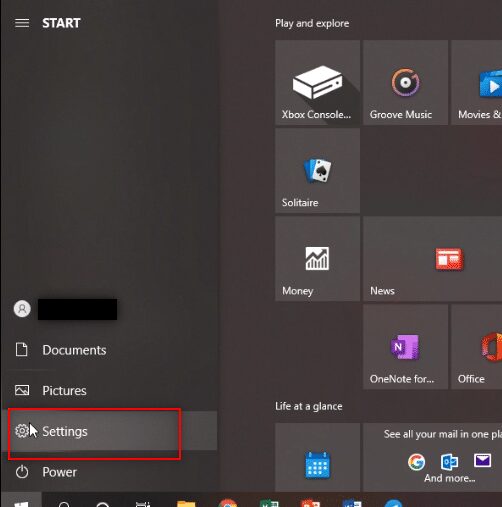
2. Geben Sie „Netzwerkprobleme suchen und beheben“ ein und drücken Sie die Eingabetaste.
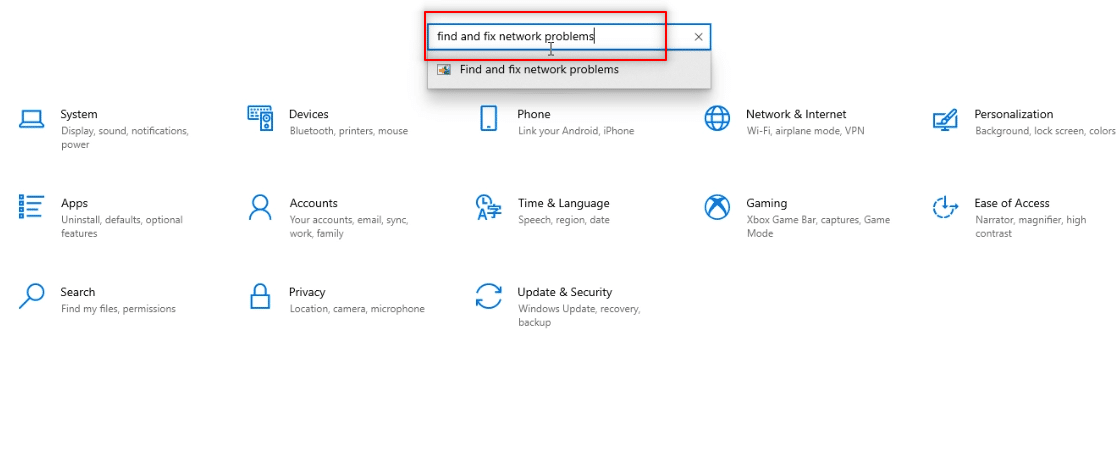
3. Klicken Sie in „Internetverbindungen“ auf „Erweitert“.
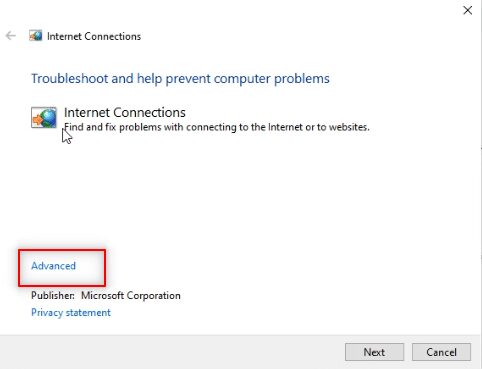
4. Aktivieren Sie „Reparaturen automatisch anwenden“.
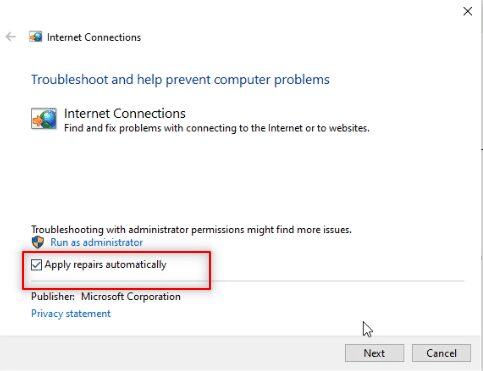
5. Klicken Sie auf „Weiter“, um die Fehlerbehebung zu starten.
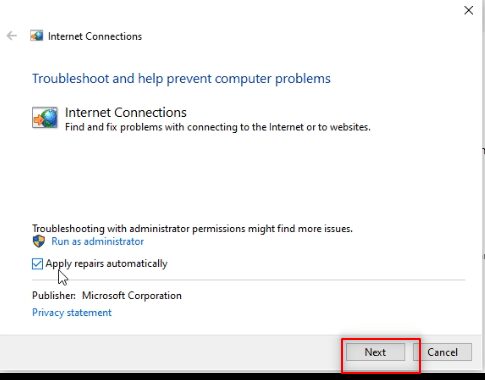
6. Wählen Sie „Hilf mir, mich mit einer bestimmten Webseite zu verbinden“.
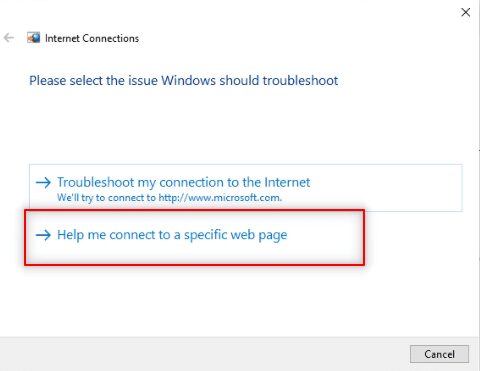
7. Geben Sie die Telegram Web-Adresse ein und klicken Sie auf „Weiter“.
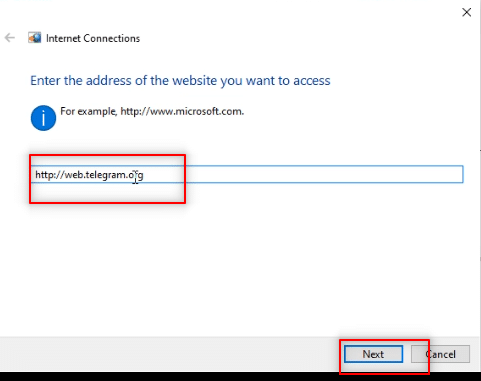
8A. Wenn ein Windows-Netzwerkproblem vorliegt, folgen Sie den Anweisungen.
8B. Andernfalls klicken Sie auf „Problembehandlung schließen“.
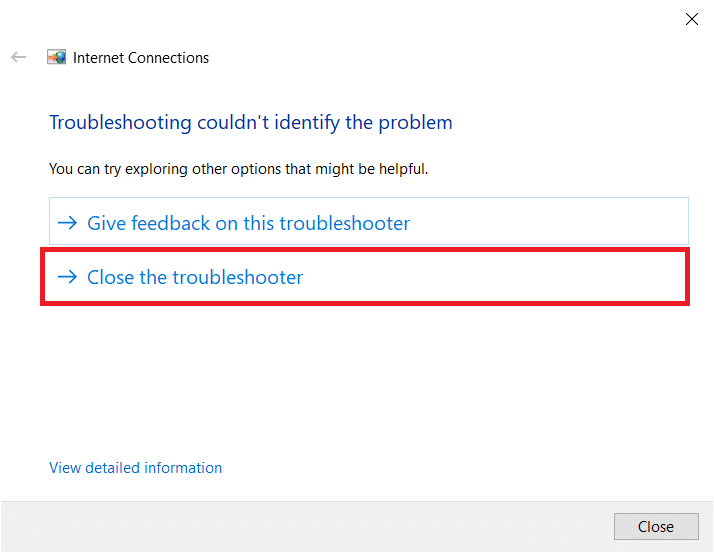
Methode 6: Google Chrome in der Windows-Firewall zulassen
Möglicherweise blockiert die Firewall Chrome. Lassen Sie Chrome in der Firewall zu:
1. Geben Sie „Systemsteuerung“ in die Windows-Suche ein und öffnen Sie die App.
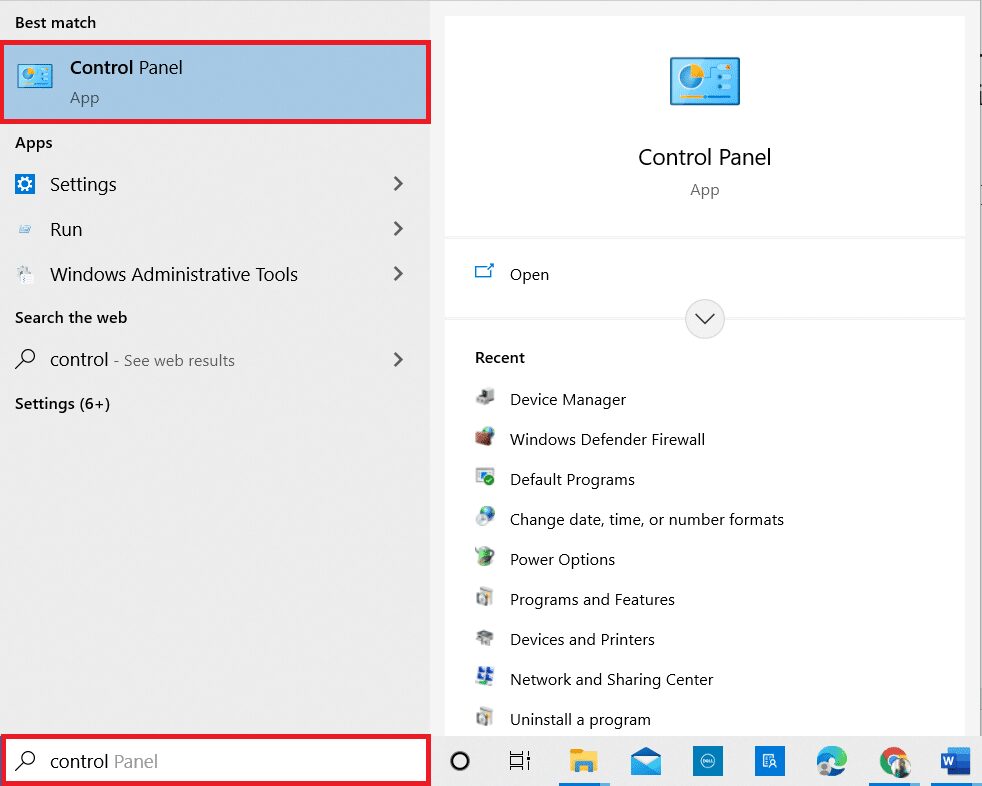
2. Wählen Sie „Kategorie“ und dann „System und Sicherheit“.

3. Klicken Sie auf „App durch die Windows-Firewall zulassen“.

4. Klicken Sie auf „Einstellungen ändern“.
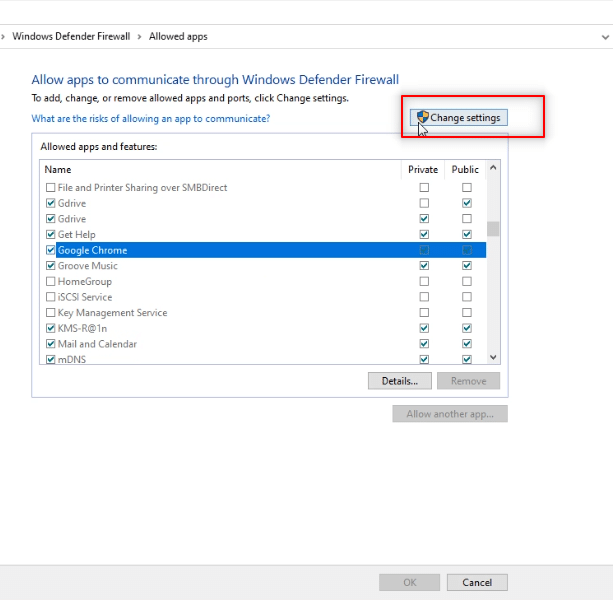
5. Suchen Sie Google Chrome und stellen Sie sicher, dass die Kontrollkästchen aktiviert sind.
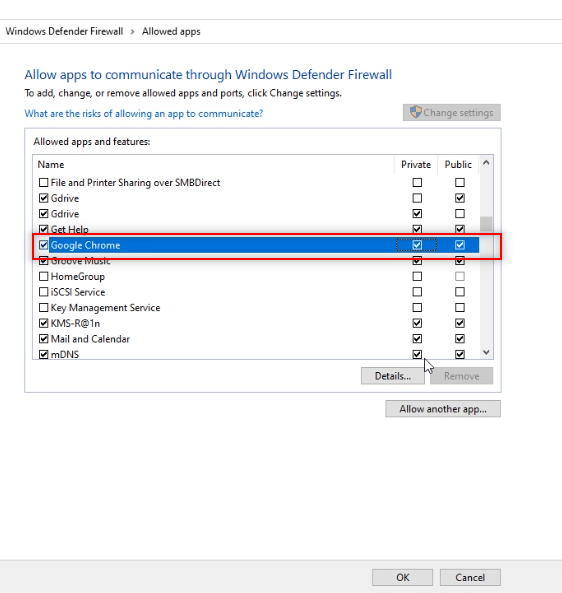
6. Klicken Sie auf „OK“, um Chrome zuzulassen.
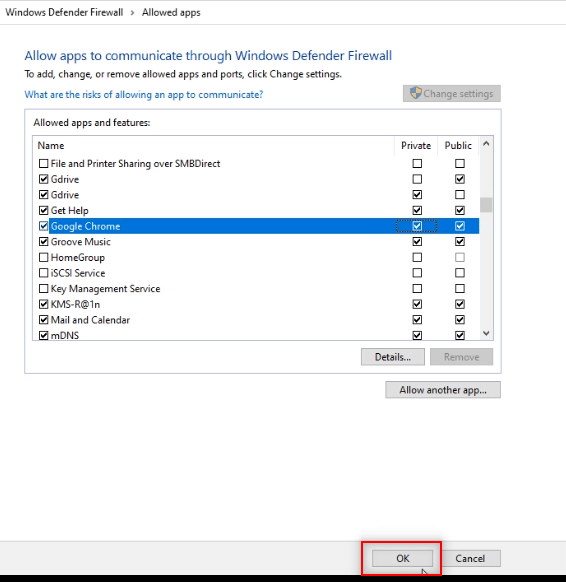
Methode 7: Portausnahme hinzufügen
Anstatt die Firewall zu deaktivieren, können Sie Ausnahmen für Telegram Web hinzufügen. Führen Sie einen der folgenden Schritte aus oder beide, um das Problem zu beheben.
Hinweis: Eine Portausnahme ermöglicht es Ihrem PC, eine Verbindung zum HTTP-Server herzustellen.
Option I: Portausnahme zur Firewall hinzufügen
1. Starten Sie die Systemsteuerung.
2. Wählen Sie „Kategorie“ und dann „System und Sicherheit“.

3. Wählen Sie „Windows Defender Firewall“.

4. Wählen Sie „Erweiterte Einstellungen“.

5. Wählen Sie „Eingangsregeln“.
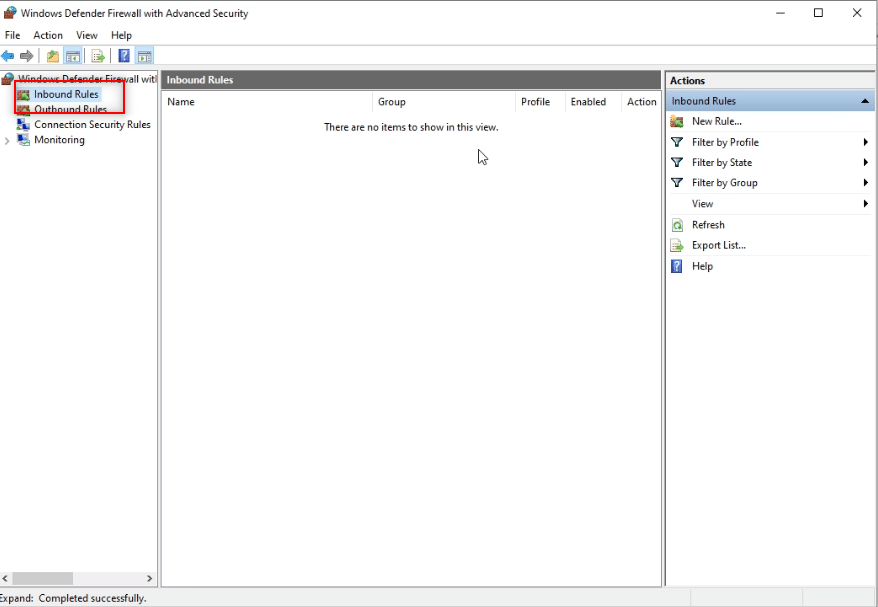
6. Klicken Sie rechts auf „Neue Regel…“.

7. Wählen Sie „Port“ und klicken Sie auf „Weiter“.

8. Wählen Sie „TCP“.

9. Wählen Sie „Bestimmte lokale Ports“.

10. Geben Sie „443“ ein und klicken Sie auf „Weiter“.
Hinweis: Port 443 wird zur Umleitung des Netzwerkverkehrs verwendet.

11. Wählen Sie „Verbindung zulassen“ und klicken Sie auf „Weiter“.

12. Aktivieren Sie alle Kontrollkästchen und klicken Sie auf „Weiter“.

13. Geben Sie „TW“ als Namen für die Regel ein und klicken Sie auf „Fertigstellen“.
Hinweis: Der Name „TW“ dient nur als Beispiel.
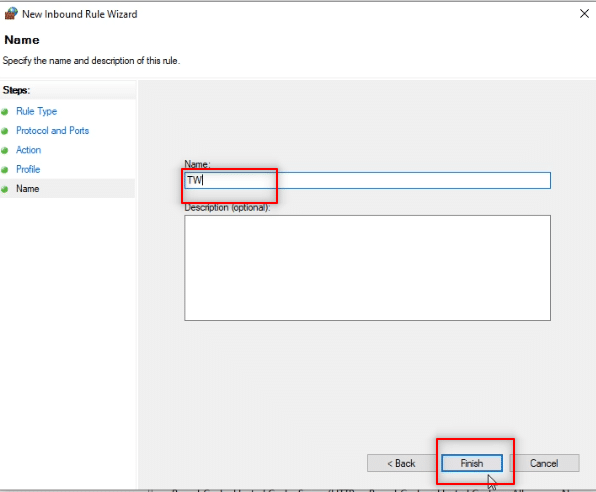
14. Stellen Sie sicher, dass die Regel „TW“ in den „Eingangsregeln“ angezeigt wird.

Option II: Portausnahme zu Antivirus hinzufügen (falls zutreffend)
Die folgenden Schritte können je nach Antivirensoftware variieren. Fügen Sie eine Portausnahme in Ihrer Antivirensoftware hinzu:
1. Drücken Sie die Windows-Taste und öffnen Sie „Einstellungen“.

2. Wählen Sie „Update und Sicherheit“.
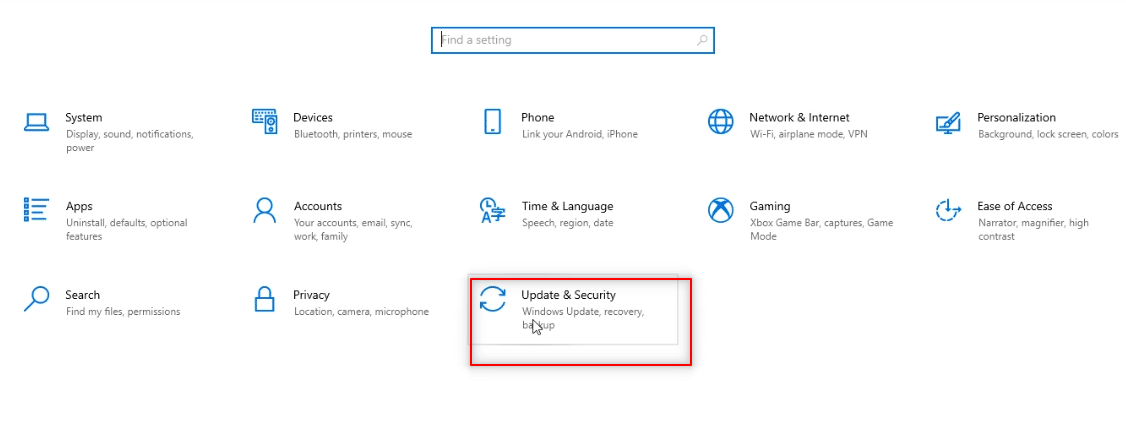
3. Wählen Sie „Windows-Sicherheit“.

4. Klicken Sie auf „Windows-Sicherheit öffnen“.

5. Wählen Sie „Viren- und Bedrohungsschutz“.

6. Klicken Sie auf „App öffnen“.

7. Wählen Sie in der Antivirensoftware „Einstellungen“.

8. Wählen Sie unter „Firewall“ die „Netzwerkverbindungen“.

9. Wählen Sie „Ausnahmen“.

10. Klicken Sie auf „Hinzufügen“.

11. Geben Sie „tw“ als Beschreibung für die Regel ein.
Hinweis: Der Name „tw“ dient hier nur als Beispiel.

11. Wählen Sie „When Local Port is… description“.

12. Wählen Sie „Spezifische Portadresse“ und geben Sie „443“ ein. Klicken Sie dann auf „OK“.
Hinweis: Port 443 wird zur Umleitung des Netzwerkverkehrs verwendet.

13. Klicken Sie auf „Übernehmen“ und „Schließen“.
