Nach der Aktualisierung Ihres Windows-Systems auf die neueste Version, kann es vorkommen, dass Ihr Rechner in einer automatisierten Reparaturschleife gefangen ist. Dieser Artikel bietet Ihnen eine Sammlung von Lösungsansätzen, um das Problem zu beheben, wenn Ihr Computer beim Startbildschirm „Diagnose Ihres PC“ hängen bleibt. Lesen Sie weiter, um zu verstehen, wie Sie dieses Problem in Windows 10 beheben können.
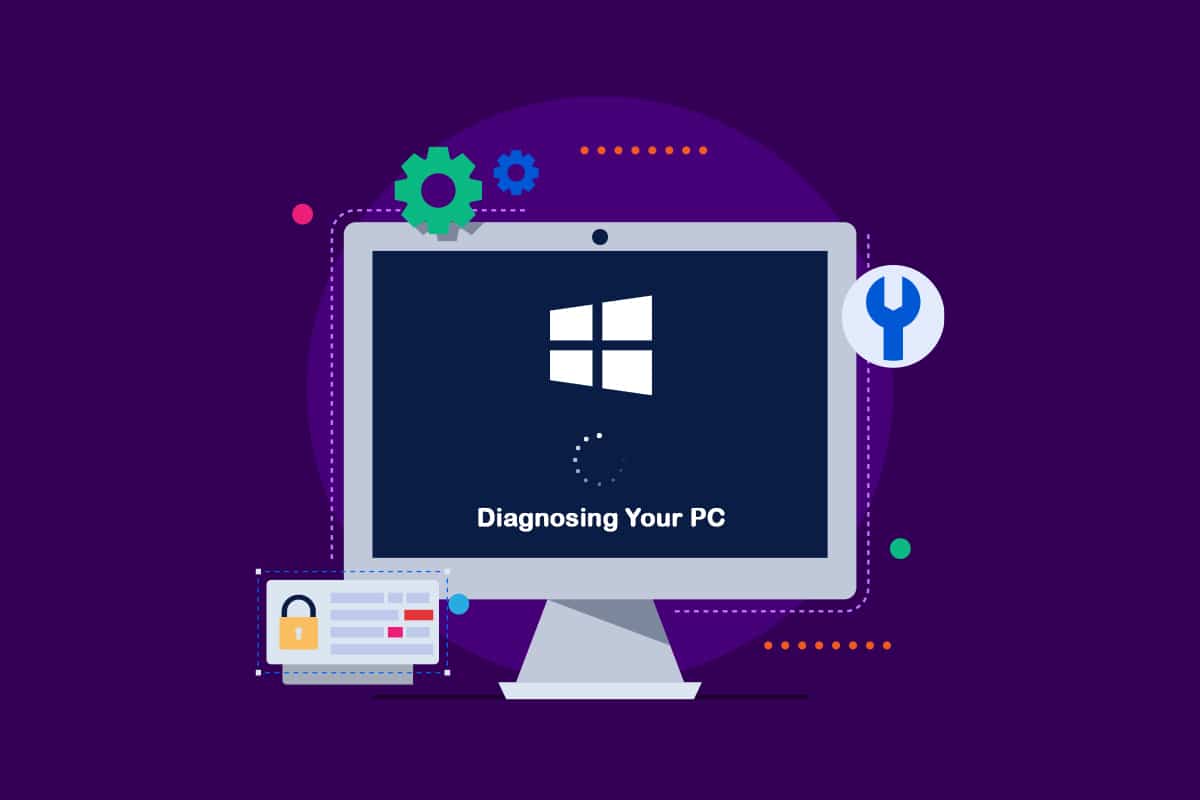
Wie man das Problem „Diagnose Ihres PC“ in Windows 10 löst
Basierend auf Benutzerberichten und verschiedenen Lösungsversuchen, haben wir uns eingehend mit dem „Diagnose Ihres PC“-Problem befasst. Es gibt diverse Ursachen, die dazu führen können, dass Ihr System an diesem Punkt hängen bleibt. Hier ist eine Übersicht der häufigsten Auslöser:
-
Beschädigung von Systemdateien: Defekte Systemdateien können den Start des Diagnoseprogramms bei jedem Systemstart erzwingen. Sollte dieses Programm selbst beschädigt sein, gerät es in eine Endlosschleife.
-
Ungenügender Speicherplatz: Wenn dem System nicht ausreichend Speicher zur Verfügung steht, um alle erforderlichen Startprogramme und -dienste zu laden, kann dies ebenfalls zu diesem Problem führen.
-
Fehlerhaftes automatisches Reparaturprogramm: Es wurde berichtet, dass dieses Problem durch nicht näher spezifizierte Schwierigkeiten mit der Systemfestplatte ausgelöst werden kann. Das automatische Reparaturprogramm versucht dabei, das Problem bei jedem Neustart zu beheben, kann die Ursache aber nicht finden.
-
Fehlerhafte BCD-Daten: Beschädigte Startdaten können unter bestimmten Umständen ebenfalls zu diesem Problem beitragen und den Startvorgang verhindern.
Einige Benutzer haben berichtet, dass ihre Computer nach einem Neustart zwar einen dunklen Bildschirm oder das Logo anzeigen, dann aber wieder auf die „Diagnose Ihres PC“-Seite zurückkehren. Das Betriebssystem gibt an, dass Ihr Gerät diagnostiziert wird, aber es scheint kein Fortschritt erzielt zu werden. Die folgenden Methoden können Ihnen helfen, dieses Problem zu beheben.
Methode 1: Erzwingen Sie einen Neustart
Ein erzwungener Neustart kann helfen, wenn Ihr Windows aufgrund von „Vorbereitung der automatischen Reparatur“ oder „Diagnose Ihres PC“ nicht mehr startet.
1. Trennen Sie das Netzkabel und entfernen Sie den Akku (falls möglich) von Ihrem Gerät.

2. Halten Sie den Netzschalter für 20 Sekunden gedrückt, um zu überprüfen, ob das Gerät normal hochfährt.
Wenn diese Methode nicht erfolgreich ist, versuchen Sie eine der folgenden Optionen.
Methode 2: Starten Sie im abgesicherten Modus und schaffen Sie Speicherplatz
Wie einige Benutzer festgestellt haben, kann dieses Problem auftreten, wenn das System nicht über ausreichend Speicher zum Starten verfügt. Mehrere Benutzer konnten das Problem beheben, indem sie den Computer im abgesicherten Modus starteten und Speicherplatz freigaben. Befolgen Sie die Anweisungen, um Windows 10 im abgesicherten Modus zu starten.
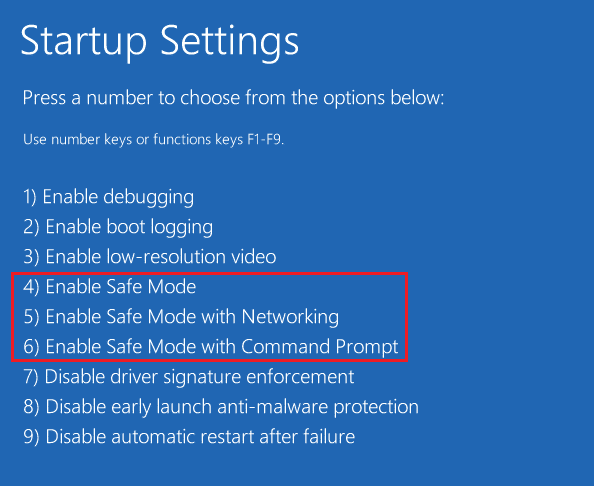
Führen Sie anschließend die Datenträgerbereinigung gemäß den entsprechenden Anweisungen aus.
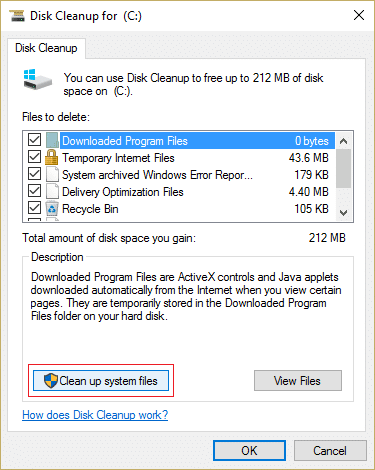
Sollte das Problem mit der Diagnose Ihres PC in Windows 10 weiterhin bestehen, fahren Sie mit dem nächsten Schritt fort.
Methode 3: Reparieren Sie Systemdateien
Das Problem könnte auch durch beschädigte Systemdateien verursacht werden, die den Start verhindern. Da Sie nicht über die Diagnoseseite hinauskommen, müssen Sie die Scans vor der Startphase durchführen. Befolgen Sie die Anleitung zur Reparatur von Systemdateien in Windows 10.
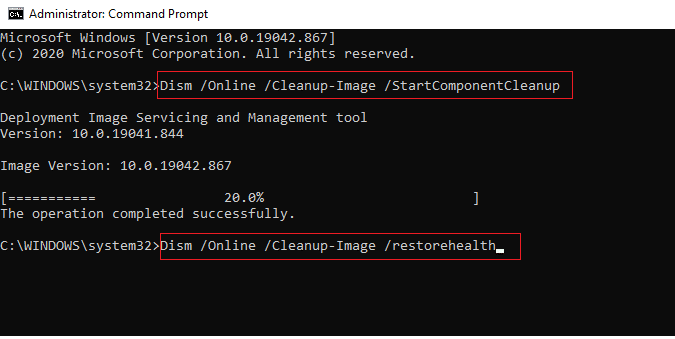
Methode 4: Führen Sie die Systemwiederherstellung aus
Es könnte sich um eine ernsthafte Beschädigung handeln, die sich nicht mit herkömmlichen Methoden beheben lässt. In solchen Fällen ist eine Schadensbegrenzungsstrategie ratsam. Die meisten Startprobleme, die auf beschädigte Systemdateien zurückzuführen sind, können behoben werden, indem man den Rechner in einen vorherigen, funktionsfähigen Zustand zurückversetzt. Gehen Sie wie folgt vor:
1. Legen Sie die Installations-CD ein und starten Sie den PC neu.
2. Drücken Sie eine beliebige Taste, um das Installationsmedium zu starten, sobald der Startbildschirm erscheint.
3. Klicken Sie im Windows Setup-Fenster auf „Computer reparieren“.

4. Navigieren Sie über das erste Reparaturmenü zum Menü zur Fehlerbehebung.
5. Wählen Sie im Menü „Fehlerbehebung“ die Option „Erweiterte Optionen“.

6. Klicken Sie in der Liste der verfügbaren Dienstprogramme auf „Eingabeaufforderung“.
7. Geben Sie `rstrui.exe` in das Eingabeaufforderungsfenster ein und drücken Sie die Eingabetaste, um die Systemwiederherstellung zu öffnen.
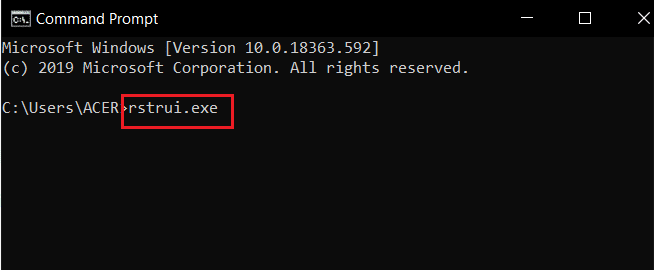
8. Klicken Sie auf „Weiter“, wenn Sie den ersten Bildschirm erreichen.
9. Aktivieren Sie nun die Option „Weitere Wiederherstellungspunkte anzeigen“.
10. Gehen Sie die verfügbaren Wiederherstellungspunkte durch und wählen Sie einen aus, der vor dem Auftreten des Diagnoseproblems erstellt wurde.
11. Wählen Sie den gewünschten Wiederherstellungspunkt aus und klicken Sie auf „Weiter“.
12. Klicken Sie auf „Fertig stellen“.
Nach der Wiederherstellung wird Ihr System automatisch neu gestartet und sollte beim nächsten Start wieder funktionieren.
Methode 5: Erstellen Sie BCD neu
In Windows 10 kann der Fehler „Automatische Reparatur wird vorbereitet“ auftreten, wenn die Startdateien fehlen oder beschädigt sind. In diesem Fall können Sie die Startdaten mit folgenden Schritten wiederherstellen:
1. Legen Sie die bootfähige Windows-Installations-CD in den PC ein, der die Fehlermeldung anzeigt.
2. Starten Sie Ihren Computer von der Installations-CD.
3. Wählen Sie Ihre Spracheinstellungen aus und klicken Sie auf „Weiter“.
4. Klicken Sie auf „Computer reparieren“.

5. Wählen Sie „Fehlerbehebung“.
6. Wählen Sie „Eingabeaufforderung“.
7. Geben Sie die folgenden Befehle nacheinander in die Eingabeaufforderung ein und bestätigen Sie jeden mit der Eingabetaste:
bootrec /fixmbr bootrec /fixboot bootrec /scanos bootrec /rebuildbcd
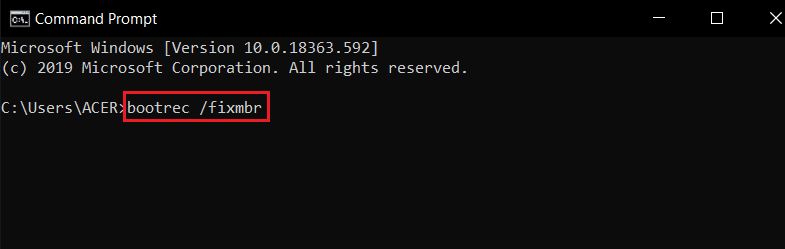
8. Geben Sie „exit“ ein und bestätigen Sie mit der Eingabetaste.
9. Starten Sie Ihren PC neu.
Methode 6: Deaktivieren Sie die automatische Startreparatur
Das automatische Startreparatur-Tool kann bei jedem Systemstart aktiviert werden. Wenn es fehlerhaft ist, können Sie eventuell nicht über den Startbildschirm hinauskommen. Durch Deaktivieren dieses Tools kann verhindert werden, dass der Bildschirm „Diagnose Ihres PC“ angezeigt wird.
1. Drücken Sie wiederholt die Taste F8, um das Menü „Erweiterte Startoptionen“ aufzurufen.
2. Wählen Sie mit den Pfeiltasten oder durch Drücken von F5 den „Abgesicherten Modus mit Netzwerk“ aus.
3. Nach Abschluss der Startroutine drücken Sie Windows + I, um das Ausführen-Dialogfeld zu öffnen.
4. Geben Sie „cmd“ ein und drücken Sie Strg + Umschalt + Eingabe, um eine Eingabeaufforderung mit Administratorrechten zu öffnen.
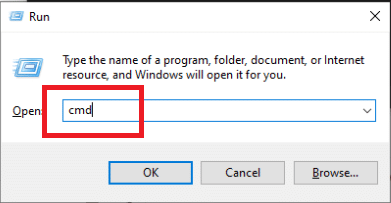
5. Klicken Sie in der Eingabeaufforderung auf „Ja“.
6. Geben Sie folgenden Befehl ein und bestätigen Sie mit der Eingabetaste:
bcdedit /set recoveryenabled NO
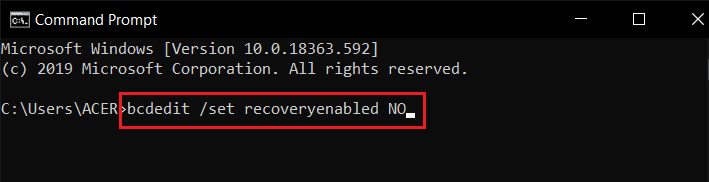
7. Starten Sie Ihr Gerät nach Abschluss des Vorgangs neu.
Wenn das Problem weiterhin besteht, oder ein anderer Fehler auftritt, fahren Sie mit dem nächsten Schritt fort.
Methode 7: Deinstallieren Sie Updates
Dieses Problem kann auftreten, wenn ein Update nicht ordnungsgemäß installiert wurde. Gehen Sie wie folgt vor, um das Problem zu beheben:
1. Drücken Sie die Windows-Taste und geben Sie „Systemsteuerung“ ein, klicken Sie dann auf „Öffnen“.
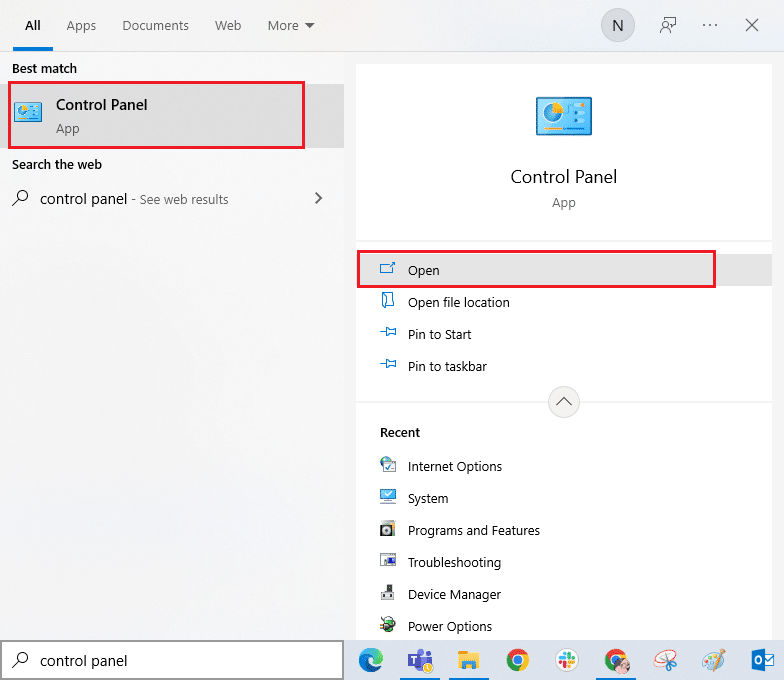
2. Klicken Sie im Menü „Programme“ auf „Programm deinstallieren“.
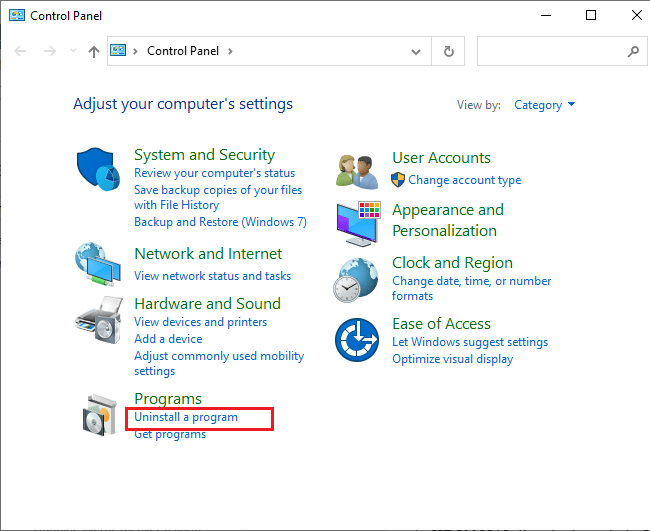
3. Klicken Sie im linken Bereich auf „Installierte Updates anzeigen“.
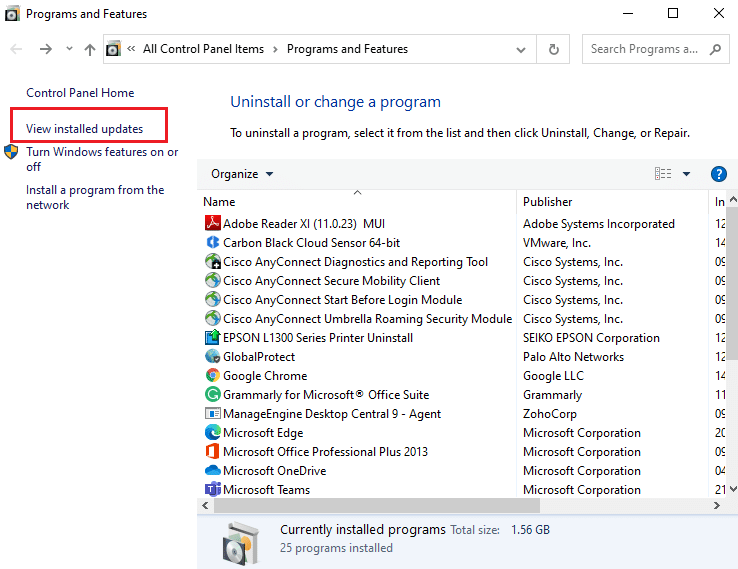
4. Suchen Sie das neueste Update, sortiert nach „Installiert am Datum“, wählen Sie es aus und klicken Sie auf „Deinstallieren“.

5. Bestätigen Sie eventuelle Abfragen und starten Sie den PC neu.
Überprüfen Sie, ob das Problem weiterhin besteht.
Methode 8: Führen Sie eine Reparaturinstallation durch
Wenn keine der vorherigen Methoden funktioniert hat, kann eine schwerwiegende Systembeschädigung vorliegen, die sich mit Standardmethoden nicht beheben lässt. In diesem Fall ist die einzige Lösung eine Reparaturinstallation, die alle Windows-Komponenten, einschließlich bootrelevanter Aufgaben, zurücksetzt und so die automatische Reparaturschleife beendet. Eine Neuinstallation ist auch möglich, aber dabei gehen alle Daten auf Ihrem Windows-System verloren. Bei einer Neuinstallation werden alle persönlichen Daten, Anwendungen, Spiele, Dokumente und andere Medien gelöscht. Lesen Sie die Anleitung zur Neuinstallation von Windows 10.
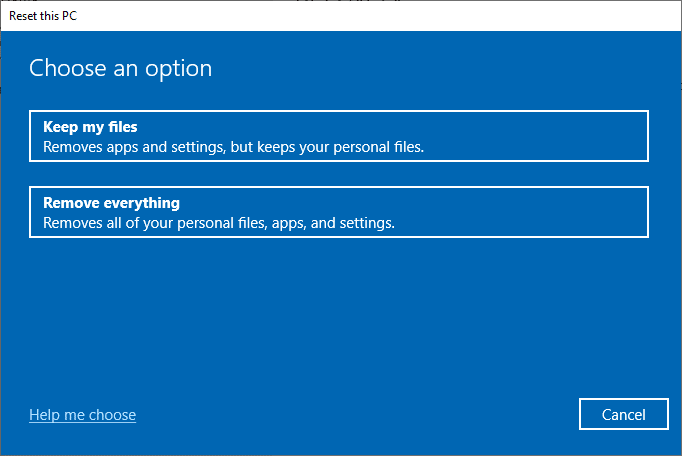
***
Wir hoffen, diese Informationen waren hilfreich und Sie konnten das Problem „Diagnose Ihres PC“ beheben. Teilen Sie uns mit, welche Methode für Sie am besten funktioniert hat. Bei Fragen oder Kommentaren verwenden Sie bitte das untenstehende Formular. Teilen Sie uns auch mit, welche Themen Sie in Zukunft interessieren.