Star Citizen, ein von Cloud Imperium Games entwickeltes Mehrspieler-Spiel, erfreut sich weltweit großer Beliebtheit. Dieses Weltraum-Erkundungsspiel bietet grenzenlosen Spielspaß und hat eine große Fangemeinde. Die Größe der Spieldatei ist aufgrund der umfangreichen Galaxien, die es zu entdecken gilt, angemessen. Wie bei vielen Online-Spielen können jedoch auch bei Star Citizen Fehler auftreten. Insbesondere beim Installieren, Aktualisieren oder Herunterladen des Spiels kann ein Installationsfehler auf Windows 10-PCs auftreten. Diese Fehlermeldung kann von der Information begleitet werden, dass „während des Installationsvorgangs ein Fehler aufgetreten ist“. Einige Nutzer berichten auch von diesem Problem beim Anmelden am PTU (Public Test Universe). Es gibt vielfältige Ursachen für einen Star Citizen Installationsfehler unter Windows 10. In diesem Artikel finden Sie effektive Schritte zur Fehlerbehebung, um diese Installationsprobleme zu lösen.
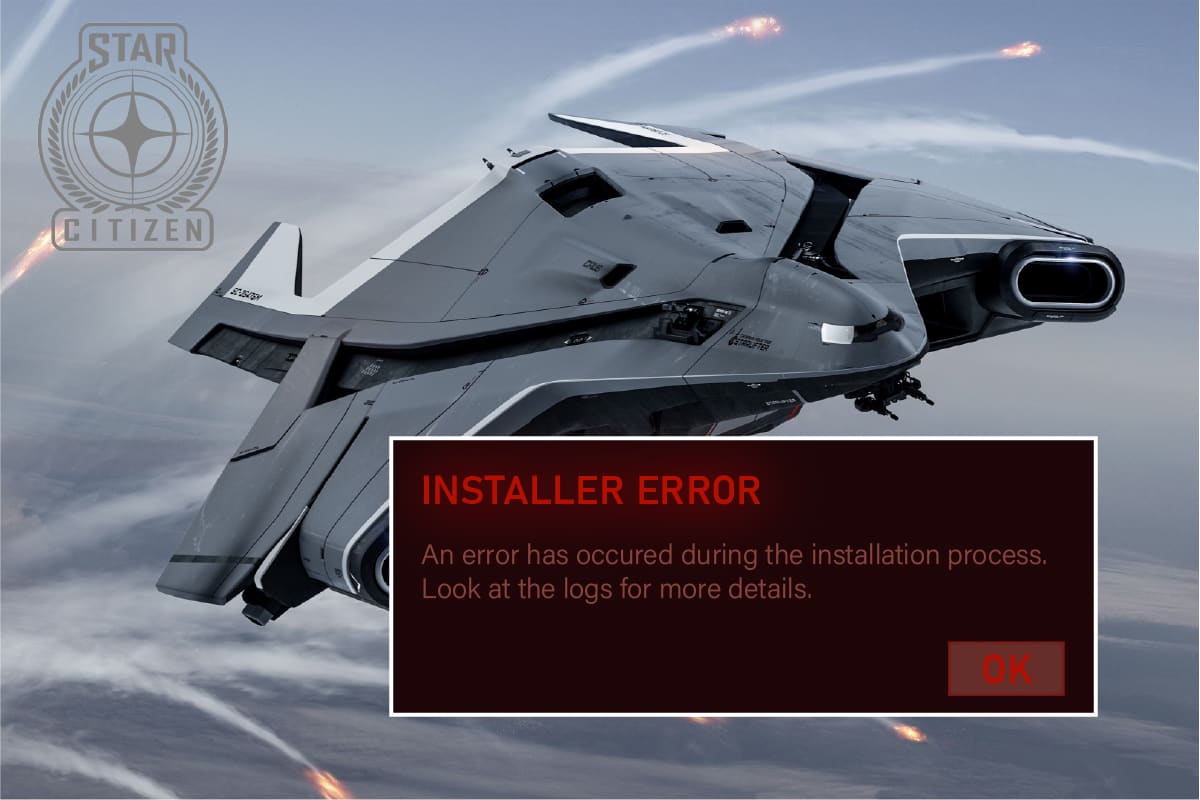
Behebung von Installationsfehlern bei Star Citizen unter Windows 10
Nach Auswertung zahlreicher Berichte und Online-Quellen haben wir eine Liste der häufigsten Ursachen für Installationsfehler in Star Citizen zusammengestellt. Analysieren Sie diese genau, um die passende Lösung für Ihr Problem zu finden:
-
Beschädigte Daten im USER-Ordner sind eine häufige Fehlerquelle.
-
Eine zu strenge Antivirensoftware oder Firewall kann Dateien isolieren und Updates des Spiels verhindern.
-
Ein inkompatibler oder falscher Game Launcher kann ebenfalls Probleme verursachen.
-
Verteilte Spieldateien auf dem Computer können zu Konflikten zwischen den Spielmodulen führen.
-
Eine defekte Komponente auf einer SSD, die für Spiele verwendet wird, kann zu Installationsproblemen führen.
-
Nicht genügend Speicherplatz auf dem Windows 10-PC kann die Installation von Star Citizen verhindern. Es ist notwendig, unnötige Dateien zu entfernen, da das Spiel viel Festplattenspeicher benötigt.
-
Inkompatible oder veraltete Grafikkartentreiber können zu Problemen führen.
-
Eine veraltete Version des Betriebssystems kann die Spielanforderungen nicht erfüllen.
Hier sind einige allgemeine Methoden zur Fehlerbehebung, die bei der Lösung des Star Citizen Installationsfehlers auf Windows 10 helfen können:
Methode 1: Grundlegende Fehlerbehebungsschritte
Diese grundlegenden Maßnahmen können helfen, das Problem zu beheben:
1. Computer neu starten
Ein einfacher Neustart des Computers kann temporäre Störungen im Zusammenhang mit Star Citizen beheben. Hier sind die Schritte:
1. Öffnen Sie das Windows Power User-Menü mit der Tastenkombination Windows + X.
2. Klicken Sie auf „Herunterfahren oder abmelden“.
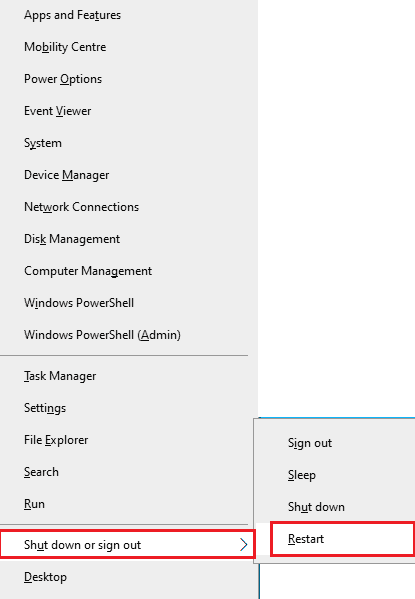
3. Wählen Sie dann „Neustart“.
2. Stabile Netzwerkverbindung sicherstellen
Eine instabile oder unzureichende Internetverbindung kann zu Fehlern bei der Star Citizen-Installation führen. Auch Störungen zwischen Router und PC können die Funkverbindung beeinträchtigen. Führen Sie einen Geschwindigkeitstest durch, um die Netzwerkgeschwindigkeit zu prüfen.
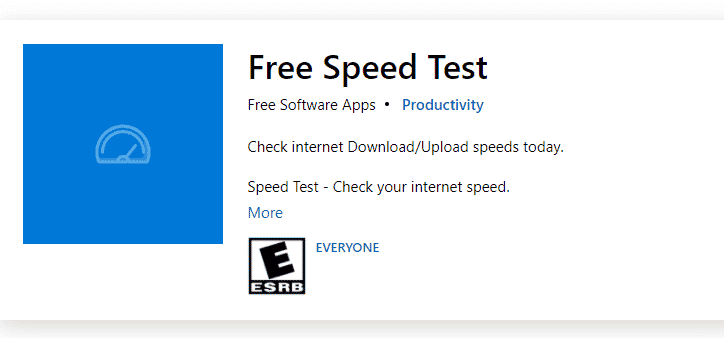
Wenn Sie Instabilität vermuten, lesen Sie unsere Anleitung zur Fehlerbehebung bei Netzwerkproblemen unter Windows 10.
3. Hintergrundprozesse schließen
Viele Benutzer bestätigen, dass das Schließen aller Hintergrundprozesse und -anwendungen das Problem lösen kann. Befolgen Sie hierzu die Schritte in unserer Anleitung zum Beenden von Aufgaben in Windows 10.
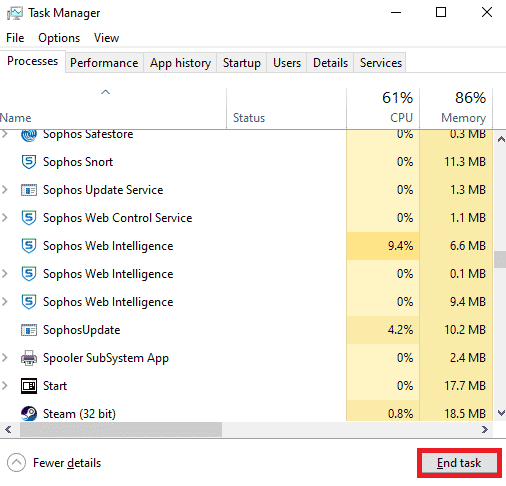
Überprüfen Sie nach dem Schließen aller Hintergrundprozesse, ob der Installationsfehler behoben ist.
Methode 2: Installationsprogramm als Administrator ausführen
Wenn Star Citizen nicht mit den erforderlichen Administratorrechten ausgeführt wird, kann dies zu Einschränkungen und Installationsfehlern führen. Führen Sie das Spiel wie folgt als Administrator aus:
1. Klicken Sie mit der rechten Maustaste auf die Star Citizen-Verknüpfung auf dem Desktop oder im Installationsverzeichnis und wählen Sie „Eigenschaften“.
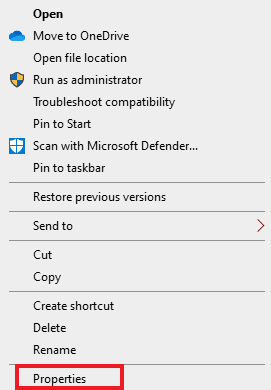
2. Wechseln Sie zur Registerkarte „Kompatibilität“ und aktivieren Sie die Option „Programm als Administrator ausführen“.
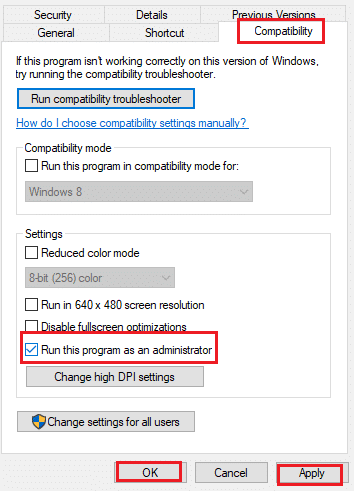
3. Klicken Sie auf „Übernehmen“ und „OK“, um die Änderungen zu speichern. Überprüfen Sie, ob das Problem behoben wurde.
Methode 3: Speicherplatz für die Installation von Star Citizen verwalten
Ein Mangel an Speicherplatz auf Ihrem Computer kann zu Installationsfehlern führen. Star Citizen benötigt mindestens 15 GB Speicherplatz auf der Festplatte. Updates können zusätzlichen Speicher erfordern. Bei längerer Nutzung kann das Spiel bis zu 100 GB Speicherplatz belegen. Überprüfen Sie, ob genügend Speicherplatz auf dem Laufwerk vorhanden ist, auf dem Sie das Spiel installieren möchten. Einige Benutzer haben berichtet, dass das Freigeben von Speicherplatz das Problem gelöst hat. Dies ermöglicht es dem Computer, benötigte Dateien zu installieren. Befolgen Sie unsere Anleitung „10 Möglichkeiten, Festplattenspeicher unter Windows freizugeben“, um unnötige Dateien zu löschen.
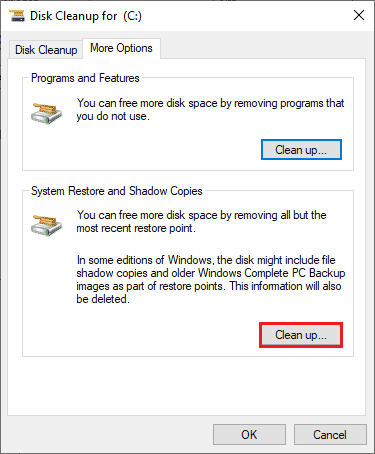
Methode 4: USER-Ordner löschen
Viele Benutzer haben berichtet, dass das Löschen des USER-Ordners das Problem beheben kann. Dies kann Integritätsprobleme im Spiel beheben. Führen Sie diese Schritte aus:
1. Schließen Sie alle Hintergrundprozesse.
2. Öffnen Sie den Datei-Explorer mit der Tastenkombination Windows + E.
3. Navigieren Sie zum Installationsverzeichnis von Star Citizen, z.B.:
D:RSI LauncherStarCitizen LIVE
Hinweis: Der Pfad kann variieren. Wechseln Sie zum Laufwerk (C oder D), auf dem Sie das Spiel installiert haben.
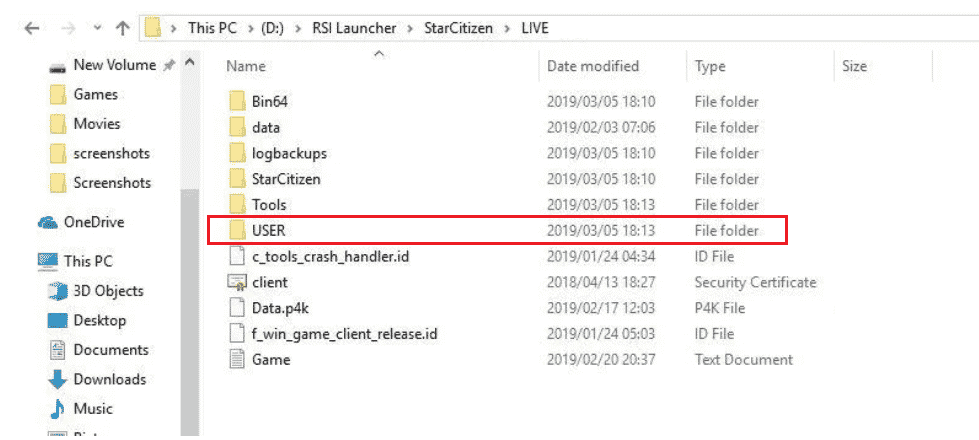
4. Öffnen Sie den Ordner „USER“.
5. Wählen Sie alle Dateien im Ordner mit Strg + A aus und löschen Sie sie.
6. Leeren Sie den Papierkorb.

7. Starten Sie das Spiel und melden Sie sich an. Überprüfen Sie, ob das Problem weiterhin besteht.
Methode 5: Neuen Launcher verwenden
Ein neuer Launcher kann Inkompatibilitätsprobleme beheben. Wenn Sie vermuten, dass Ihr Launcher nicht kompatibel ist, führen Sie diese Schritte aus:
Hinweis: Schließen Sie alle Hintergrundprozesse im Zusammenhang mit dem Spiel vor der Installation.
1. Laden Sie den Star Citizen Launcher von der offiziellen Website herunter.
Hinweis: Installieren Sie die Launcher-Datei am selben Ort, an dem Sie das Spiel installiert haben.
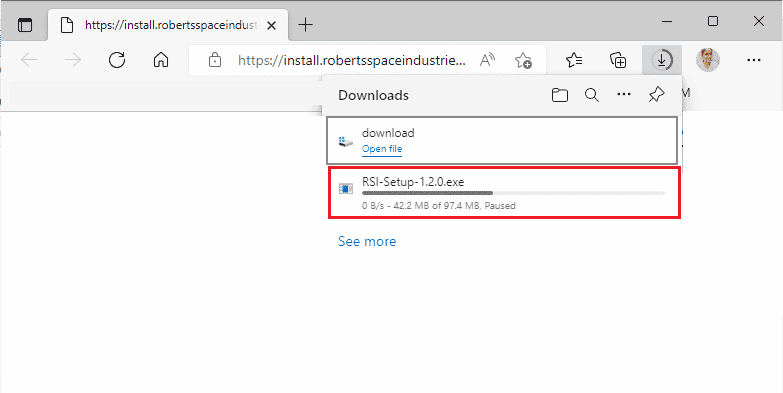
2. Starten Sie das Spiel nach der Installation neu, installieren Sie Updates und prüfen Sie, ob das Problem weiterhin besteht.
Methode 6: RSILauncher aus AppData löschen
Manchmal werden temporäre, beschädigte Ordner zum Problem. Das Installationsprogramm erstellt Update-Dateien im Datei-Explorer. Diese Ordner können beschädigt werden und verhindern, dass das Spiel Updates startet. Führen Sie diese Schritte aus, um RSILauncher- und RSI-Ordner zu löschen:
1. Öffnen Sie den Datei-Explorer mit der Tastenkombination Windows + E.
2. Navigieren Sie zu folgenden Pfaden:
C:UsersUSERNAMEAppDataLocal C:UsersUSERNAMEAppDataRoaming
Hinweis: Aktivieren Sie unter „Ansicht“ die Option „Ausgeblendete Elemente“, um den Ordner „AppData“ anzuzeigen.
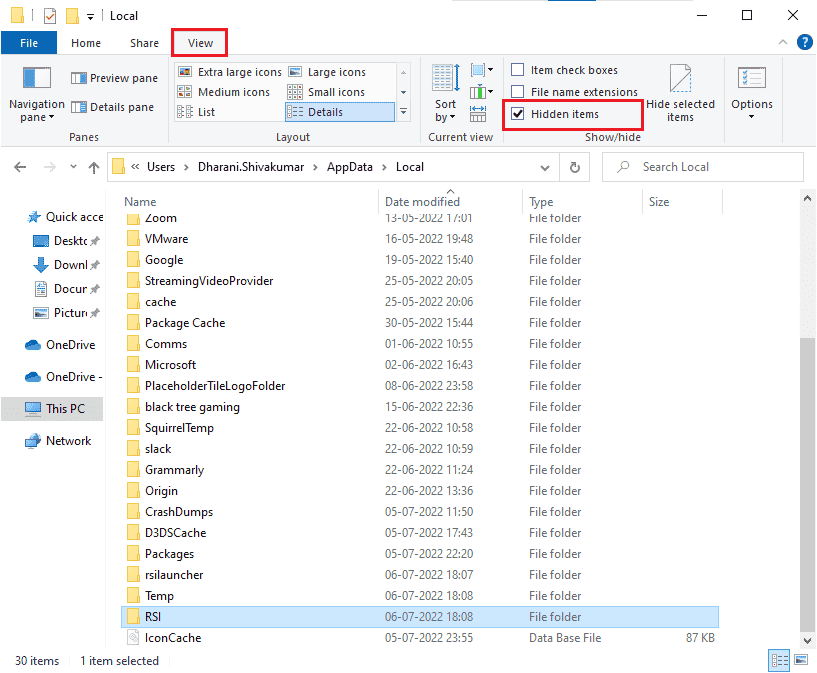
3. Suchen Sie die Ordner „rsilauncher“ und „RSI“, klicken Sie mit der rechten Maustaste darauf und wählen Sie „Löschen“.
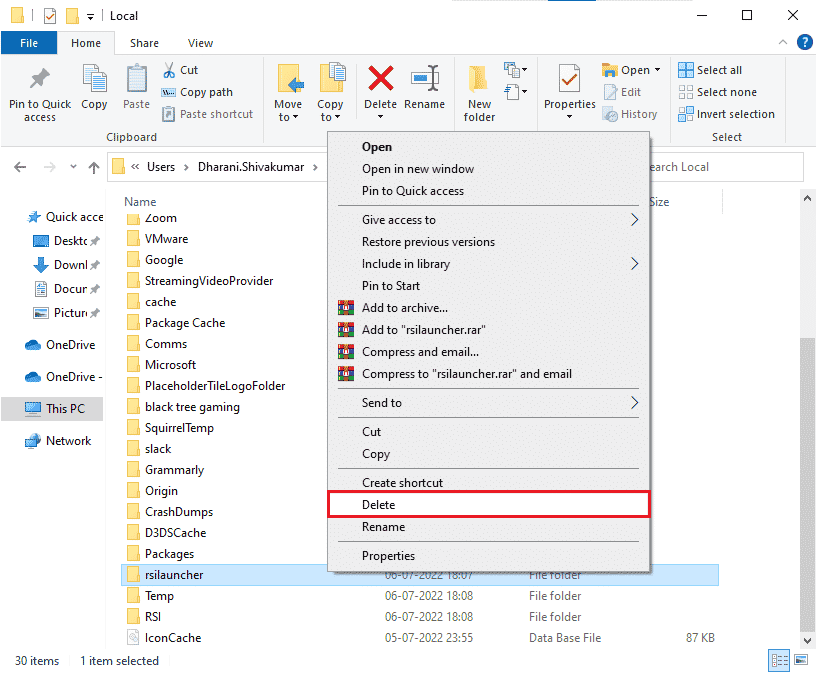
4. Starten Sie das Spiel nach dem Löschen neu und prüfen Sie, ob das Update ohne Fehler funktioniert.
Methode 7: Hosts-Datei umbenennen
Falsche RSI-Einträge in der Hosts-Datei können zu Installationsfehlern führen. Entfernen Sie falsche Einträge aus der Hosts-Datei, indem Sie diese Schritte befolgen:
1. Öffnen Sie den Datei-Explorer mit der Tastenkombination Windows + E.
2. Aktivieren Sie unter „Ansicht“ die Option „Ausgeblendete Elemente“.
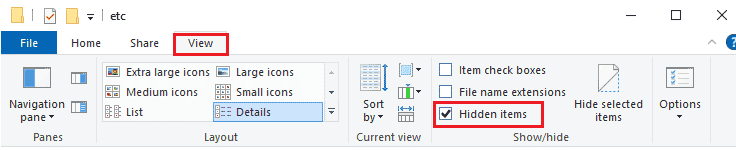
3. Kopieren Sie den folgenden Pfad und fügen Sie ihn in die Navigationsleiste des Datei-Explorers ein. Klicken Sie hier auf „Dateinamenerweiterungen“ unter der Registerkarte „Ansicht“.
C:WindowsSystem32driversetc
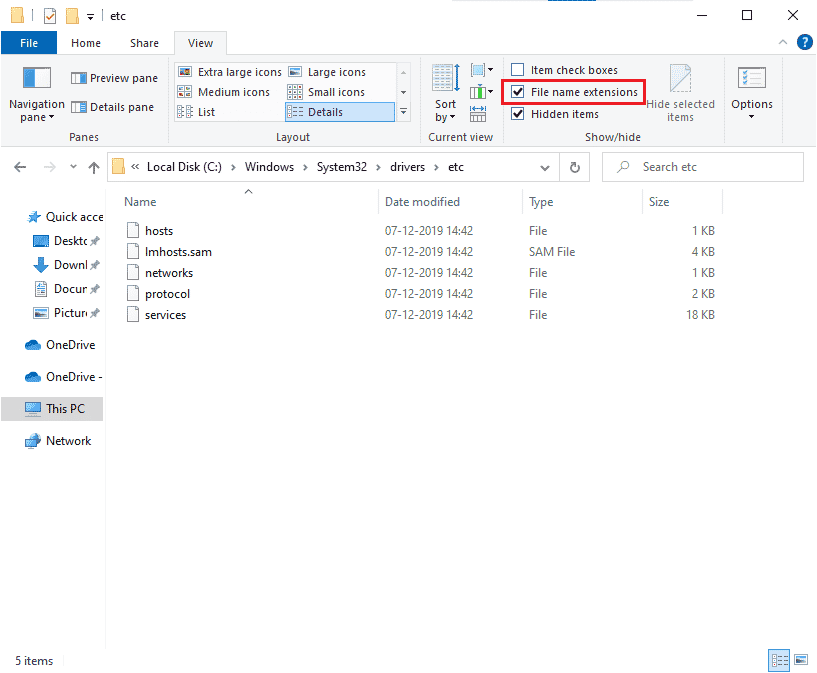
4. Wählen Sie die Datei „hosts“ aus, klicken Sie mit der rechten Maustaste und wählen Sie „Umbenennen“. Benennen Sie die Datei in „hosts.old“ um.
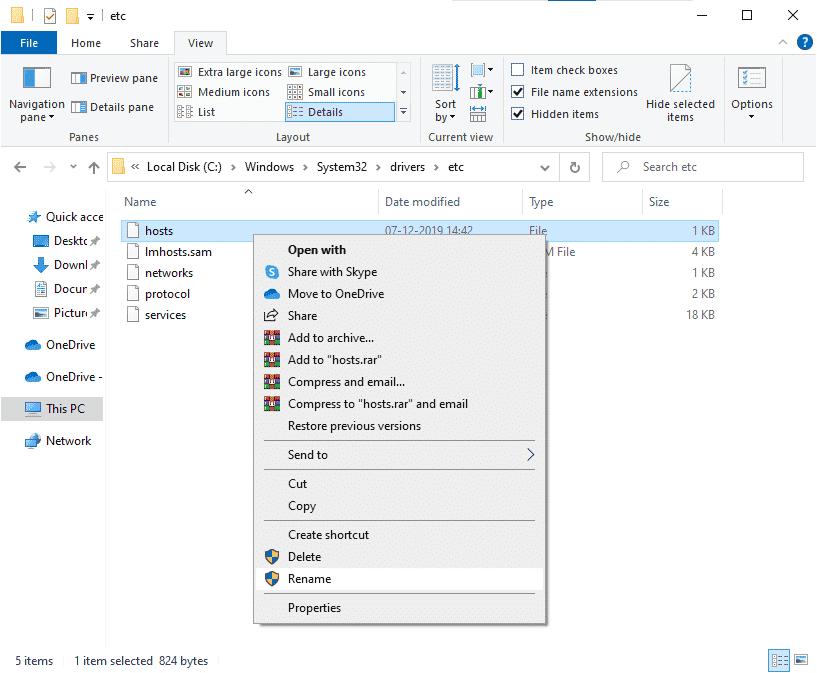
5. Die „hosts“-Datei mit falschen Einträgen wird nun ignoriert. Bei der nächsten Aktualisierung des Spiels sollten keine Installationsfehler auftreten.
Methode 8: Windows aktualisieren
Fehler in Windows 10 können zu Installationsproblemen führen. Aktualisieren Sie Ihr Betriebssystem. Befolgen Sie unsere Anleitung zum Herunterladen und Installieren des neuesten Windows 10 Updates.

Überprüfen Sie nach der Aktualisierung, ob der Star Citizen Installationsfehler behoben ist.
Methode 9: Grafikkartentreiber aktualisieren
Star Citizen ist ein grafisch aufwendiges Spiel. Aktuelle und kompatible Treiber sind notwendig für ein störungsfreies Spielerlebnis. Veraltete oder fehlerhafte Treiber müssen aktualisiert werden. Die neuesten Treiber-Updates sind auf den offiziellen Webseiten verfügbar oder können manuell aktualisiert werden. Lesen Sie unsere Anleitung „4 Möglichkeiten zum Aktualisieren von Grafikkartentreibern in Windows 10“.
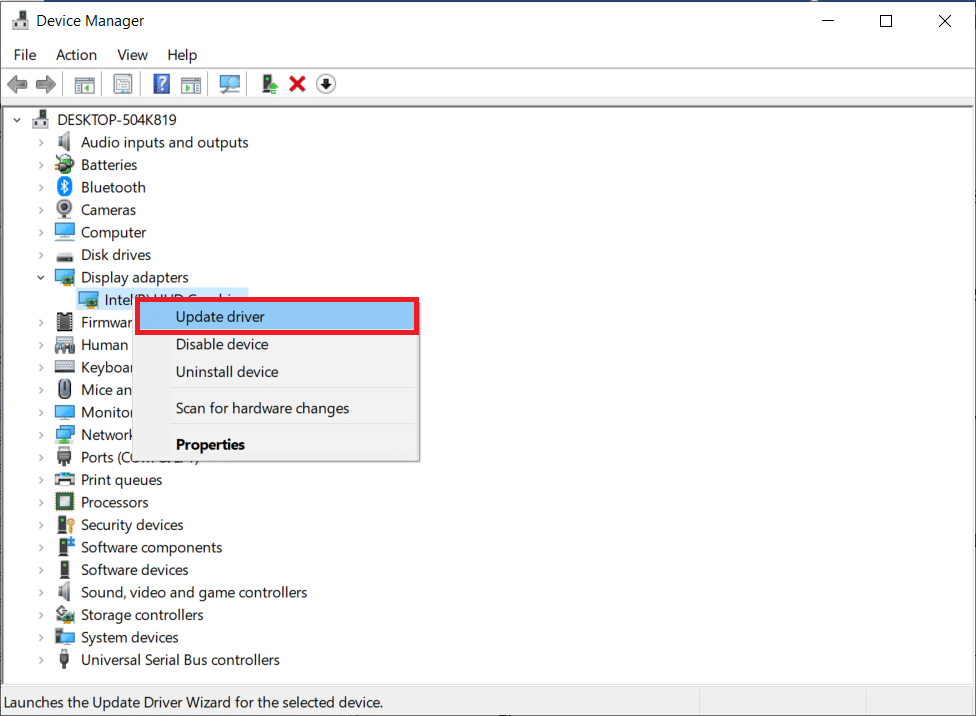
Methode 10: Grafikkartentreiber neu installieren
Wenn der Fehler nach der Aktualisierung weiterhin besteht, installieren Sie die Treiber neu. Es gibt verschiedene Methoden zur Neuinstallation von Treibern unter Windows. Wenn Sie unsicher sind, lesen Sie unsere Anleitung zum Deinstallieren und Neuinstallieren von Treibern unter Windows 10.
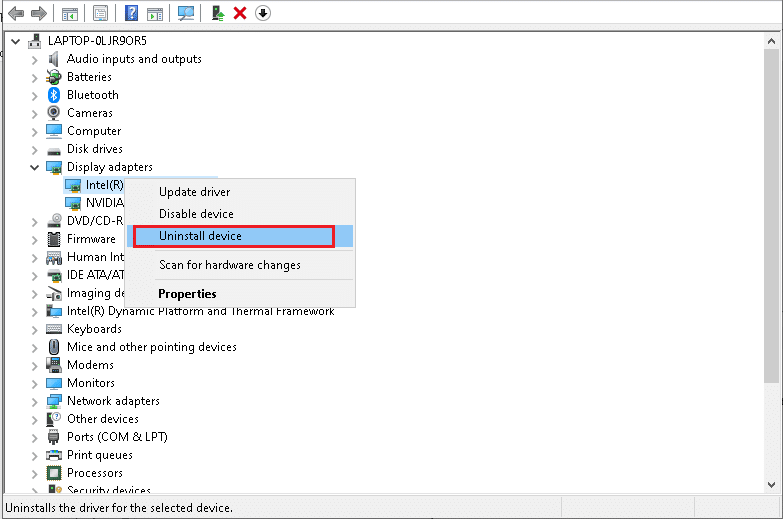
Überprüfen Sie nach der Neuinstallation der Treiber, ob das Problem behoben ist.
Methode 11: Grafiktreiber-Updates rückgängig machen
Wenn die aktuelle Treiberversion nicht mit dem Spiel kompatibel ist, kann das Zurücksetzen auf eine vorherige Version helfen. Befolgen Sie unsere Anleitung „How to Rollback Drivers on Windows 10“.
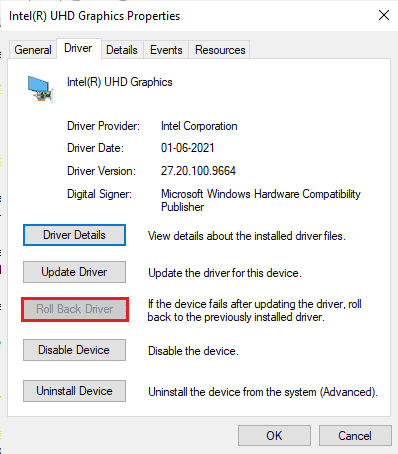
Überprüfen Sie nun, ob das Installationsproblem behoben ist.
Methode 12: Firewall-Einstellungen von Windows Defender ändern
Eine übermäßige Schutzfunktion der Firewall kann Installationsfehler verursachen. Um das Problem zu lösen, können Sie eine neue Regel für das Spiel hinzufügen, das Spiel auf die Whitelist setzen oder die Firewall vorübergehend deaktivieren.
Option I: Star Citizen auf die Whitelist setzen
Fügen Sie Star Citizen zur Windows Defender Firewall hinzu. Lesen Sie unsere Anleitung „Apps durch die Windows Firewall zulassen oder blockieren“.
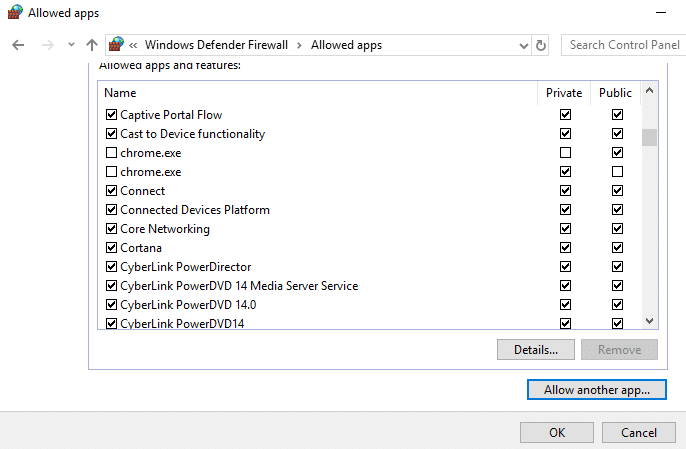
Option II: Windows Defender Firewall deaktivieren (nicht empfohlen)
Wenn das Whitelisting nicht hilft, lesen Sie unsere Anleitung zum Deaktivieren der Windows 10-Firewall.
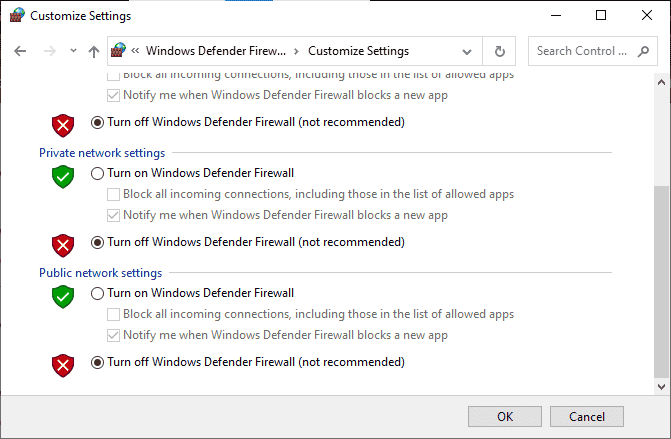
Option III: Neue Regel in der Firewall erstellen
1. Drücken Sie die Windows-Taste und geben Sie „Windows Defender Firewall“ ein und wählen Sie „Als Administrator ausführen“.
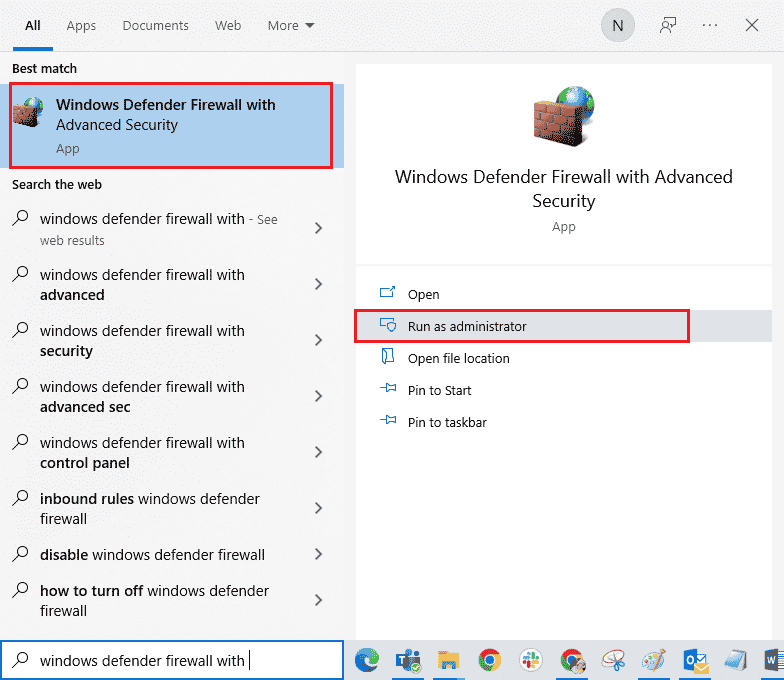
2. Wählen Sie im linken Bereich „Eingehende Regeln“.
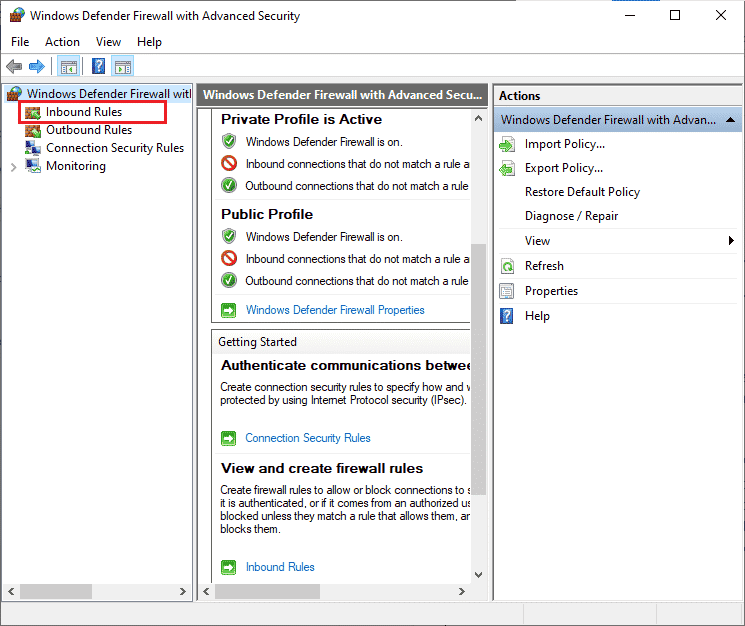
3. Wählen Sie im rechten Bereich „Neue Regel…“.
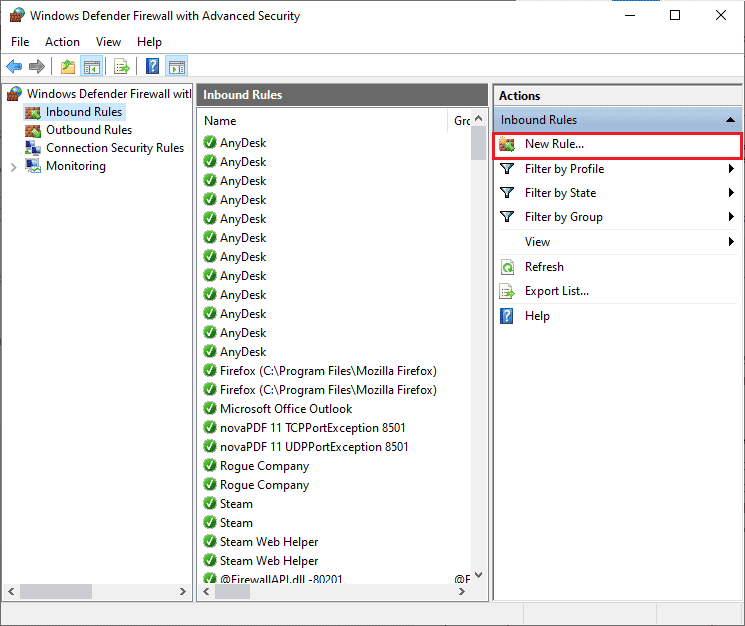
4. Wählen Sie unter „Welche Art von Regel möchten Sie erstellen?“ die Option „Programm“ aus und klicken Sie auf „Weiter >“.
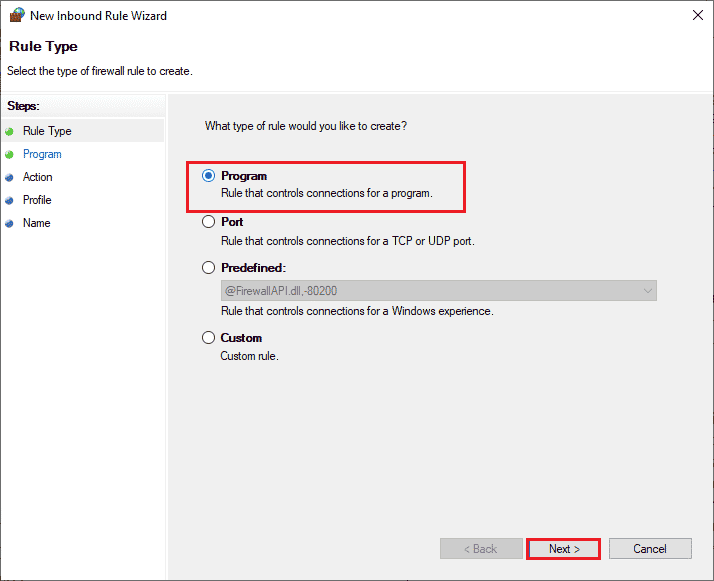
5. Klicken Sie auf „Durchsuchen…“ neben „Dieser Programmpfad:“.
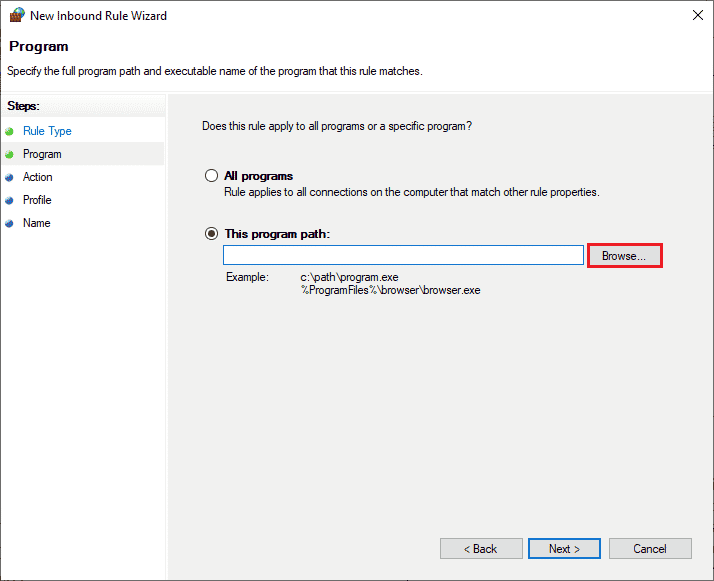
6. Gehen Sie zum Pfad „C:Program Files (x86)Star Citizen“ und doppelklicken Sie auf die Setup-Datei. Klicken Sie auf „Öffnen“.
7. Klicken Sie im Fenster „New Inbound Rule Wizard“ auf „Weiter >“.
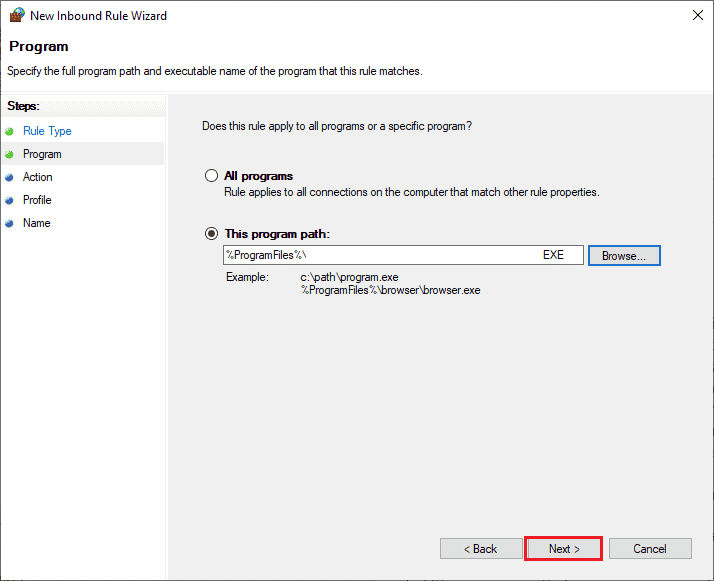
8. Wählen Sie „Verbindung zulassen“ und dann „Weiter >“.
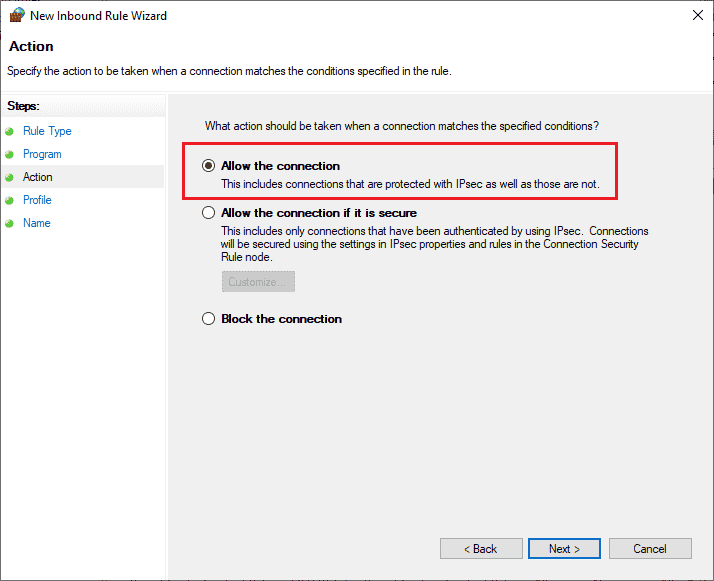
9. Stellen Sie sicher, dass „Domäne“, „Privat“ und „Öffentlich“ aktiviert sind, und wählen Sie „Weiter >“.
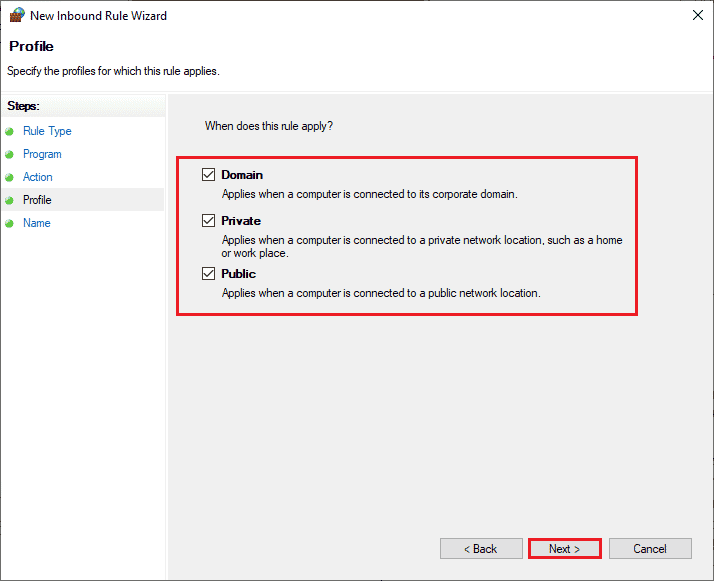
10. Geben Sie der neuen Regel einen Namen und klicken Sie auf „Fertig stellen“.
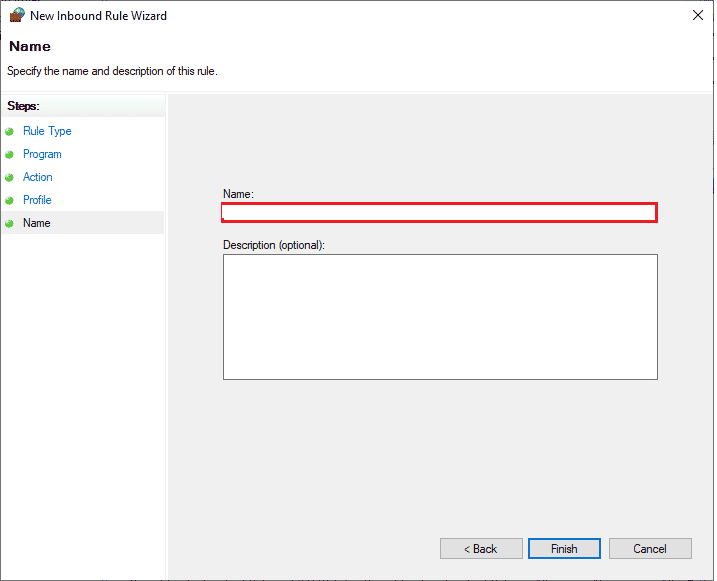
Überprüfen Sie, ob das Installationsproblem behoben ist.
Methode 13: Antivirus vorübergehend deaktivieren (falls zutreffend)
Deaktivieren Sie vorübergehend die Antivirensoftware, um Probleme mit Installationsfehlern zu beheben. Lesen Sie unsere Anleitung „So deaktivieren Sie Antivirus unter Windows 10 vorübergehend“.
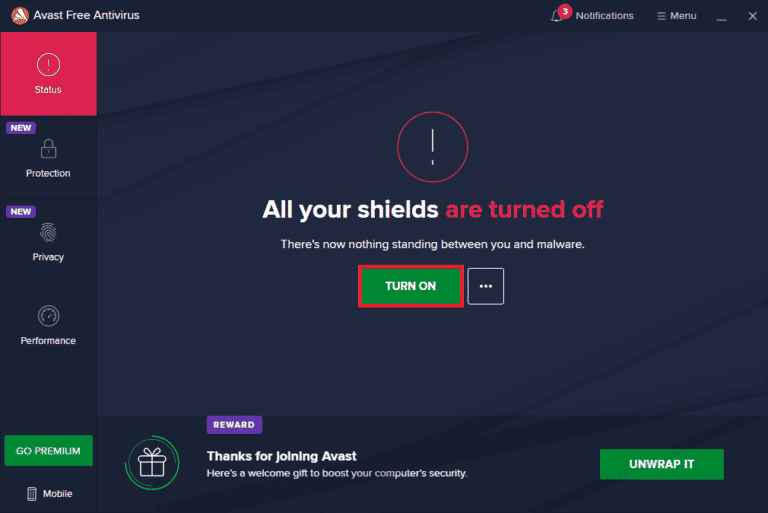
Wenn die Installation nach der Deaktivierung der Antivirensoftware funktioniert, wird empfohlen, die Software vollständig zu deinstallieren. Befolgen Sie unsere Anleitung „So erzwingen Sie die Deinstallation von Programmen, die sich unter Windows 10 nicht deinstallieren lassen“.
Methode 14: Spiel an einem anderen Ort neu installieren
Wenn alle oben genannten Methoden nicht funktionieren, installieren Sie das Spiel an einem anderen Ort, an dem genügend Speicherplatz vorhanden ist (mehr als 60 GB). Viele Benutzer haben bestätigt, dass eine Neuinstallation an einem anderen Ort das Problem beheben kann. Es gibt keinen klaren Grund dafür, aber probieren Sie es aus.
1. Öffnen Sie die Windows-Einstellungen mit der Tastenkombination Windows + I.
2. Klicken Sie auf „Apps“.
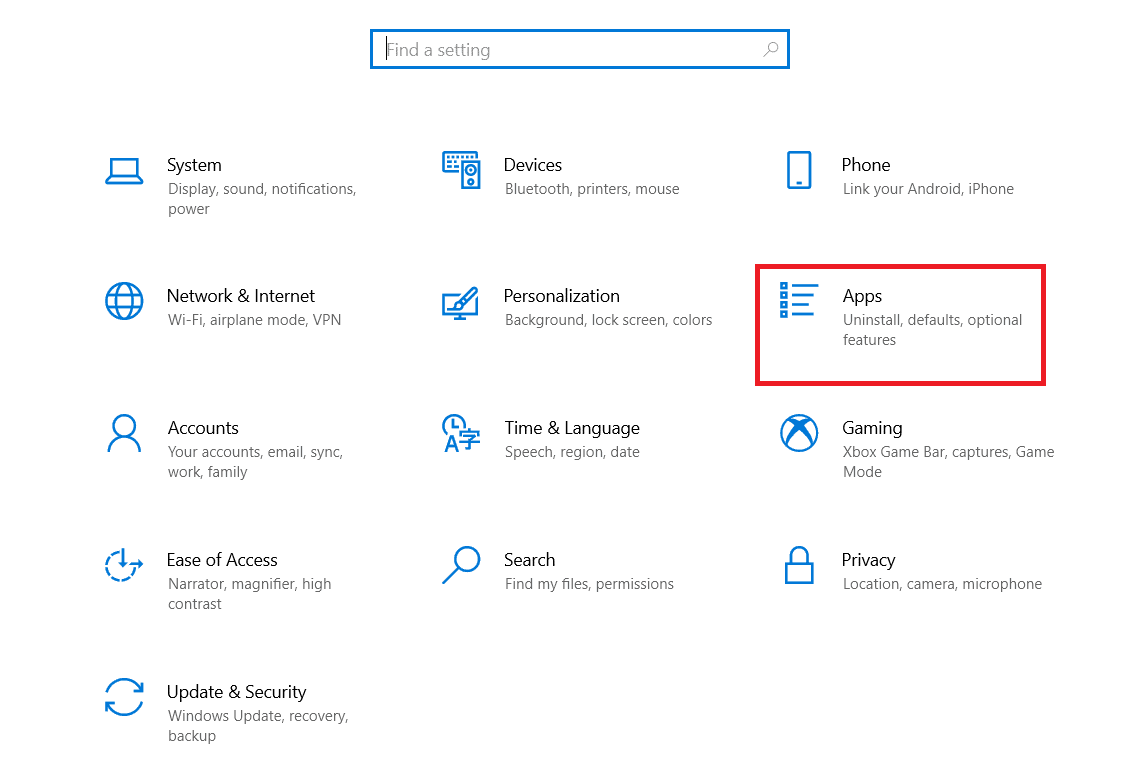
3. Suchen Sie Star Citizen und wählen Sie „Deinstallieren“.
4. Bestätigen Sie die Deinstallation und starten Sie den PC neu.
5. Besuchen Sie die offizielle Download-Seite von RSI und folgen Sie den Anweisungen, um das Paket auf Ihrem Computer zu installieren.
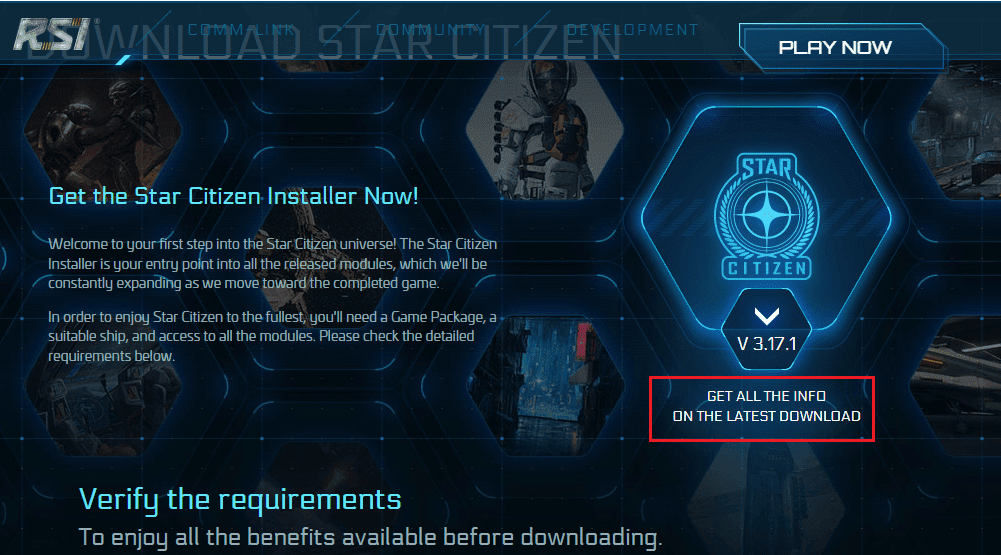
Nach der Neuinstallation sollte das Problem behoben sein. Wenn nicht, haben Sie das Spiel möglicherweise auf einer dedizierten SSD installiert. In diesem Fall müssen Sie die SSD formatieren (siehe nächste Methode).
Methode 15: SSD formatieren (nicht empfohlen)
Wenn Sie eine SSD für die Installation von Spielen verwenden, kann es notwendig sein, diese zu formatieren. Dies kann Installationsfehler beheben. Mehrere Benutzer haben bestätigt, dass dies hilfreich ist. Befolgen Sie unsere Anleitung „So formatieren Sie eine Festplatte oder ein Laufwerk in Windows 10“. Sichern Sie Ihre wichtigen Daten, gespeicherten Spiele und andere persönliche Informationen, bevor Sie die SSD formatieren, da dieser Vorgang alle Daten löscht.
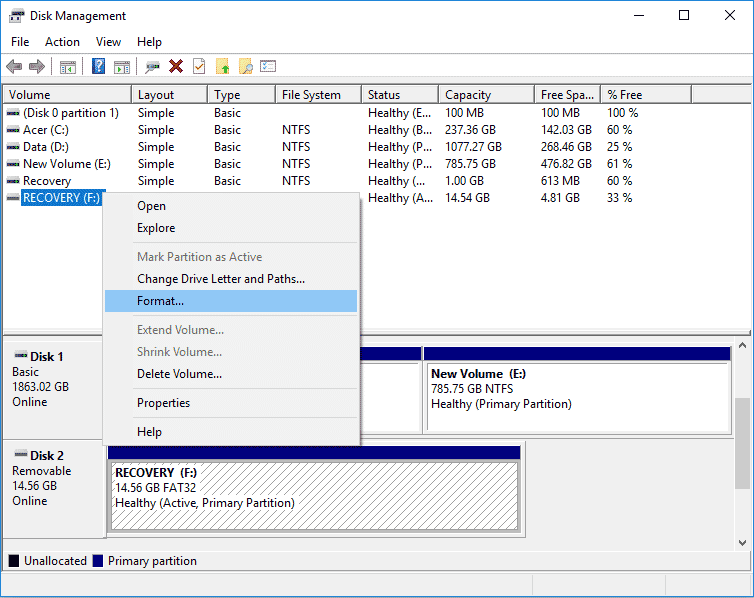
***
Wir hoffen, diese Anleitung war hilfreich und Sie konnten den Star Citizen-Installationsfehler auf Ihrem Windows 10-PC beheben. Lassen Sie uns wissen, welche Methode bei Ihnen funktioniert hat. Wenn Sie Fragen oder Anregungen zu diesem Artikel haben, können Sie diese gerne im Kommentarbereich hinterlassen.