Im heutigen, technologisch hochmodernen Zeitalter träumt jeder davon, die neuesten Produkte auf dem Markt auszuprobieren. Jedoch stehen uns verschiedene Faktoren beim Erwerb dieser neuen Modelle im Weg. Das Schöne an der Technik ist, dass es Geräte gibt, die ein ähnliches Erlebnis wie die neuen Produkte ermöglichen. Wer zum Beispiel von seinem herkömmlichen LCD-Fernseher gelangweilt ist, kann einen Fire TV Stick erwerben, um ihn in einen Smart-TV zu verwandeln. Sobald ein Fire TV Stick 4K-Update verfügbar ist, sollte dieses auf dem Gerät installiert werden, um normale Funktionalitätsprobleme zu vermeiden. Angenommen, es tritt ein Fehler auf, der besagt, dass der Fire TV Stick 4K nicht aktualisiert werden kann. Wiederholte Aktualisierungsversuche können scheitern und stattdessen wird die Fehlermeldung wiederholt angezeigt. Um das Problem „Firestick 4K kann nicht aktualisiert werden“ zu beheben, empfehlen wir Ihnen, diesen Artikel aufmerksam durchzulesen und die beschriebenen Methoden zur einfachen Fehlerbehebung zu befolgen. Als Bonus wird hier auch die korrekte Methode zum Aktualisieren des Fire TV Sticks erläutert.
Behebung des Problems: Fire TV Stick 4K kann nicht aktualisiert werden
Im Folgenden werden die möglichen Ursachen für Probleme beim Update des Fire TV Sticks auf die neueste Version aufgeführt:
-
Probleme mit der Internetverbindung: Möglicherweise liegt ein Fehler im verwendeten WLAN-Netzwerk vor, der den Download des Updates verhindert.
-
Fehler und Störungen beim Update: Softwarefehler im Betriebssystem können den Installationsvorgang behindern, was zur Fehlermeldung führt, dass der Fire TV Stick 4K nicht aktualisiert werden kann. Diese Fehler können durch die Installation unbekannter Software auf dem Fire TV Stick entstehen.
-
Unzureichender Speicherplatz: Für den Download des Updates ist ausreichend Speicherplatz erforderlich. Dieser kann durch zahlreiche Apps und Programme auf dem Fire TV Stick reduziert sein.
-
VPN ist aktiviert: Ein aktiviertes VPN kann die Bandbreite der Internetverbindung reduzieren und die Aktualisierung des Geräts behindern.
So führen Sie ein Fire TV Stick 4K Update durch
Der folgende Abschnitt erklärt ausführlich die Methode zur Aktualisierung Ihres Fire TV Sticks auf die neueste Version:
1. Wählen Sie im Startbildschirm das Symbol für die Einstellungen.
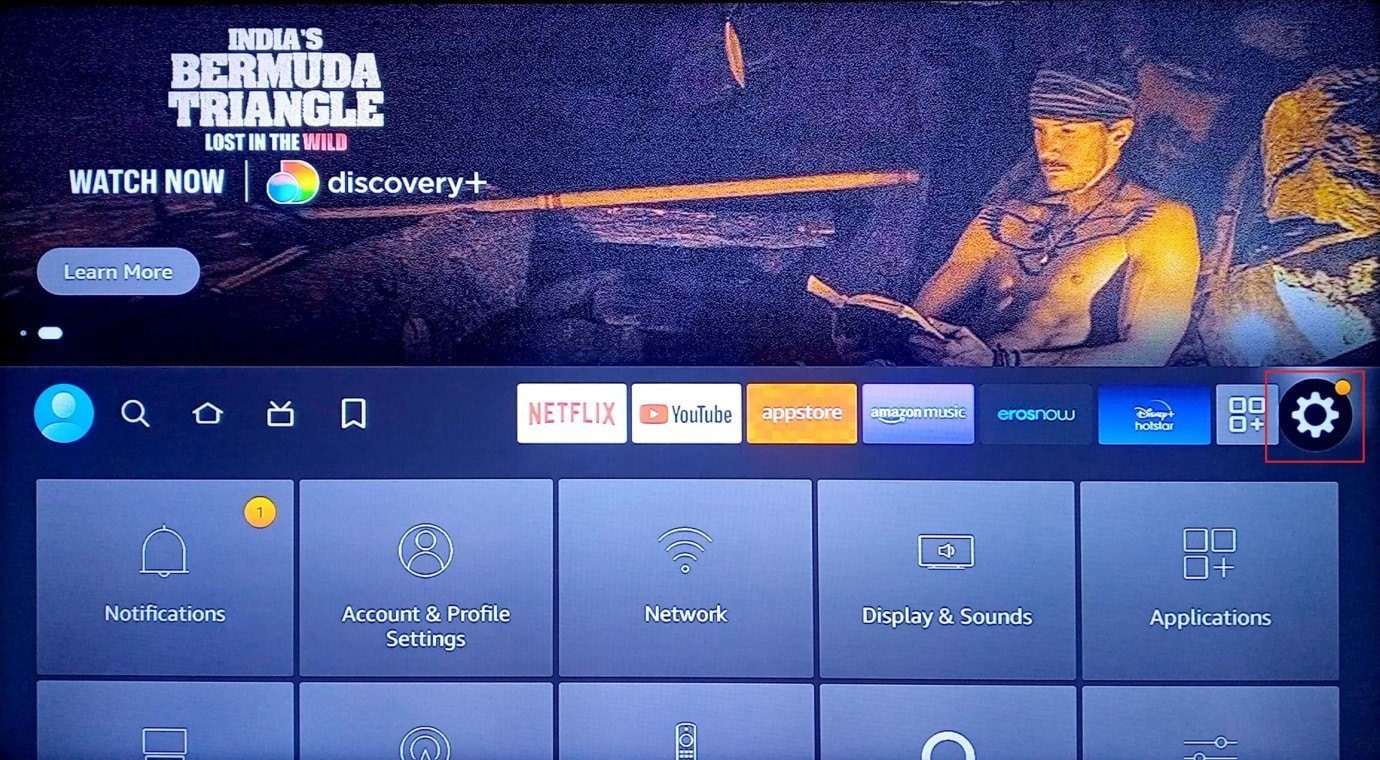
2. Wählen Sie die Option „Mein Fire TV“.
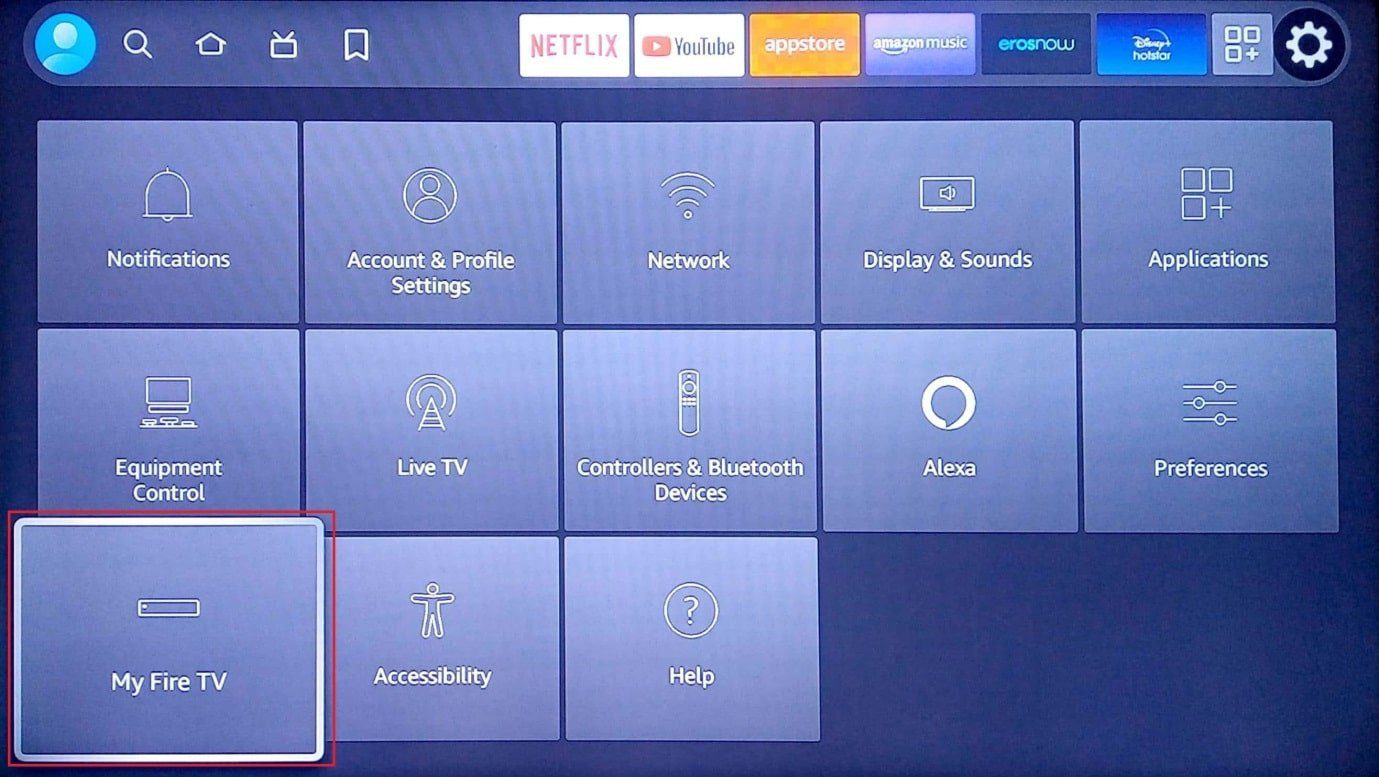
3. Wählen Sie aus der Liste den Reiter „Info“.
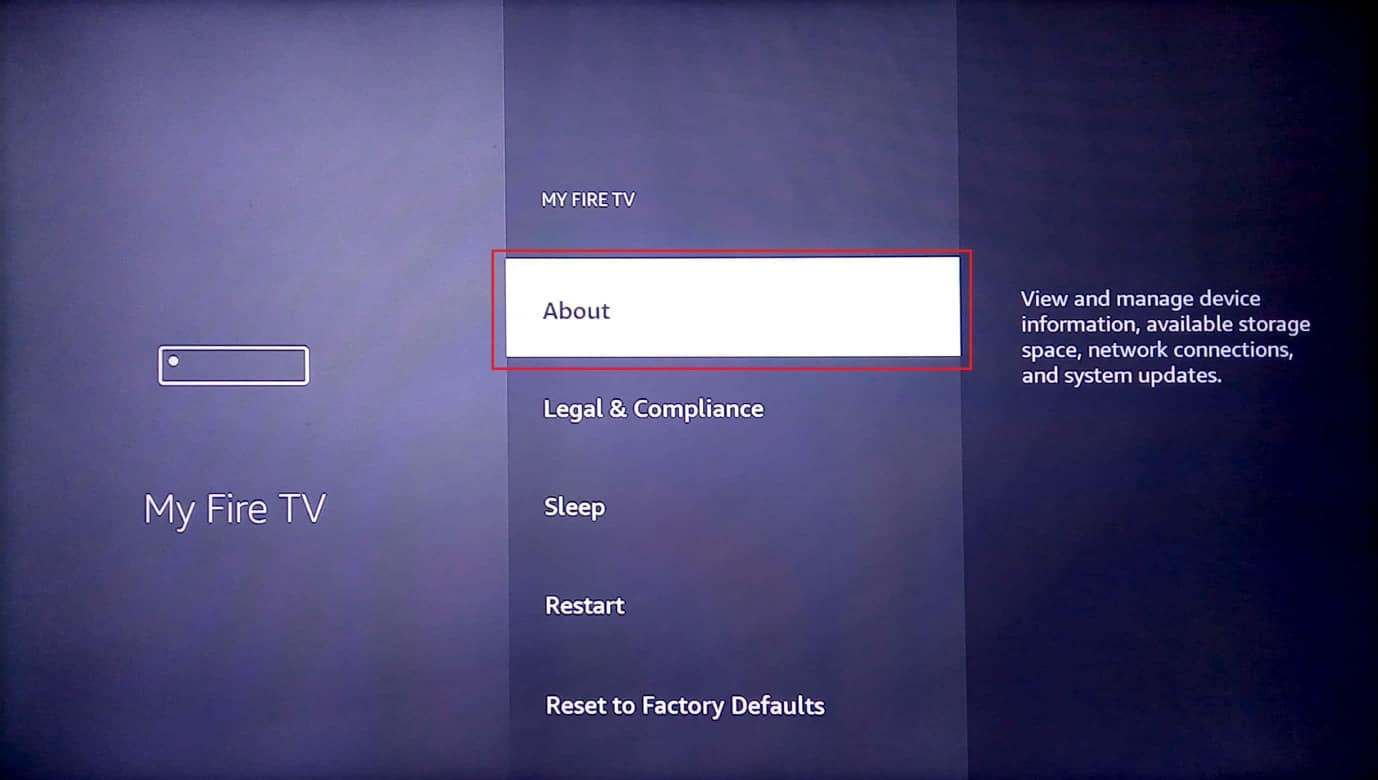
4. Wählen Sie die Option „Nach Updates suchen“.
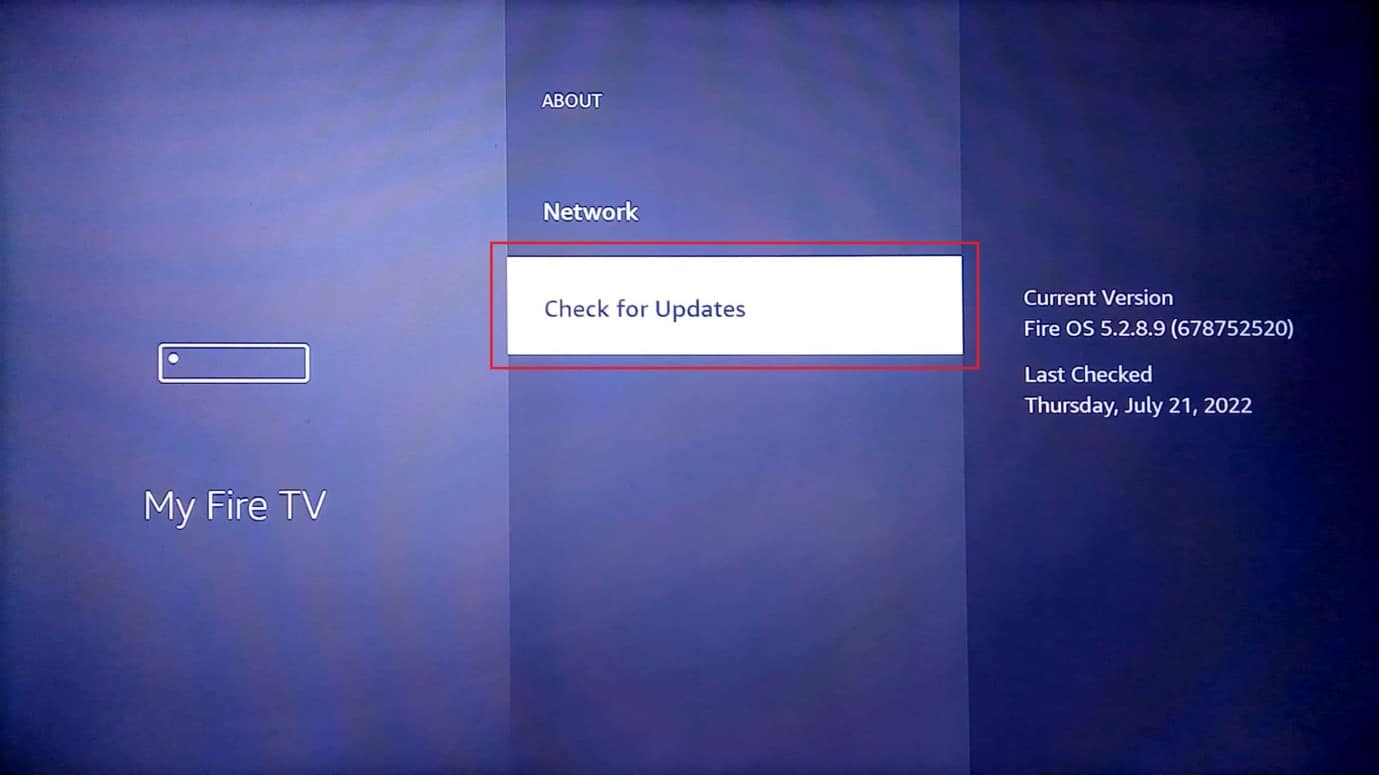
5. Wählen Sie die Option „Update installieren“.
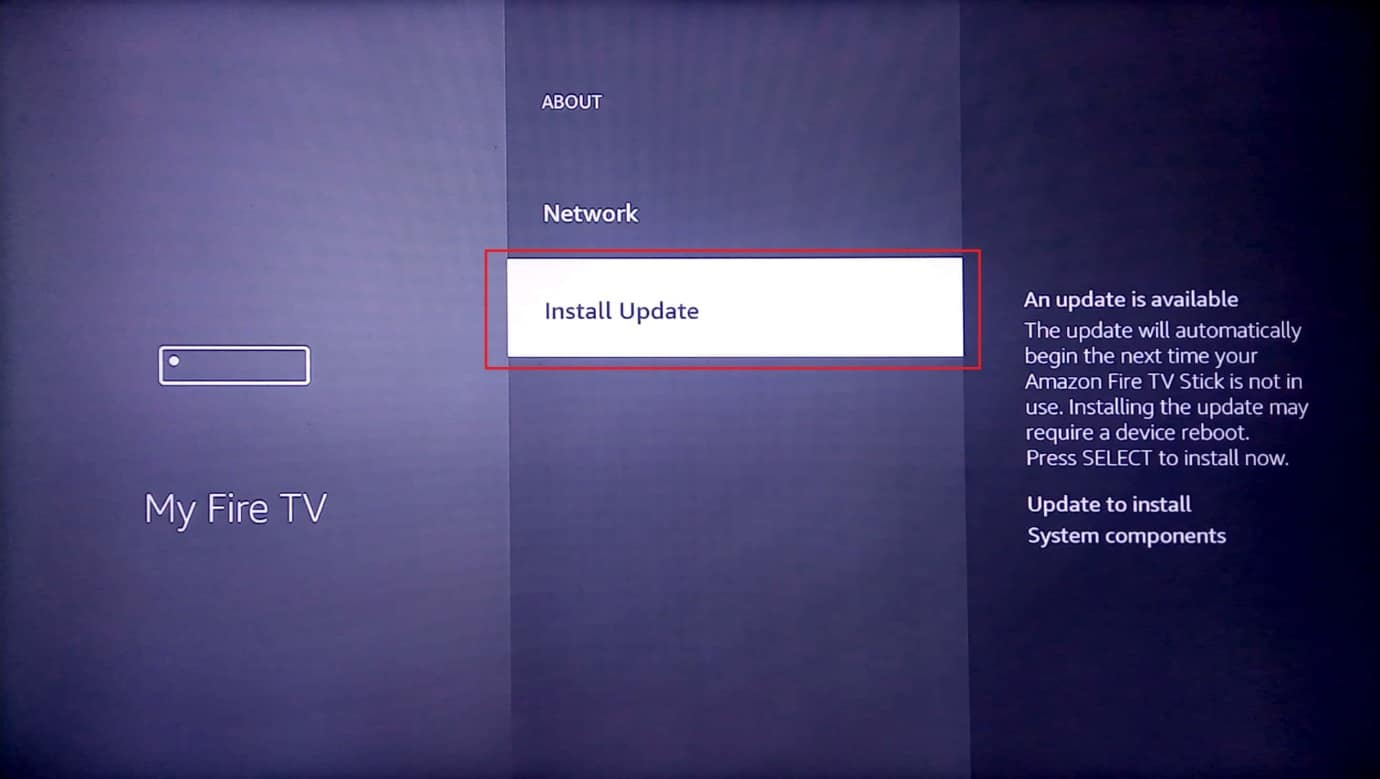
Im Folgenden werden alle möglichen Methoden zur Fehlerbehebung bei der Aktualisierung Ihres Fire TV Stick 4K vorgestellt.
Methode 1: Grundlegende Methoden zur Fehlerbehebung
Die grundlegenden Methoden zur Fehlerbehebung in diesem Abschnitt können helfen, kleinere Probleme zu identifizieren und zu beheben, die den Fehler bei der Aktualisierung des Fire TV Sticks möglicherweise verursacht haben.
1A. Hardwareprobleme beheben
Überprüfen Sie zuerst die Hardwareverbindungen auf Beschädigungen und untersuchen Sie die Anschlussports des Fire TV Sticks:
-
Verwenden Sie das mitgelieferte Zubehör: Stellen Sie sicher, dass Sie das Netzteil und das HDMI-Kabel verwenden, das mit dem Fire TV Stick geliefert wurde, um Kompatibilitätsprobleme zu vermeiden.
-
HDMI-Kabel ersetzen: Ein beschädigtes oder verdrehtes HDMI-Kabel kann Probleme verursachen. Ersetzen Sie es, um die Fehlermeldung „Fire TV Stick 4K kann nicht aktualisiert werden“ zu beheben. Ein High-Speed-HDMI-Kabel kann die Datenübertragung beschleunigen.
-
HDMI-Kabel direkt anschließen: Wenn Sie einen HDMI-Hub verwenden, entfernen Sie ihn und verbinden Sie das HDMI-Kabel direkt mit dem HDMI-Anschluss. Dies kann Interferenzen mit anderen HDMI-Kabeln reduzieren und die Installation des Updates erleichtern.
-
Probleme mit der Fernbedienung prüfen: Stellen Sie sicher, dass die Quell- und Eingangstasten auf der Fernbedienung funktionieren und dass Sie Optionen auswählen können. Ersetzen Sie gegebenenfalls die Fernbedienung, um das Problem zu beheben.
-
Peripheriegeräte: Sind Peripheriegeräte wie Receiver oder Soundbars über Kabel mit dem Fire TV Stick verbunden, trennen Sie diese testweise, um sie als Fehlerquelle auszuschließen.
1B. HDMI-Kabel erneut anschließen
Manchmal wird das Signal aufgrund kleiner Fehler am HDMI-Kabel nicht korrekt an den Fernseher weitergeleitet. Trennen Sie das Kabel und schließen Sie es erneut an, um die Fehlermeldung zu beheben:
- Trennen Sie den Fire TV Stick vom HDMI-Anschluss und warten Sie 5 Minuten.
- Schließen Sie den Stick wieder an und versuchen Sie das Update erneut.
1C. FireTV neu starten
Als allgemeine Methode zur Behebung von Geräteproblemen kann ein Neustart des Fire TV Sticks hilfreich sein:
- Navigieren Sie im Startbildschirm zu den Einstellungen.
- Wählen Sie „Mein Fire TV“ im Menü.
- Wählen Sie „Neustart“ und drücken Sie zweimal die Pfeiltaste nach unten.
- Wählen Sie erneut „Neustart“ und bestätigen Sie mit der OK-Taste, um den Neustart zu initiieren.
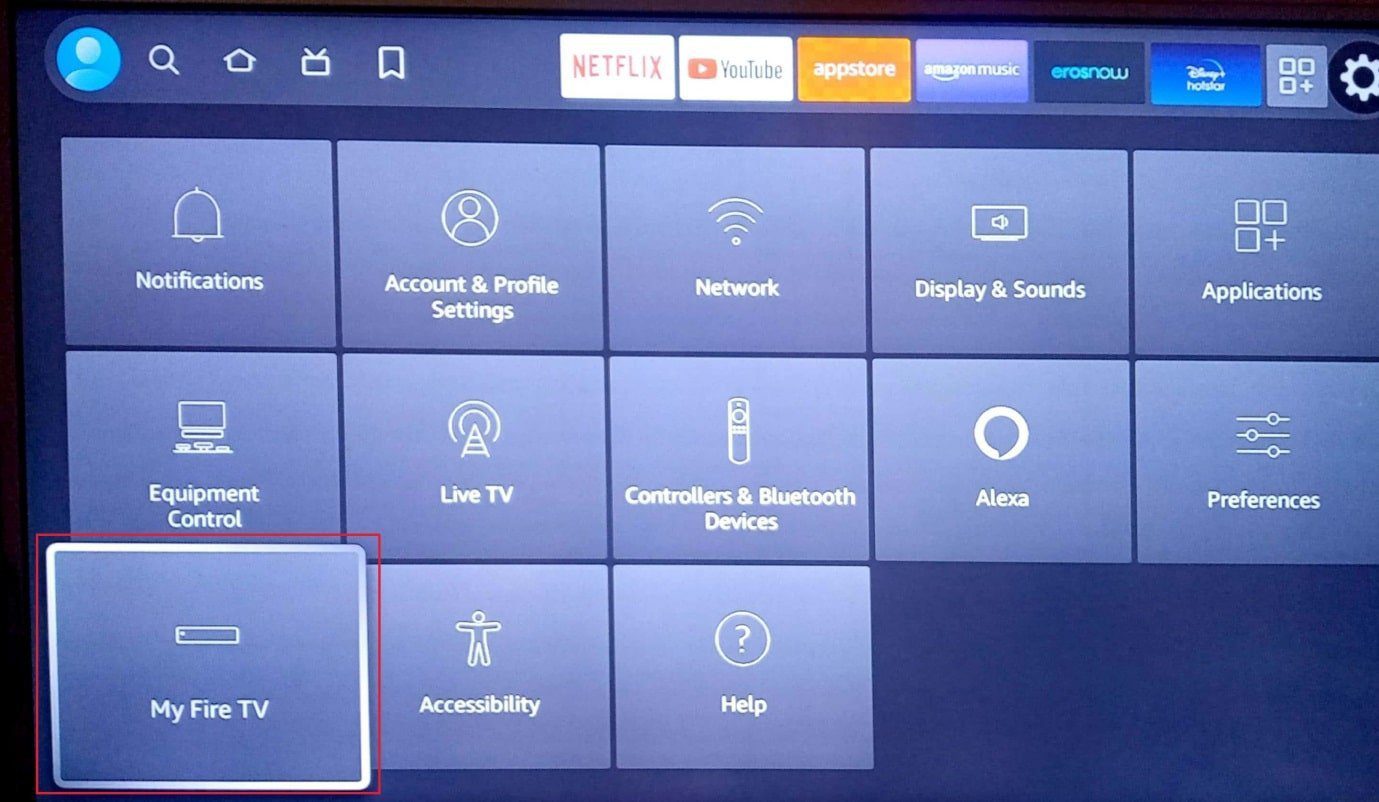
Hinweis: Alternativ können Sie die Auswahltaste (runde Taste in der Mitte) + Play/Pause-Taste auf der Fernbedienung 5 Sekunden lang drücken.
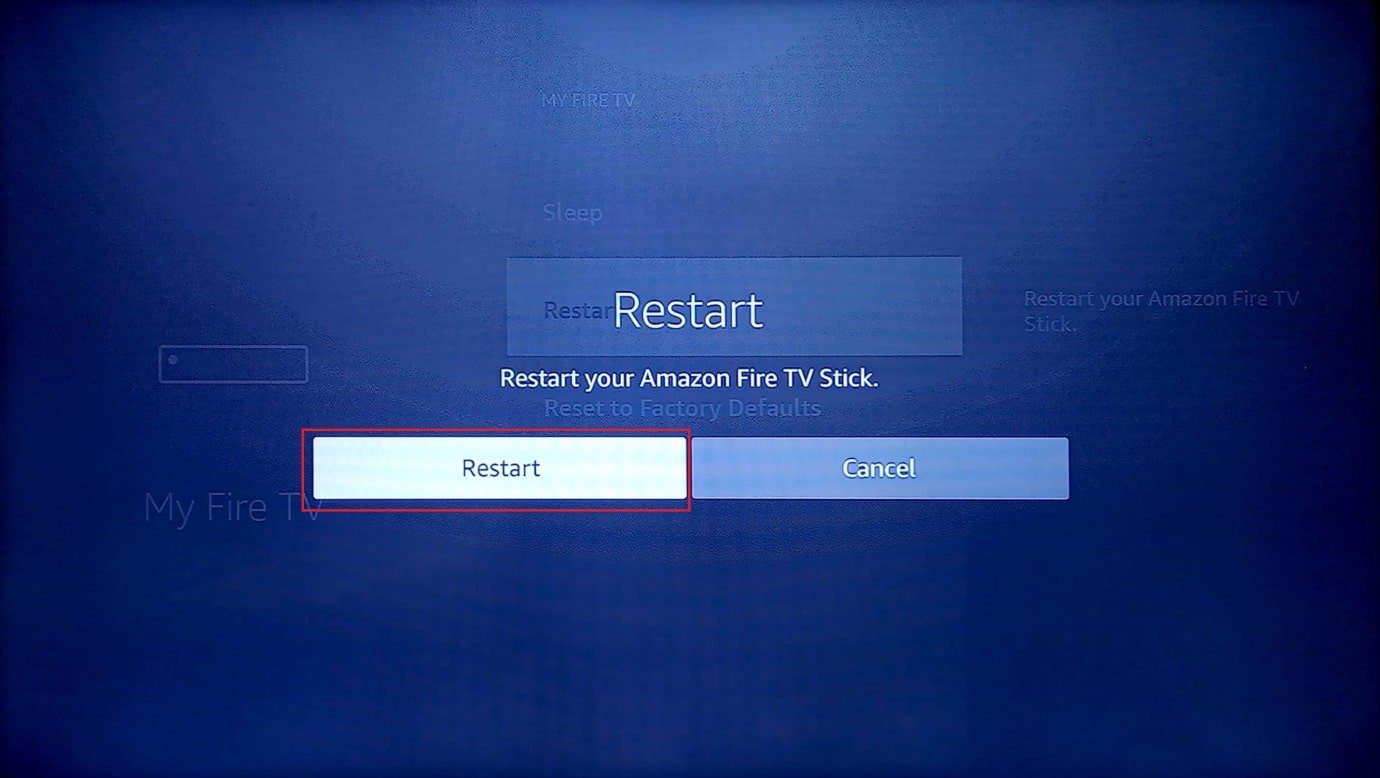
1D. Geräte neu starten
Eine weitere Option zur Fehlerbehebung ist das erzwungene Aus- und Wiedereinschalten der verbundenen Geräte, um Störungen und Fehler zu beseitigen:
Option I: Fire TV Stick neu starten
Die Methode zum Aus- und Einschalten des Fire TV Stick wird hier beschrieben:
- Trennen Sie den Fire TV Stick vom HDMI-Anschluss und das USB-Kabel vom Micro-USB-Anschluss.
- Warten Sie 60 Sekunden, schließen Sie den Fire TV Stick wieder an und schalten Sie ihn ein.
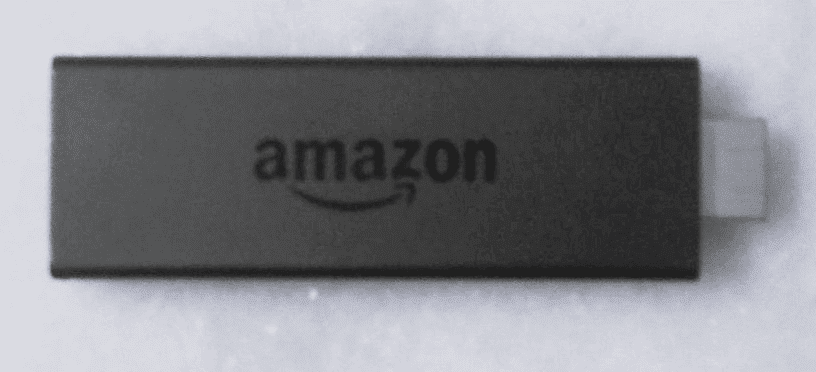
Option II: WLAN-Router neu starten
Führen Sie die folgenden Schritte durch, um den WLAN-Router neu zu starten und Netzwerkprobleme zu beheben, um die Fehlermeldung „Fire TV Stick kann nicht aktualisiert werden“ zu beheben:
- Drücken Sie den Netzschalter am WLAN-Router, bis die LED-Leuchten erlöschen.
- Ziehen Sie das Netzkabel aus der Steckdose und stecken Sie es nach 60 Sekunden wieder ein.
- Drücken Sie den Netzschalter, bis die LED-Leuchten angehen, und verbinden Sie den Fire TV Stick mit dem Netzwerk.

1E. Zur Sprachansicht wechseln
Wenn der Bildschirm während der Installation des Updates einfriert, können Sie den folgenden Schritt ausführen, um den Update-Bildschirm zu verlassen und zum Startbildschirm Ihres Fire TV Sticks zu gelangen:
Drücken Sie gleichzeitig die „Zurück“- + „Menü“-Tasten auf der Fernbedienung, um zur Sprachansicht zu wechseln.
1F. Fire TV Stick abkühlen lassen
Bei Verwendung des Fire TV Sticks in wärmeren Umgebungen kann es hilfreich sein, ihn regelmäßig abzukühlen zu lassen, um die Update-Fehler zu vermeiden:
- Schalten Sie den Fire TV Stick aus, warten Sie 10-15 Minuten und schalten Sie den Fernseher wieder ein.
- Schalten Sie den Fire TV Stick alle 4-5 Stunden aus, um die Leistung zu verbessern.
1G. VPN-Dienst verwenden (falls zutreffend)
Zur Fehlerbehebung können Sie testweise einen VPN-Dienst wie NordVPN verwenden. Wenn ein Update angekündigt wurde, aber aufgrund geografischer Beschränkungen in Ihrer Region nicht verfügbar ist, kann es hilfreich sein, es mit einem VPN zu installieren. Es ist jedoch nicht empfehlenswert, generell ein VPN auf Ihrem Fire TV Stick zu verwenden.
1H. Amazon-Server überprüfen
Ein Problem mit den Amazon-Servern könnte die Ursache sein. Überprüfen Sie den Status der Amazon-Community in Ihrem Browser. Bei Serverwartung müssen Sie warten, bis die Dienste wieder verfügbar sind.
Methode 2: Fehlerbehebung bei der Internetverbindung
Ein häufiger Grund für Probleme beim Aktualisieren des Fire TV Sticks sind Schwierigkeiten mit der Internetverbindung. Die folgenden Methoden können helfen, Fehler zu beheben:
Schritt I: Internetgeschwindigkeit überprüfen
Ist die Upload-Geschwindigkeit der Internetverbindung geringer als 25 Mbit/s, kann das WLAN-Netzwerk zum Aktualisieren des Fire TV Sticks nicht verwendet werden. Überprüfen Sie die Geschwindigkeit auf Ihrem Windows-PC. Erfüllt die Verbindung diese Anforderung, ist das Problem schnell behoben. Besuchen Sie die Seite Geschwindigkeitstest und überprüfen Sie Ihre Netzwerkgeschwindigkeit.
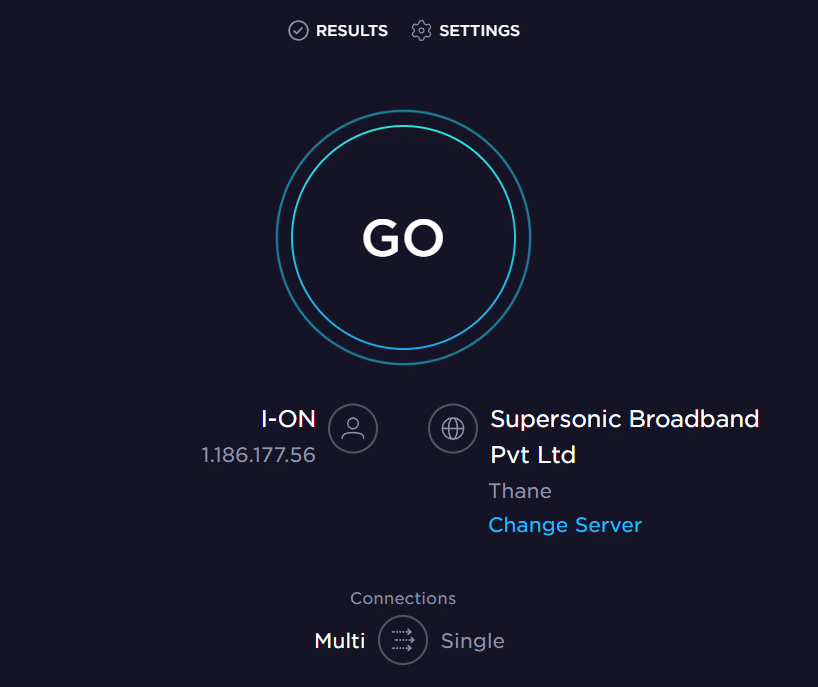
Sollte die Upload-Geschwindigkeit geringer sein, probieren Sie Folgendes:
- Verbinden Sie den Fire TV Stick mit einem anderen WLAN-Netzwerk, oder
- Ändern Sie den Tarif der Internetverbindung.
Schritt II: Internetverbindung des Fire TV Sticks verbessern
Verbessern Sie die Internetverbindung, um Netzwerkprobleme zu reduzieren. Sie können entweder:
- Andere Geräte trennen, die mit dem WLAN verbunden sind.
- Den Abstand zwischen dem Fire TV Stick und dem WLAN-Router verringern.
Schritt III: Überprüfen Sie, ob Fire TV mit dem Internet verbunden ist
Ein weiterer Grund für Update-Probleme kann sein, dass der Fire TV Stick nicht mit dem Internet verbunden ist. Überprüfen Sie die Verbindung wie folgt:
- Wählen Sie im Startbildschirm das Symbol für die Einstellungen.
- Wählen Sie die Option „Netzwerk“.
- Drücken Sie die Play/Pause-Taste auf der Fernbedienung, um zu überprüfen, ob der Fire TV Stick mit dem Internet verbunden ist.
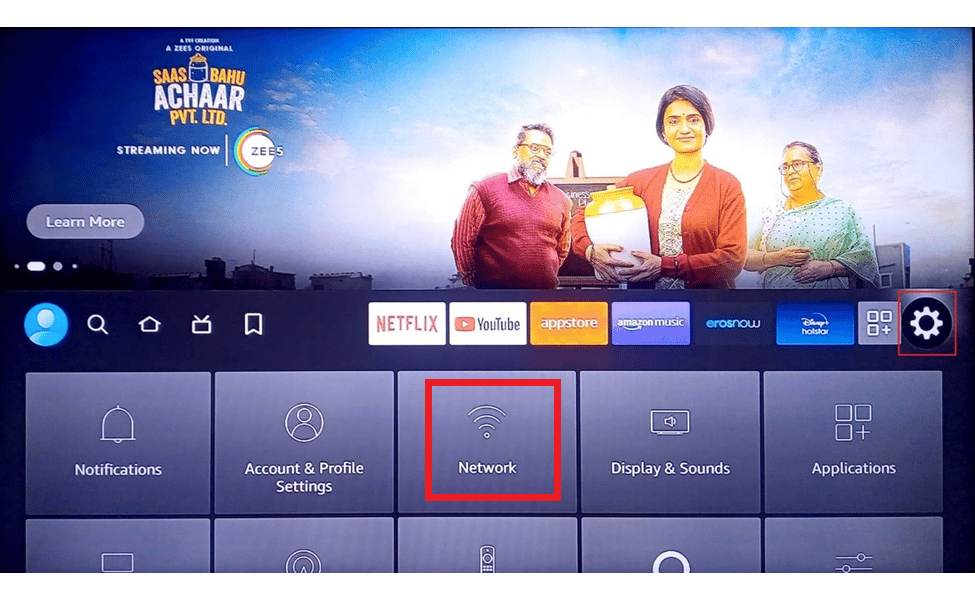
Schritt IV: Internetverbindung wiederherstellen
Wenn ein Fehler in der Internetverbindung besteht, versuchen Sie, die Verbindung zum WLAN-Netzwerk neu herzustellen:
- Wählen Sie das Symbol „Einstellungen“ auf der rechten Seite des Startbildschirms.
- Wählen Sie im Menü die Option „Netzwerk“.
- Wählen Sie die Option „WLAN-Heimnetzwerk“.
- Wählen Sie das jeweilige WLAN-Netzwerk aus, mit dem Sie sich verbinden möchten, indem Sie zweimal auf die OK-Taste drücken.
- Geben Sie das richtige Passwort über die Tastatur ein und wählen Sie die Schaltfläche „Verbinden“.
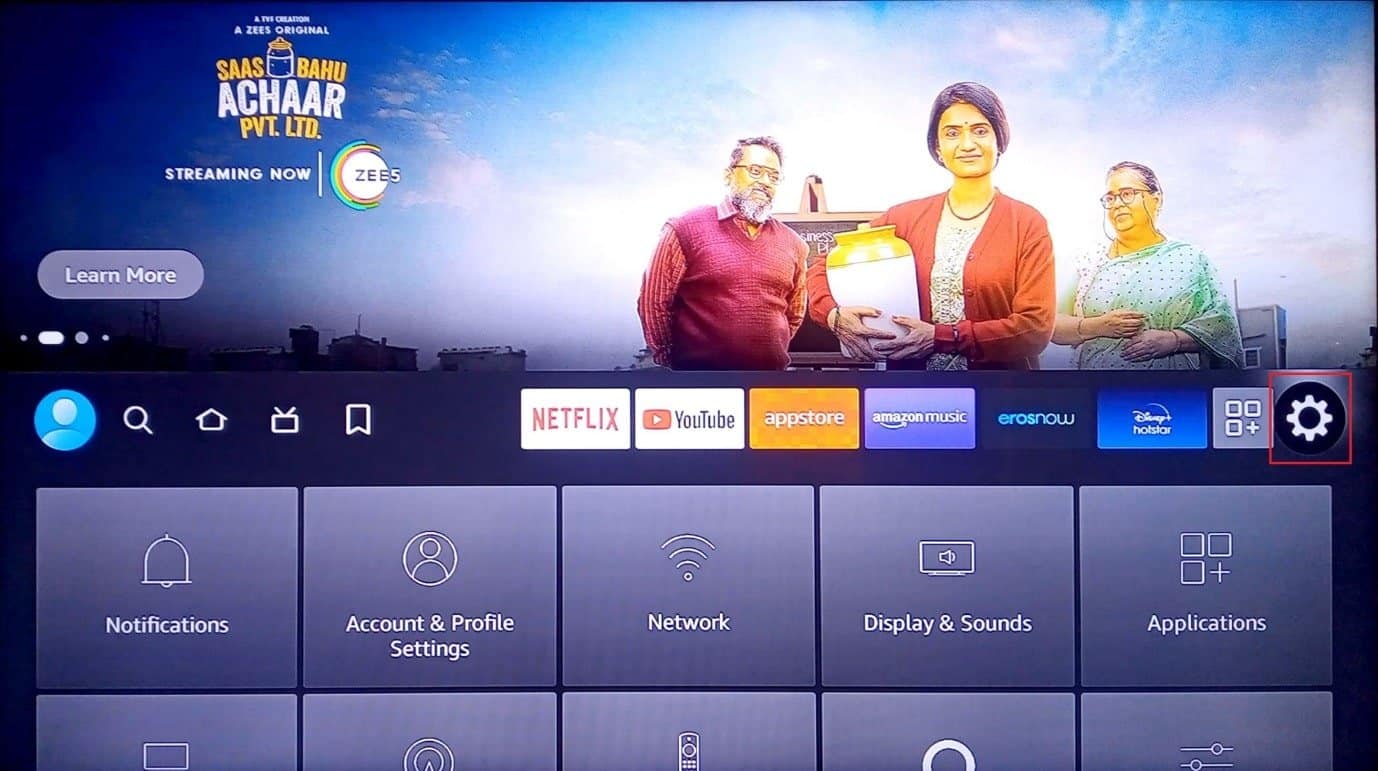
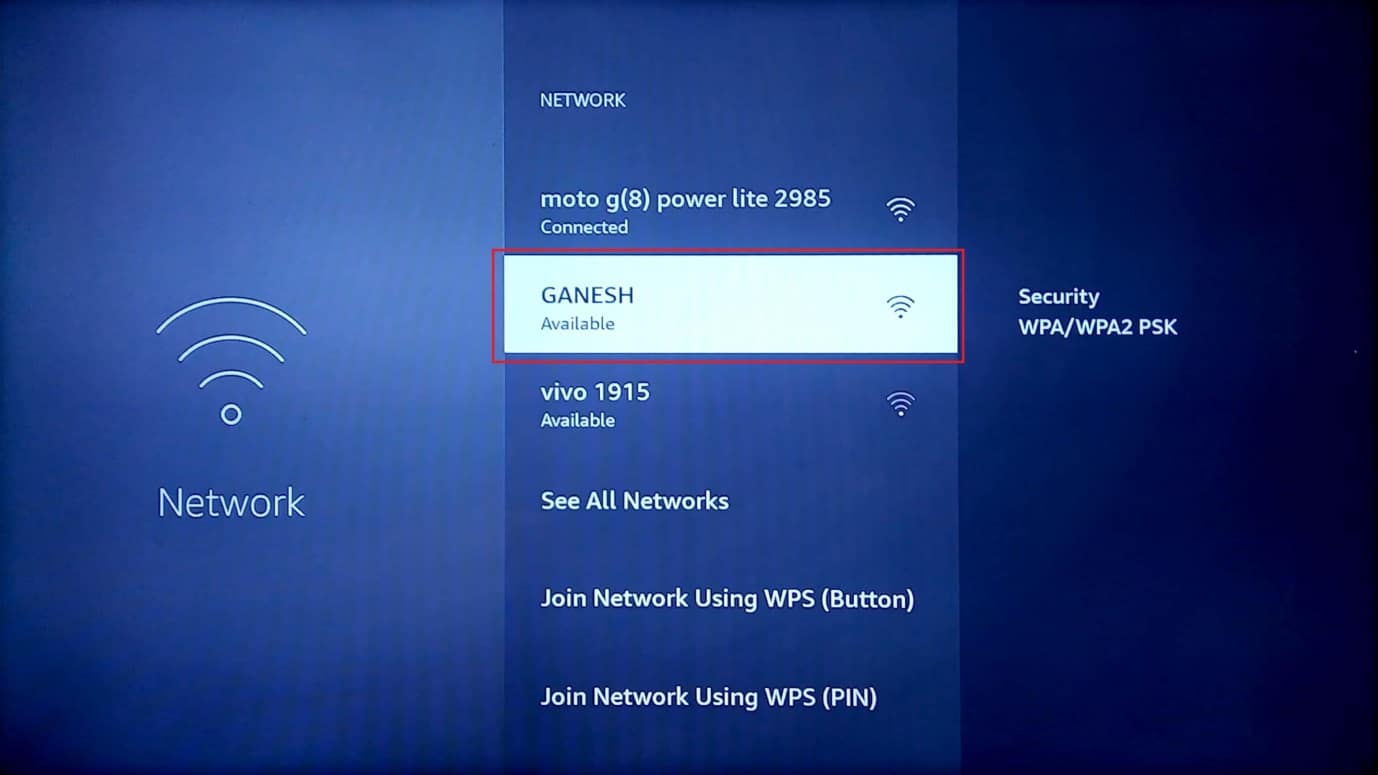
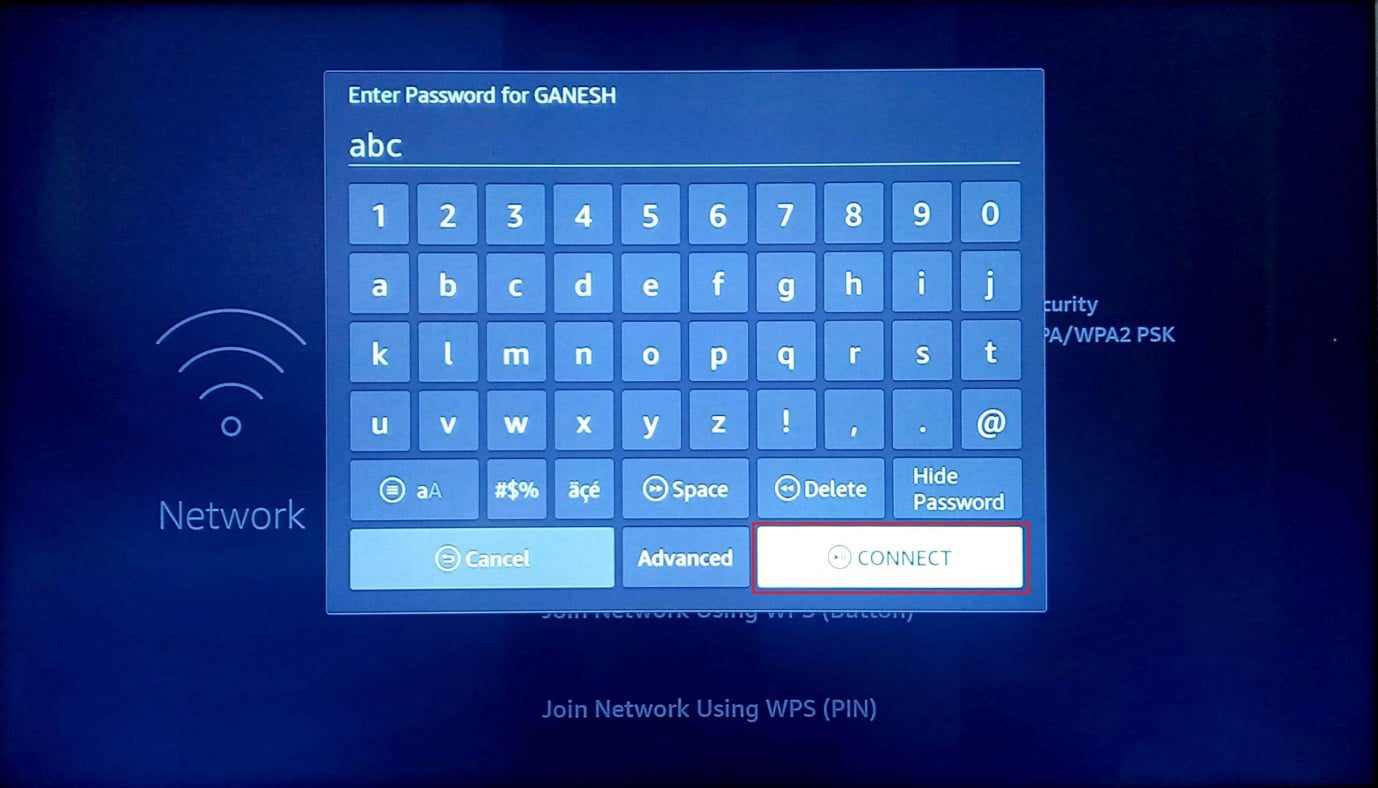
Schritt V: VPN-Dienst deaktivieren
Ein VPN-Dienst kann die Geschwindigkeit des WLAN-Netzwerks beeinträchtigen. Deaktivieren Sie diesen Testweise und versuchen Sie das Update erneut:
- Öffnen Sie den installierten VPN-Dienst mit der Fernbedienung.
- Wählen Sie die Schaltfläche „Aus“ in der oberen rechten Ecke des Bildschirms.
Methode 3: Speicherplatz freigeben
Der Fire TV Stick hat einen internen Speicher von 8 GB. Für Updates werden mindestens 500 MB benötigt. Geben Sie bei Bedarf Speicherplatz frei, um das Problem zu beheben:
Schritt I: Verfügbaren Speicherplatz prüfen
Überprüfen Sie zuerst den verfügbaren Speicherplatz in den Einstellungen:
- Gehen Sie im Startbildschirm zu den Einstellungen.
- Wählen Sie „Mein Fire TV“ aus dem Menü.
- Wählen Sie den Reiter „Info“.
- Wählen Sie den Reiter „Speicher“ und prüfen Sie, ob ausreichend Speicherplatz vorhanden ist.
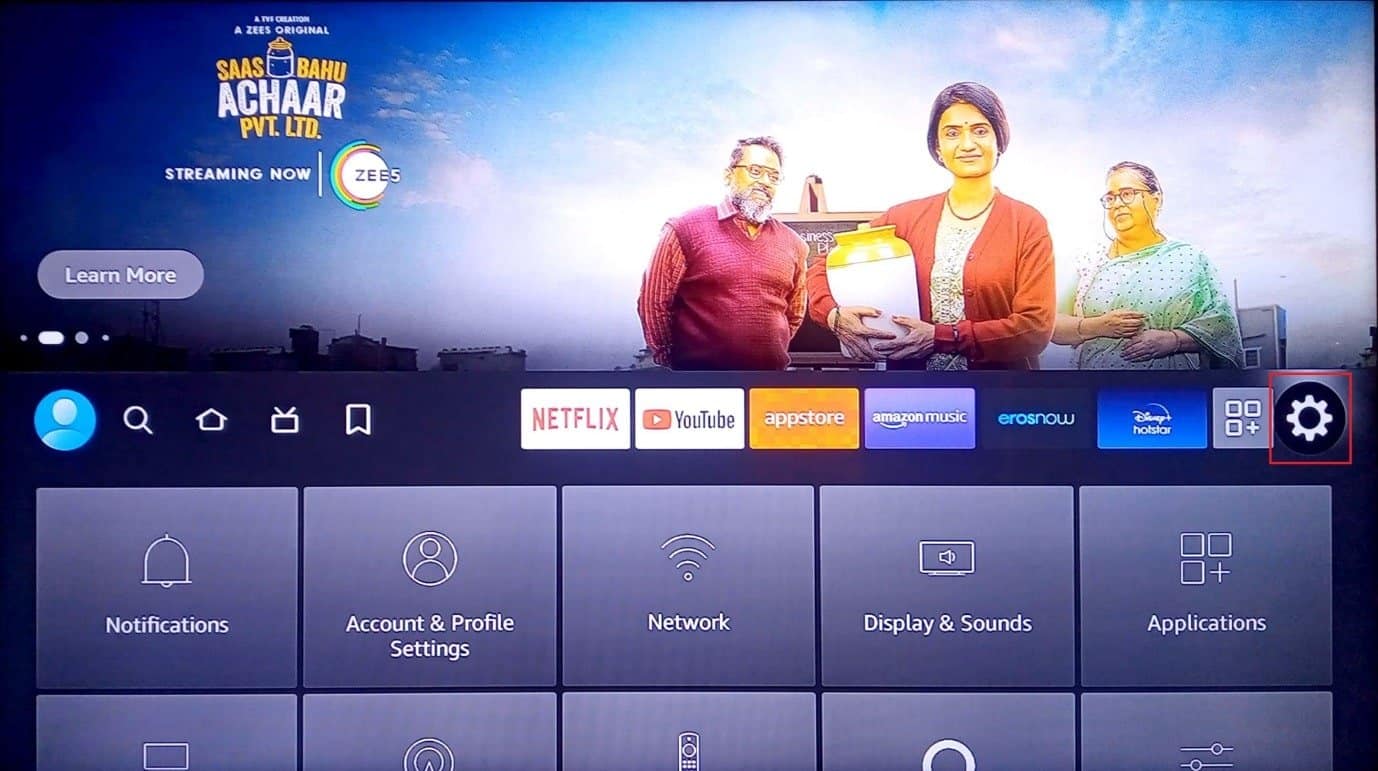
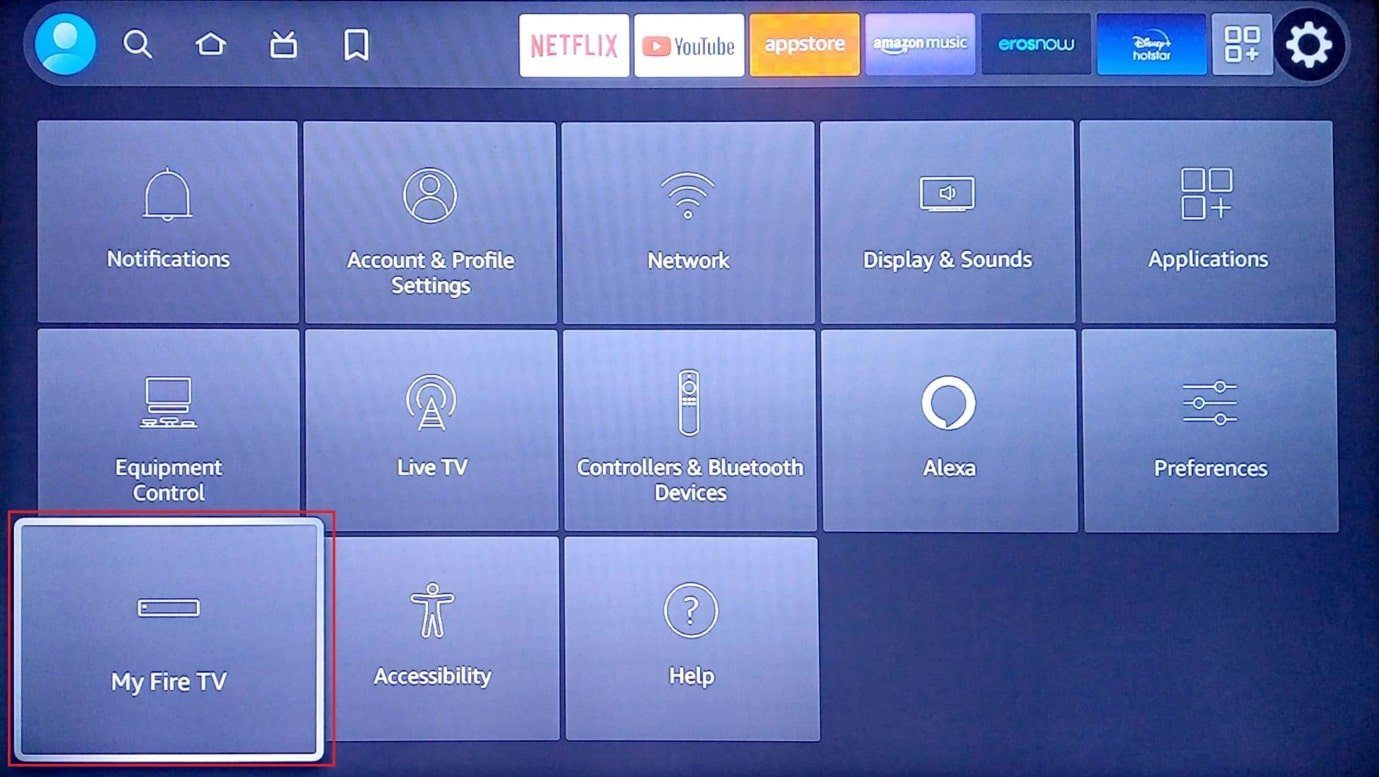
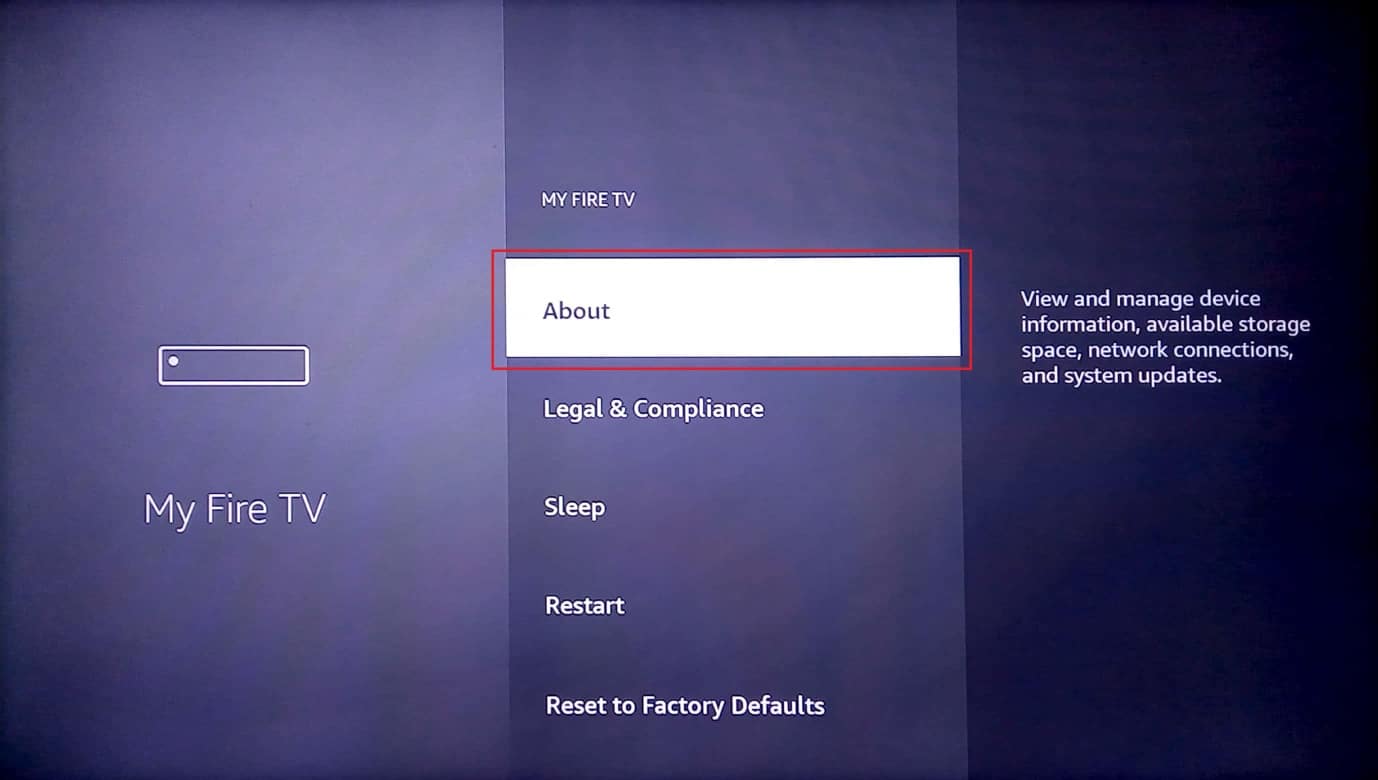
Schritt II: Unnötige Apps deinstallieren
Der meiste Speicherplatz wird von installierten Apps belegt. Deinstallieren Sie unnötige Apps, um das Speicherproblem zu beheben. Löschen Sie dazu zuerst den App-Cache, die Daten und deinstallieren Sie die App:
- Kehren Sie zur Hauptseite der Einstellungen zurück und wählen Sie „Anwendungen“.
- Wählen Sie den Reiter „Installierte Apps verwalten“.
- Wählen Sie eine unnötige App aus.
- Wählen Sie „Stopp erzwingen“, um die Hintergrundaktivität der App zu beenden.
- Wählen Sie „Cache löschen“, um zwischengespeicherte Daten zu löschen.
- Wählen Sie „Daten löschen“, um die App-Daten zu entfernen.
- Wählen Sie in der Bestätigungsaufforderung „Daten löschen“.
- Kehren Sie zur Seite mit den App-Informationen zurück und wählen Sie „Deinstallieren“.
- Wählen Sie „Bestätigen“, um die App vollständig zu deinstallieren.
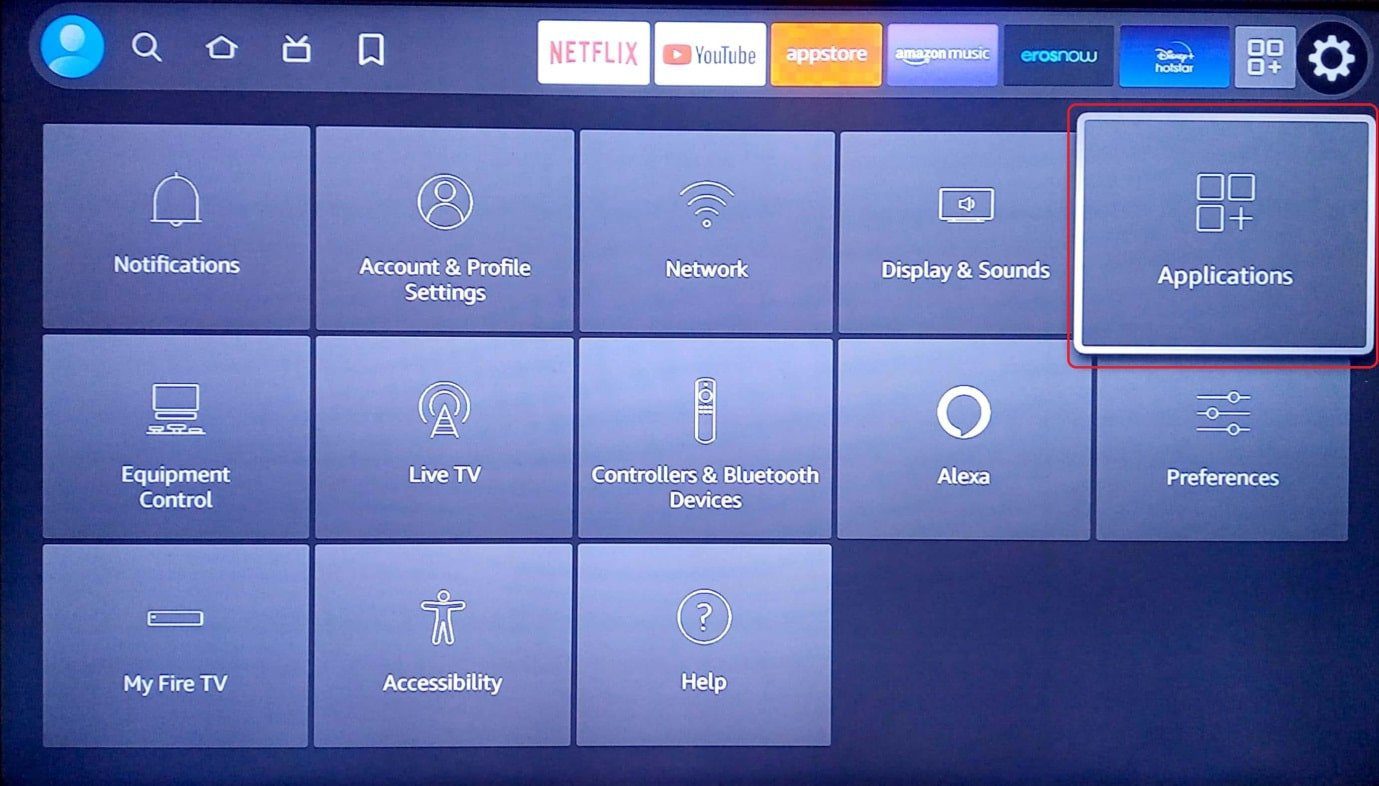
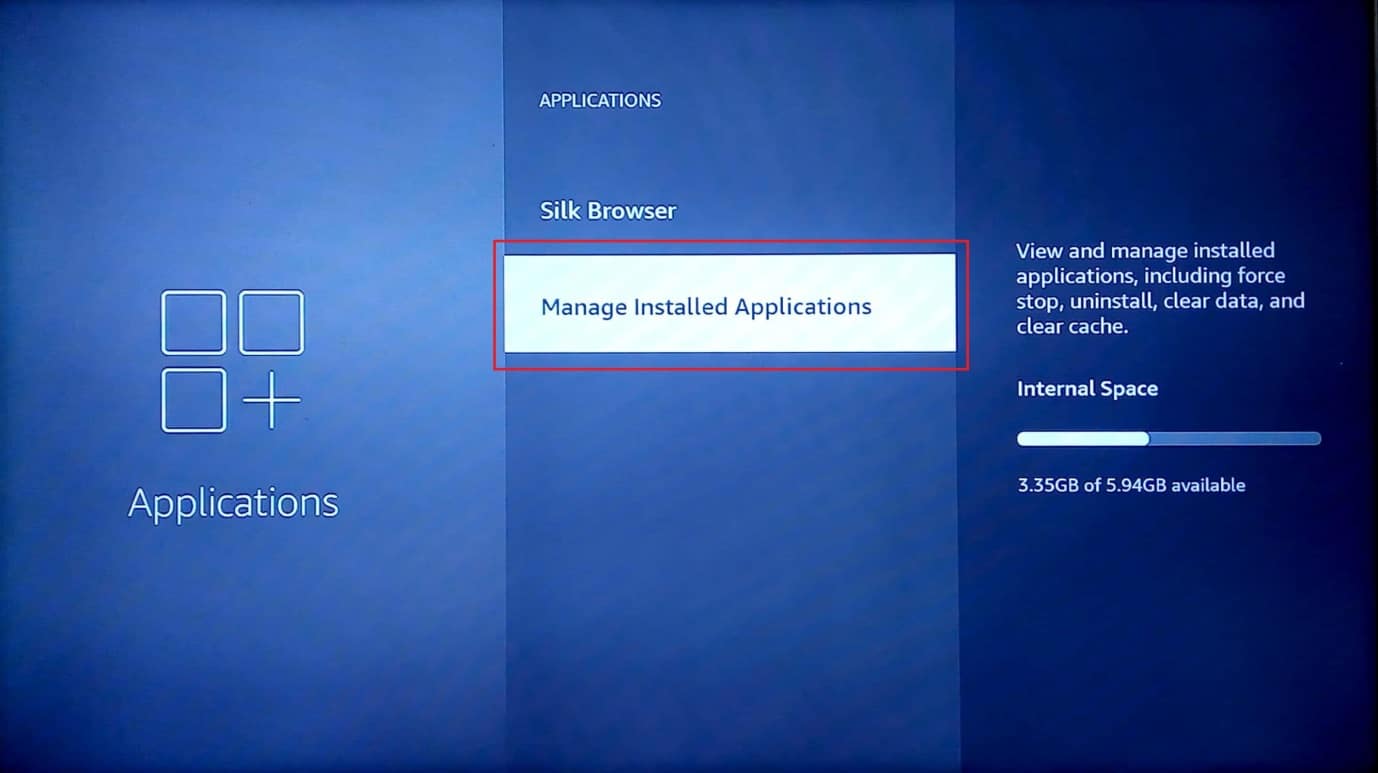
Hinweis: Zur Erläuterung wurde die Netflix-App gewählt.
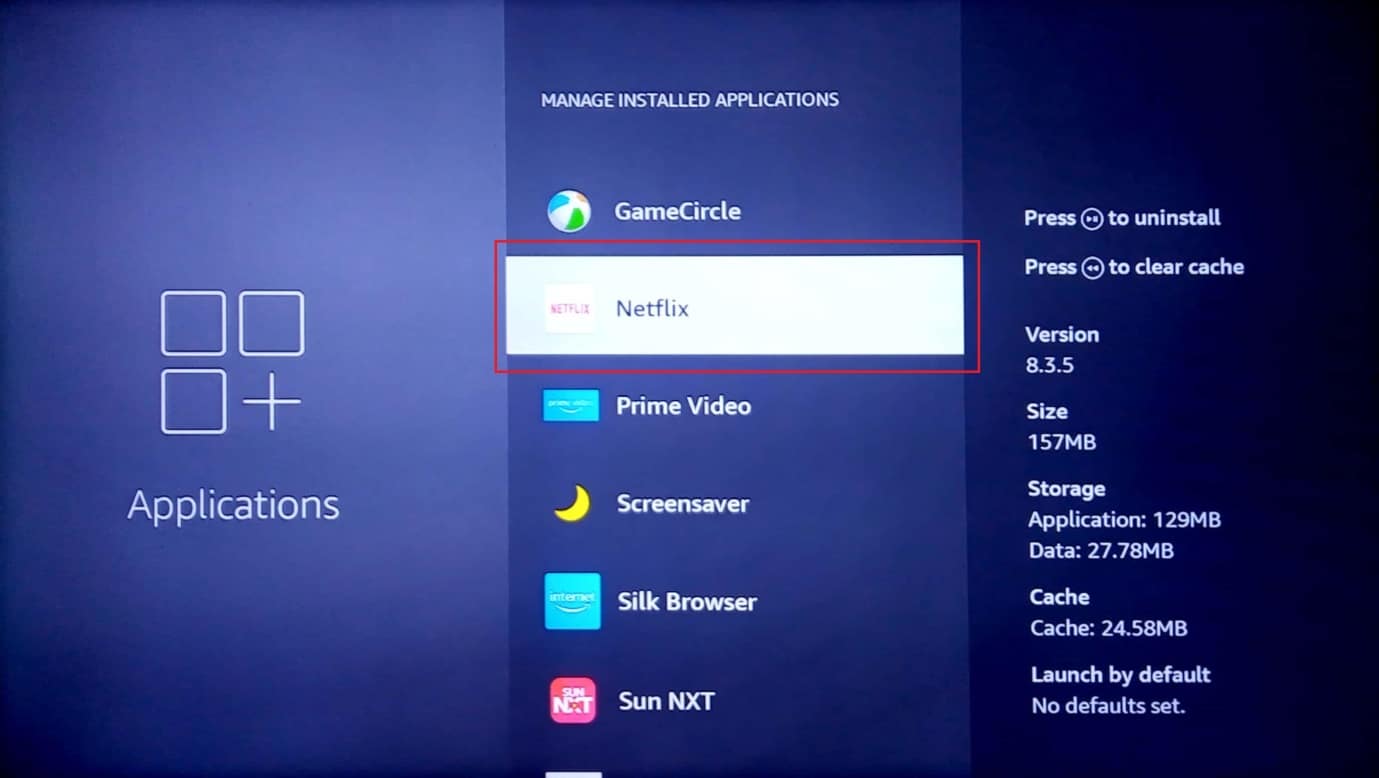
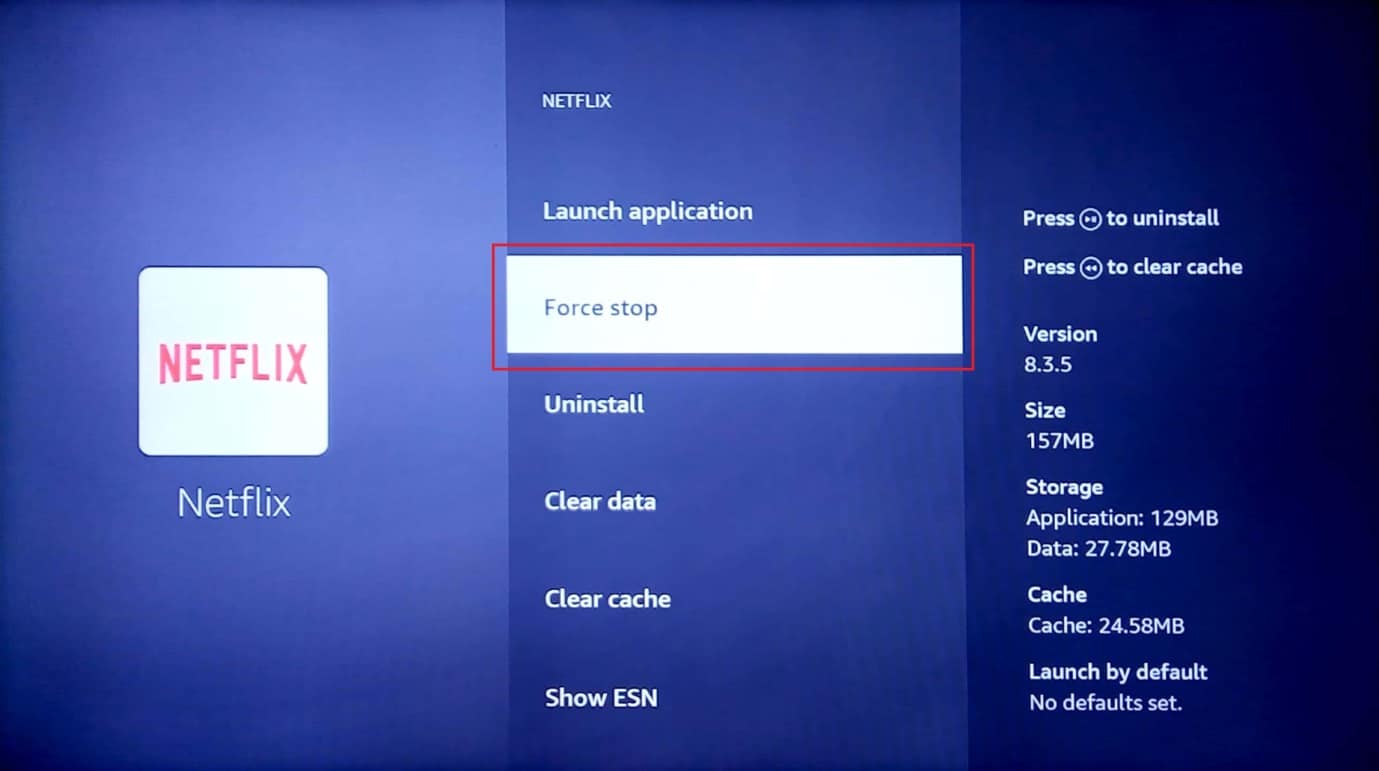
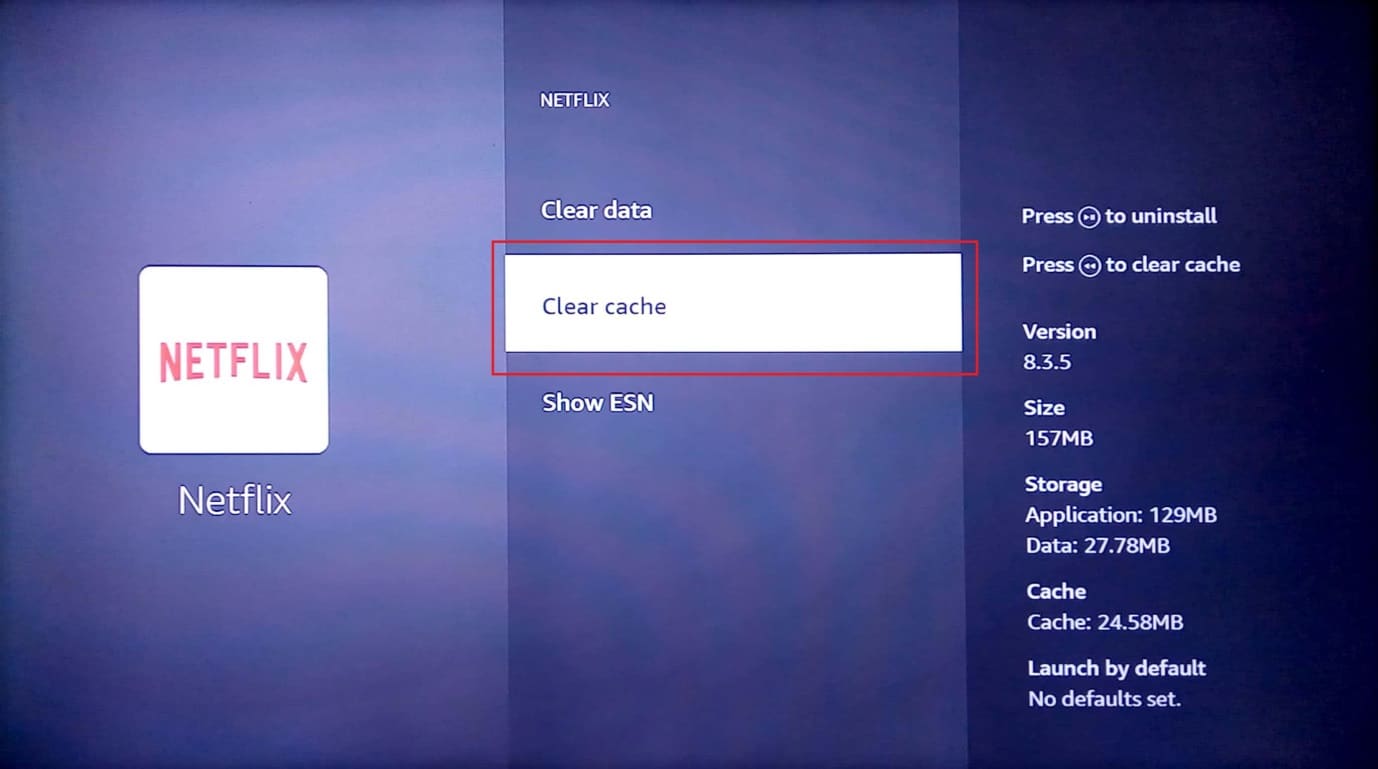
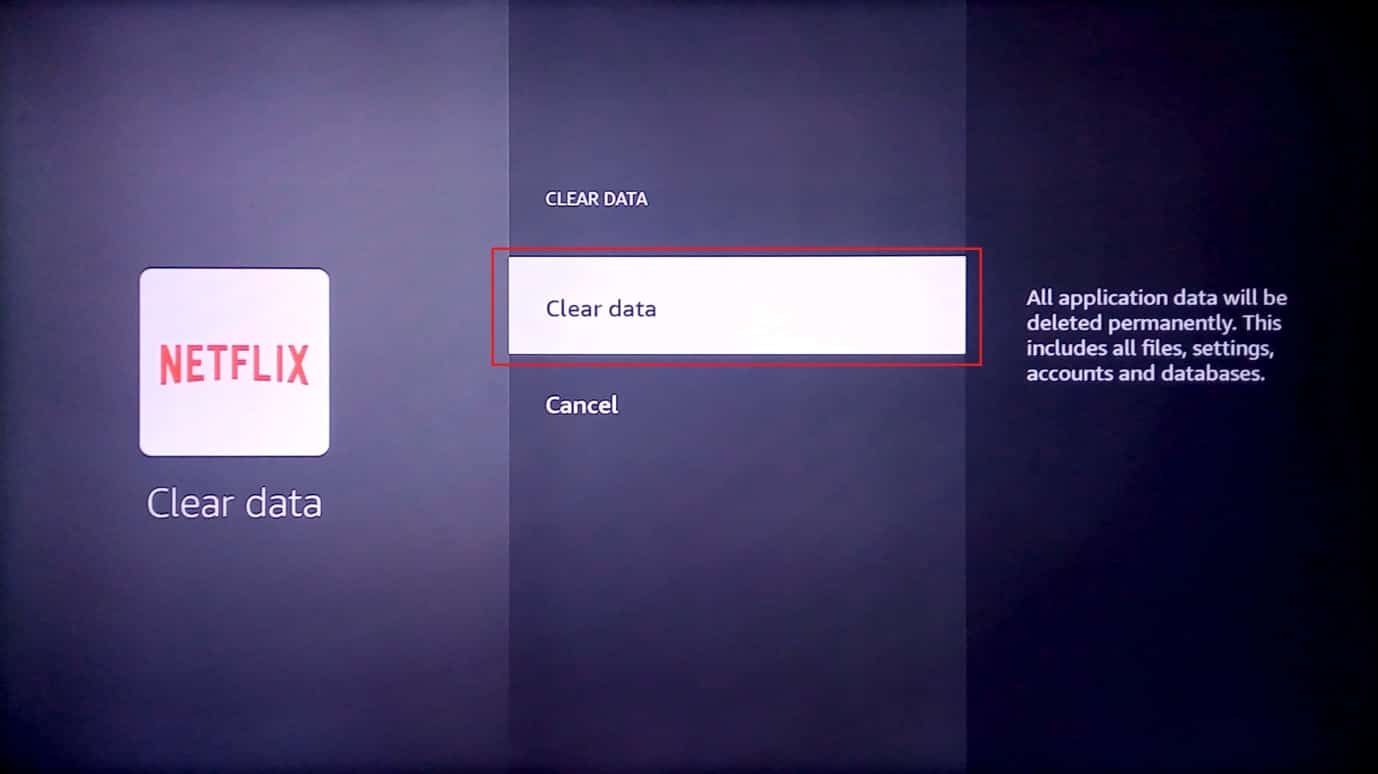
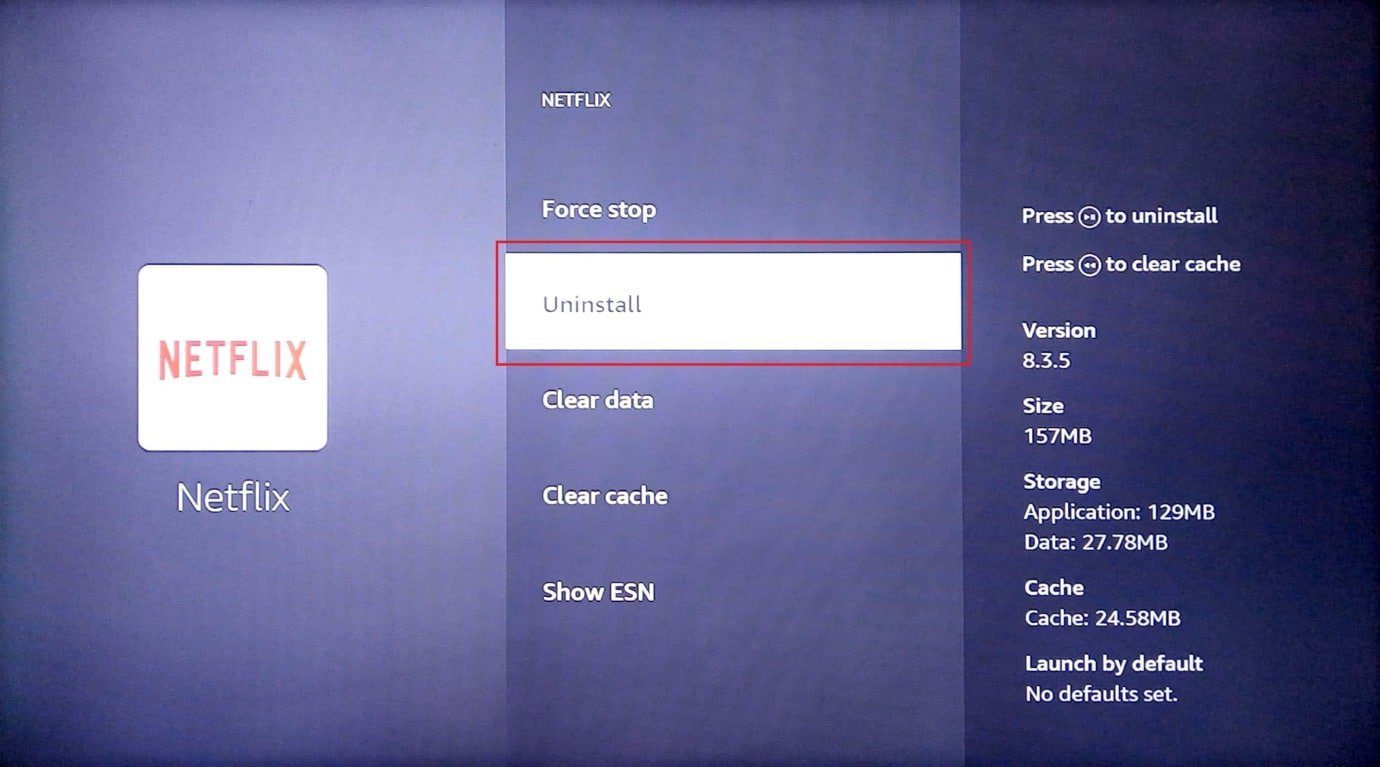
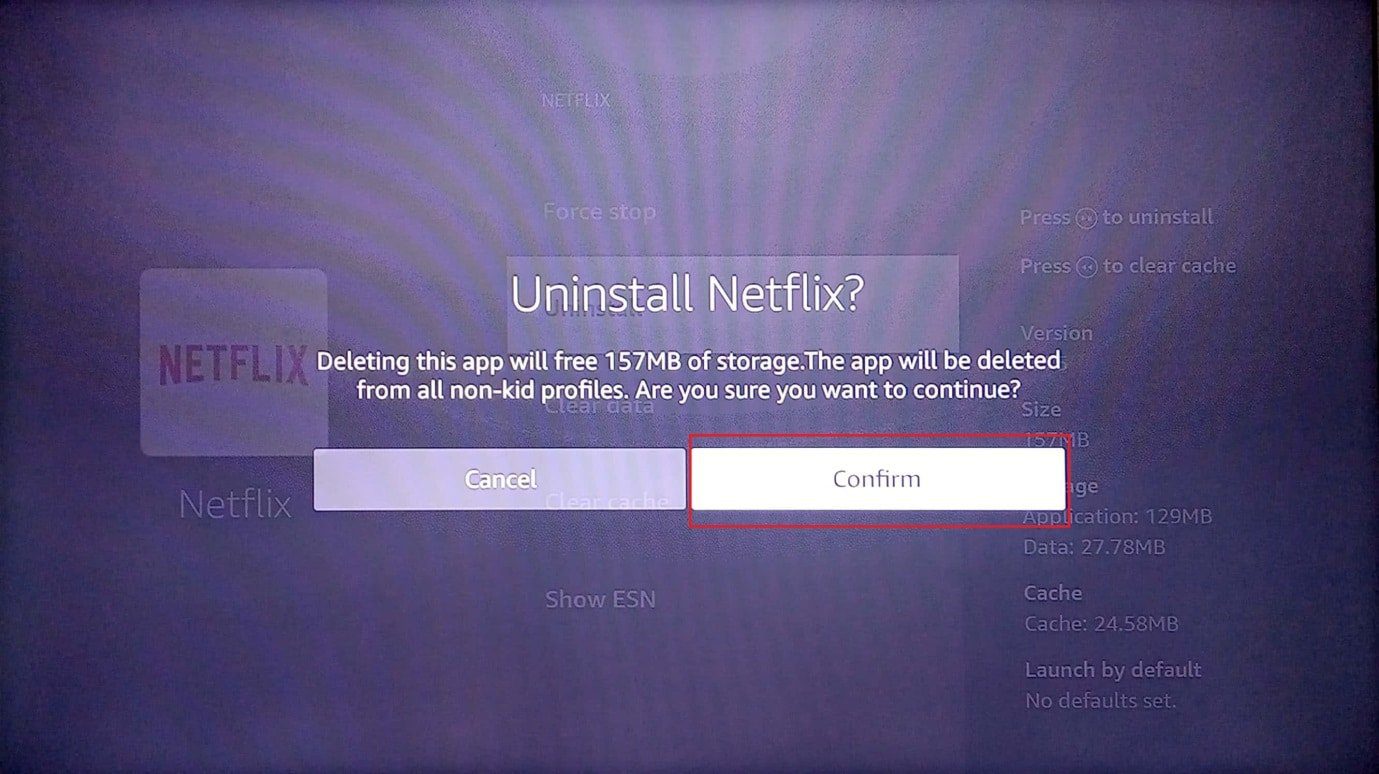
Methode 4: DNS-Einstellungen manuell ändern
Falsch konfigurierte DNS-Einstellungen (Domain Name System) können Update-Probleme verursachen. Ändern Sie die DNS-Einstellungen manuell, um die Fehlermeldung zu beheben:
Schritt I: IP-Adresse auswählen
- Drücken Sie die Menütaste auf der Fernbedienung und wählen Sie „Mein Fire TV“.
- Wählen Sie die Option „Info“.
- Wählen Sie den Reiter „IP-Einstellungen“.
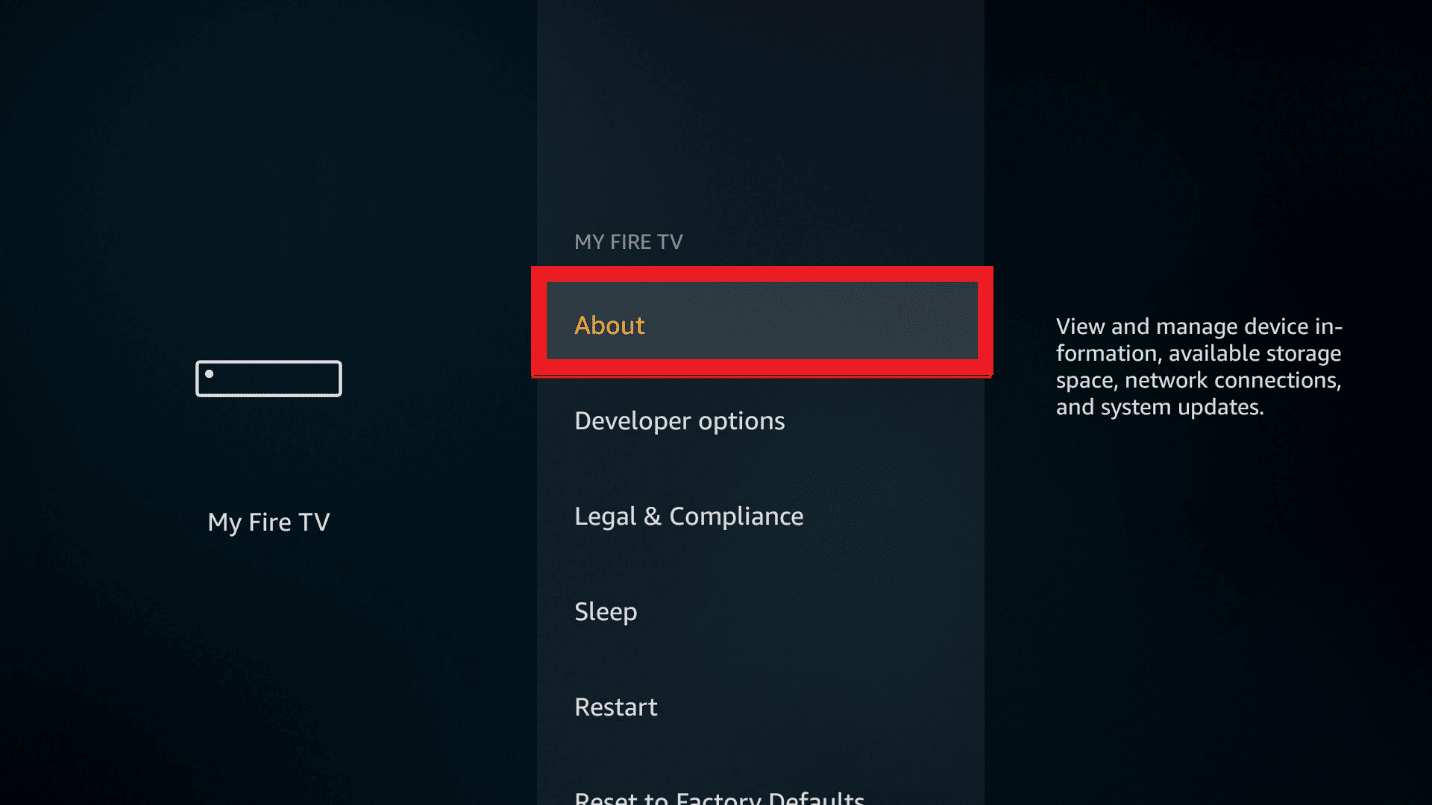
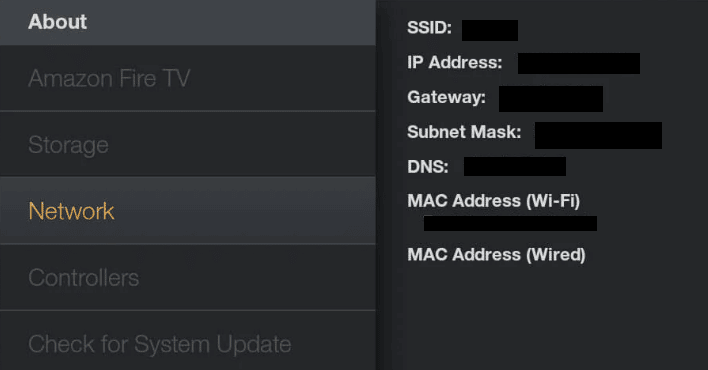
Schritt II: WLAN-Netzwerk auswählen
- Gehen Sie zu den Einstellungen und öffnen Sie die Netzwerkeinstellungen.
- Wählen Sie hier die Option „Dieses Netzwerk vergessen“.
- Öffnen Sie die Verbindung erneut, geben Sie Ihr Passwort ein und wählen Sie „Erweitert“.
- Geben Sie die IP-Adresse und Gateway-Werte ein, die Sie in Schritt 1 notiert haben.
- Geben Sie die primären (DNS 1) und sekundären (DNS 2) DNS-Einstellungen ein.
- Starten Sie den Fire TV Stick neu und versuchen Sie, das Update zu installieren.
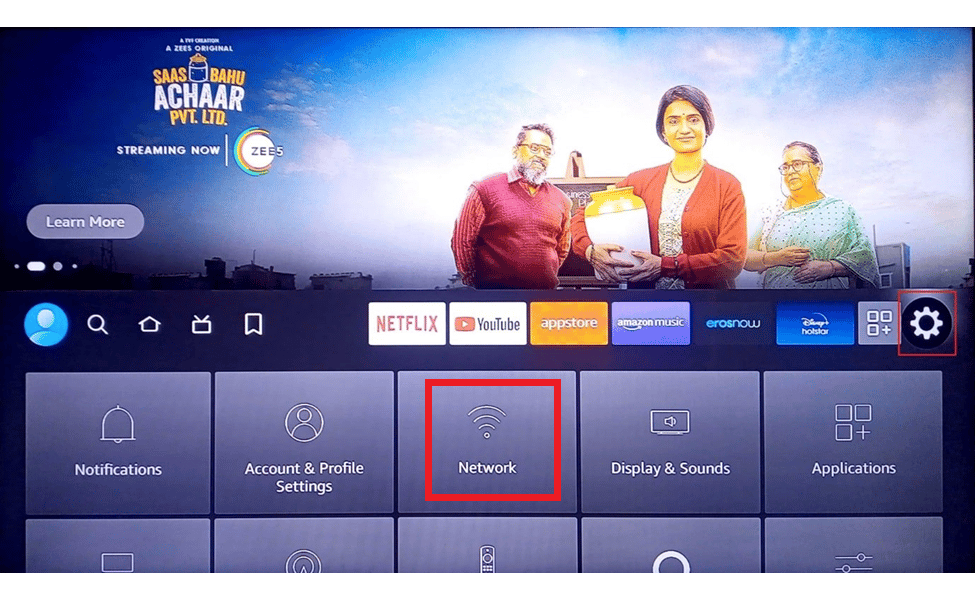
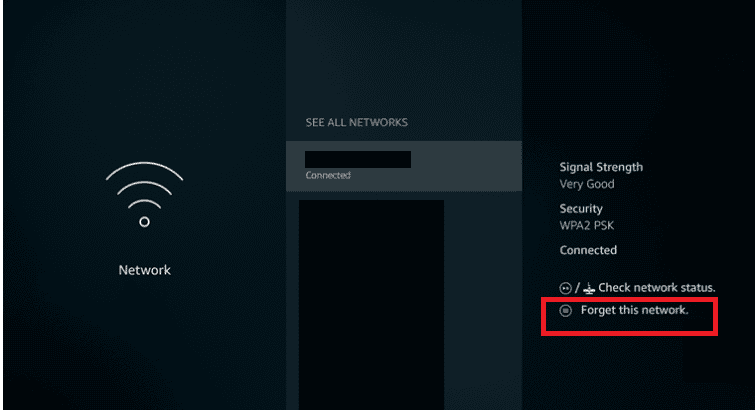
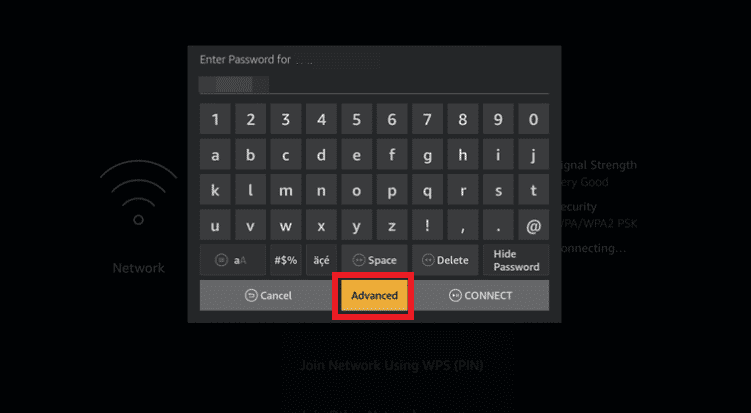
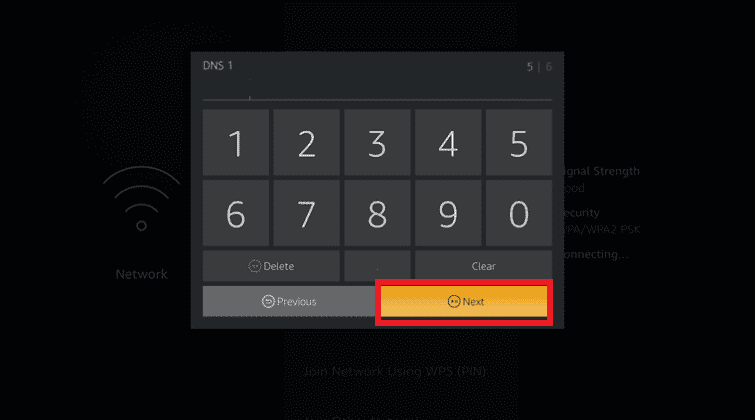
Methode 5: Auf Werkseinstellungen zurücksetzen
Als letzte Option können Sie den Fire TV Stick auf die Werkseinstellungen zurücksetzen, um den Systemspeicher und die Apps zu optimieren und das Gerät in einen frischen Zustand zu versetzen:
- Öffnen Sie die Einstellungen im Startbildschirm.
- Wählen Sie die Option „Mein Fire TV“.
- Wählen Sie den Reiter „Auf Werkseinstellungen zurücksetzen“ und geben Sie die Anmelde-PIN ein, wenn Sie dazu aufgefordert werden.
- Wählen Sie die Schaltfläche „Zurücksetzen“, um die Firmware zurückzusetzen.
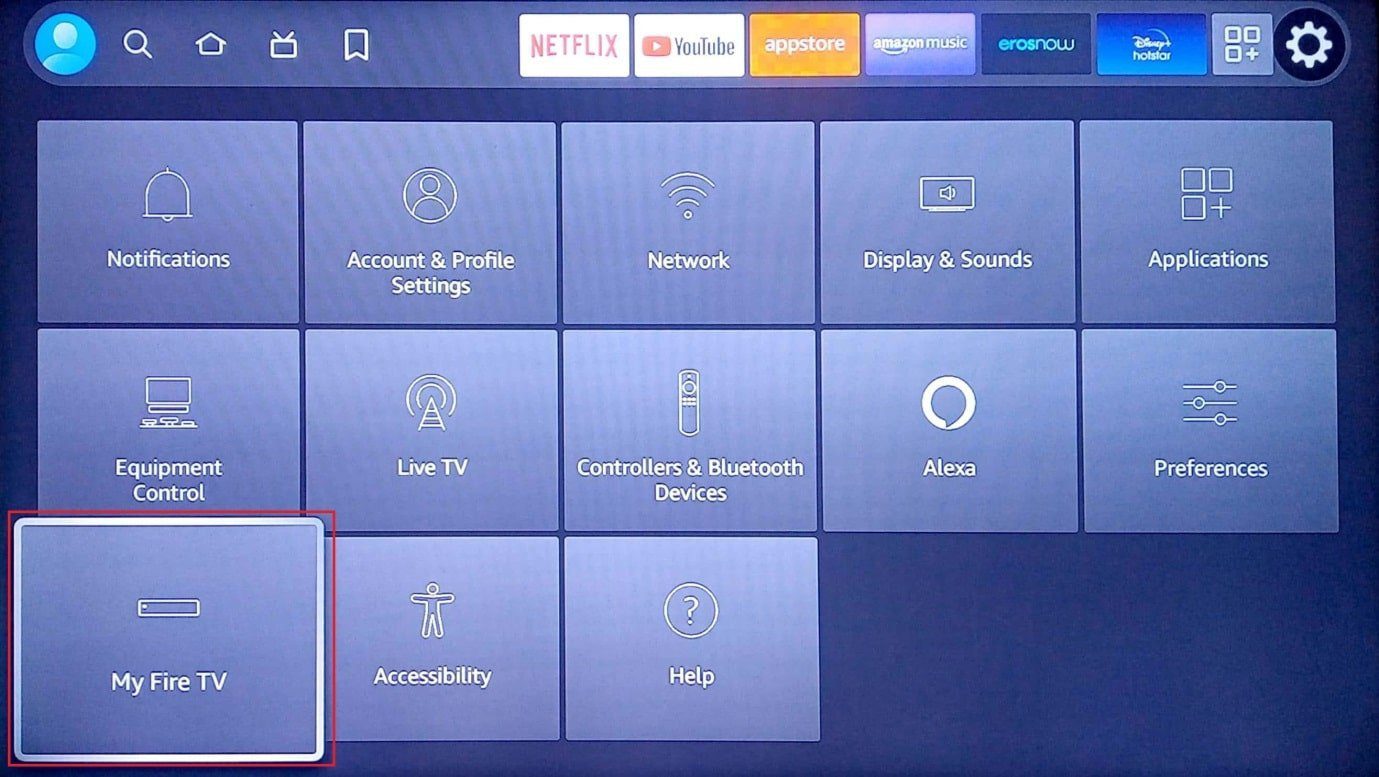
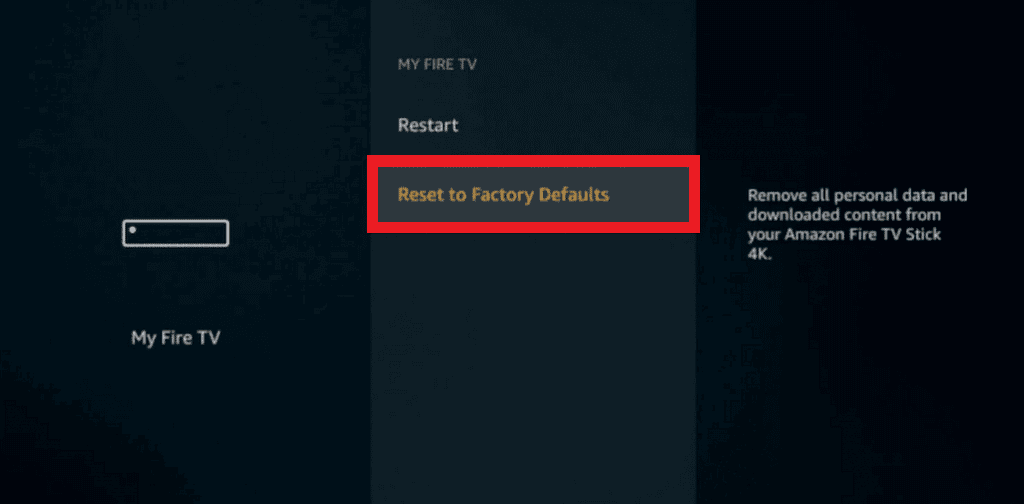
Hinweis: Alternativ können Sie die „Zurück“ + rechte Pfeiltaste auf der Fernbedienung drücken, um diese Option zu wählen. Das Fire TV wird zurückgesetzt, nachdem der Timer abgelaufen ist.
Methode 6: Amazon Fire TV-Support kontaktieren
Wenn keine der Methoden funktioniert, kontaktieren Sie den Amazon Fire TV-Support über den angegebenen Link im Browser:
- Fragen Sie nach der Rückgabehistorie Ihres Fire TV Sticks unter Angabe des Kaufdatums oder
- Sprechen Sie mit dem Support über das Update-Problem und bitten Sie um professionelle Hilfe.
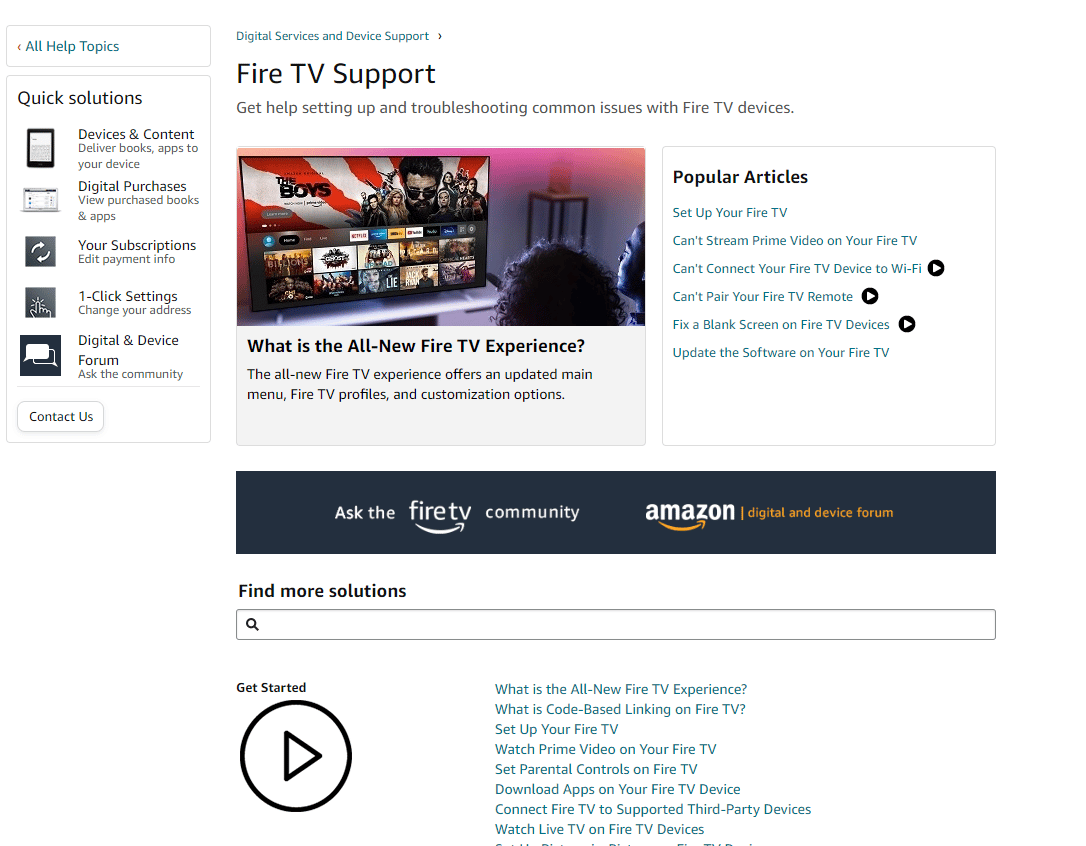
***
Dieser Artikel hat Ihnen Methoden zur Fehlerbehebung bei der Aktualisierung Ihres Fire TV Stick 4K vorgestellt. Teilen Sie uns Ihre Vorschläge und Fragen im Kommentarbereich mit, damit wir Ihre Zweifel ausräumen können.</p