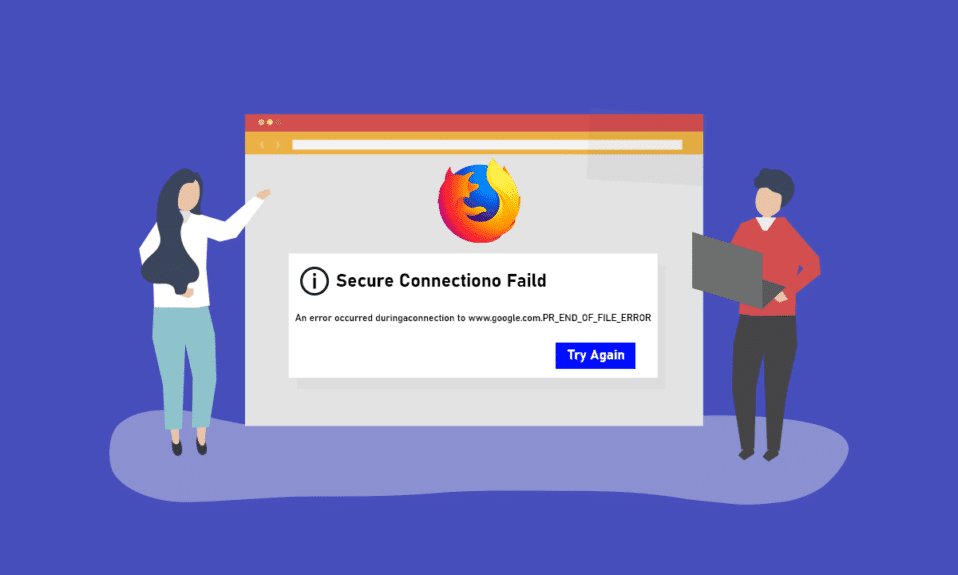
Dieser Artikel befasst sich mit einer spezifischen Störung, die bei der Nutzung des Firefox-Browsers auftreten kann. Wenn Sie Mozilla Firefox als Ihren Standardbrowser für das Internet verwenden, ist Ihnen möglicherweise der Fehler PR_END_OF_FILE_ERROR begegnet. Dieser Fehler, der als „Sichere Verbindung fehlgeschlagen“ bekannt ist, verhindert den Zugriff auf das Internet und somit die Nutzung von Suchmaschinen. Der PR_END_OF_FILE_ERROR in Firefox ist ein ärgerliches Problem, das die Online-Recherche massiv beeinträchtigen kann. Dieser Artikel stellt verschiedene Lösungsansätze vor, mit denen Sie den Fehler auf Ihrem PC beheben können, um anschließend Firefox uneingeschränkt nutzen zu können.
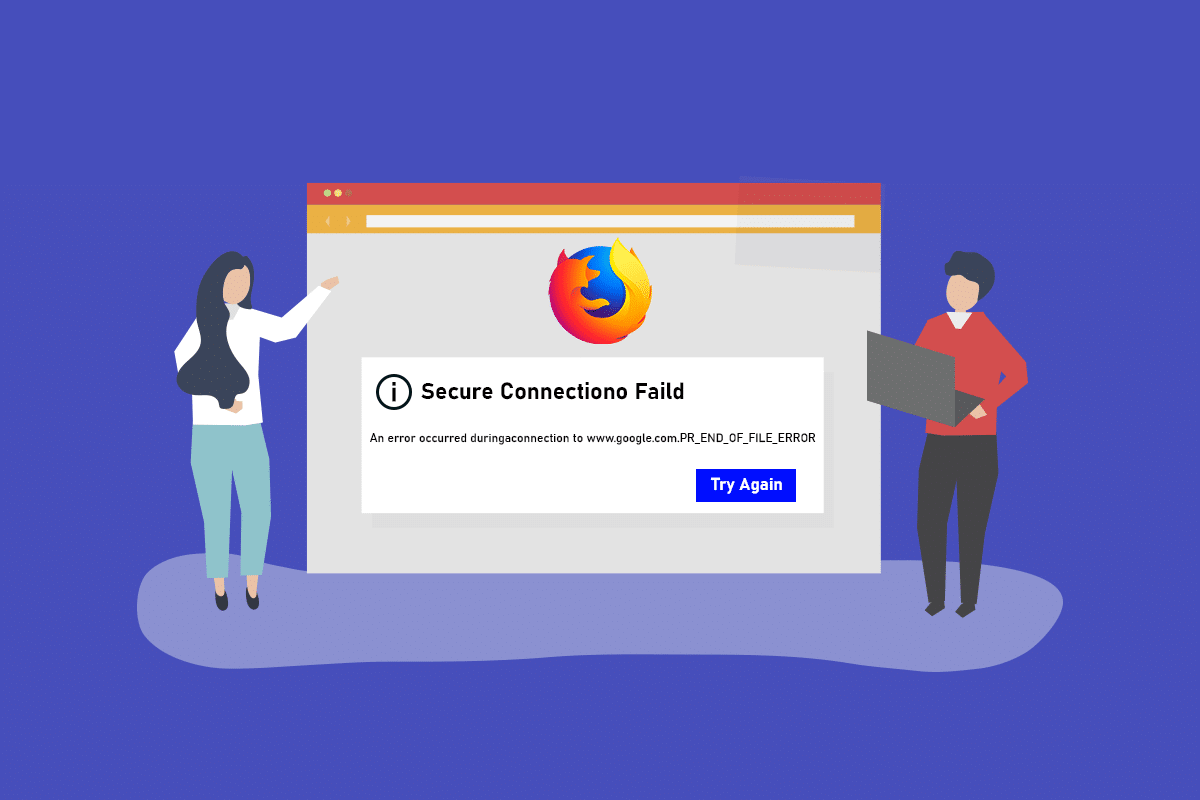
Behebung des Firefox PR END OF FILE ERROR unter Windows 10
Mozilla Firefox verwendet eine Cipher Suite, eine Art Algorithmus, um Netzwerkverbindungen über SSL- oder TLS-Schichten zu verschlüsseln. SSL (Secure Sockets Layer) und TLS (Transport Layer Security) dienen dem Schutz der Verbindung, wenn Sie mit Firefox im Internet surfen. Sollten Sie Webseiten in Firefox nicht aufrufen können, kann dies an dem PR END OF FILE ERROR oder einer gescheiterten sicheren Verbindung liegen. Die Hauptursachen für diese Fehler in Firefox auf Ihrem PC werden im Folgenden aufgeführt.
-
VPN- oder Proxy-Verbindungen: VPN-Verbindungen (Virtual Private Network) können die Internetnutzung stören, insbesondere beim Zugriff auf regional beschränkte Webseiten. Auch Proxy-Verbindungen können die Nutzung von Firefox zum Surfen einschränken.
-
Veränderte Verschlüsselungseinstellungen: Wenn Sie die Verschlüsselungsvarianten innerhalb der SSL-Schicht von Firefox verändert haben, kann dies zu Fehlermeldungen wie „Sichere Verbindung fehlgeschlagen“ führen.
-
Beschädigtes Webprofil: Ein beschädigtes Nutzerprofil in Firefox kann den Internetzugang blockieren und Fehlermeldungen verursachen.
-
Störungen durch Sicherheitssoftware von Drittanbietern: Sicherheitssoftware wie Antivirenprogramme kann das Surfen im Internet beeinträchtigen und zu Fehlermeldungen führen.
Hinweis: Die hier beschriebenen Methoden beziehen sich auf Windows 10. Abweichungen in anderen Windows-Versionen sind möglich.
Grundlegende Lösungsansätze
Beginnen Sie mit einfachen Lösungsansätzen, da sich das Problem möglicherweise mit wenigen Änderungen beheben lässt.
1. Deaktivieren Sie VPN- und Proxy-Dienste: Deaktivieren Sie VPN- und Proxy-Dienste auf Ihrem PC, um Firefox ohne den Fehler „Sichere Verbindung fehlgeschlagen“ nutzen zu können. Anleitungen dazu finden Sie hier.
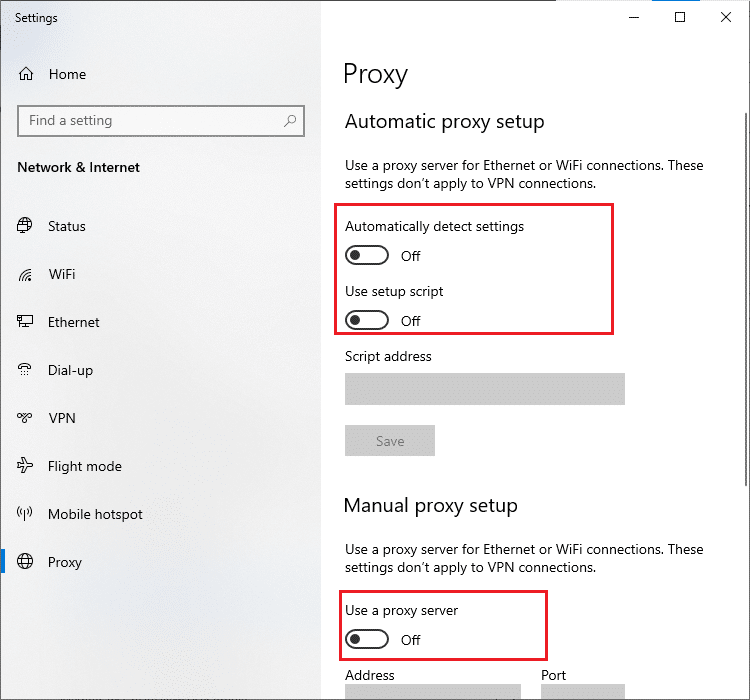
2. Deaktivieren Sie Antivirensoftware: Sicherheitssoftware von Drittanbietern kann Firefox stören und Fehlermeldungen verursachen. Deaktivieren Sie Ihre Antivirensoftware. Schritte dazu finden Sie hier.
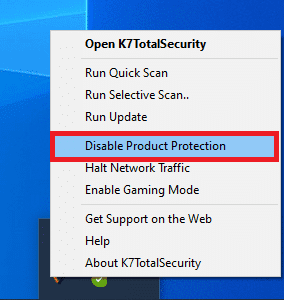
3. Testen Sie eine andere Antiviren-Suite: Wenn Ihre Antivirensoftware Probleme bereitet, sollten Sie eine alternative Suite, wie beispielsweise Norton, ausprobieren.
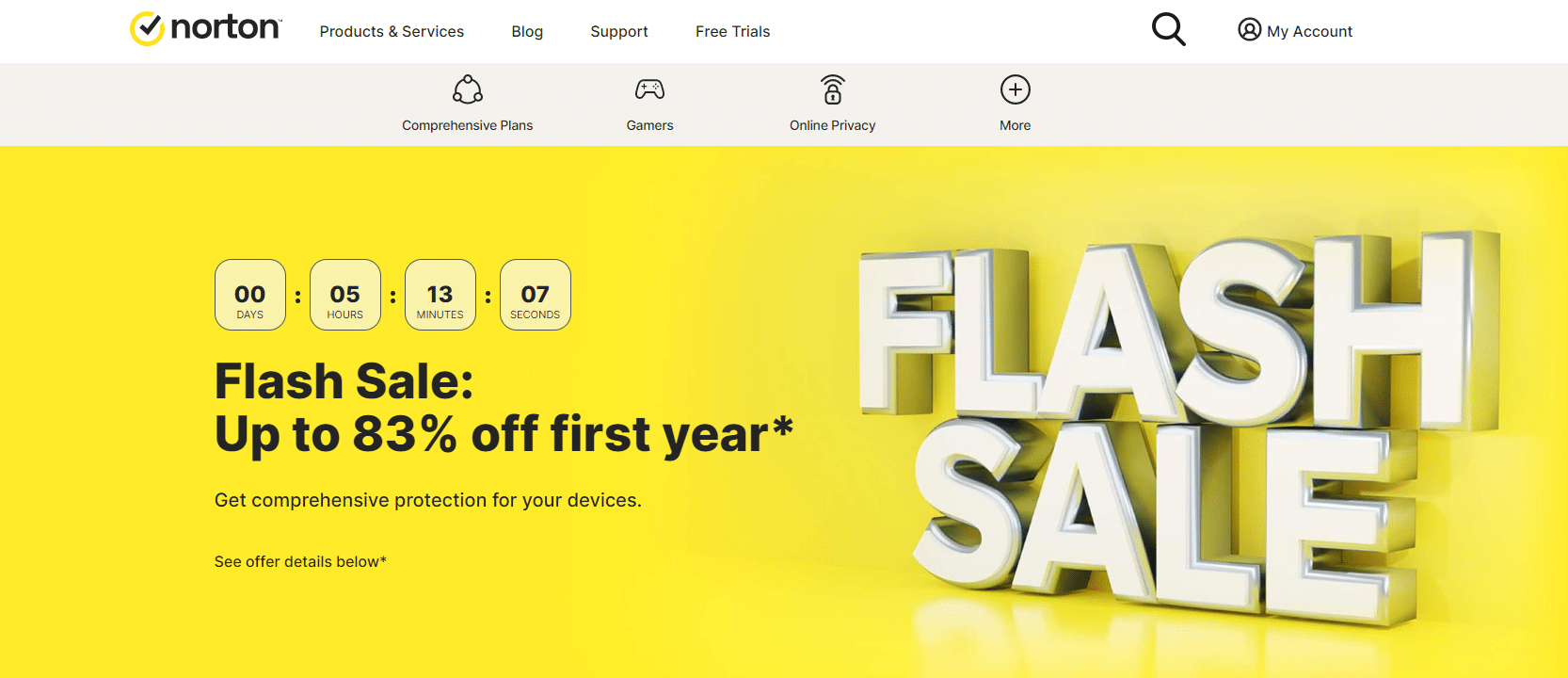
4. Deinstallieren Sie Antivirensoftware: Wenn Sie trotz Deaktivierung Probleme haben, deinstallieren Sie die Antivirensoftware. Anleitungen zur Deinstallation von Norton finden Sie hier. Für Avast finden Sie hier eine Anleitung zur vollständigen Deinstallation.
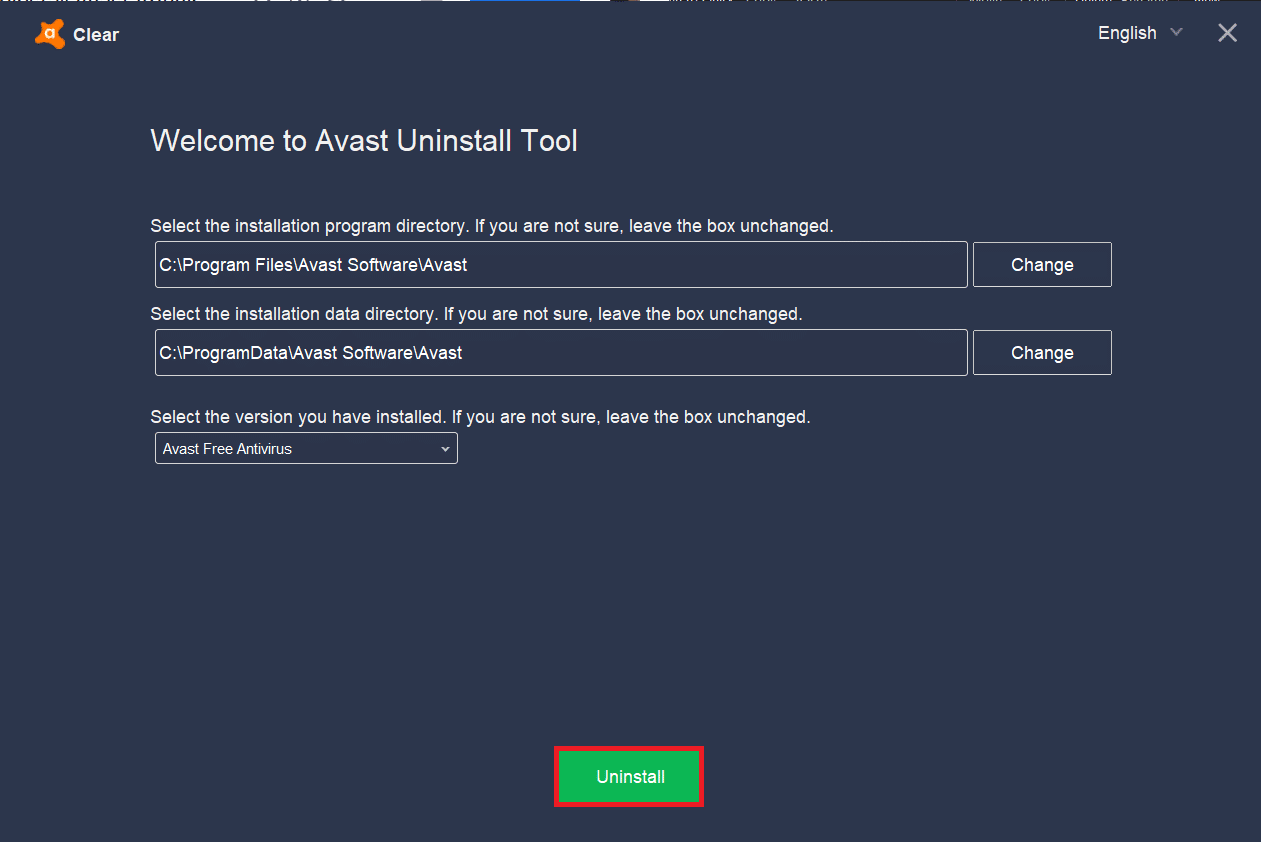
5. Deaktivieren Sie Firewall-Einschränkungen: Wenn die Firewall den Zugriff auf Firefox blockiert, deaktivieren Sie die Firewall-Einschränkungen. Eine Anleitung dazu finden Sie hier.
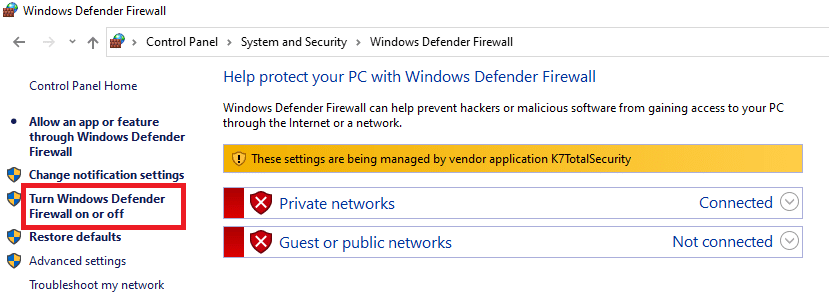
6. Firewall-Zugriff für Firefox erlauben: Sollte Firefox durch Ihre Firewall blockiert werden, müssen Sie die App in den Firewall-Einstellungen freigeben und Einschränkungen für Portnummer 443 aufheben. Wie Sie das tun, wird hier erklärt.
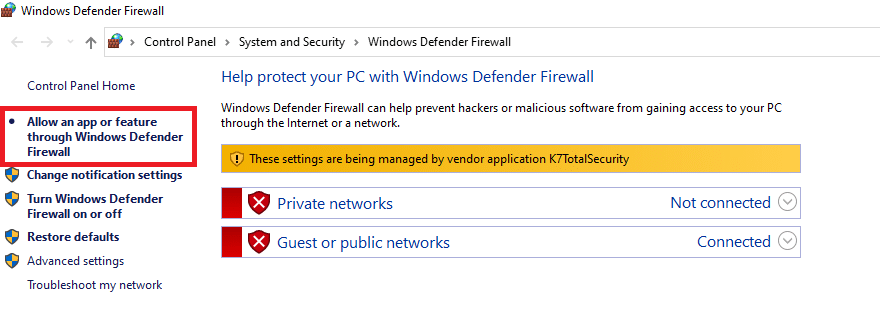
Im Folgenden finden Sie weitere Schritte zur erweiterten Fehlerbehebung, um das Problem des PR_END_OF_FILE_ERROR in Firefox unter Windows 10 zu beheben.
Methode 1: Leeren Sie den Firefox-Cache
Eine Anhäufung von Cache-Dateien in Firefox kann zu dem Fehler PR END OF FILE ERROR führen. Das Löschen der Cache-Dateien könnte das Problem lösen. Führen Sie folgende Schritte aus:
1. Öffnen Sie Mozilla Firefox.
2. Klicken Sie auf das Menüsymbol (drei horizontale Linien) in der oberen rechten Ecke und wählen Sie „Einstellungen“.
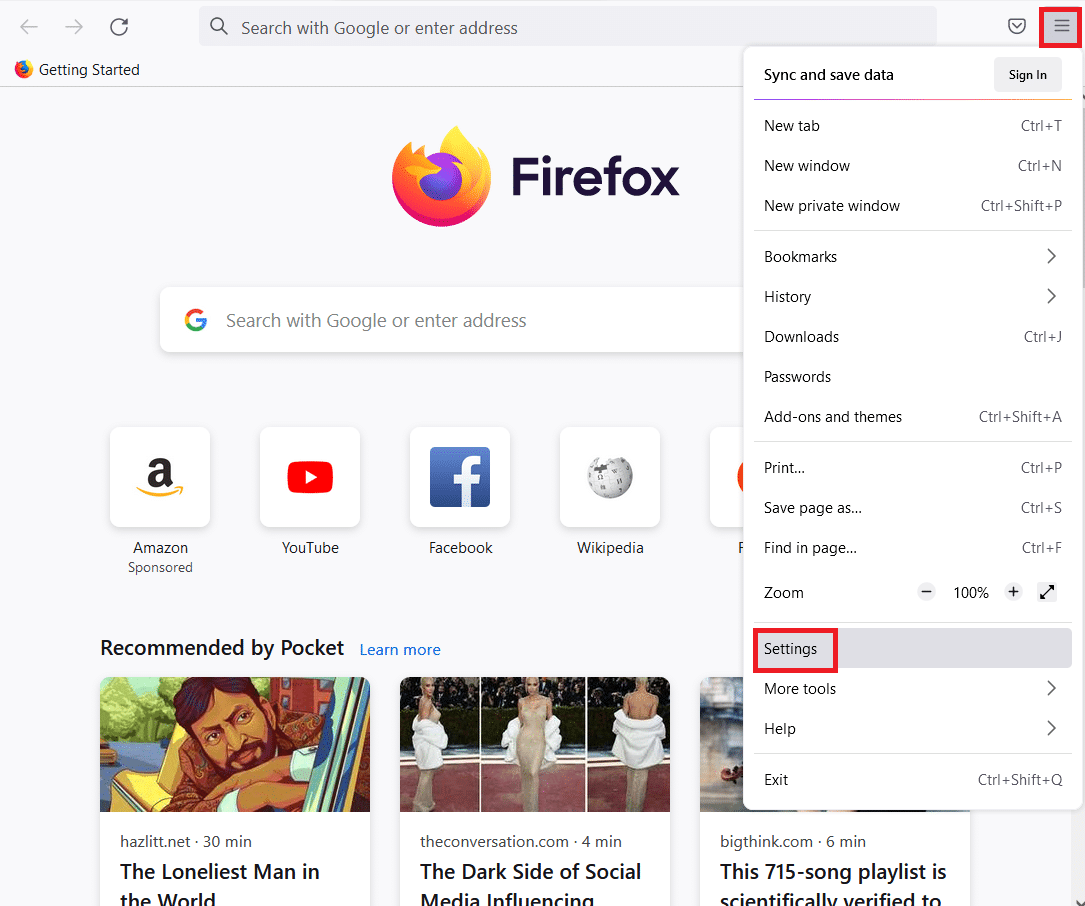
3. Wählen Sie im linken Menü „Datenschutz & Sicherheit“ und klicken Sie im Abschnitt „Cookies und Website-Daten“ auf „Daten löschen…“.
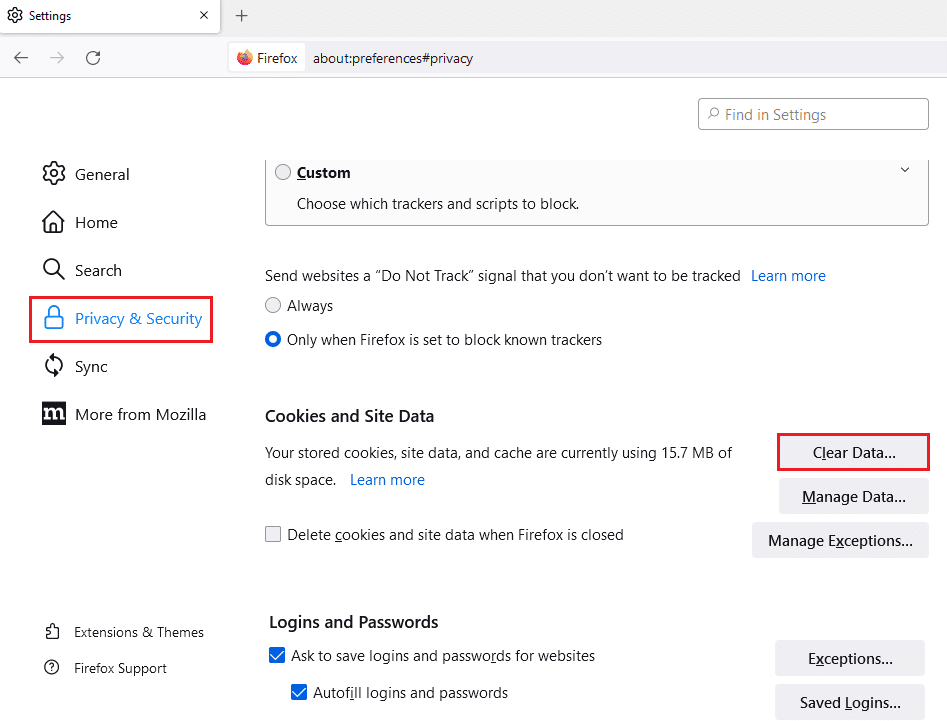
4. Aktivieren Sie „Cookies und Website-Daten“ sowie „Zwischengespeicherte Webinhalte“ und klicken Sie auf „Löschen“.
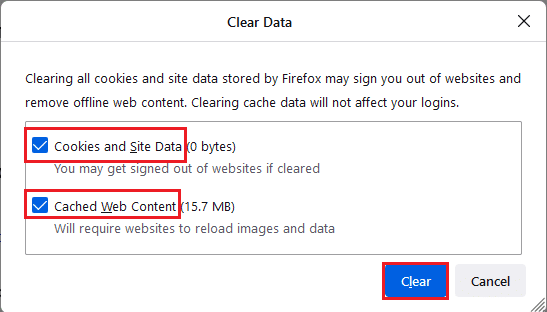
5. Klicken Sie im Bestätigungsfenster auf „Jetzt löschen“.
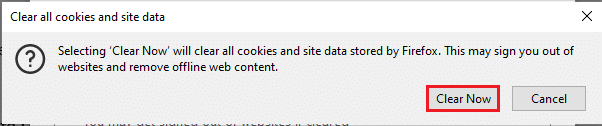
Methode 2: Ändern Sie die Mozilla Firefox-Einstellungen
Eine Anpassung der Firefox-Einstellungen kann helfen, den PR_END_OF_FILE_ERROR zu beheben. Die folgenden Methoden zeigen, wie Sie Störungen in den Einstellungen beheben und den Fehler lösen können.
Option I: SSL-Einstellungen zurücksetzen
Falsche SSL-Einstellungen, die durch Änderungen oder den Import fremder SSL-Dateien entstanden sind, können Probleme verursachen. Um dies zu beheben, setzen Sie die SSL-Einstellungen zurück und aktualisieren Sie Firefox, wie unten beschrieben.
1. Drücken Sie die Windows-Taste, suchen Sie nach Firefox und klicken Sie auf „Öffnen“.
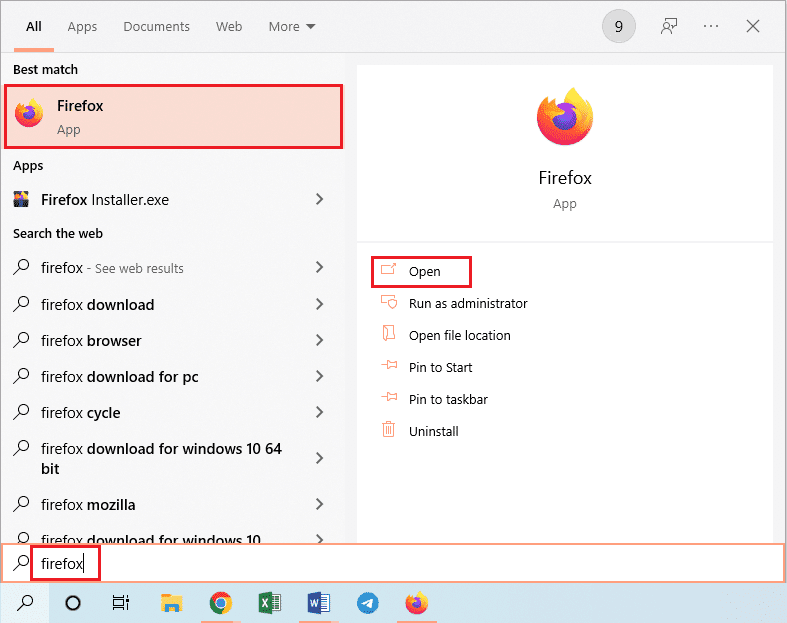
2. Klicken Sie auf das Menüsymbol und wählen Sie „Hilfe“.
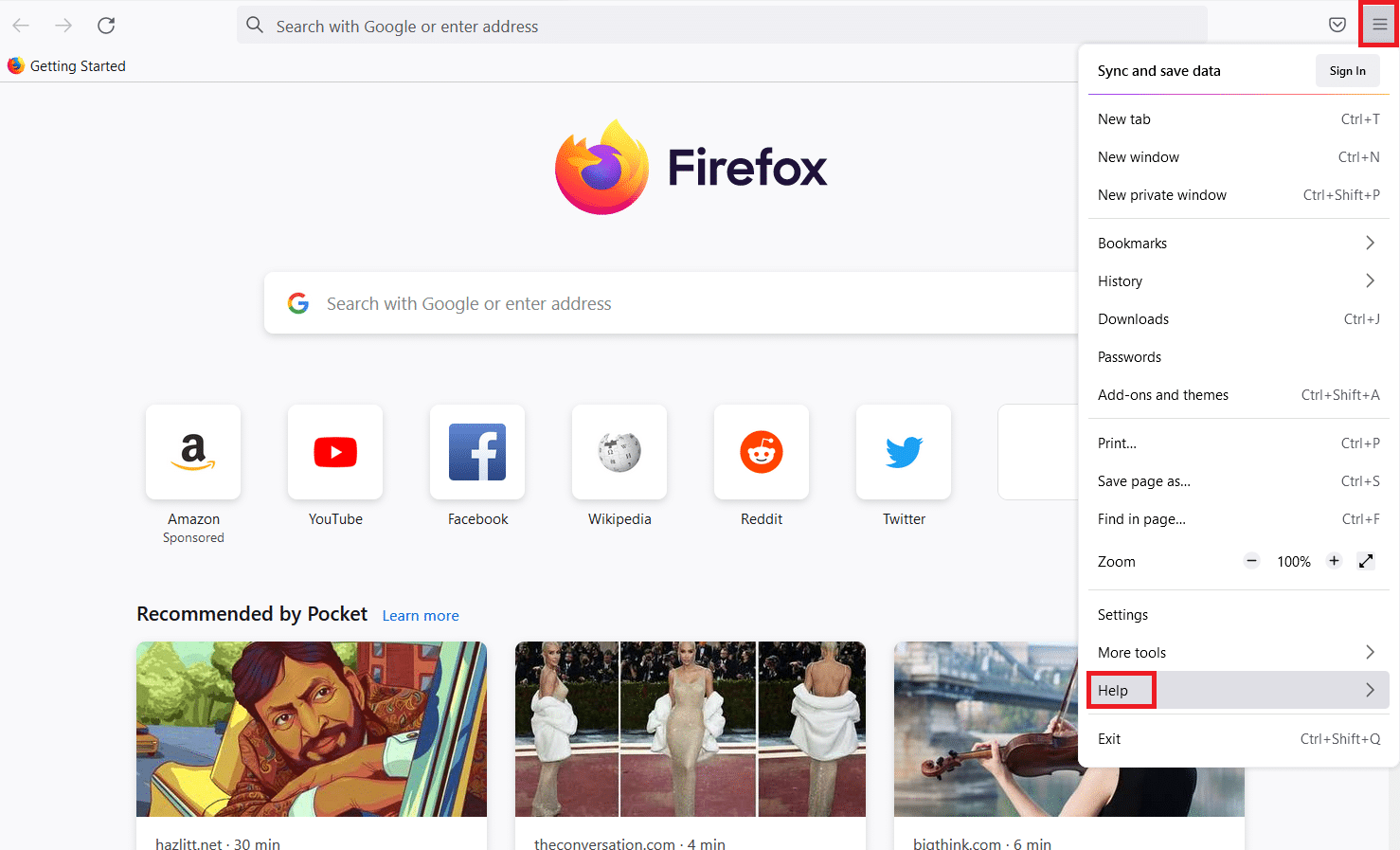
3. Wählen Sie im Hilfemenü „Weitere Informationen zur Fehlerbehebung“.
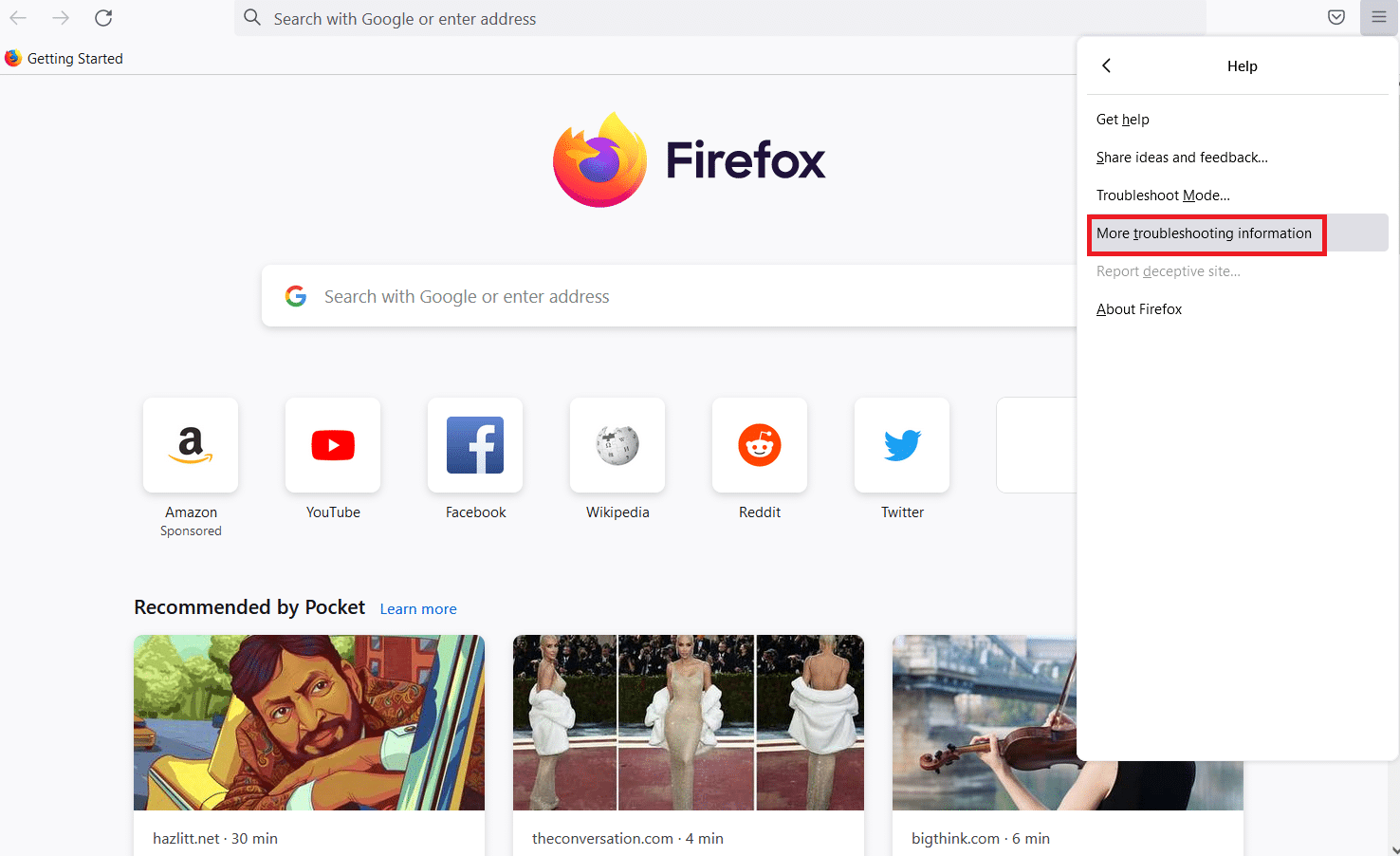
4. Klicken Sie auf „Firefox aktualisieren…“ im Abschnitt „Firefox optimieren“.
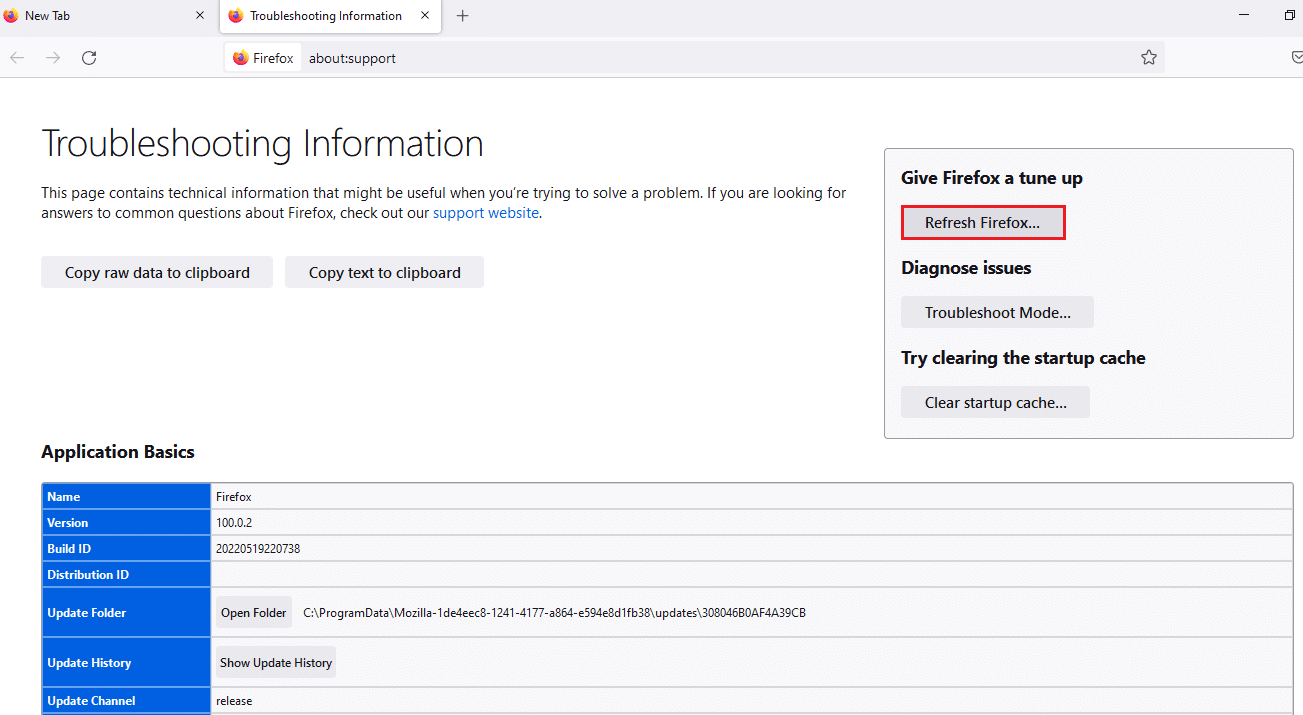
5. Bestätigen Sie die Aktualisierung mit einem Klick auf „Firefox aktualisieren“ im Popup-Fenster.
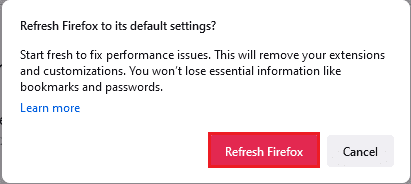
6. Klicken Sie im Importassistenten auf „Fertig stellen“.
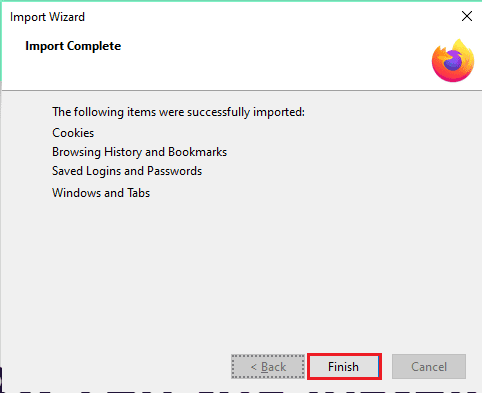
7. Starten Sie Firefox neu und klicken Sie auf „Los geht’s!“.
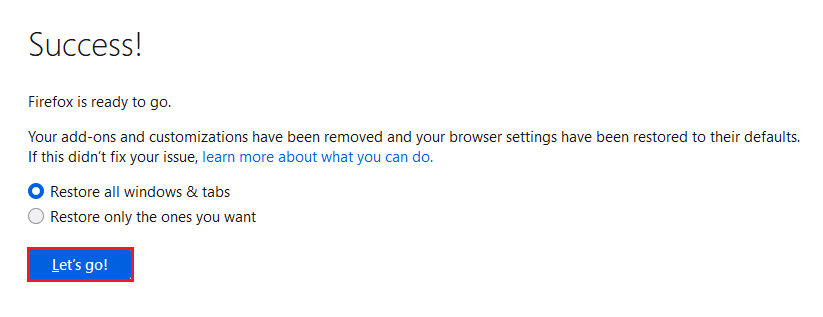
Option II: Erstellen Sie ein neues Benutzerprofil
Ein beschädigtes Benutzerprofil kann den Fehler verursachen. Erstellen Sie ein neues Benutzerprofil, um das Problem zu beheben. Gehen Sie wie folgt vor:
Schritt 1: Gespeicherte Lesezeichen importieren
Sichern Sie Ihre Lesezeichen aus dem aktuellen Profil, bevor Sie ein neues Profil anlegen.
1. Starten Sie Firefox.
2. Klicken Sie auf das Menüsymbol und wählen Sie „Lesezeichen“.
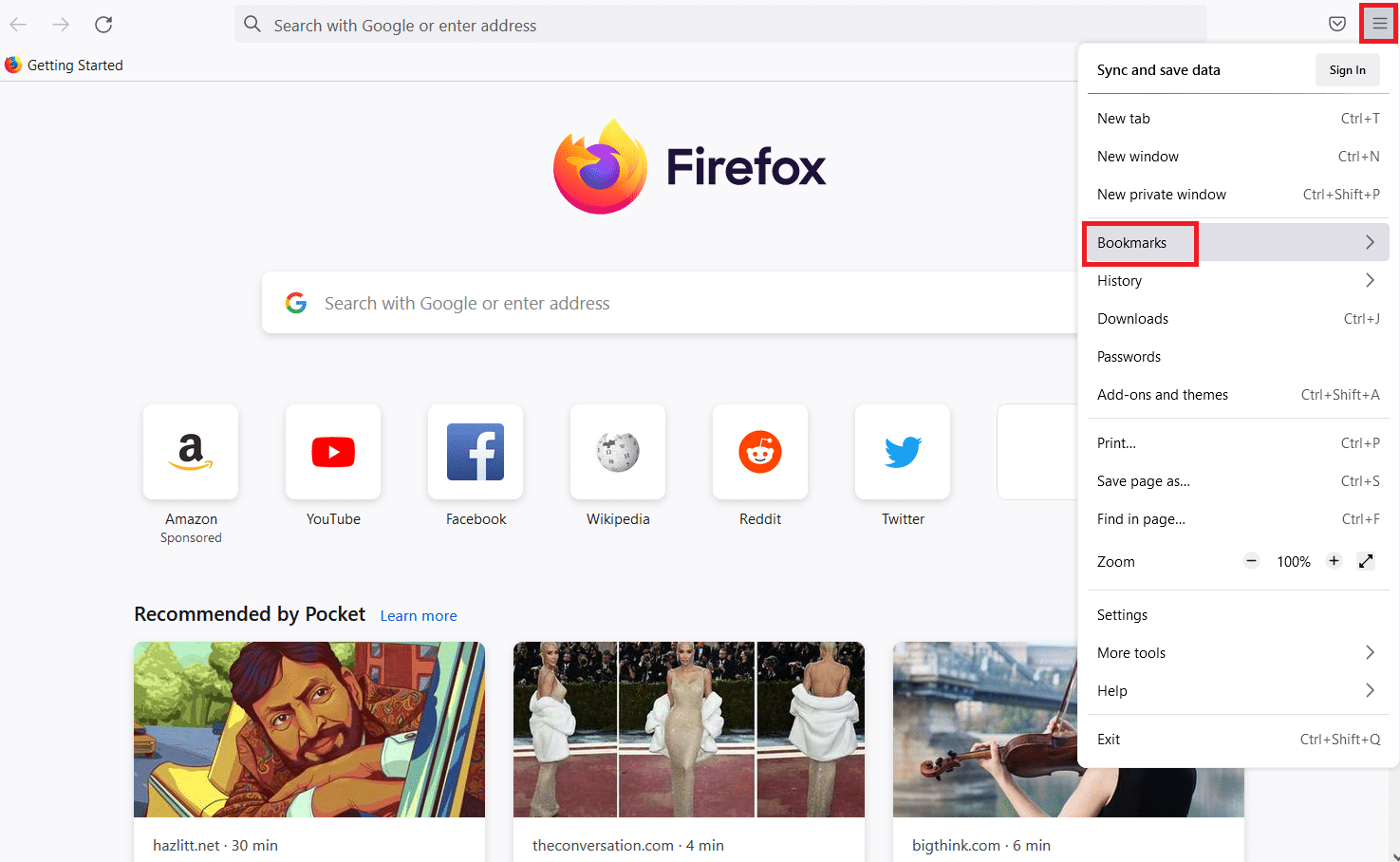
3. Klicken Sie auf „Lesezeichen verwalten“.
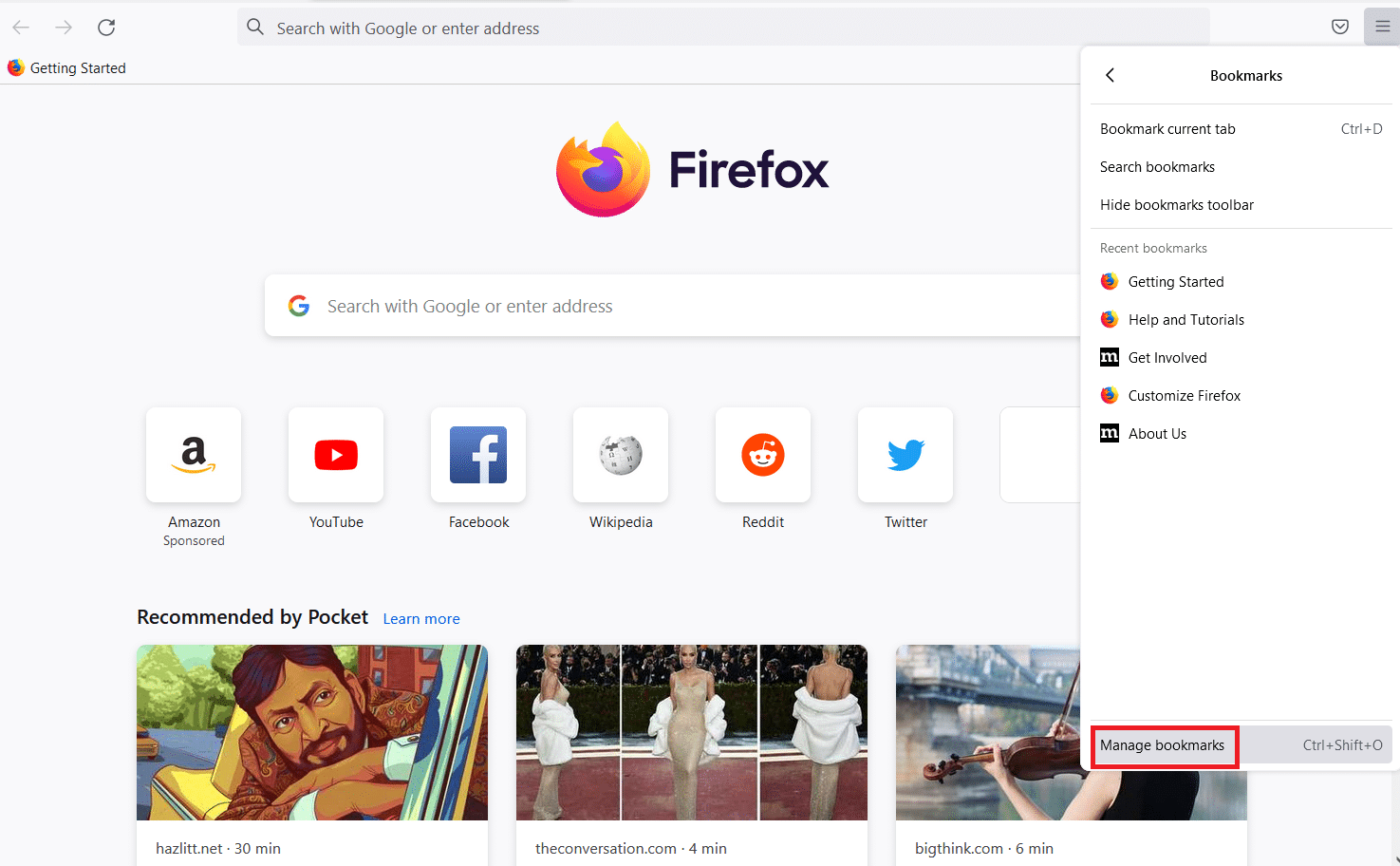
4. Wählen Sie im Menü „Importieren und Sichern“ die Option „Lesezeichen nach HTML exportieren…“.
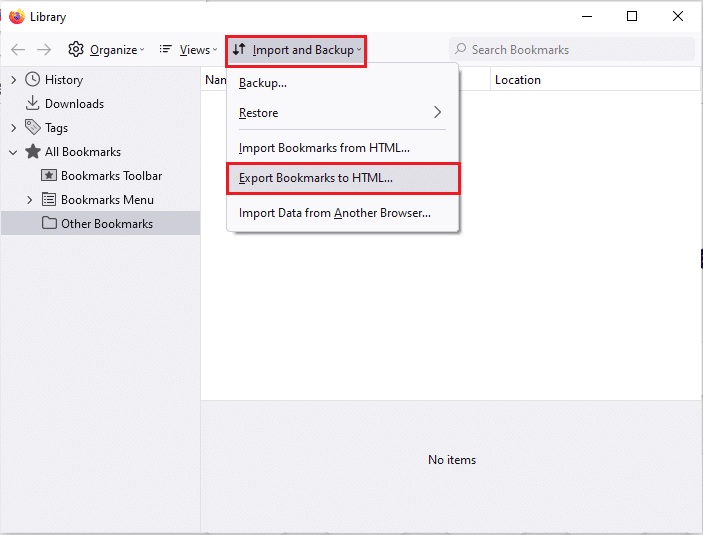
5. Wählen Sie einen Speicherort für die Lesezeichendatei und klicken Sie auf „Speichern“.

Schritt 2: Neues Benutzerprofil erstellen
Erstellen Sie nun ein neues Benutzerprofil, mit dem Sie im Internet surfen können.
1. Öffnen Sie Firefox und geben Sie „about:profiles“ in die Adressleiste ein und drücken Sie die Eingabetaste.
2. Klicken Sie auf „Neues Profil erstellen“.
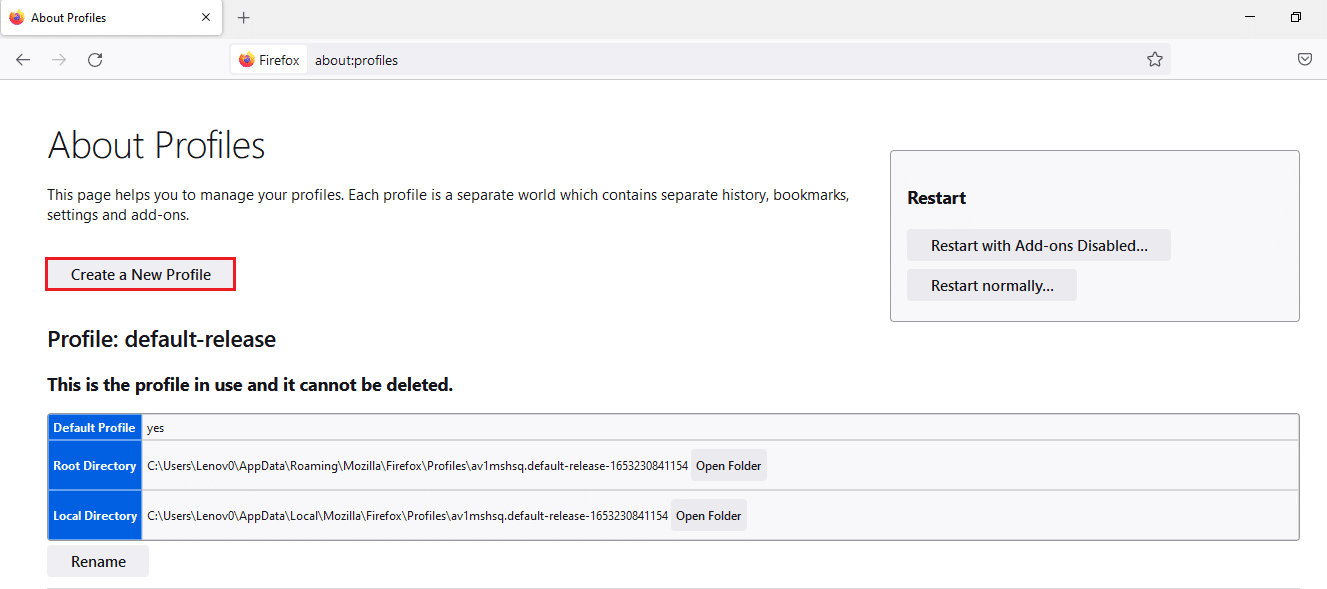
3. Klicken Sie im Fenster „Willkommen beim Erstellen eines Profils“ auf „Weiter“.
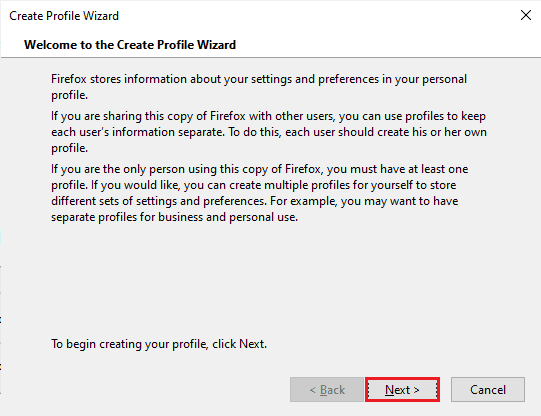
4. Geben Sie einen Namen für das Profil ein und klicken Sie auf „Fertig stellen“.
Hinweis: Sie können den Speicherort des Profils anpassen.

Option III: Deaktivieren Sie DNS über HTTPS
Die Option DNS über HTTPS kann ebenfalls zu dem beschriebenen Fehler führen. Deaktivieren Sie diese Einstellung, wie folgt:
1. Öffnen Sie Firefox.
2. Klicken Sie auf das Menüsymbol und wählen Sie „Einstellungen“.
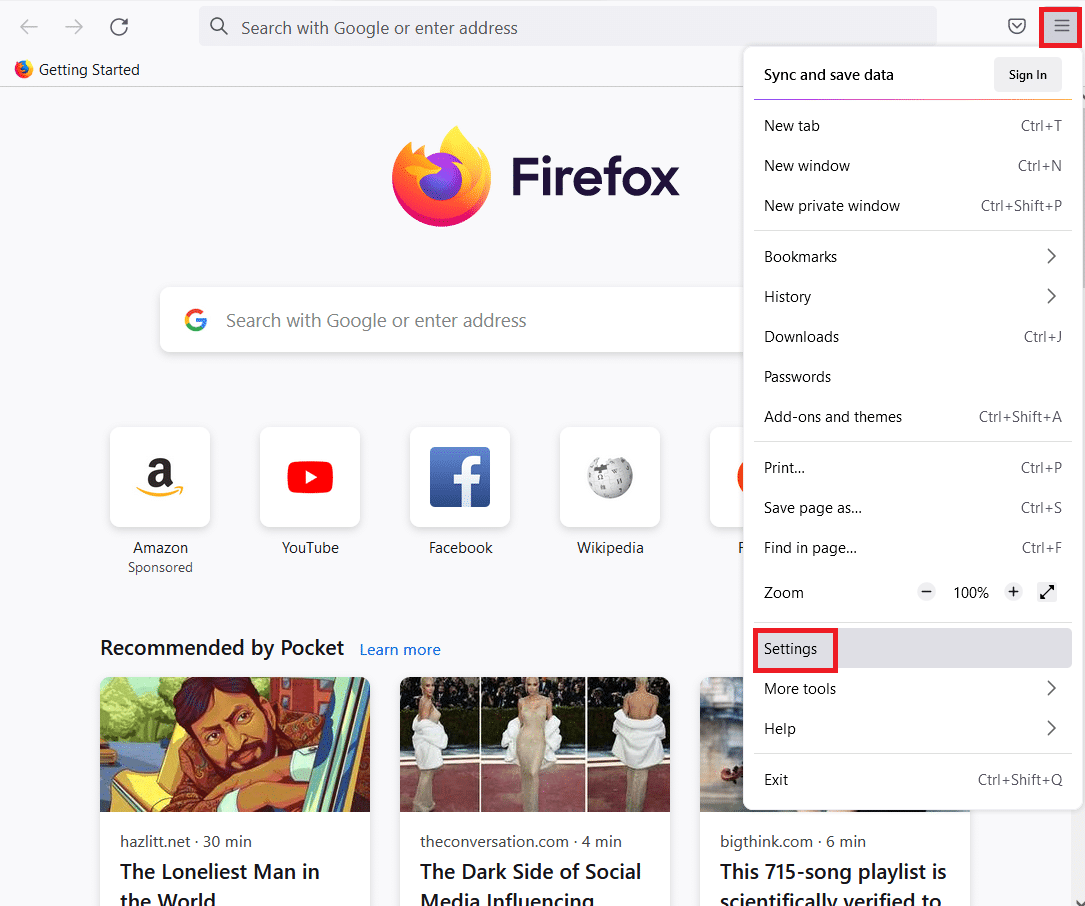
3. Wählen Sie „Allgemein“ im linken Menü und klicken Sie unter „Netzwerk-Einstellungen“ auf „Einstellungen…“.
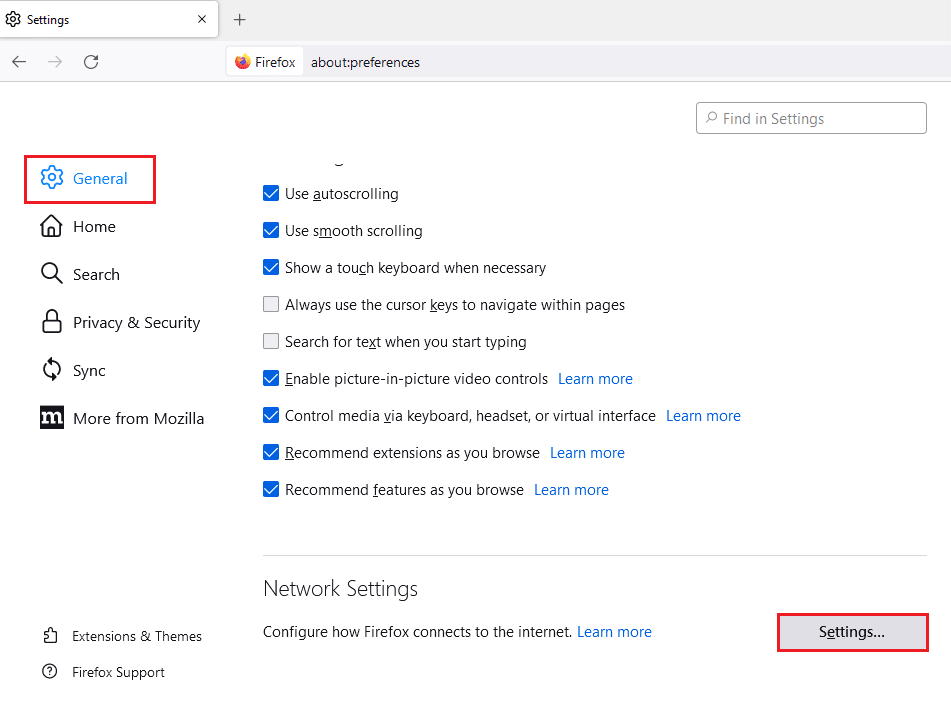
4. Deaktivieren Sie „DNS über HTTPS aktivieren“ und klicken Sie auf „OK“.
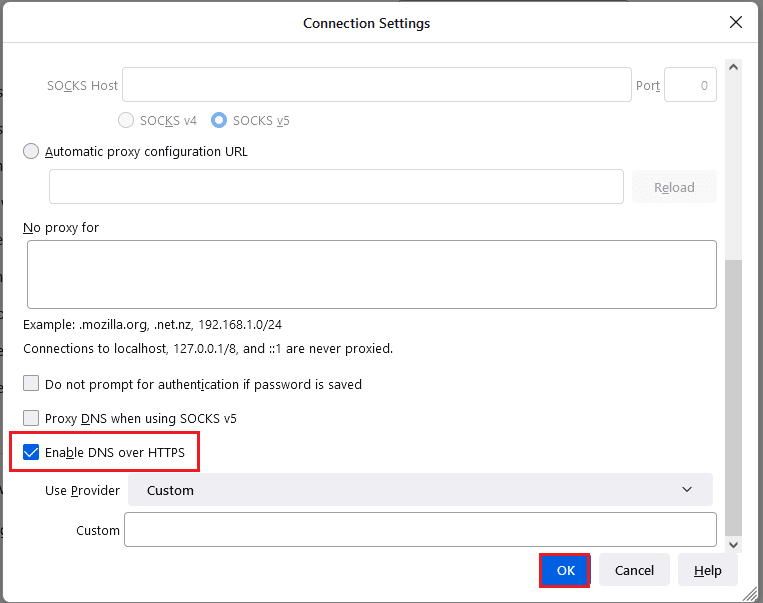
Option IV: Deaktivieren Sie die Firefox-Proxy-Einstellungen
Ein aktiver Firefox-Proxy kann den Internetzugriff beeinträchtigen. Deaktivieren Sie die Firefox-Proxy-Einstellungen wie folgt:
1. Starten Sie Firefox.
2. Klicken Sie auf das Menüsymbol und wählen Sie „Einstellungen“.
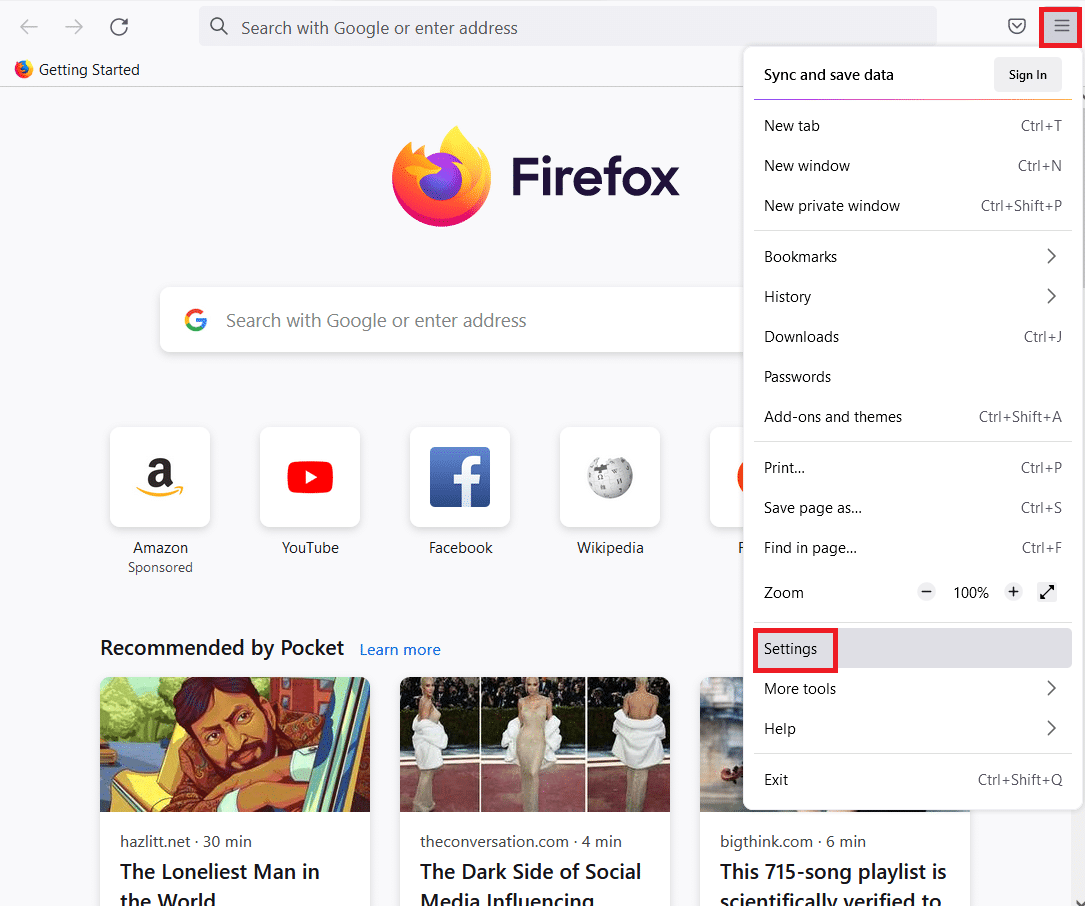
3. Wählen Sie „Allgemein“ und klicken Sie unter „Netzwerk-Einstellungen“ auf „Einstellungen…“.
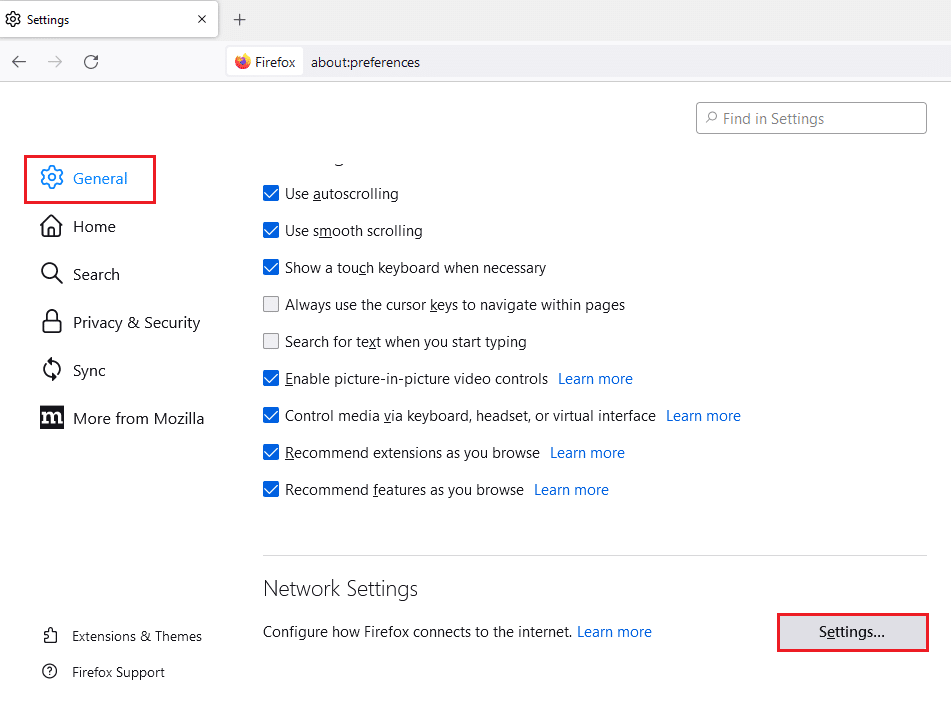
4. Wählen Sie „Kein Proxy“ und klicken Sie auf „OK“.
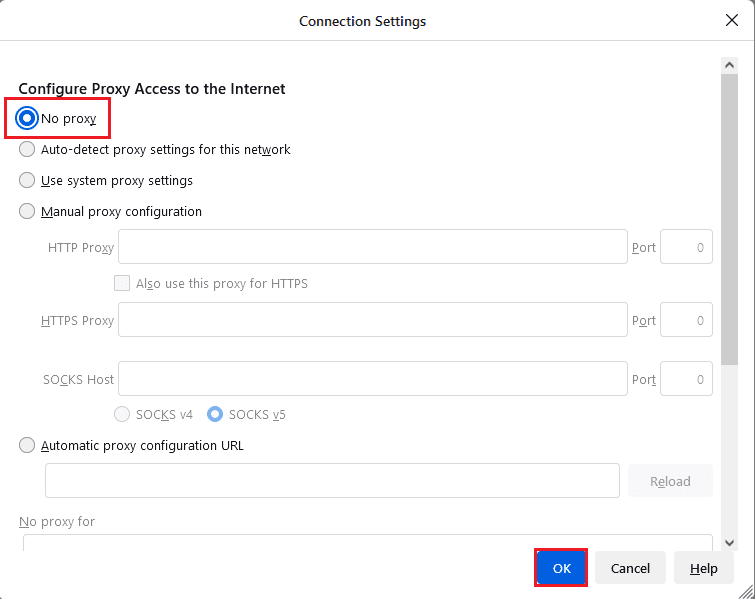
Methode 3: Installieren Sie Firefox neu
Wenn keine der vorherigen Methoden geholfen hat, installieren Sie Firefox neu.
Führen Sie die folgenden Schritte zur Deinstallation über die Systemsteuerung aus:
1. Drücken Sie die Windows-Taste, suchen Sie nach „Systemsteuerung“ und klicken Sie auf „Öffnen“.
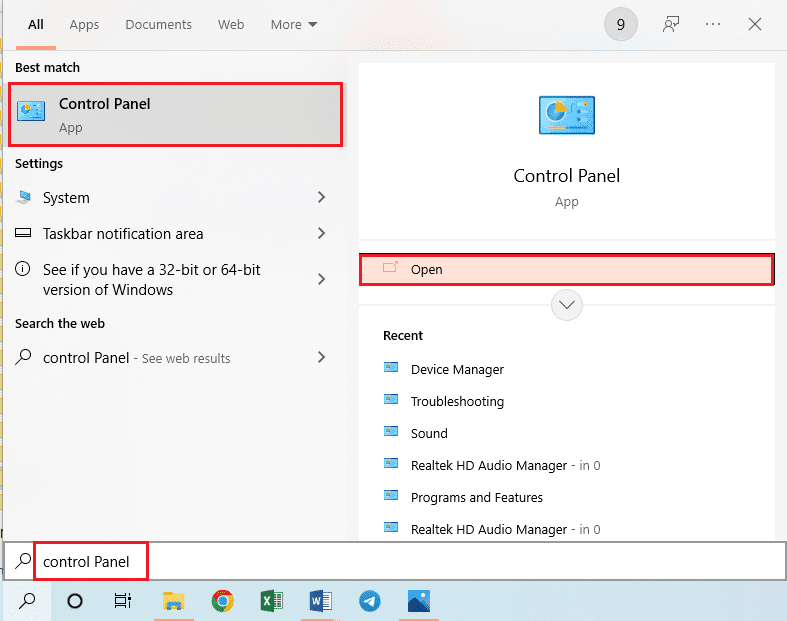
2. Wählen Sie „Ansicht nach“ > „Kategorie“ und klicken Sie auf „Programm deinstallieren“.
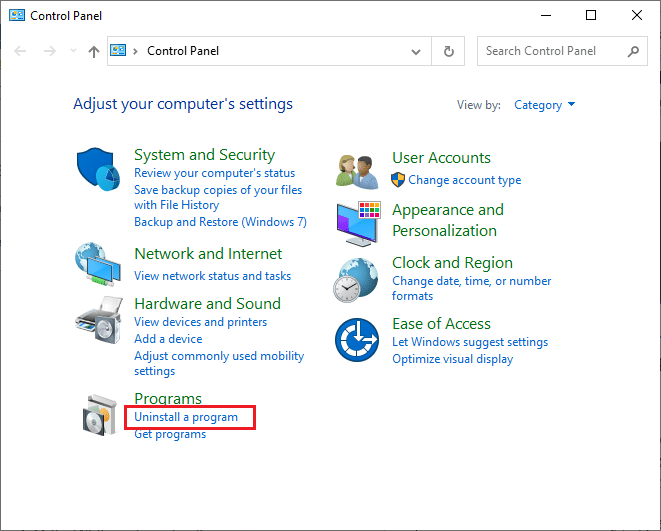
3. Wählen Sie „Mozilla Firefox (x64 en-US)“ und klicken Sie auf „Deinstallieren“. Bestätigen Sie die Aktion.
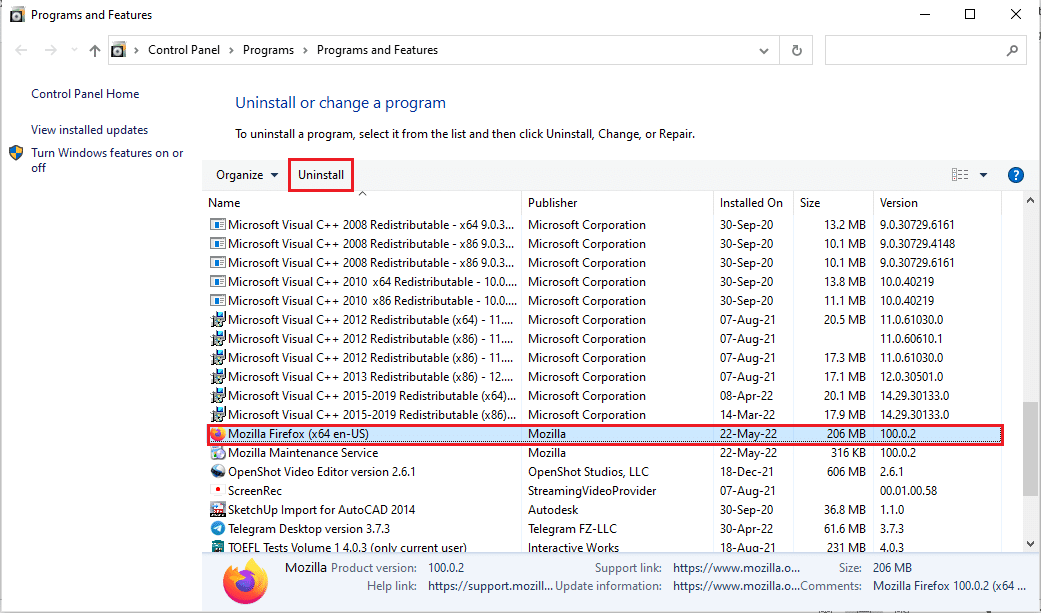
4. Klicken Sie im Deinstallationsfenster auf „Weiter“.
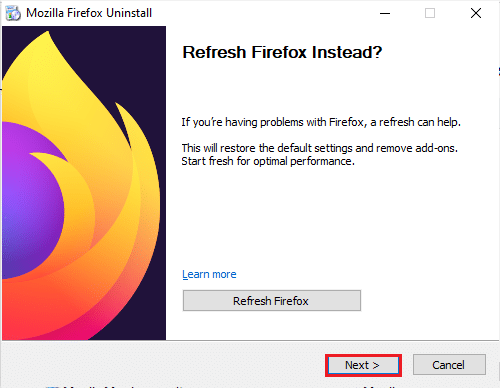
5. Klicken Sie auf „Deinstallieren“.
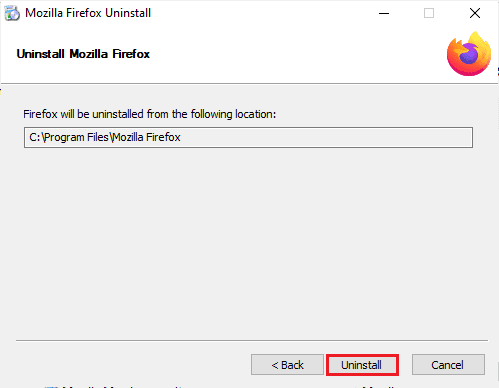
6. Klicken Sie auf „Fertig stellen“.
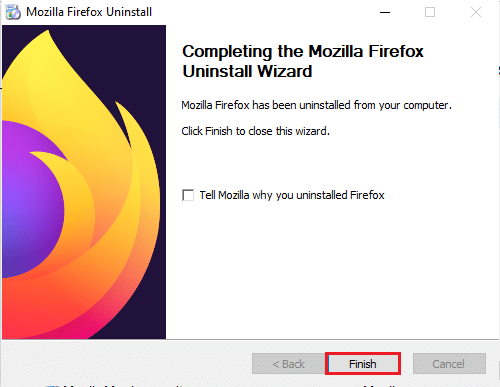
Um Firefox neu zu installieren, gehen Sie wie folgt vor:
7. Öffnen Sie Chrome oder einen anderen Browser.
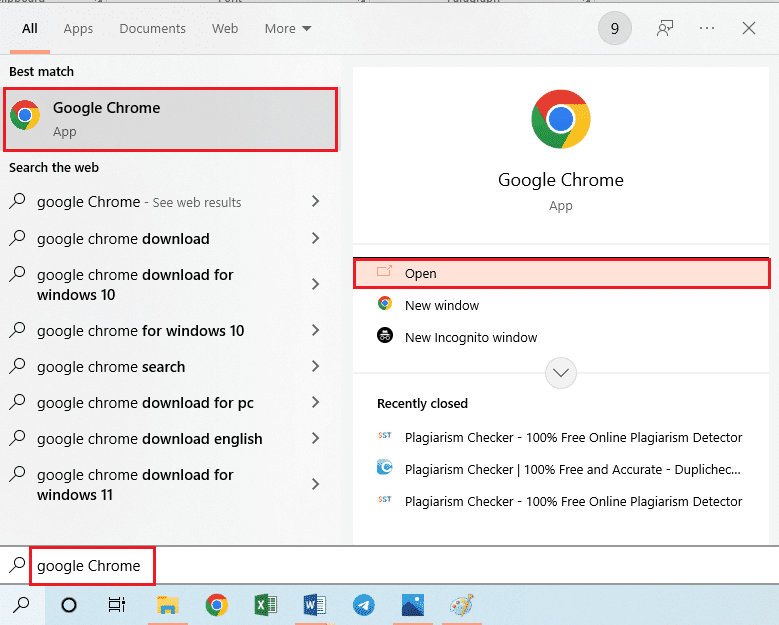
8. Besuchen Sie die offizielle Firefox-Webseite und laden Sie Firefox herunter.
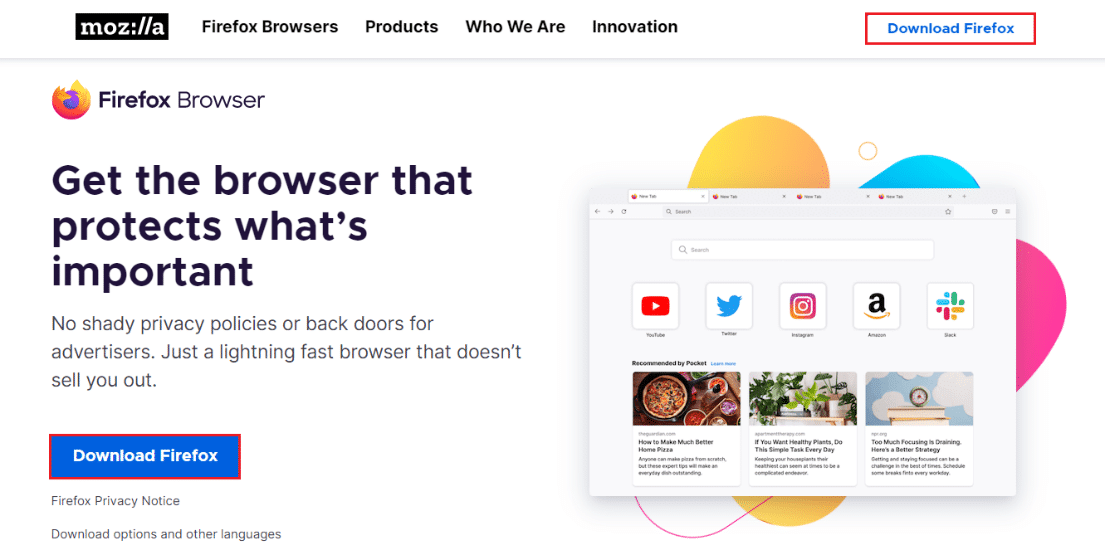
9. Doppelklicken Sie auf die heruntergeladene Datei „Firefox Installer.exe“.
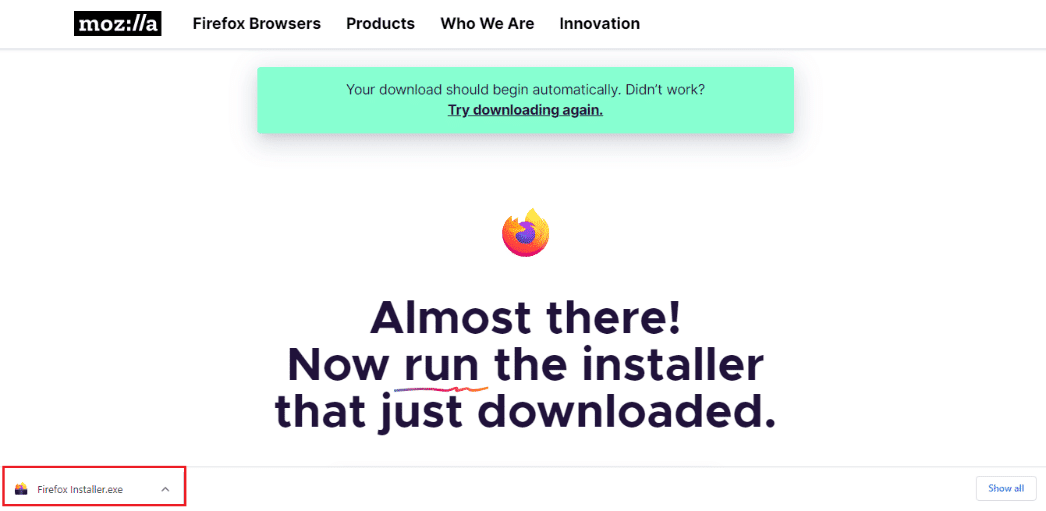
10. Warten Sie, bis die Installation abgeschlossen ist.
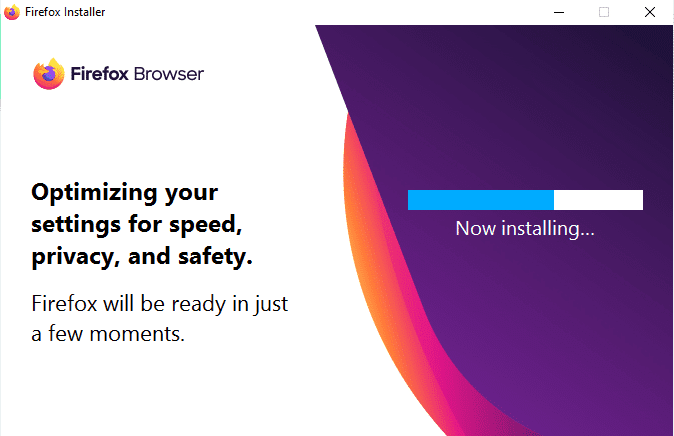
***
Dieser Artikel hat Methoden zur Behebung des PR_END_OF_FILE_ERROR „Sichere Verbindung fehlgeschlagen“ unter Windows 10 aufgezeigt. Die beschriebenen Lösungsansätze helfen Ihnen hoffentlich bei der Behebung des Problems und erlauben Ihnen einen uneingeschränkten Zugriff auf das Internet. Wir freuen uns auf Ihre Kommentare und Fragen.