Auf Ihrem Computer können Sie Befehle und Anweisungen über eine Reihe von Active Directory-Domänendiensten autorisieren und aktivieren. Jedes Mal, wenn Sie versuchen, auf ein Programm oder eine Anwendung zuzugreifen, die Administratorrechte benötigt, werden Sie aufgefordert, Ihr Passwort einzugeben. Diese Aktivität wird von Active Directory verwaltet und kontrolliert. Darüber hinaus helfen diese Dienste Ihrem Computer, sich mit externen Geräten wie Druckern und Routern zu verbinden. Dank dieser modernen Technologie können Benutzer ihre Dokumente bequem von zu Hause aus über kabellose Drucker und ähnliche Geräte abrufen. Trotz all dieser Vorteile der modernen Technik kann es vorkommen, dass die Active Directory-Domänendienste vorübergehend nicht verfügbar sind. Dies äußert sich in einer Fehlermeldung, die angezeigt wird, wenn Ihr Computer einen Drucker nicht finden oder keine Verbindung herstellen kann. Wenn dies bei Ihnen der Fall ist, lesen Sie diese Anleitung zur Fehlerbehebung bei den Active Directory-Domänendiensten unter Windows 10.
Lösungsansätze für das Problem „Active Directory-Domänendienste sind derzeit nicht verfügbar“
In diesem Abschnitt haben wir eine Sammlung von Methoden zusammengestellt, die Ihnen bei der Behebung dieses Fehlers auf Ihrem Computer helfen sollen. Die Methoden sind von einfachen zu fortgeschrittenen Schritten geordnet, um Ihnen eine effektive und schnelle Lösung zu ermöglichen.
Grundlegende Tipps zur Problemlösung
Bevor Sie sich an die fortgeschrittenen Methoden der Fehlerbehebung wagen, versuchen Sie zunächst diese beiden grundlegenden Tipps:
- Starten Sie Ihren Computer neu.
- Überprüfen Sie, ob alle Kabel korrekt angeschlossen sind.
Methode 1: Neustart des Druckspoolers
Der Druckspooler ist eine Software, die Windows-Benutzern die Verwaltung von Druckaufträgen erleichtert. Durch einen Neustart des Druckspoolers werden mögliche temporäre Störungen in der Software beseitigt. Sie können den Druckspooler über die Dienste neu starten, wie unten beschrieben:
Option I: Direkt neu starten
1. Öffnen Sie das Dialogfenster „Ausführen“, indem Sie gleichzeitig die Tasten Windows + R drücken.
2. Geben Sie „services.msc“ ein und klicken Sie auf OK.
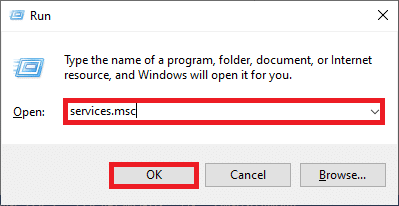
3. Suchen Sie im Fenster „Dienste“ nach dem Eintrag „Druckspooler“ und klicken Sie mit der rechten Maustaste darauf.
4. Wählen Sie die Option „Neu starten“.
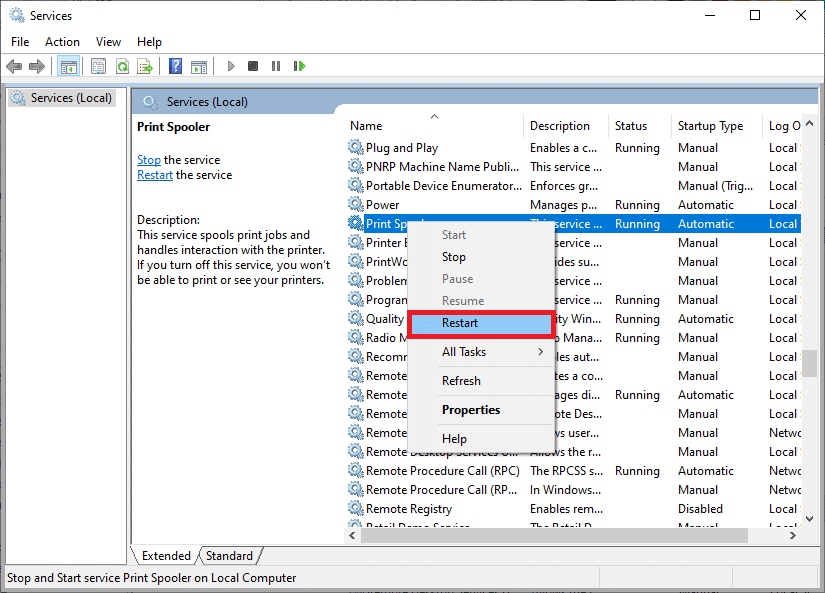
5. Warten Sie, bis Ihr Bildschirm aktualisiert wird, nachdem der Dienst neu gestartet wurde.
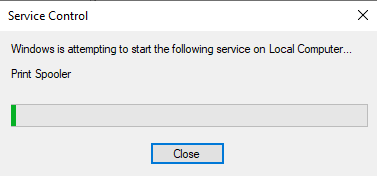
Option II: Dienst stoppen und neu starten
1. Öffnen Sie das Dialogfenster „Ausführen“ wie zuvor.
2. Geben Sie „services.msc“ ein und klicken Sie auf OK.
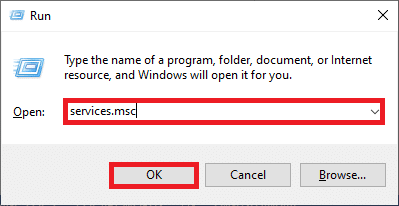
3. Suchen Sie im Fenster „Dienste“ nach dem Eintrag „Druckspooler“ und klicken Sie mit der rechten Maustaste darauf.
4. Wählen Sie die Option „Stopp“.
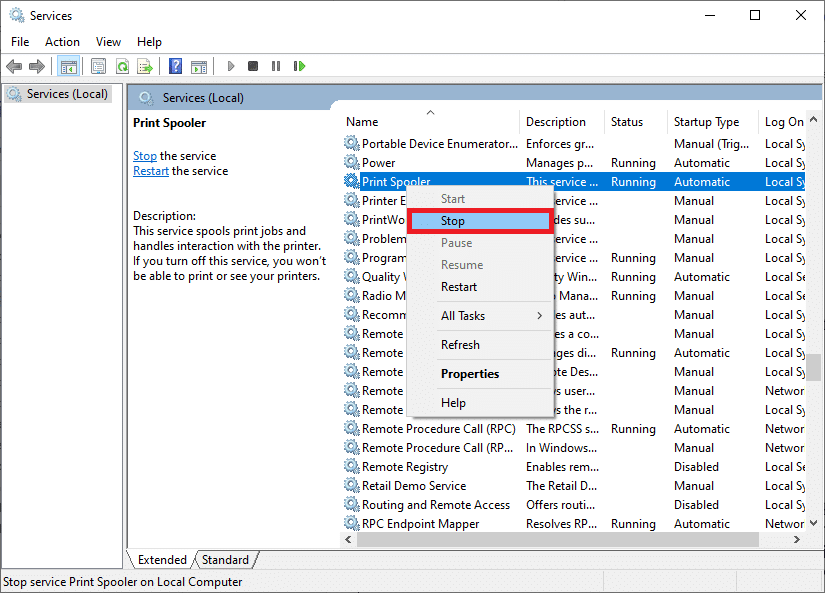
5. Drücken Sie nun die Tasten Windows + E, um den Datei-Explorer zu öffnen.
6. Navigieren Sie zu diesem Pfad: `C:\Windows\System32\spool\PRINTERS`
Hinweis: Für den Zugriff auf diesen Ordner sind Administratorrechte erforderlich.
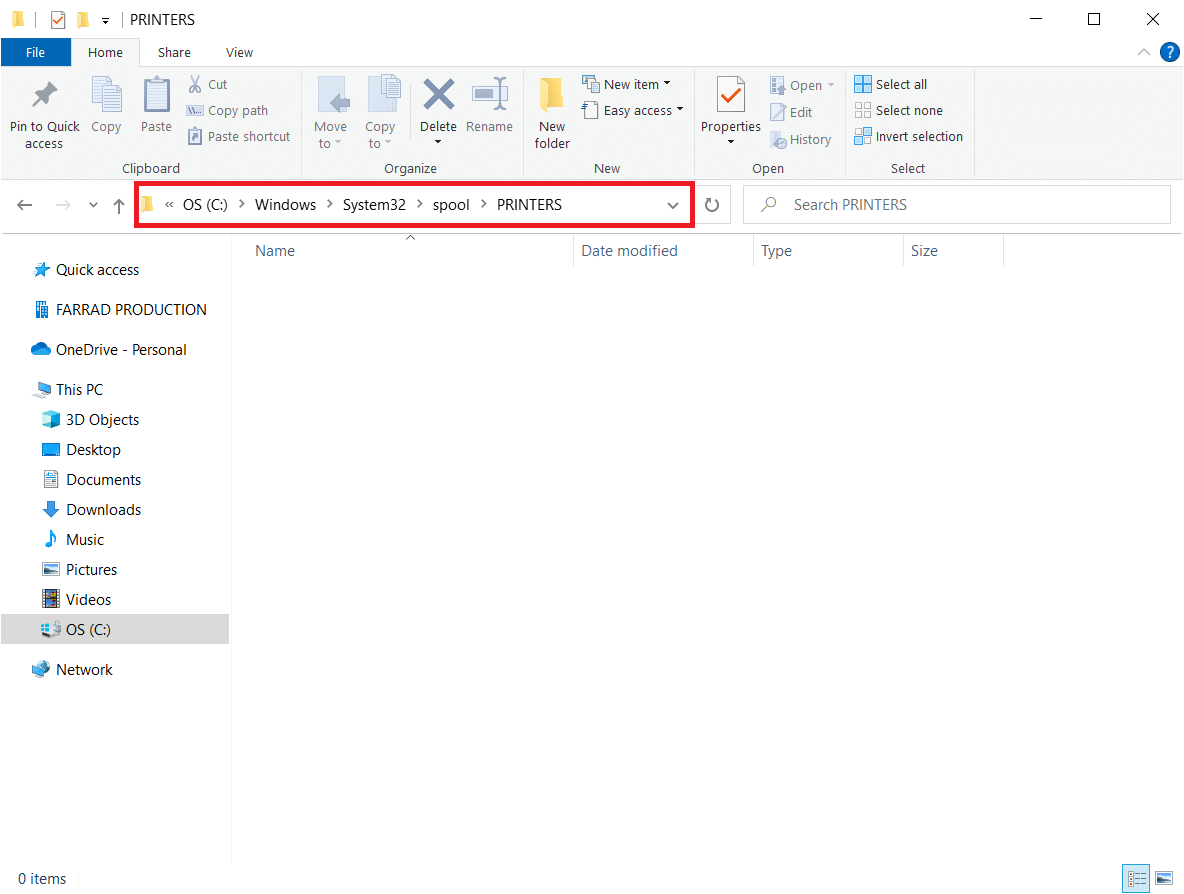
7. Wählen Sie alle Dateien aus und löschen Sie sie.
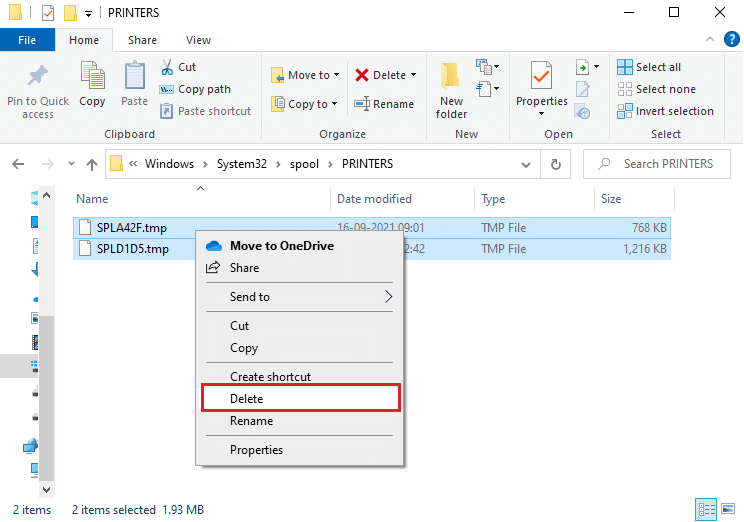
8. Navigieren Sie erneut zum Fenster „Dienste“ und klicken Sie mit der rechten Maustaste auf „Druckspooler“, wie zuvor.
9. Wählen Sie nun die Option „Start“.
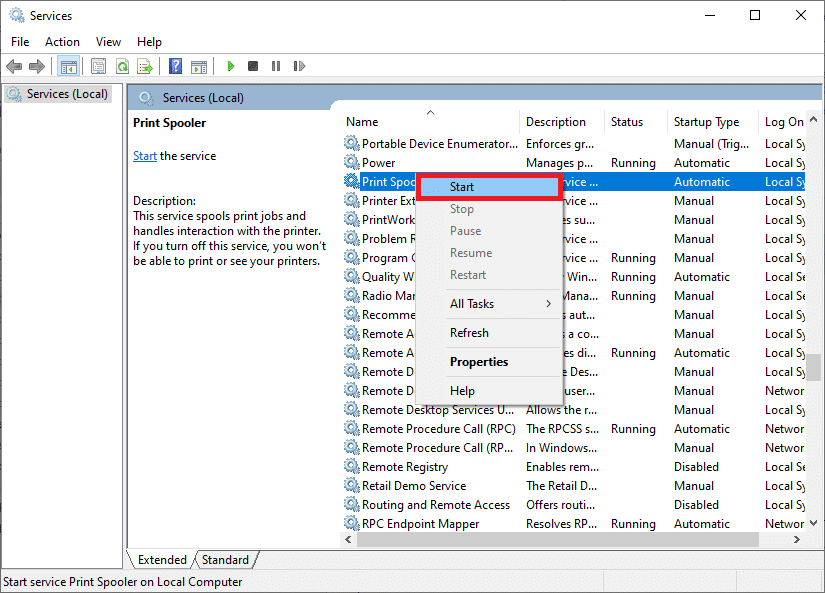
10. Starten Sie abschließend Ihren Computer neu und prüfen Sie, ob das Problem mit den Active Directory-Domänendiensten behoben ist.
Methode 2: Ausführen der Windows-Druckerproblembehandlung
Die Windows-Druckerproblembehandlung ist ein einfacher Ansatz, um die Fehlermeldung „Active Directory-Domänendienste sind derzeit nicht verfügbar“ zu beheben. Beschädigte Dateien auf Ihrem Computer werden während dieses Prozesses entfernt. Führen Sie diese Schritte aus, um die Windows-Druckerproblembehandlung auszuführen:
1. Drücken Sie die Windows-Taste. Geben Sie „Problembehandlungseinstellungen“ in die Suchleiste ein und öffnen Sie diese.
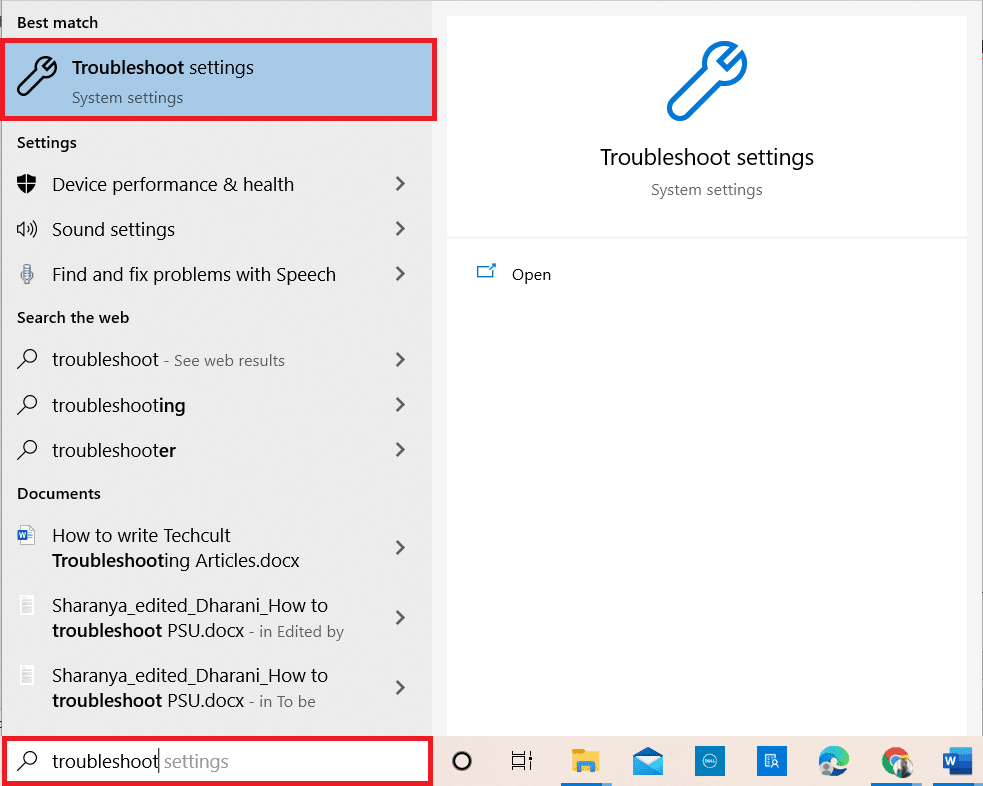
2. Klicken Sie auf „Zusätzliche Problembehandlungen“.
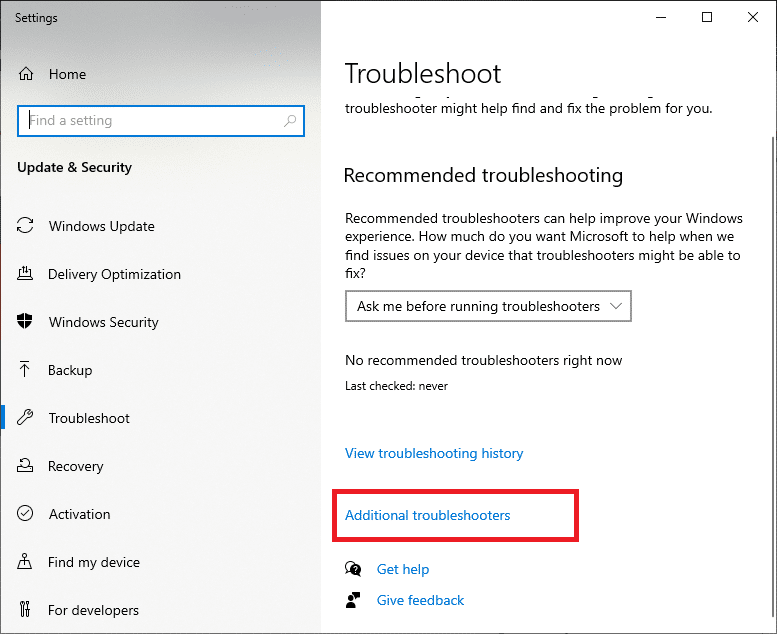
3. Wählen Sie im Bereich „Inbetriebnahme“ die Option „Drucker“.
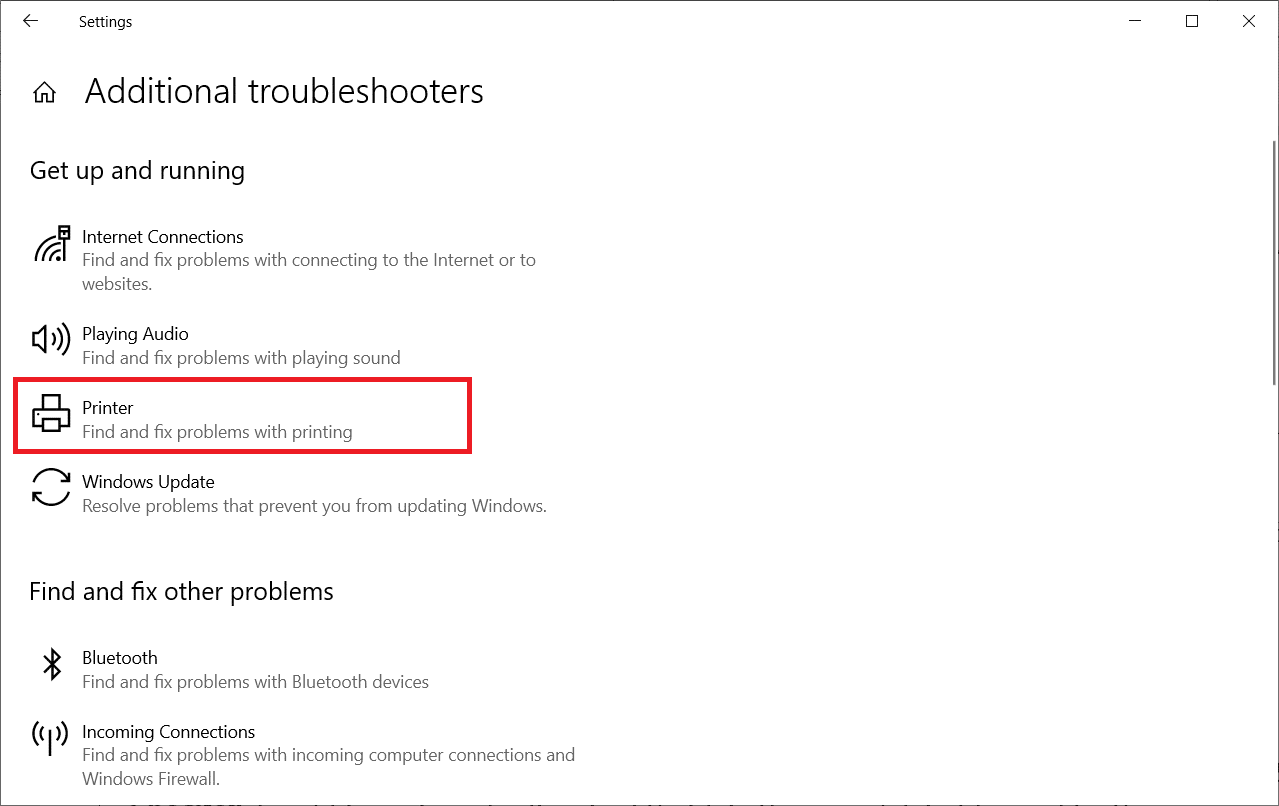
4. Klicken Sie auf „Problembehandlung ausführen“.
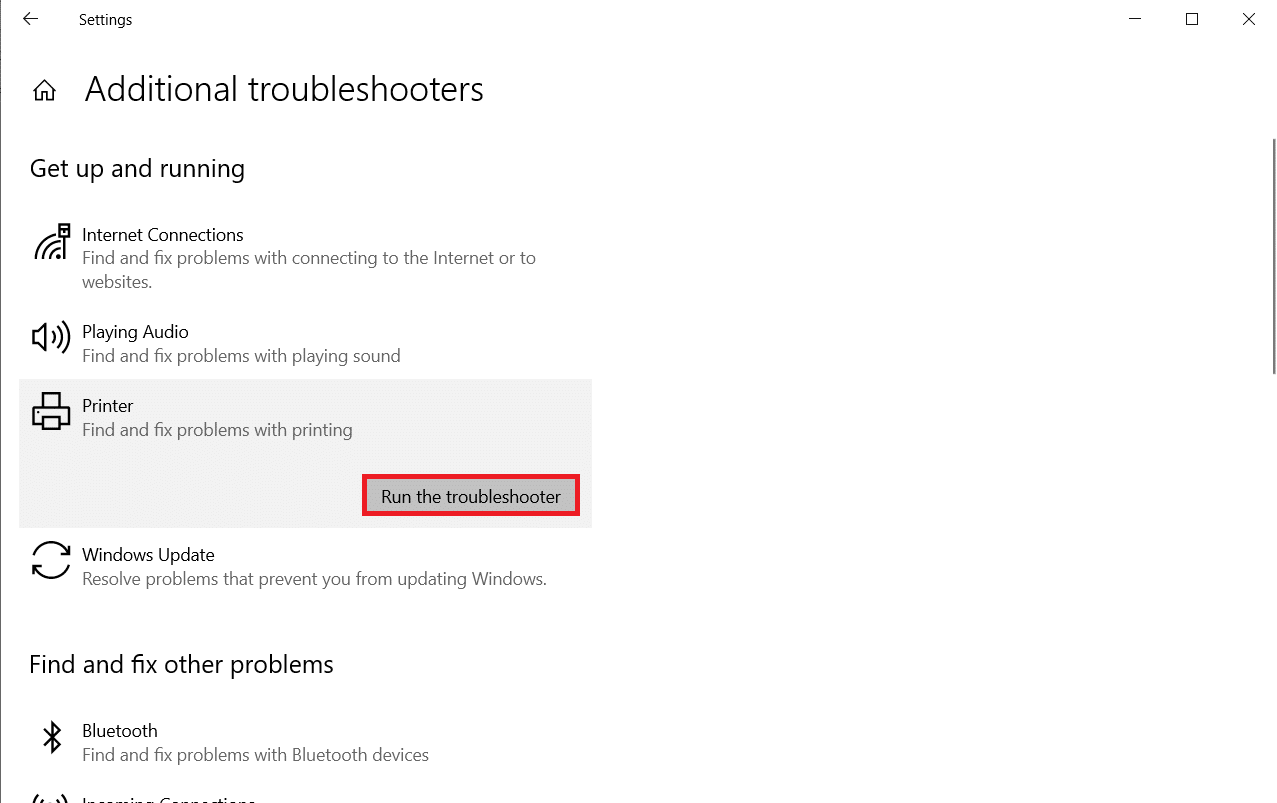
5. Wenn ein Problem gefunden wird, klicken Sie auf „Diese Korrektur anwenden“ und folgen Sie den Anweisungen.

6. Starten Sie abschließend Ihren Computer neu.
Methode 3: Systemdateien reparieren
Windows 10-Benutzer können ihre Systemdateien automatisch scannen und reparieren, indem sie die Systemdateiprüfung (SFC) verwenden. Dieses integrierte Tool ermöglicht es Benutzern, beschädigte Dateien zu entfernen und das Problem „Active Directory-Domänendienste sind derzeit nicht verfügbar“ zu beheben. Führen Sie die folgenden Schritte aus:
1. Geben Sie „Eingabeaufforderung“ in die Windows-Suchleiste ein und klicken Sie auf „Als Administrator ausführen“.
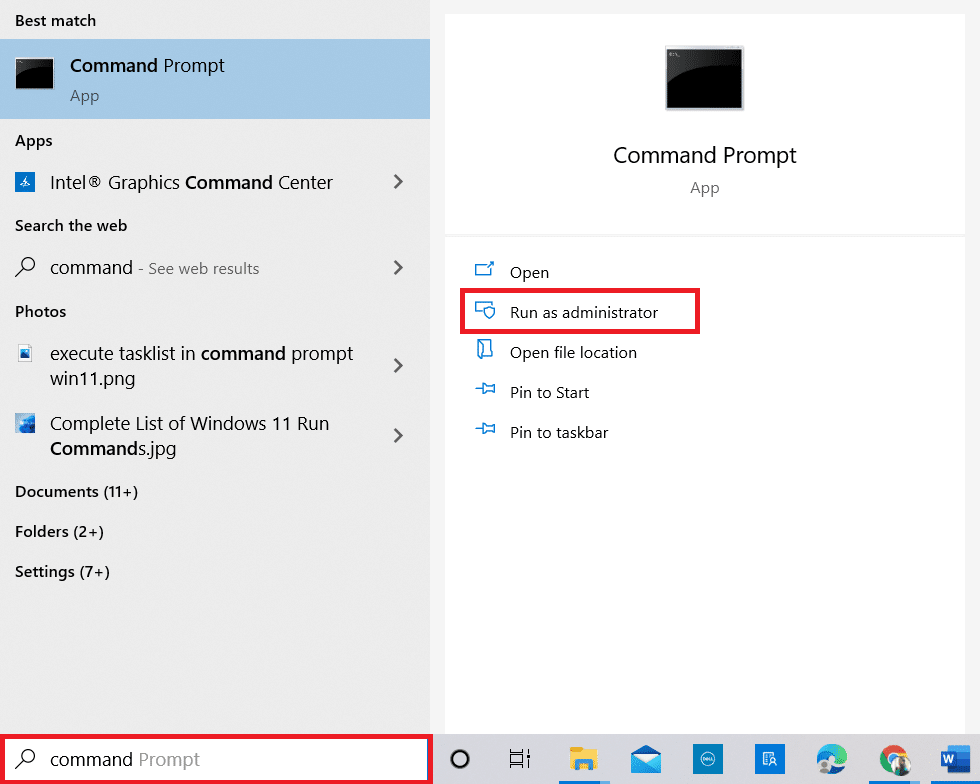
2. Klicken Sie in der Benutzerkontensteuerung auf „Ja“.
3. Geben Sie den Befehl `chkdsk C: /f /r /x` ein und drücken Sie die Eingabetaste.
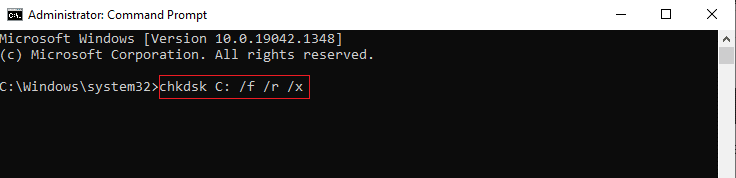
Hinweis: Wenn eine Meldung angezeigt wird, dass Chkdsk nicht ausgeführt werden kann, da das Volume in Gebrauch ist, drücken Sie die Taste „Y“ und starten Sie Ihr System neu.
4. Geben Sie den Befehl `sfc /scannow` ein und drücken Sie die Eingabetaste, um den SFC-Scan zu starten.
Hinweis: Die Systemdateiprüfung scannt alle Programme und repariert diese automatisch im Hintergrund. Sie können Ihre Aktivitäten fortsetzen, während der Scan läuft.
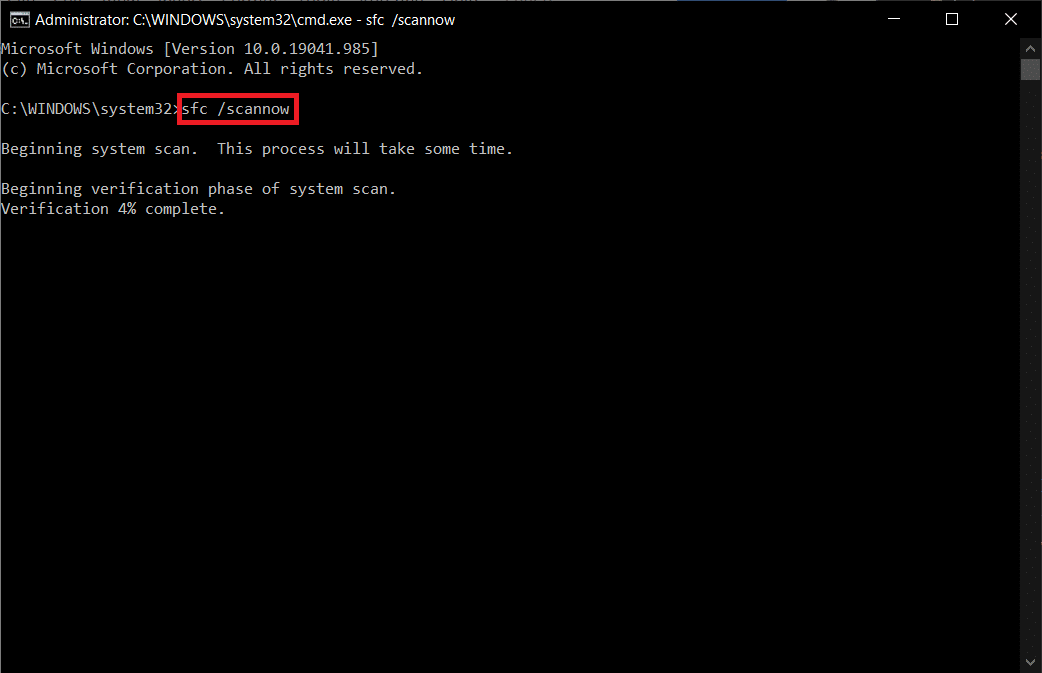
5. Nach Abschluss des Scans wird eine der folgenden Meldungen angezeigt:
- Der Windows-Ressourcenschutz hat keine Integritätsverletzungen gefunden.
- Der Windows-Ressourcenschutz konnte den angeforderten Vorgang nicht ausführen.
- Der Windows-Ressourcenschutz hat beschädigte Dateien gefunden und erfolgreich repariert.
- Der Windows-Ressourcenschutz hat beschädigte Dateien gefunden, konnte aber einige davon nicht reparieren.
6. Starten Sie Ihren Computer neu und öffnen Sie die Eingabeaufforderung wie zuvor.
7. Geben Sie nacheinander die folgenden Befehle ein und drücken Sie nach jedem Befehl die Eingabetaste:
DISM.exe /Online /cleanup-image /scanhealth DISM.exe /Online /cleanup-image /restorehealth DISM /Online /cleanup-Image /startcomponentcleanup
Hinweis: Eine Netzwerkverbindung ist für die korrekte Ausführung von DISM erforderlich.
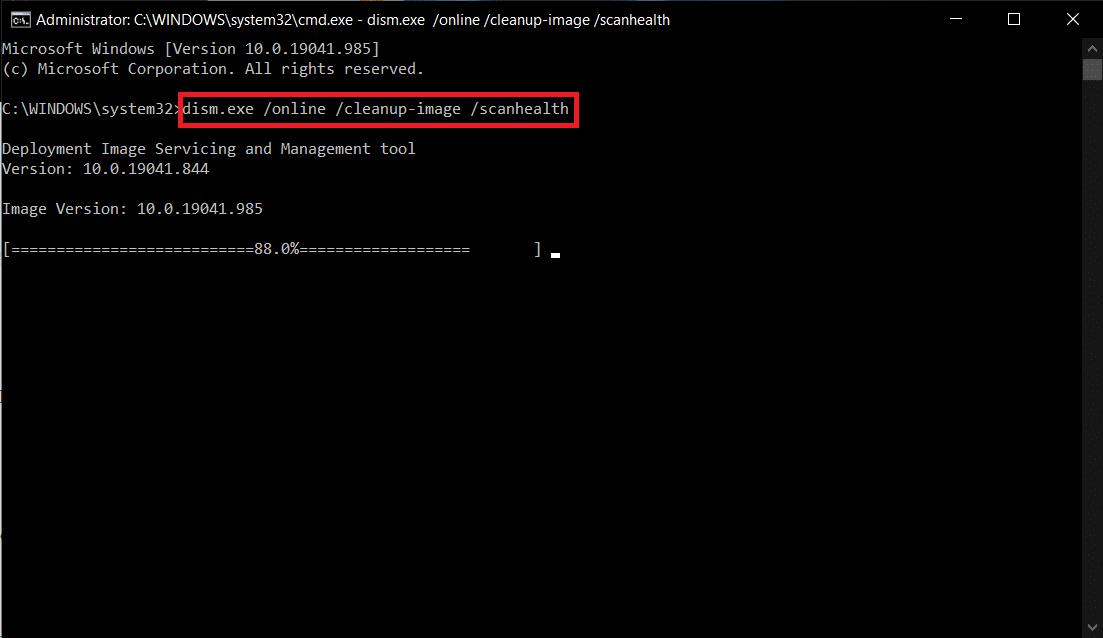
8. Warten Sie, bis der Prozess abgeschlossen ist, und schließen Sie das Fenster.
Methode 4: Datei- und Druckerfreigabe aktivieren
Die Datei- und Druckerfreigabe ist nicht standardmäßig auf allen Computern aktiviert. Einige öffentliche Netzwerke beschränken diese Zugriffe. Sie können die Datei- und Druckerfreigabe aktivieren, wenn Sie diese Möglichkeit ausschließen möchten.
Hinweis: Je nach verwendeter Windows-Version können unterschiedliche Freigabeoptionen angezeigt werden. Befolgen Sie die Schritte entsprechend den verfügbaren Optionen.
1. Drücken Sie die Windows-Taste. Geben Sie „Systemsteuerung“ ein und öffnen Sie diese.
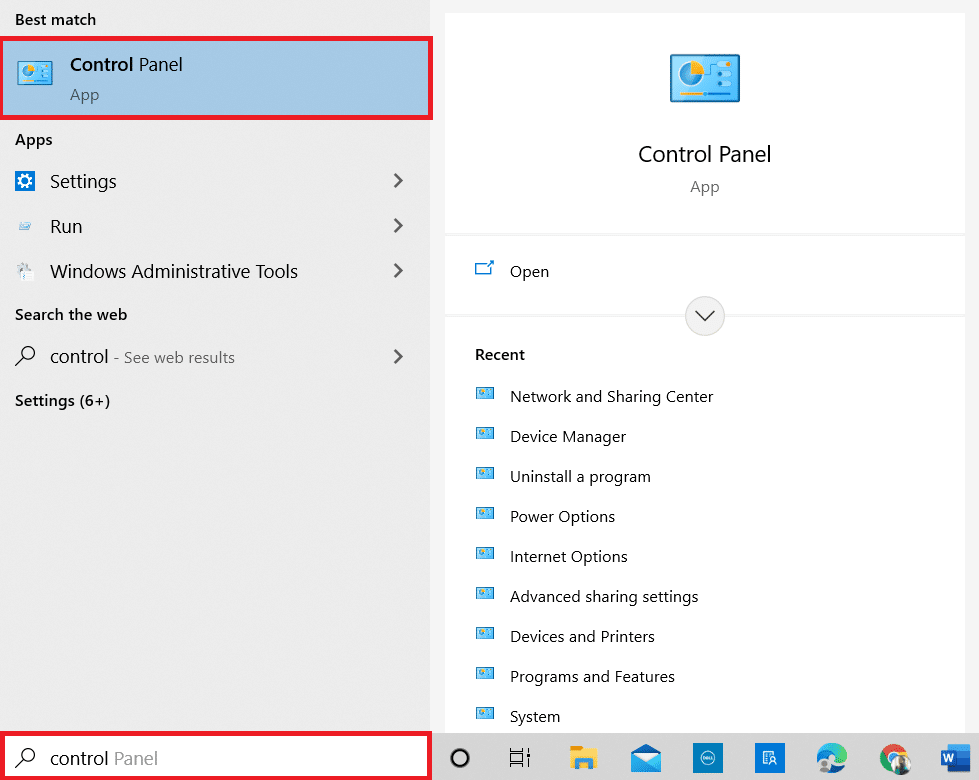
2. Setzen Sie die Ansicht auf „Kategorie“. Klicken Sie auf „Netzwerk und Internet“.
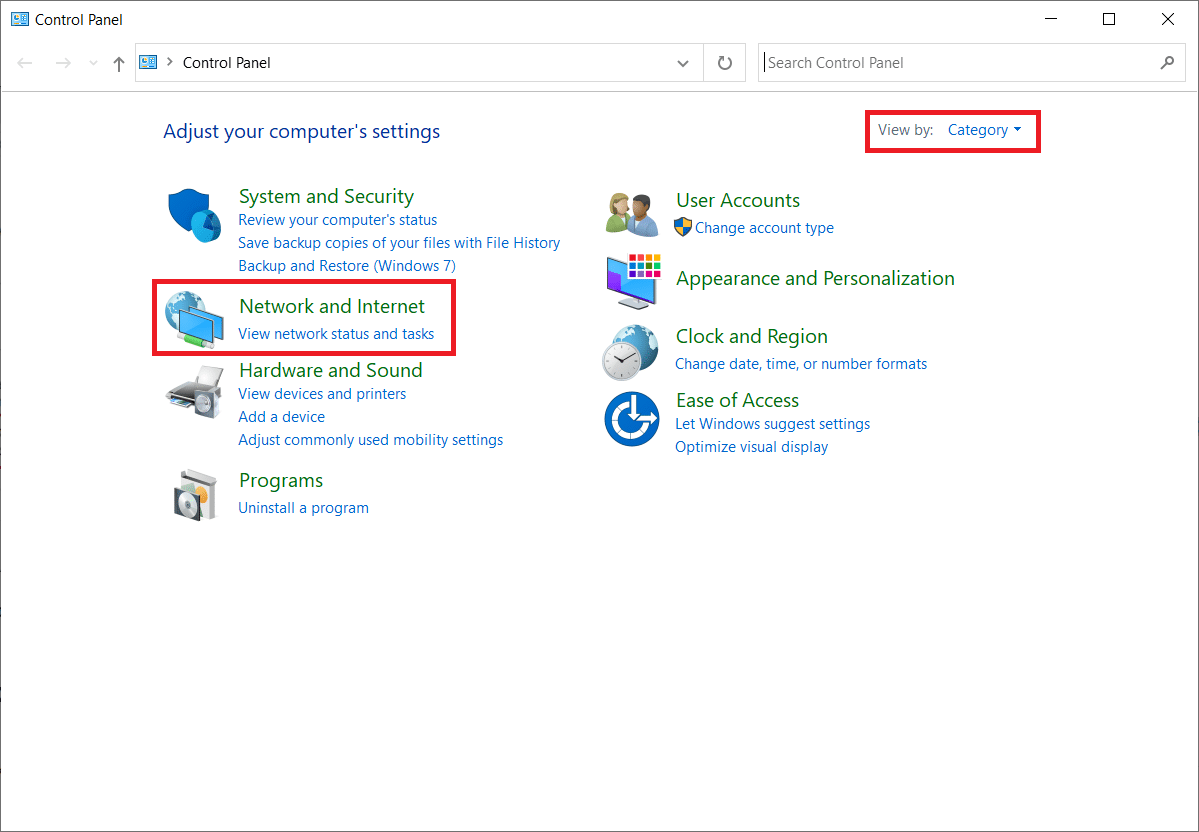
3. Klicken Sie auf „Netzwerk- und Freigabecenter“.
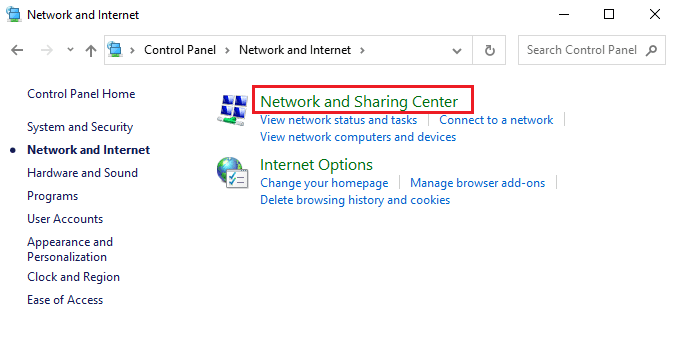
4. Klicken Sie auf „Erweiterte Freigabeeinstellungen ändern“.
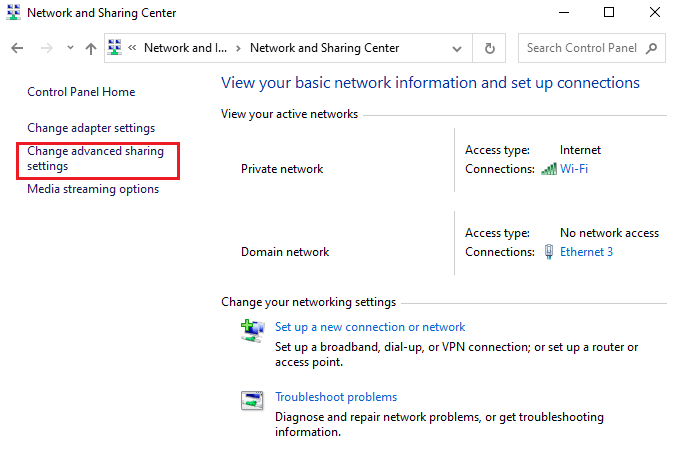
5. Aktivieren Sie unter „Datei- und Druckerfreigabe“ die Option „Datei- und Druckerfreigabe aktivieren“ und klicken Sie auf „Änderungen speichern“.
Hinweis: Für das Speichern dieser Änderungen sind Administratorrechte erforderlich.
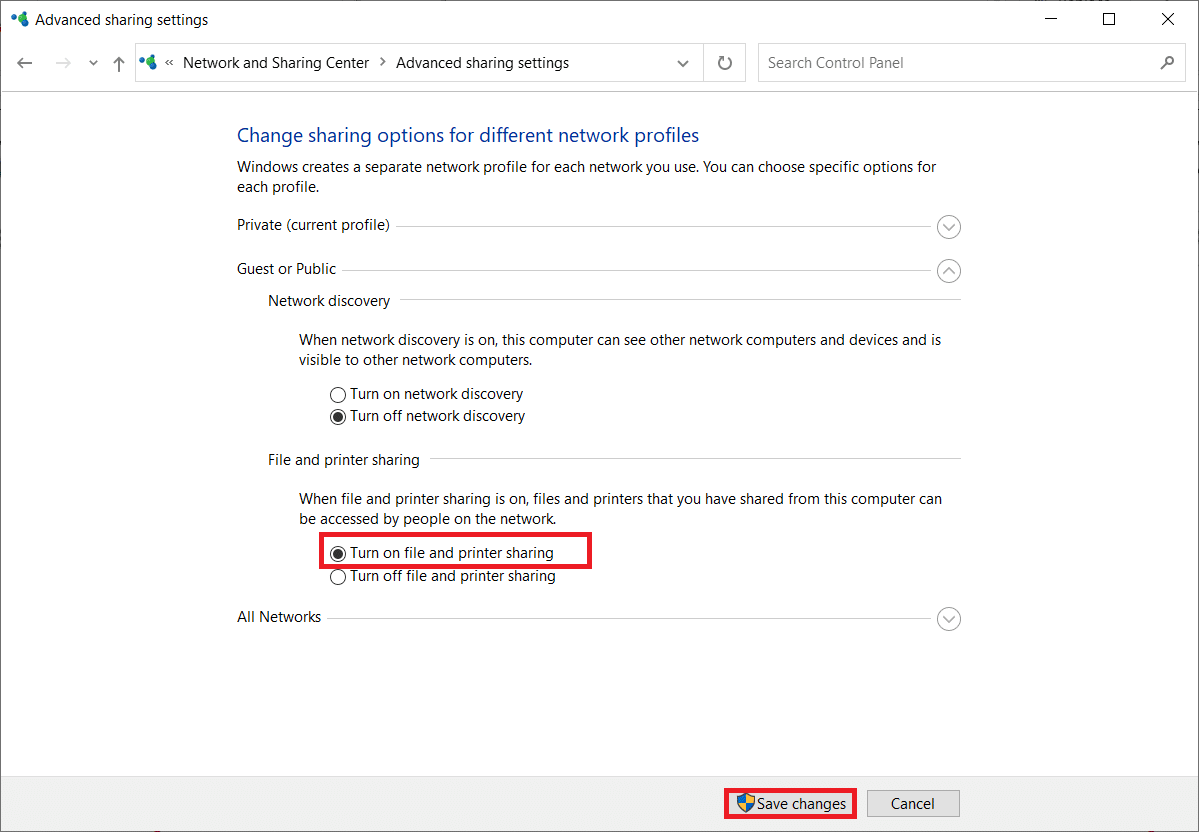
6. Erweitern Sie im Fenster „Erweiterte Freigabeeinstellungen“ den Abschnitt „Alle Netzwerke“.
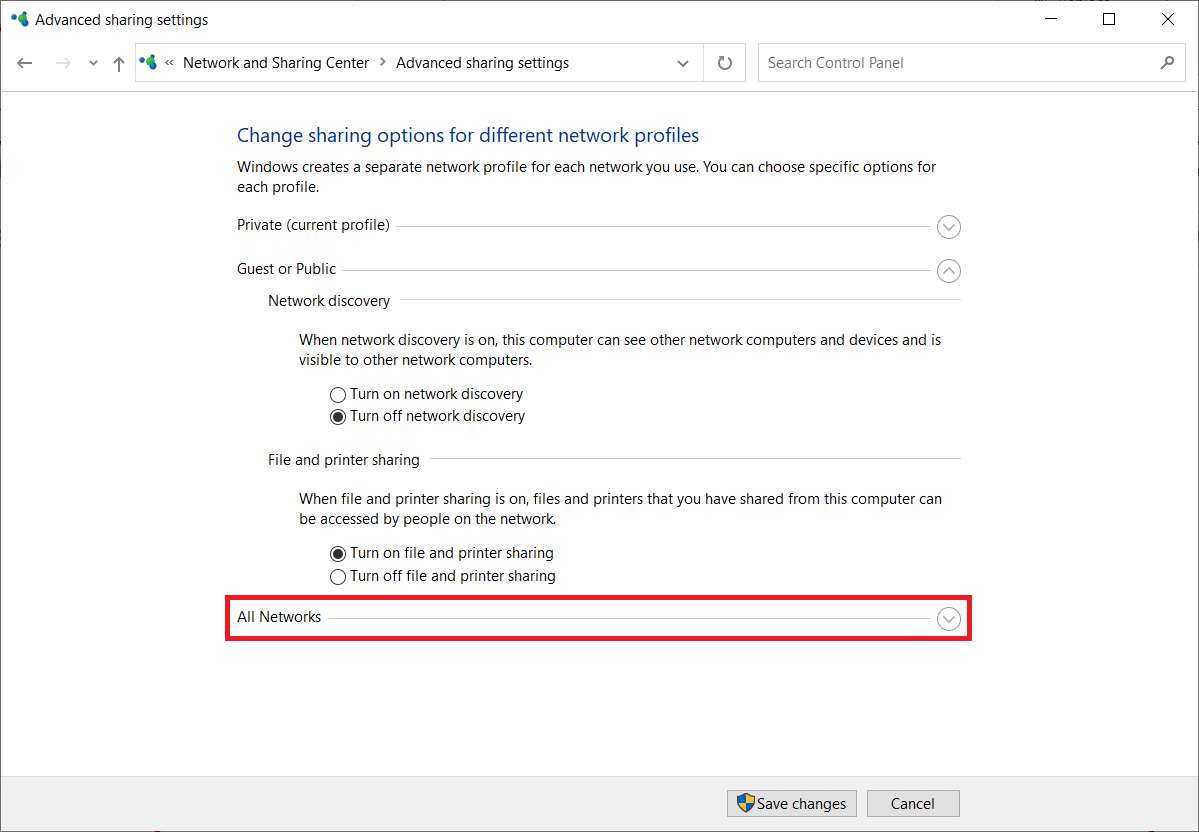
7. Wählen Sie die Option „Freigabe aktivieren, damit jeder mit Netzwerkzugriff Dateien in öffentlichen Ordnern lesen und schreiben kann“.
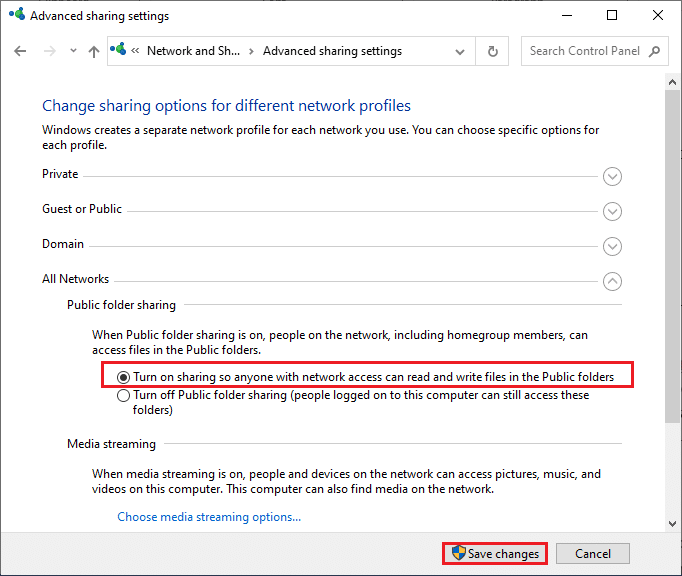
8. Klicken Sie auf „Änderungen speichern“ und starten Sie Ihren Computer neu.
Methode 5: Antiviren-Scan durchführen
Führen Sie einen Antivirenscan auf Ihrem System durch, um diese Fehlermeldung zu vermeiden und zu prüfen, ob das Problem behoben wurde. Gehen Sie dazu wie folgt vor:
1. Drücken Sie gleichzeitig die Tasten Windows + I, um die Systemeinstellungen zu öffnen.
2. Klicken Sie auf „Update & Sicherheit“.
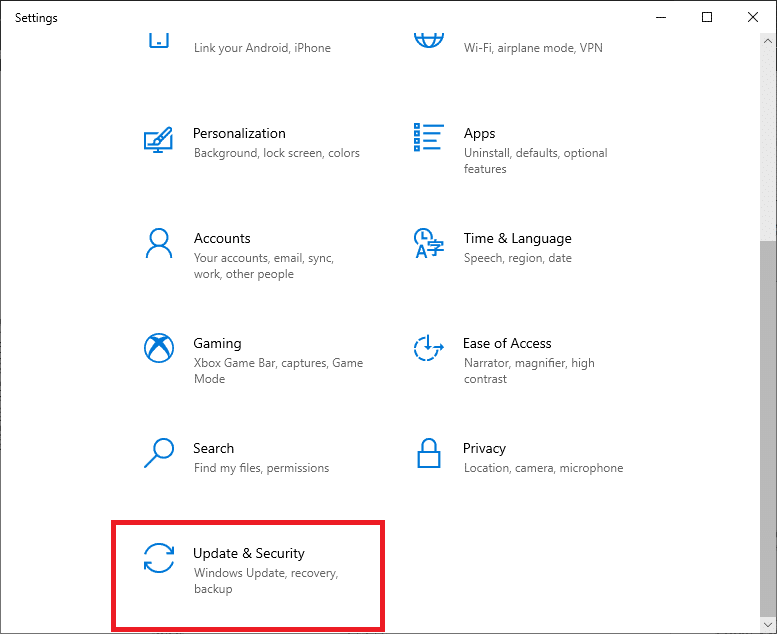
3. Klicken Sie im linken Bereich auf „Windows-Sicherheit“.
4. Wählen Sie im Bereich „Schutzbereiche“ die Option „Viren- und Bedrohungsschutz“.
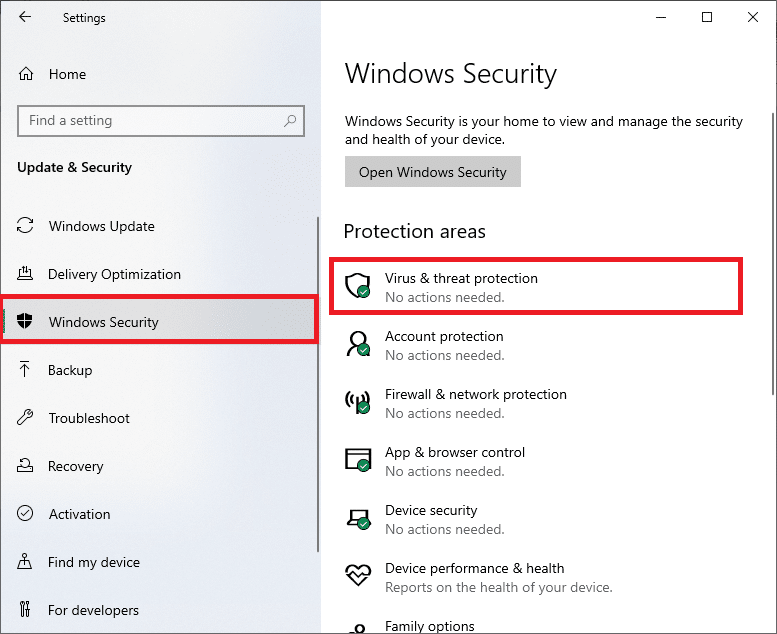
5. Klicken Sie auf „Scanoptionen“.
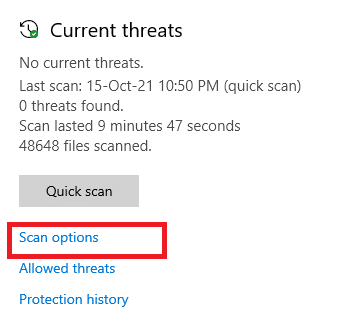
6. Wählen Sie je nach Bedarf einen „Schnellscan“, „Vollständiger Scan“, „Benutzerdefinierter Scan“ oder „Microsoft Defender Offline-Scan“ und klicken Sie auf „Jetzt scannen“.
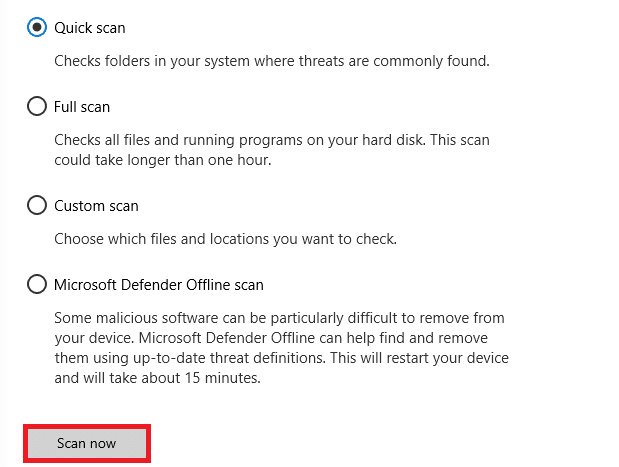
7A. Wenn Bedrohungen gefunden werden, klicken Sie unter „Aktuelle Bedrohungen“ auf „Aktionen starten“.
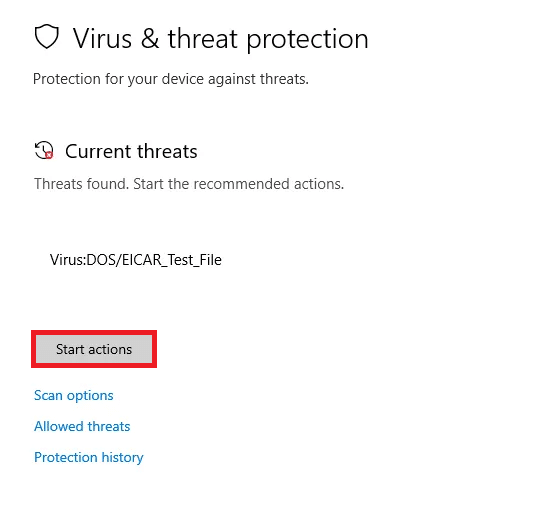
7B. Wenn keine Bedrohungen vorhanden sind, wird die Meldung „Keine aktuellen Bedrohungen“ angezeigt.
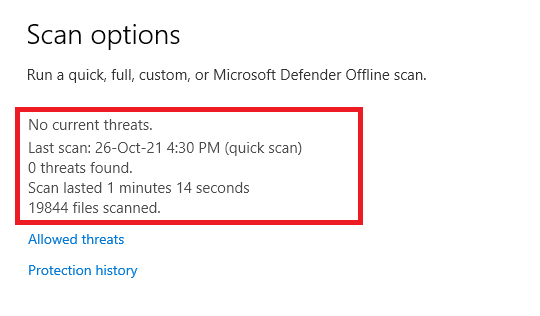
Methode 6: Windows aktualisieren
Wenn Sie mit den oben genannten Methoden keine Lösung erzielt haben, besteht die Möglichkeit, dass Ihr System Fehler aufweist. Eine veraltete Windows-Version kann zu Inkompatibilitäten führen, die die Fehlermeldung „Active Directory-Domänendienste sind derzeit nicht verfügbar“ verursachen. Führen Sie diese Schritte aus, um Ihr Windows-Betriebssystem zu aktualisieren:
1. Drücken Sie gleichzeitig die Tasten Windows + I, um die Einstellungen zu öffnen.
2. Wählen Sie „Update & Sicherheit“.
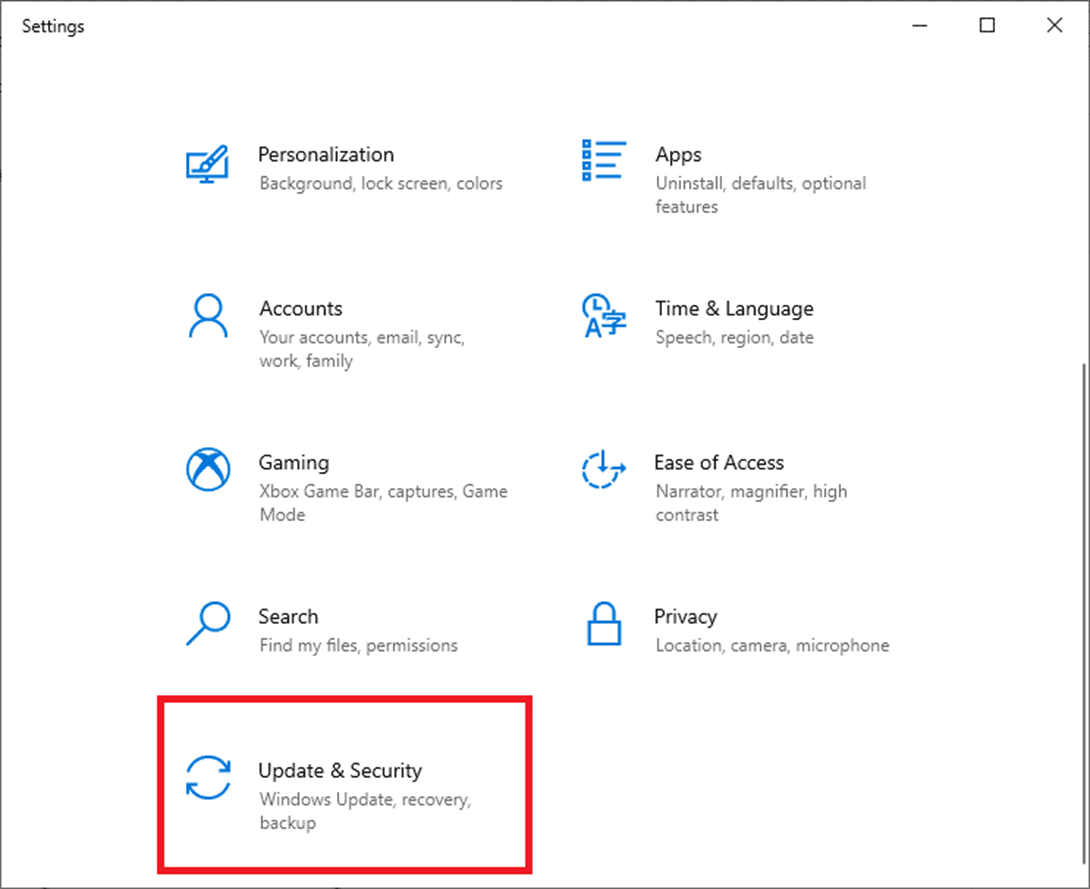
3. Klicken Sie im rechten Bereich auf „Nach Updates suchen“.
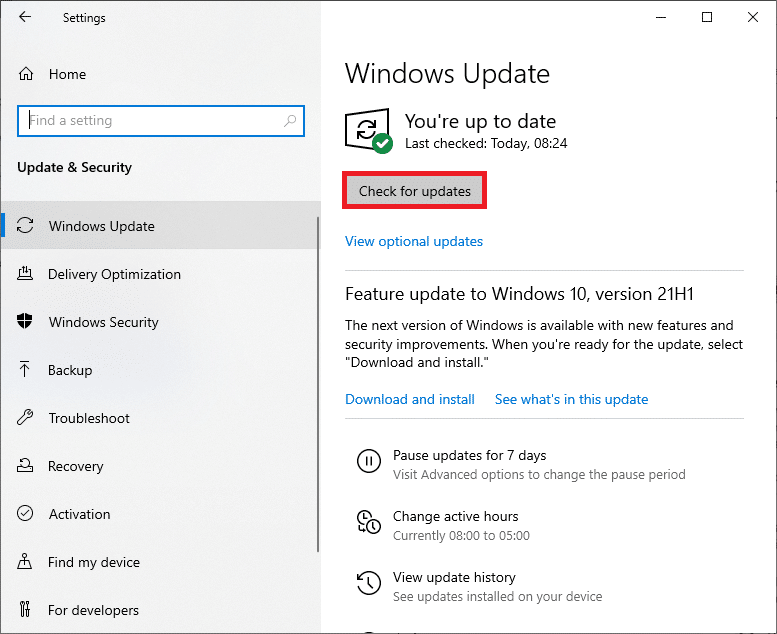
4A. Wenn ein neues Update verfügbar ist, klicken Sie auf „Jetzt installieren“, um die neueste Version herunterzuladen und zu installieren.
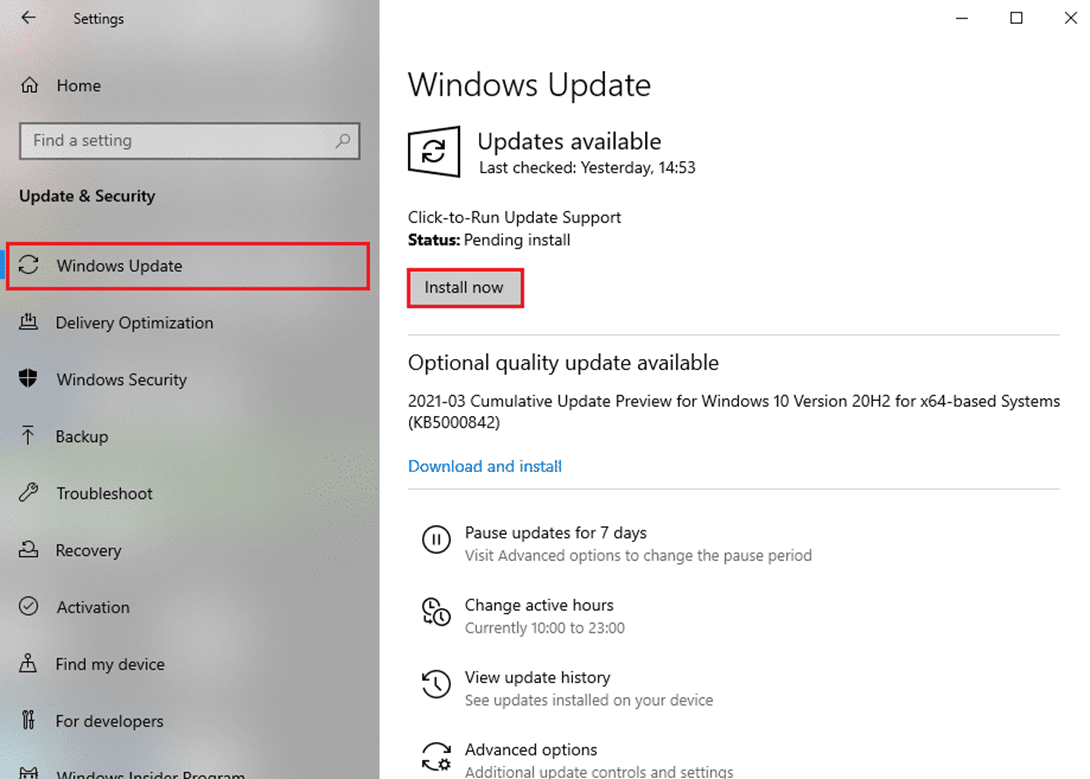
4B. Wenn Ihr System auf dem neuesten Stand ist, wird die Meldung „Sie sind auf dem neuesten Stand“ angezeigt.

Methode 7: Treiber aktualisieren
Wenn der Fehler „Active Directory-Domänendienste sind derzeit nicht verfügbar“ weiterhin besteht, versuchen Sie erneut, den Drucker hinzuzufügen. Einige Drucker werden automatisch hinzugefügt, wenn Sie die entsprechenden Treiber installieren. Versuchen Sie, alle Ihre Treiber zu aktualisieren:
1. Geben Sie „Geräte-Manager“ in das Windows 10-Suchmenü ein und öffnen Sie ihn.
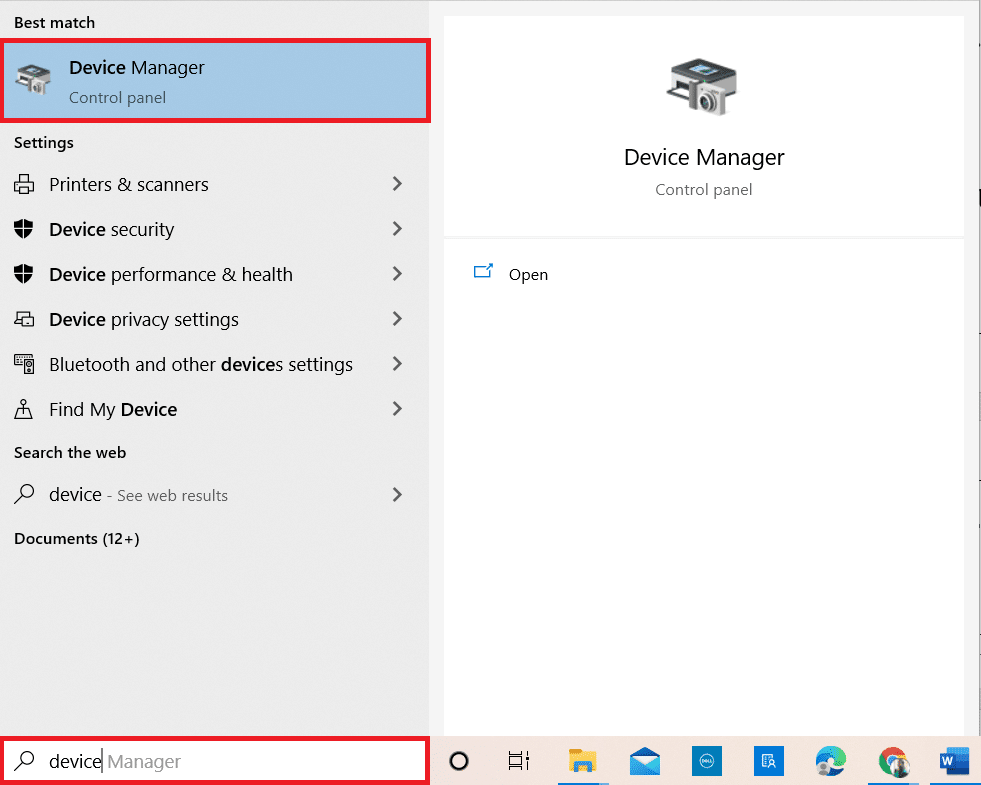
2. Doppelklicken Sie auf „Druckwarteschlangen“, um es zu erweitern.
3. Klicken Sie mit der rechten Maustaste auf den Treiber und wählen Sie „Treiber aktualisieren“.
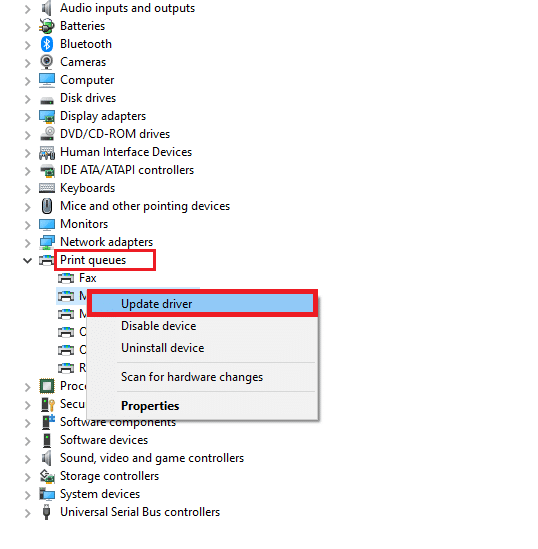
4. Klicken Sie auf „Automatisch nach Treibern suchen“.
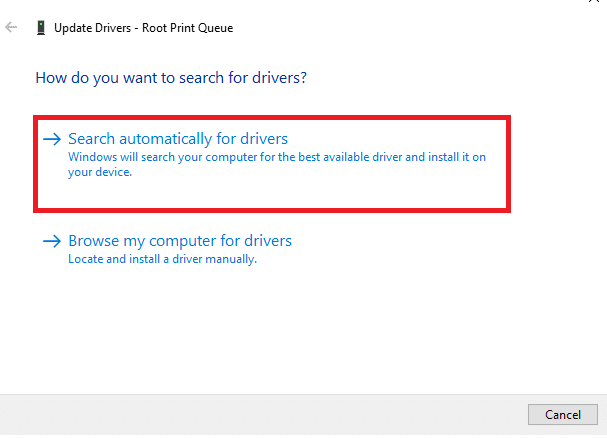
5A. Wenn der Treiber veraltet ist, wird er auf die neueste Version aktualisiert.
5B. Wenn der Treiber bereits aktuell ist, wird die Meldung „Die besten Treiber für Ihr Gerät sind bereits installiert“ angezeigt. Klicken Sie auf „Schließen“.
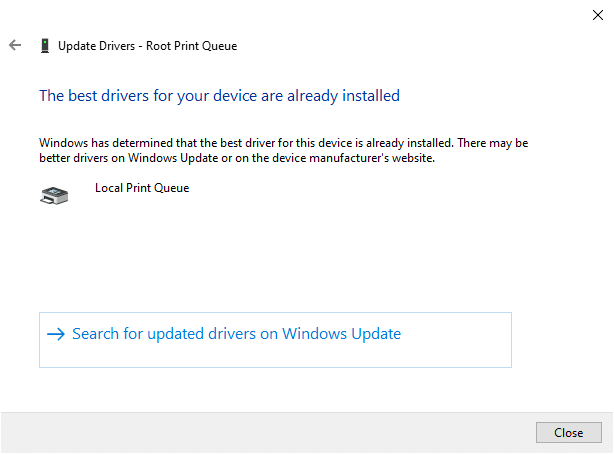
Methode 8: Druckertreiber neu installieren
Wenn die Aktualisierung der Treiber keine Lösung bringt, können Sie die Treiber deinstallieren und neu installieren. Führen Sie dazu die folgenden Schritte aus:
1. Öffnen Sie den Geräte-Manager wie zuvor und erweitern Sie „Druckwarteschlangen“.
2. Klicken Sie mit der rechten Maustaste auf den Treiber und wählen Sie „Gerät deinstallieren“.
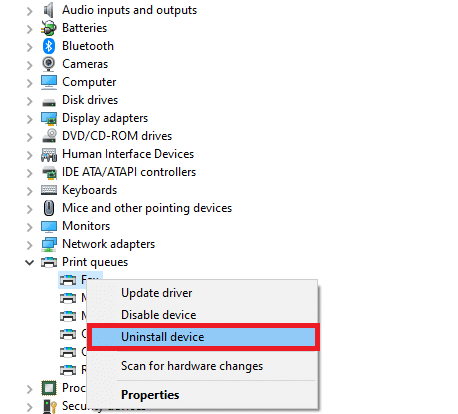
3. Bestätigen Sie die Sicherheitsabfrage mit Klick auf „Deinstallieren“.
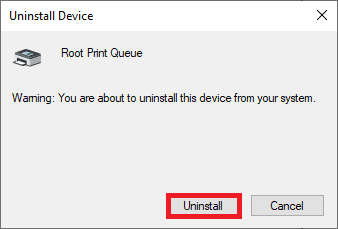
4. Besuchen Sie die Website des Herstellers, z. B. Intel.
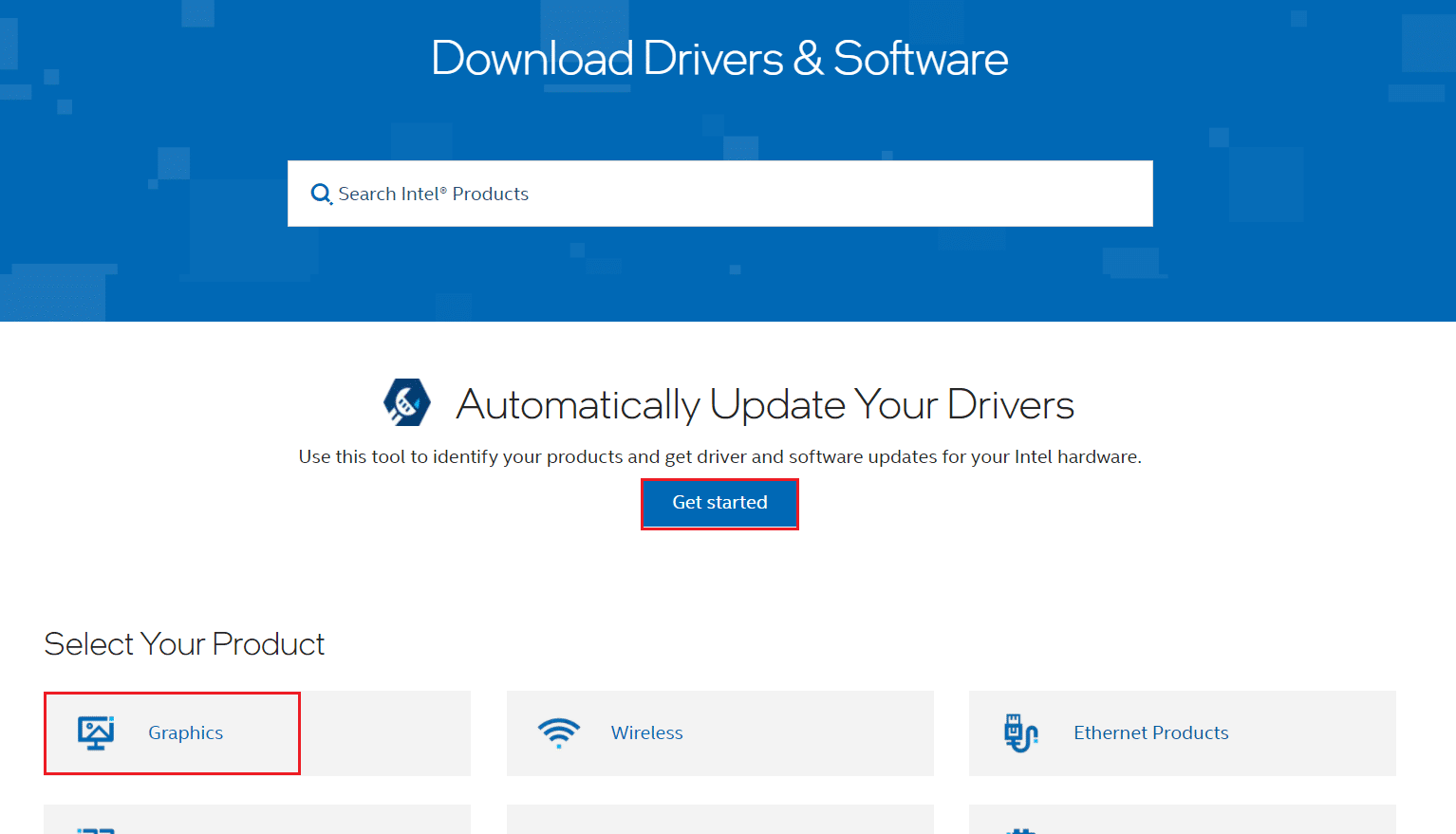
5. Suchen und laden Sie die Treiber herunter, die zur Windows-Version auf Ihrem Computer passen.
6. Doppelklicken Sie nach dem Herunterladen auf die Datei und folgen Sie den Installationsanweisungen.
Methode 9: Drucker manuell hinzufügen
Wenn dieser Fehler nach der Aktualisierung der Treiber weiterhin auftritt, können Sie versuchen, den Drucker neu zu installieren, bei dem der Fehler „Active Directory-Domänendienste sind derzeit nicht verfügbar“ auftritt.
Hinweis: Als Beispiel wird „Microsoft Print to PDF“ verwendet.
1. Öffnen Sie die „Systemsteuerung“.
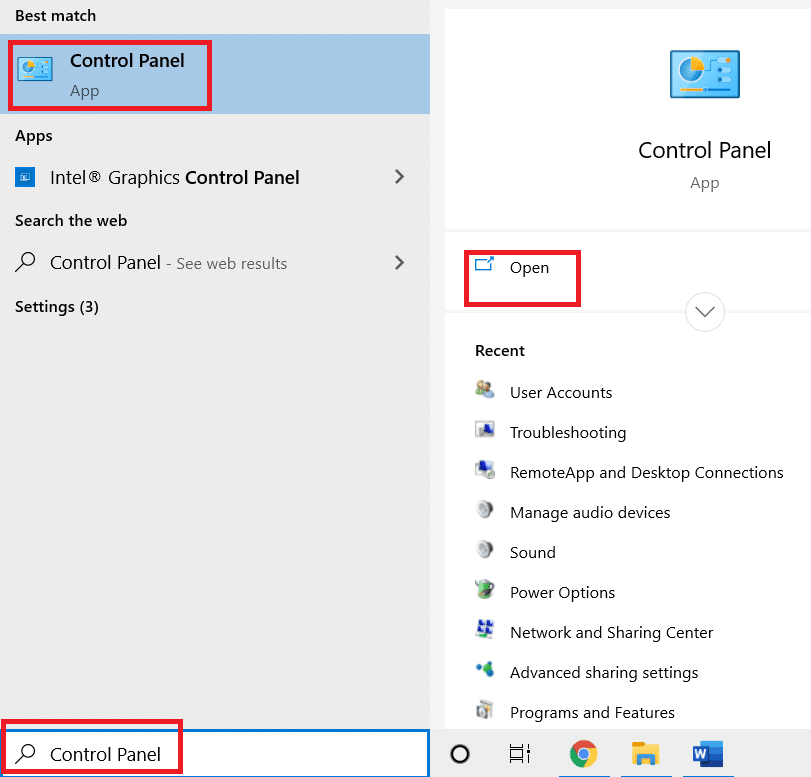
2. Stellen Sie die Option „Anzeigen nach“ auf „Große Symbole“ und wählen Sie „Geräte und Drucker“ aus.
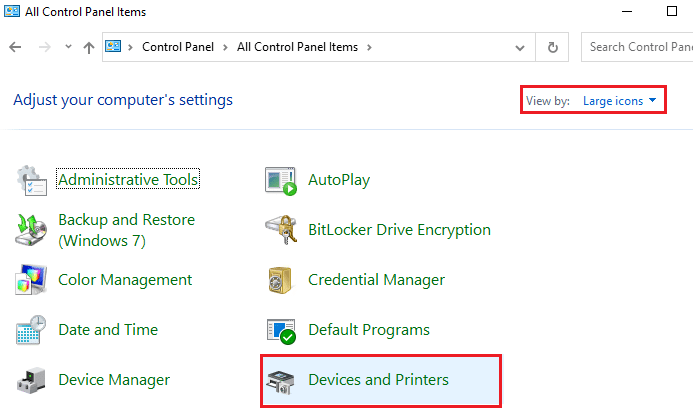
3. Klicken Sie mit der rechten Maustaste auf den Drucker und wählen Sie die Option „Gerät entfernen“.
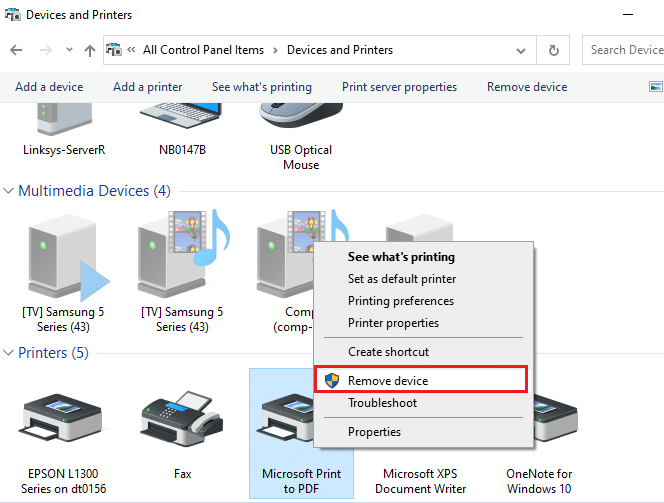
4. Klicken Sie in der Benutzerkontensteuerung auf „Ja“, um das Gerät zu entfernen.
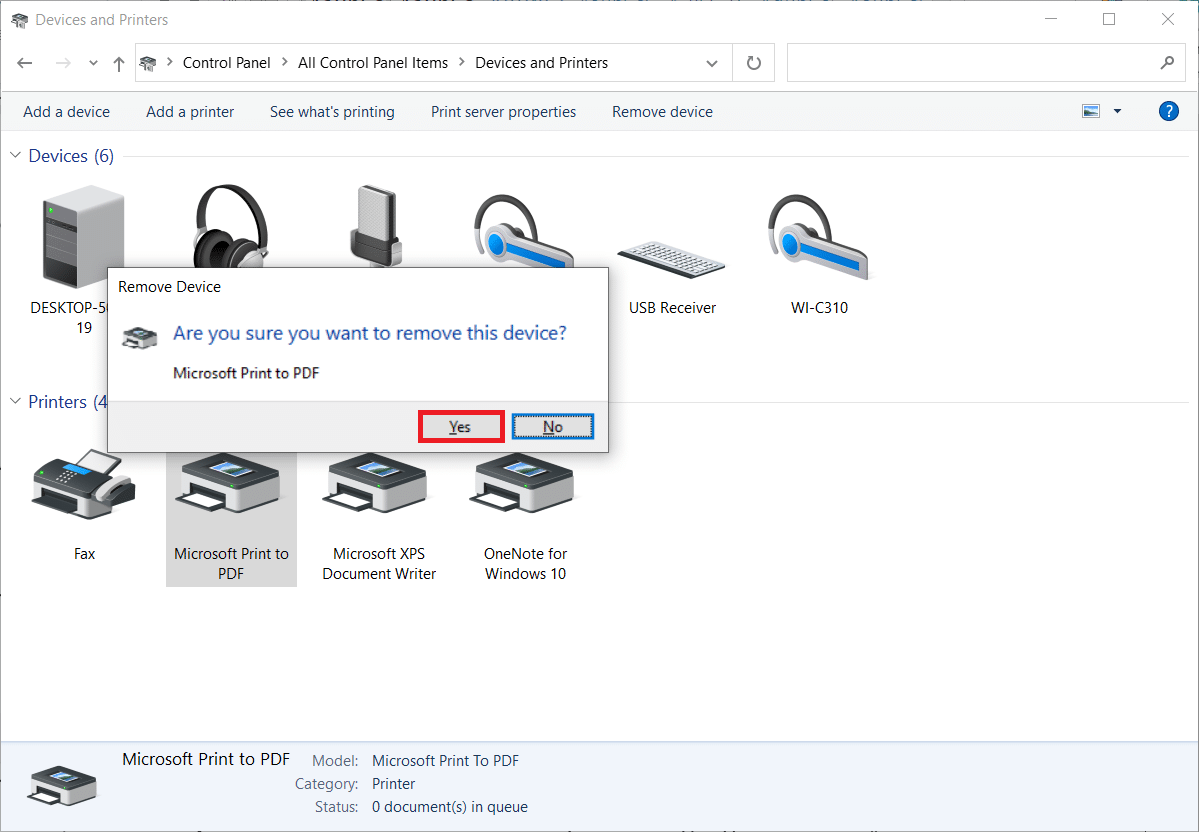
5. Klicken Sie auf „Drucker hinzufügen“.
<img decoding=“async“ class=“alignnone wp-image-84199″ width=“650″ height=“451