Fehler beim Starten von Spielen sind ärgerlich, aber leider nicht immer zu vermeiden. Ein solcher Fehler, der oft auftritt, ist „Warten auf eine andere Installation oder ein Update“. Dieser Fehler erscheint beim Versuch, ein Blizzard-Spiel über die Battle.net Desktop-App zu starten. Die App zeigt dann an, dass noch Installationen oder Updates ausstehen, jedoch bleibt der Fortschrittsbalken unverändert. Dieses Problem kann bei jedem Blizzard-Spiel auftreten. Wenn auch Sie mit diesem Fehler konfrontiert sind, sind Sie hier genau richtig. Wir stellen Ihnen eine detaillierte Anleitung zur Verfügung, die Ihnen dabei hilft, das Problem „Warten auf andere Installation oder Update“ sowie andere Installationsfehler unter Windows 10 zu beheben.
Wie behebt man den Fehler „Warten auf andere Installation“ bei Blizzard in Windows 10?
Es gibt verschiedene Gründe, warum Sie auf die Meldung „Eine andere Installation läuft bereits“ unter Windows 10 stoßen können:
- Offizielle Ankündigungen von Ausfallzeiten oder geplanten Wartungsarbeiten durch Blizzard.
- Fehler im Battle.net Update Agent-Prozess.
- Aktiviertes Peer-to-Peer-Netzwerk im Spiel.
- Einfluss von Drittanbieter-Anwendungen.
- Falsche Client-Einstellungen.
- Veraltete Grafikkartentreiber.
- Probleme mit Firewall oder VPN.
Nachdem Sie die möglichen Ursachen für den Fehler „Warten auf andere Installation oder Update“ verstanden haben, können wir uns nun den Lösungsansätzen widmen. Wir beginnen mit einigen grundlegenden Überprüfungen und gehen dann zu komplexeren Methoden über.
Überprüfung auf Ausfallzeiten
Zunächst sollten Sie überprüfen, ob Blizzard in Ihrer Region Ausfallzeiten oder Wartungsarbeiten angekündigt hat. Dieser Fehler kann während solcher Zeiträume auftreten. Eine schnelle Möglichkeit, dies zu überprüfen, ist die Blizzard-Twitter-Seite.
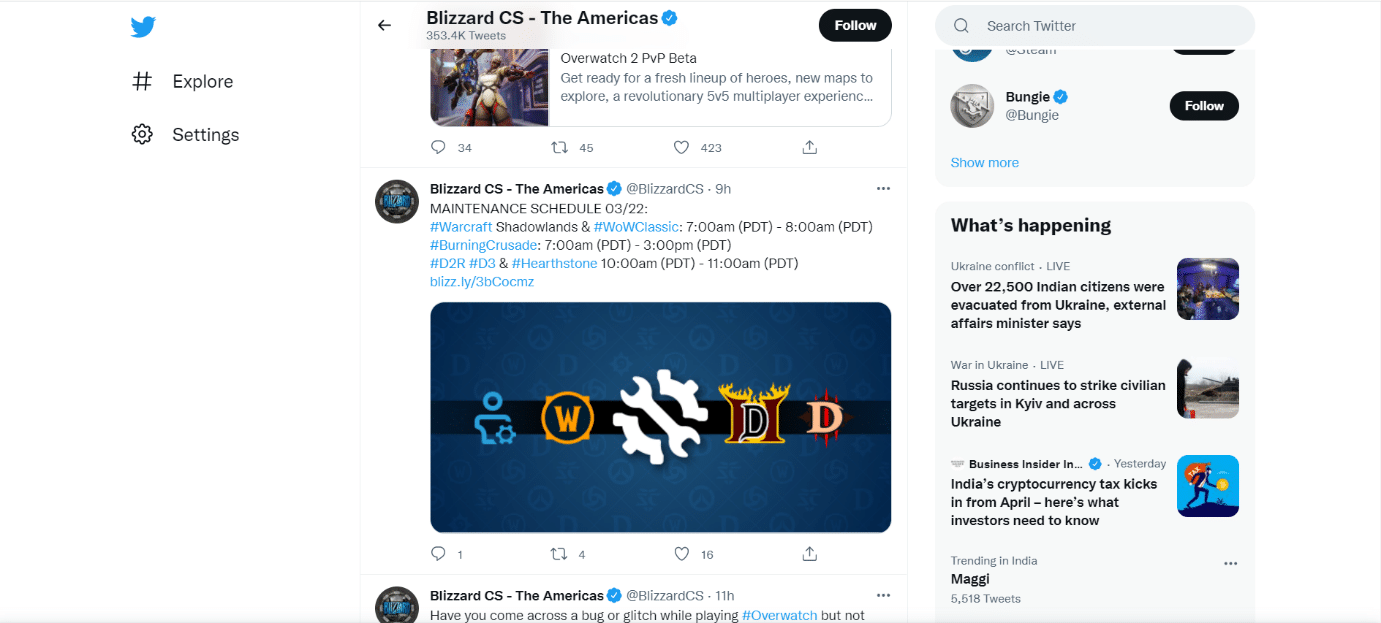
Wenn ein Tweet existiert, der Ausfallzeiten oder Wartungsarbeiten ankündigt, notieren Sie sich die Zeit und öffnen Sie den Game Launcher, nachdem diese Zeit voraussichtlich vorüber ist. Überprüfen Sie dann, ob das Problem weiterhin besteht.
Methode 1: Battle.net als Administrator ausführen
Durch das Ausführen von Battle.net mit Administratorrechten erhalten Sie vollen Zugriff auf die App, ohne dass Sicherheitsbeschränkungen den Prozess unterbrechen. Dies kann den Fehler möglicherweise beheben. Führen Sie dazu folgende Schritte aus:
1. Klicken Sie mit der rechten Maustaste auf die Battle.net-App und wählen Sie „Als Administrator ausführen“.
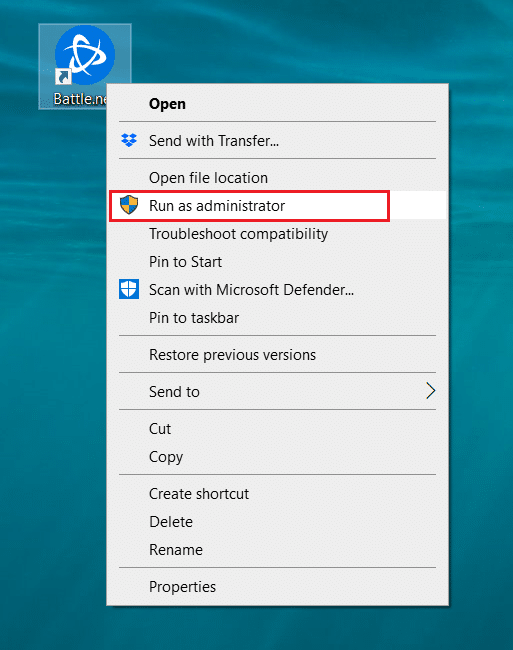
Überprüfen Sie, ob das Problem behoben ist. Falls das Problem so gelöst wird, können Sie Battle.net bei jedem Start als Administrator ausführen, indem Sie diese Schritte durchführen:
2. Klicken Sie mit der rechten Maustaste auf die Battle.net-App und wählen Sie „Eigenschaften“. Das Eigenschaftenfenster öffnet sich.
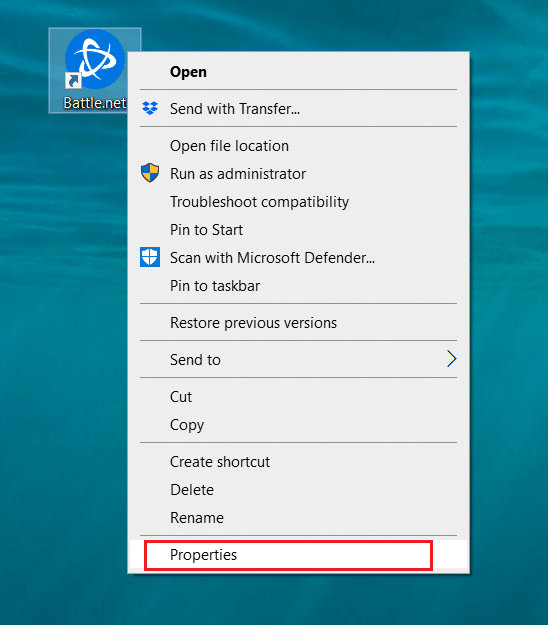
3. Wechseln Sie zum Reiter „Kompatibilität“ und aktivieren Sie das Kontrollkästchen „Programm als Administrator ausführen“.
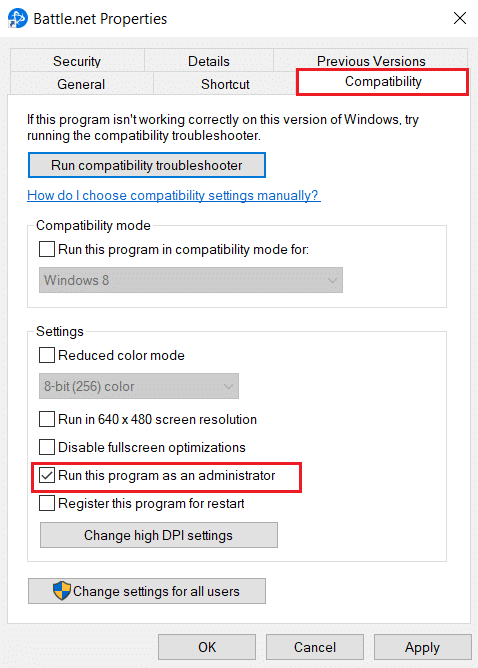
4. Klicken Sie auf „Anwenden“ und „OK“, um die Änderungen zu speichern.
Von nun an wird Battle.net jedes Mal als Administrator ausgeführt, wenn Sie es öffnen.
Methode 2: Grafikkartentreiber aktualisieren
Grafikkartentreiber spielen eine entscheidende Rolle bei Online-Spielen. Um technische Probleme jeglicher Art zu vermeiden, ist es wichtig, die Grafikkartentreiber auf dem neuesten Stand zu halten, da diese für die reibungslose Funktion der Grafikhardware verantwortlich sind. Dies könnte das aktuelle Problem lösen. Folgen Sie unserer Anleitung zu 4 Möglichkeiten, Grafikkartentreiber unter Windows 10 zu aktualisieren.
Methode 3: Windows aktualisieren
Wenn das Problem weiterhin besteht, empfehlen wir Ihnen, Ihren Windows-PC zu aktualisieren, falls dieser nicht auf dem neuesten Stand ist. Windows-Updates beheben häufig Fehler und Kompatibilitätsprobleme. Dieser „Warten auf andere Installation“-Fehler unter Windows 10 könnte auf Inkompatibilitäten zwischen Blizzard und Windows zurückzuführen sein. Sie können Windows wie folgt aktualisieren:
1. Drücken Sie gleichzeitig die Windows-Taste + I, um die Einstellungen zu öffnen.
2. Klicken Sie auf „Update & Sicherheit“.

3. Klicken Sie im Reiter „Windows Update“ auf die Schaltfläche „Nach Updates suchen“.

4A. Wenn ein Update verfügbar ist, klicken Sie auf „Jetzt installieren“ und folgen Sie den Anweisungen zur Aktualisierung.

4B. Andernfalls, wenn Windows auf dem neuesten Stand ist, wird die Meldung „Sie sind auf dem neuesten Stand“ angezeigt.

Methode 4: Malware-Scan durchführen
Manchmal können Blizzard-Server durch Viren oder Malware infiziert werden. Wenn der Launcher, insbesondere während des Download- oder Installationsvorgangs, betroffen ist, kann dies zu dem „Warten auf andere Installation“-Fehler unter Windows 10 führen. Sie können Ihren Computer auf Schadsoftware scannen und alle Bedrohungen entfernen, die die Battle.net-Client-App betreffen. Folgen Sie unserer Anleitung zum Ausführen eines Virenscans auf Ihrem Computer. Wenn Sie Malware auf Ihrem PC finden, lesen Sie, wie Sie Malware von Ihrem PC unter Windows 10 entfernen.
Methode 5: Antivirus vorübergehend deaktivieren (falls zutreffend)
Antivirenprogramme können Online-Spiele beeinträchtigen, indem sie diese als bösartig einstufen und Battle.net sogar blockieren, was zu Update- oder Installationsfehlern führt. Um dies zu beheben, können Sie ein Antivirenprogramm eines Drittanbieters vorübergehend deaktivieren, indem Sie unserer Anleitung zum vorübergehenden Deaktivieren von Antivirenprogrammen unter Windows 10 folgen. Überprüfen Sie anschließend, ob Updates oder Installationen in der Anwendung durchgeführt werden können. Wenn dies der Fall ist, warten Sie, bis diese abgeschlossen sind, aktivieren Sie das Antivirenprogramm wieder und starten Sie die Battle.net-App, um zu prüfen, ob Sie Spiele ohne Probleme spielen können.
Hinweis: Wenn dies das Problem nicht löst, aktivieren Sie das Antivirenprogramm erneut.
Methode 6: Firewall vorübergehend deaktivieren (nicht empfohlen)
Die Windows-Firewall schützt Ihr System vor Viren- oder Malware-Angriffen. Manchmal kann sie die Ausführung von Blizzard-Software einschränken. Sie können die Windows 10-Firewall vorübergehend deaktivieren und prüfen, ob der Fehler behoben ist, indem Sie unserer Anleitung zum Deaktivieren der Windows 10-Firewall folgen.
Methode 7: VPN oder Proxy deaktivieren
Ein VPN oder virtuelles privates Netzwerk ist eine Technologie, die Ihre Online-Identität durch die Verschlüsselung Ihrer Netzwerkinformationen schützt. Bestimmte Apps, wie Battle.net, funktionieren möglicherweise nicht korrekt, wenn sie mit einem VPN verbunden sind. In diesem Fall können Sie Ihr VPN deaktivieren, indem Sie unserer Anleitung zum Deaktivieren von VPN und Proxy unter Windows 10 folgen. Öffnen Sie nach dem Deaktivieren von VPN oder Proxy den Game Launcher und prüfen Sie, ob Sie das Spielupdate abschließen und spielen können. Wenn das Problem behoben ist, können Sie es erneut aktivieren.
Methode 8: Battle.net Update Agent-Prozess beenden
Der Battle.net Update Agent ist ein Launcher-Prozess, der prüft, ob Updates für Client-Spiele verfügbar sind und diese automatisch installiert. Das Beenden dieses Prozesses kann den Fehler beheben. Dies können Sie wie folgt tun:
1. Drücken Sie gleichzeitig Strg + Umschalt + Esc, um den Task-Manager zu öffnen.
2. Klicken Sie im Task-Manager-Fenster auf „Weitere Details“.
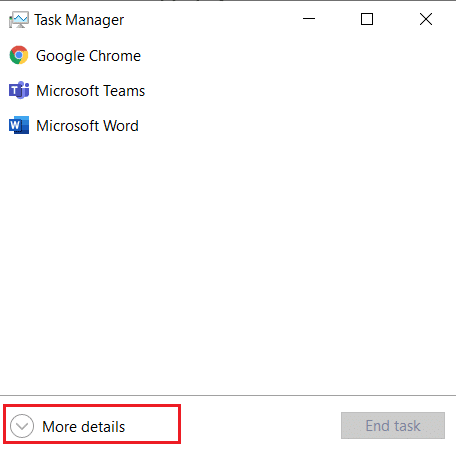
3. Gehen Sie zum Reiter „Prozesse“. Scrollen Sie nach unten zum Abschnitt „Hintergrundprozesse“.
4. Suchen Sie nach „Battle.net Update Agent (32 Bit)“, klicken Sie mit der rechten Maustaste darauf und wählen Sie „Task beenden“, um den Vorgang zu stoppen.
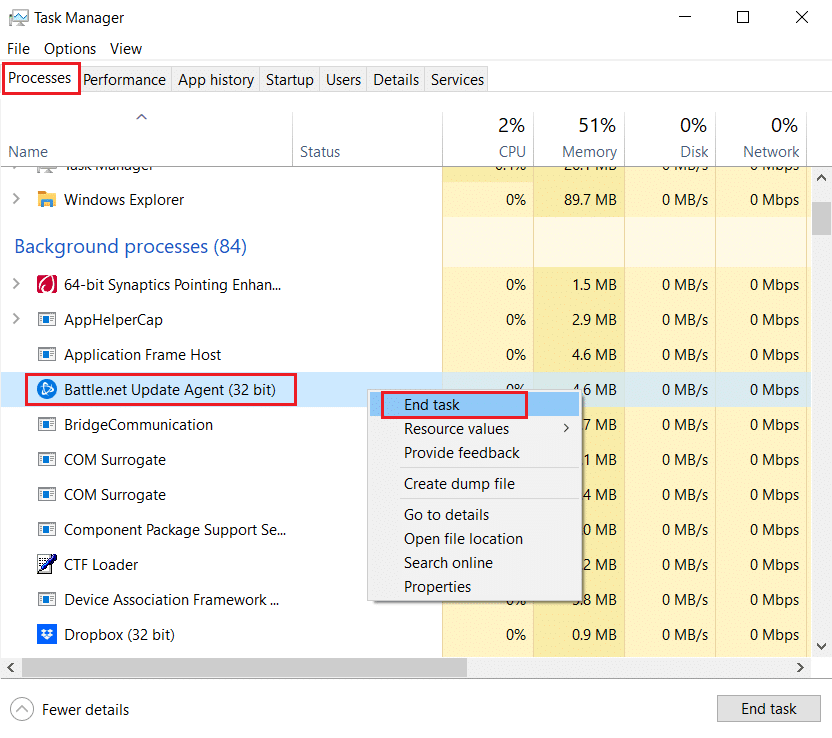
Methode 9: Boot-Einstellungen ändern
Einige Hintergrundanwendungen können die Battle.net-App stören, was zu dem „Warten auf andere Installation“-Fehler unter Windows 10 führt. Um solche problematischen Hintergrund-Apps zu schließen, starten Sie Ihr System im selektiven Start, wodurch der PC nur mit ausgewählten Anwendungen hochfährt. Führen Sie dazu die folgenden Schritte aus:
1. Drücken Sie gleichzeitig die Windows-Taste + R, um das Dialogfeld „Ausführen“ zu öffnen.
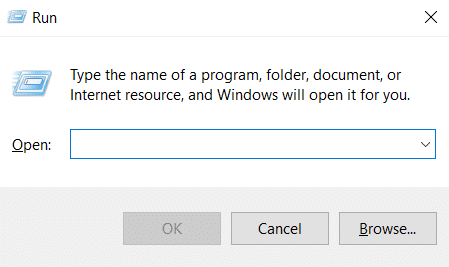
2. Geben Sie „msconfig“ in das Dialogfeld „Ausführen“ ein und klicken Sie auf „OK“. Das Fenster der Systemkonfiguration wird geöffnet.
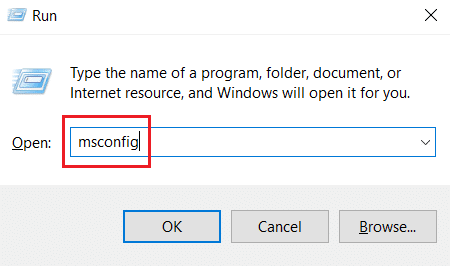
3. Wechseln Sie zum Reiter „Start“ und deaktivieren Sie das Kontrollkästchen „Sicherer Start“.
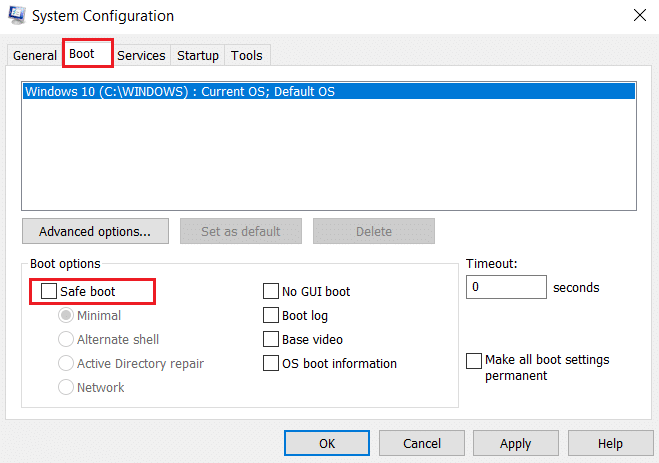
4. Wechseln Sie danach zum Reiter „Allgemein“. Wählen Sie die Option „Selektiver Start“ und deaktivieren Sie das Kontrollkästchen „Systemstartelemente laden“.
Hinweis: Stellen Sie sicher, dass „Systemdienste laden“ aktiviert ist.
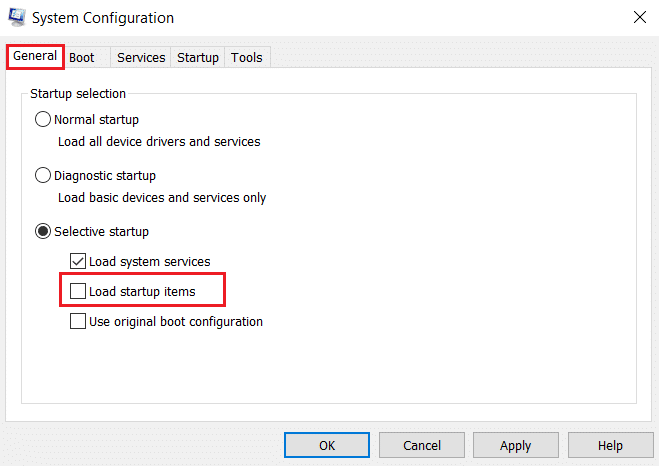
5. Klicken Sie auf „Anwenden“ und „OK“, um die Änderungen zu speichern.
Methode 10: Battle.net-Ordner löschen
Manchmal kann das Entfernen bestimmter Inhalte des Battle.net-Ordners die Einstellungen des Battle.net-Clients zurücksetzen und reparieren. Dies kann den Fehler beheben. Führen Sie dazu diese Schritte aus:
Hinweis: Bevor Sie diese Methode anwenden, stellen Sie sicher, dass Sie alle Prozesse im Zusammenhang mit Battle.net über den Task-Manager beenden.
1. Drücken Sie die Windows-Taste + E, um den Datei-Explorer zu öffnen.
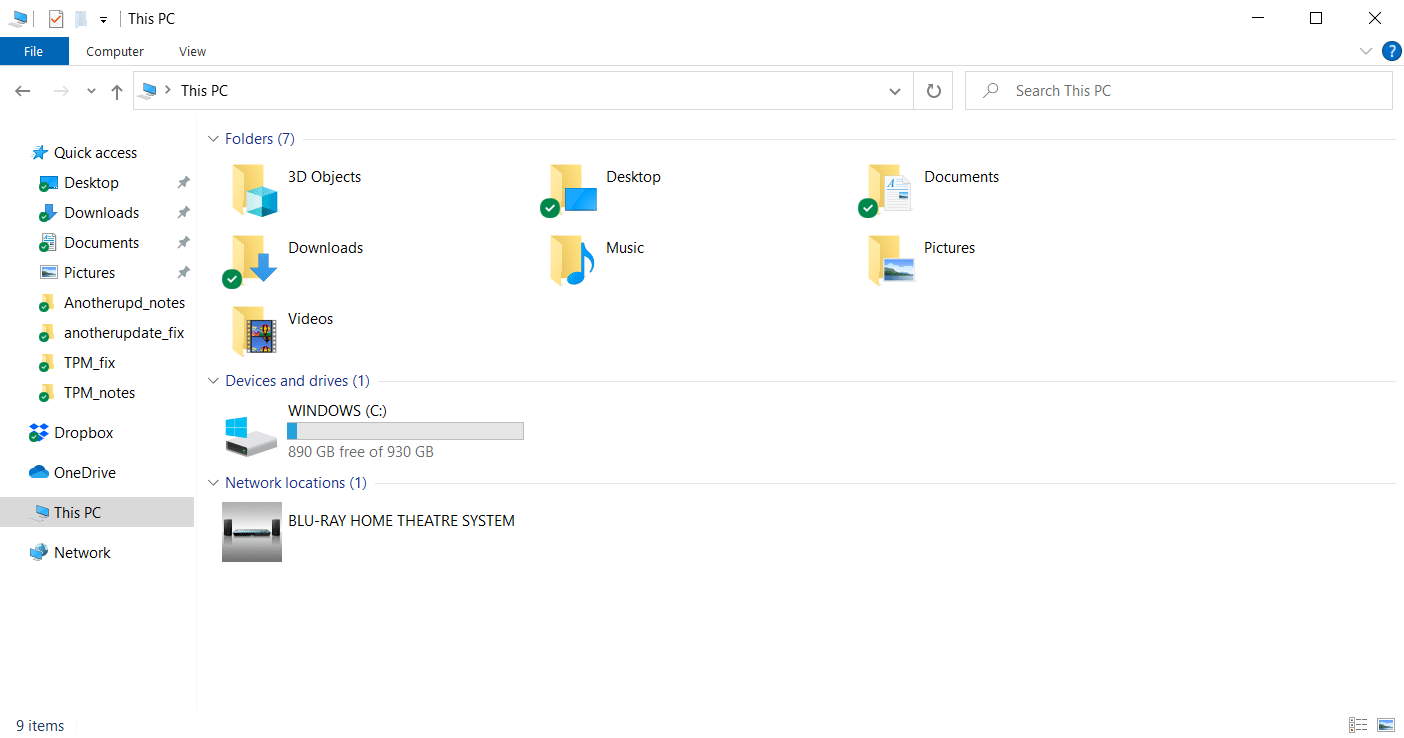
2. Wählen Sie „Ansicht“ aus der Menüleiste und aktivieren Sie das Kontrollkästchen „Ausgeblendete Elemente“, wie gezeigt.
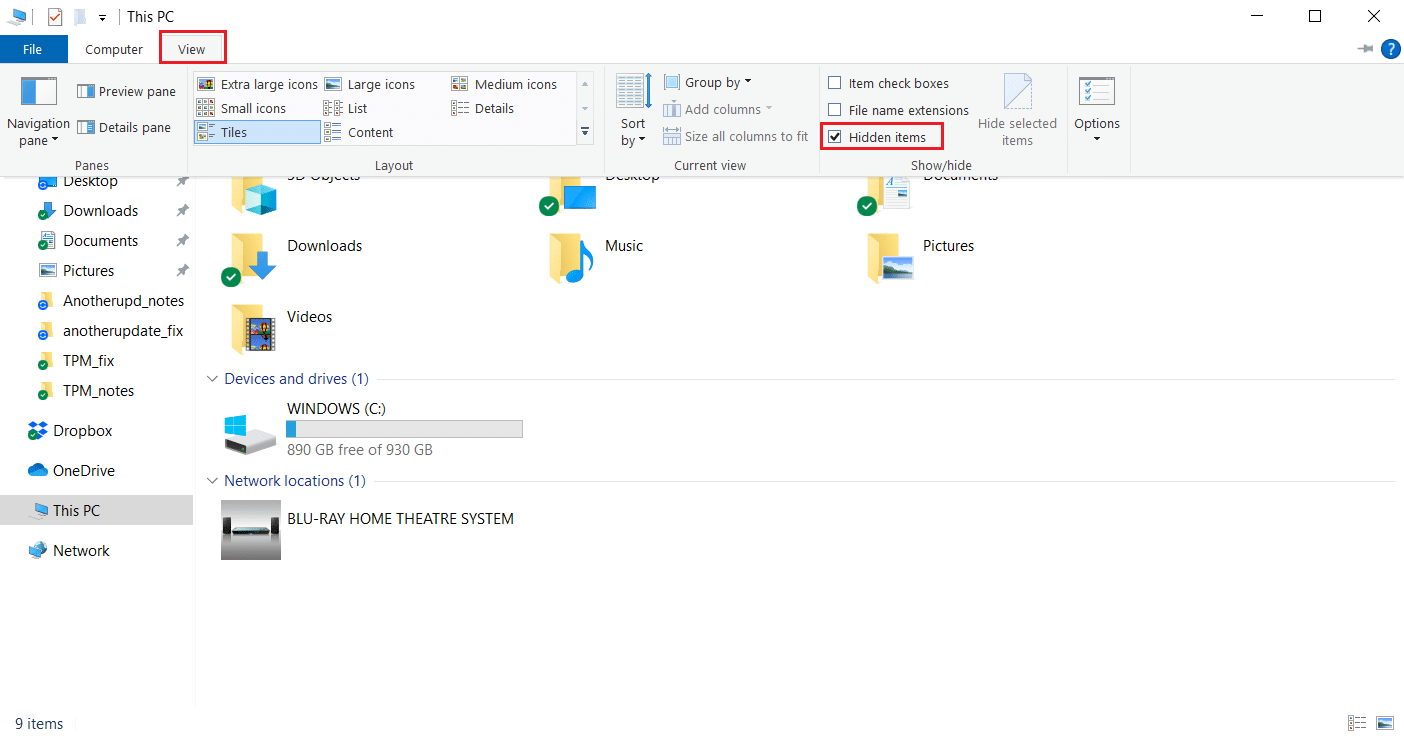
3. Navigieren Sie im Datei-Explorer zu „C:\ProgramData“.
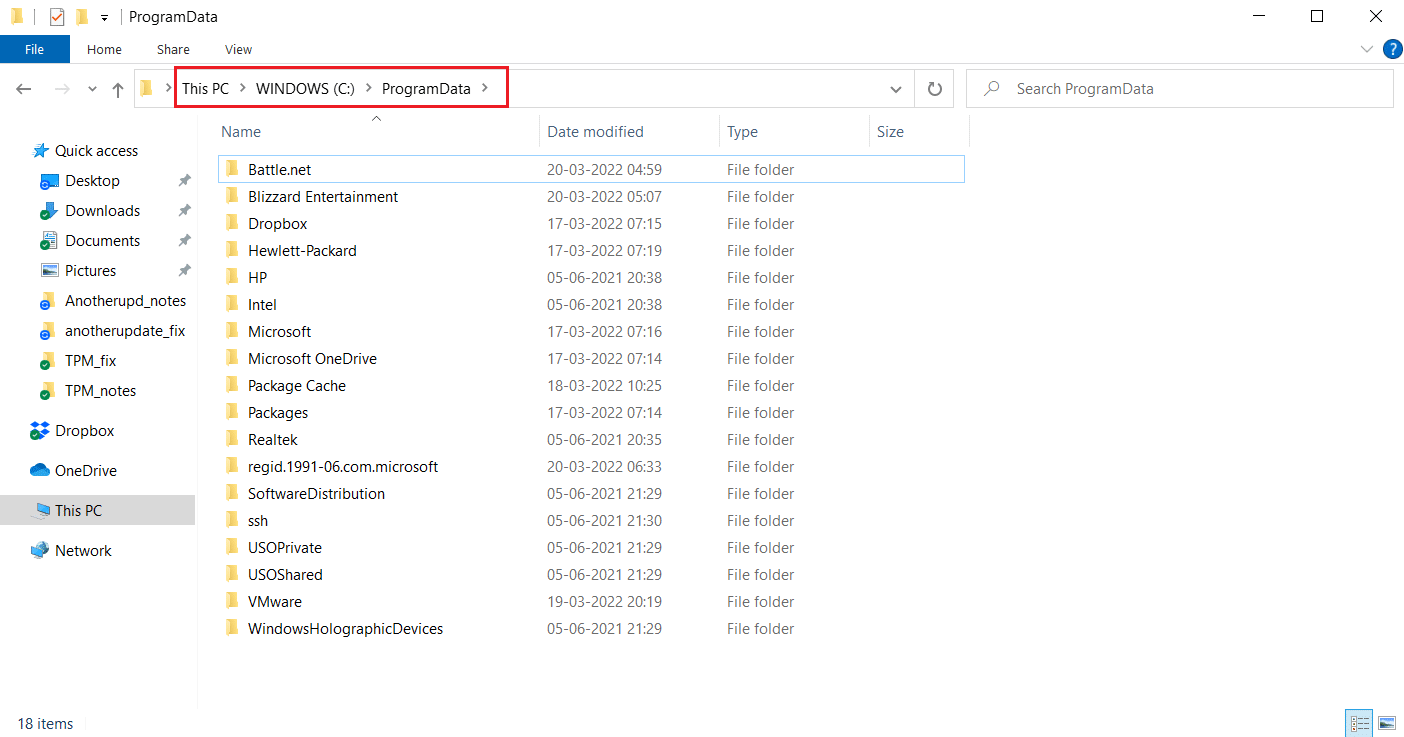
4. Klicken Sie mit der rechten Maustaste auf den „Battle.net“-Ordner und wählen Sie „Löschen“, um ihn zu entfernen.
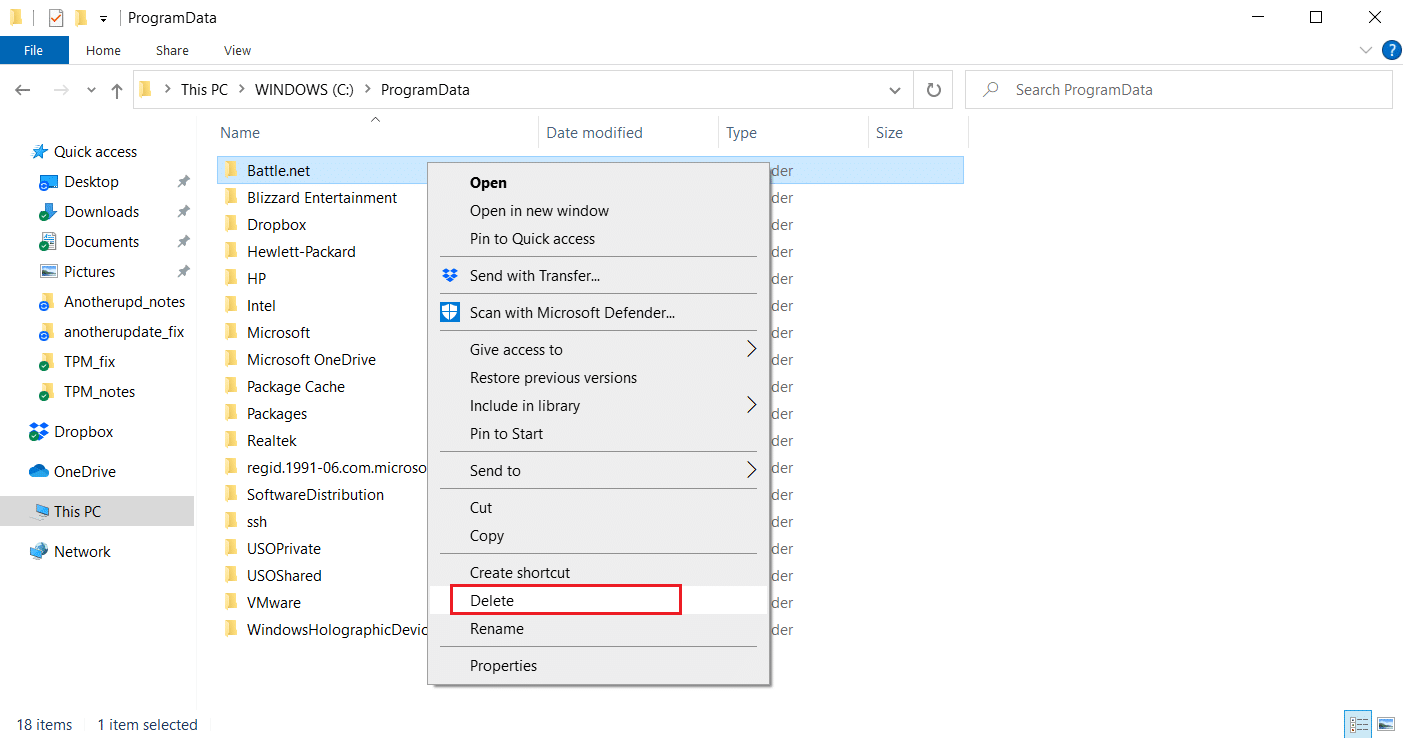
5. Nachdem der Ordner gelöscht wurde, starten Sie die Battle.net-App neu.
Methode 11: Standard-DNS festlegen
Wenn Sie DNS- oder Domain Name System-Einstellungen geändert haben, kann dies der Grund für den Fehler in Battle.net sein. Sie können zu den Standard-DNS-Einstellungen zurückkehren und Battle.net ausführen, um dies zu überprüfen. Führen Sie dazu die unten angegebenen Schritte aus:
1. Drücken Sie gleichzeitig die Windows-Taste + R, um das Dialogfeld „Ausführen“ zu öffnen.
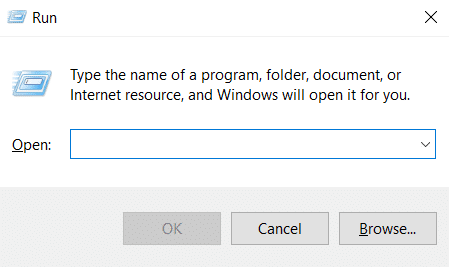
2. Geben Sie „ncpa.cpl“ in das Dialogfeld „Ausführen“ ein und drücken Sie die Eingabetaste. Die Netzwerkverbindungen werden geöffnet.
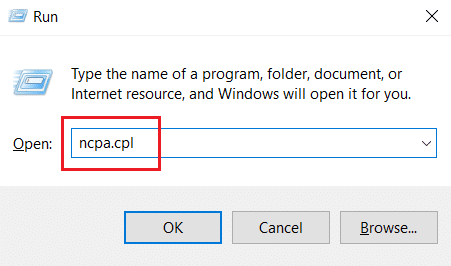
3. Doppelklicken Sie auf den aktiven Netzwerkadapter, der unter „Netzwerkverbindungen“ hervorgehoben ist.
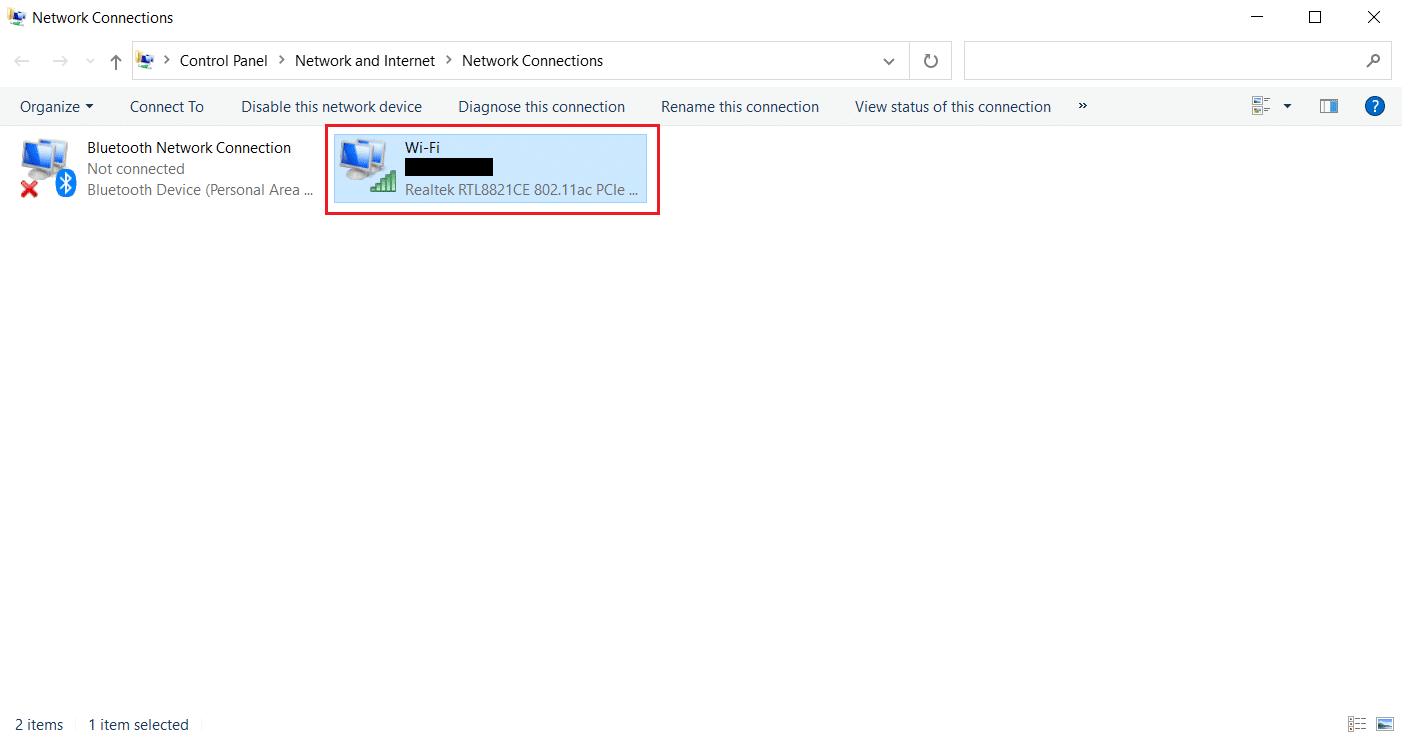
4. Klicken Sie im Popup-Fenster des WLAN-Status oder des Netzwerkadapters auf „Eigenschaften“.
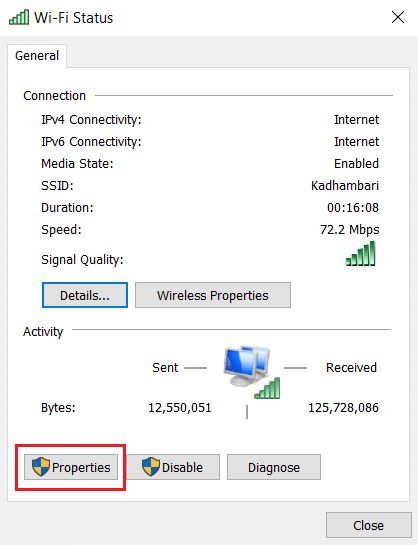
5. Suchen und aktivieren Sie das Kontrollkästchen mit der Bezeichnung „Internetprotokoll Version 4 (TCP/IPv4)“. Klicken Sie danach auf „Eigenschaften“, um das Eigenschaftenfenster zu öffnen.
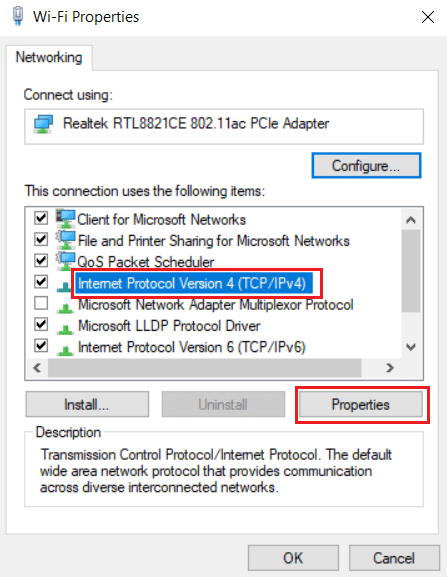
6. Wählen Sie im Reiter „Allgemein“ die Option „IP-Adresse automatisch beziehen“ und „DNS-Serveradresse automatisch beziehen“. Klicken Sie auf „OK“, um die Änderungen zu bestätigen.
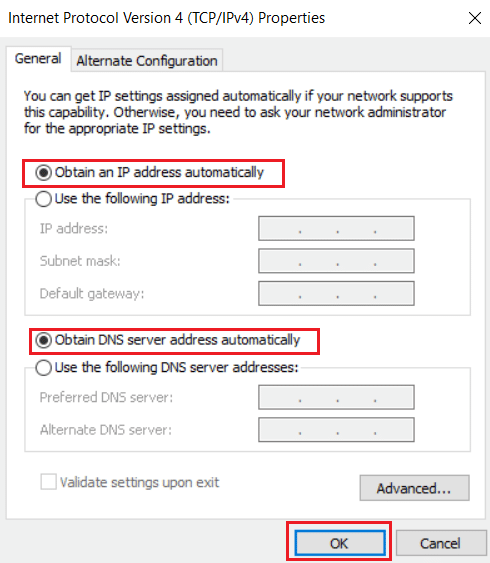
Öffnen Sie danach die Battle.net-App und prüfen Sie, ob der Fehler behoben ist.
Hinweis: Wenn das Problem weiterhin besteht, versuchen Sie, den Hamachi-Adapter in der Netzwerkverbindung zu deaktivieren, falls Sie ihn verwenden. Dies kann das Problem lösen, dass Battle.net auf eine andere Installation oder ein Update wartet.
Methode 12: Peer-to-Peer deaktivieren
Eine Peer-to-Peer-Netzwerkoption kann aufgrund verschiedener Sicherheitsbedenken als Barriere für den Game Launcher wirken und den Fehler verursachen. Versuchen Sie, die Peer-to-Peer-Option im Spiel zu deaktivieren, da dies das Problem möglicherweise löst. Befolgen Sie dazu die unten angegebenen Schritte:
1. Starten Sie den Battle.net-Game-Launcher.
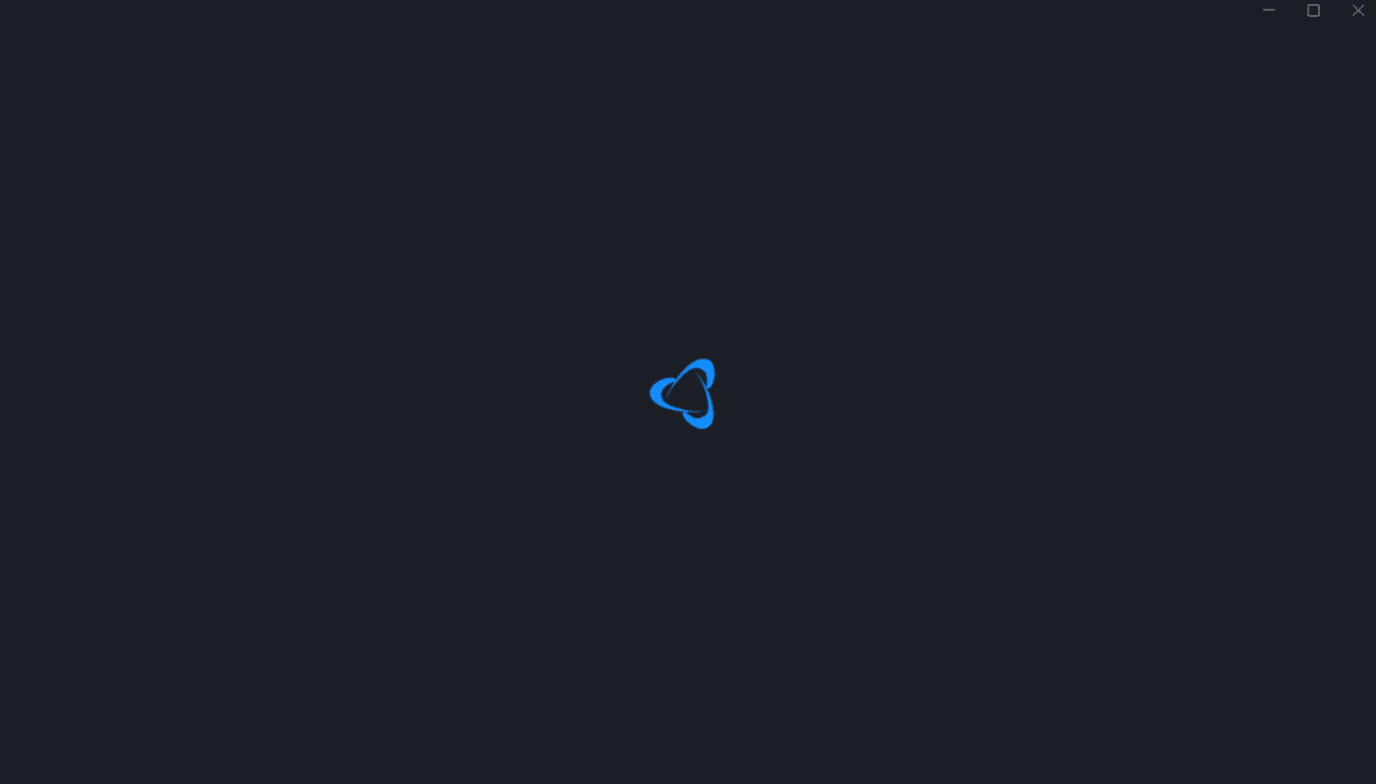
2. Klicken Sie auf das Blizzard-Symbol in der oberen linken Ecke des Anzeigebildschirms.
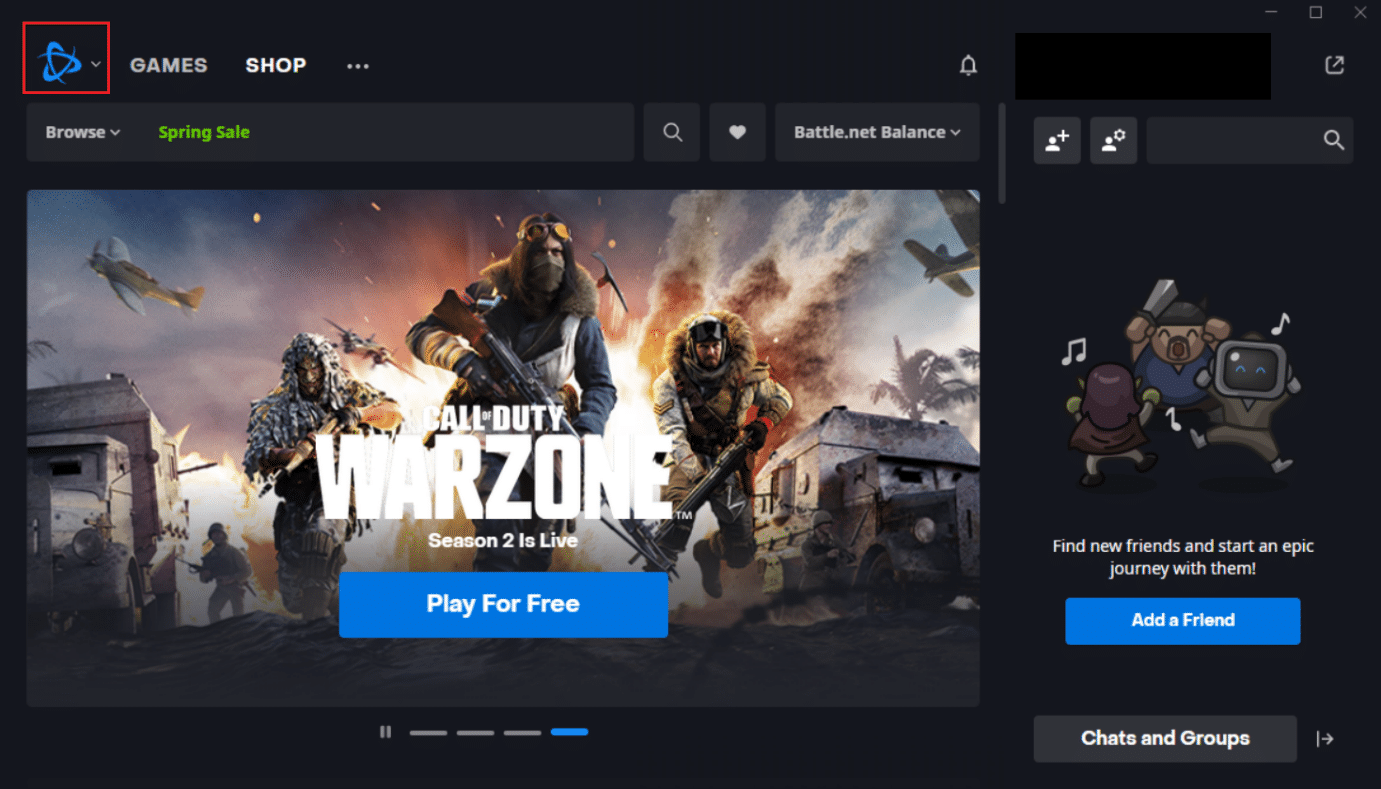
3. Wählen Sie die Option „Einstellungen“.
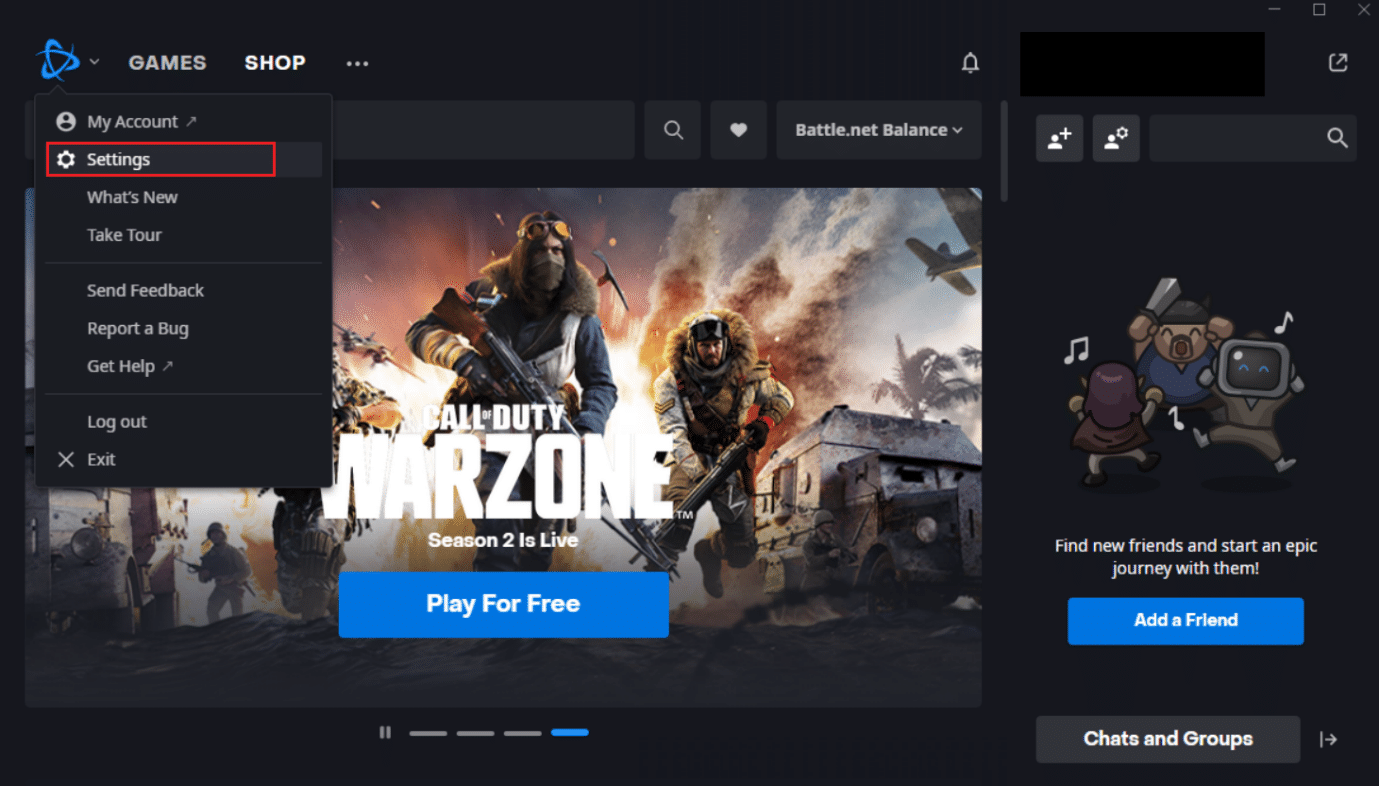
4. Wählen Sie im linken Bereich „Downloads“ aus.
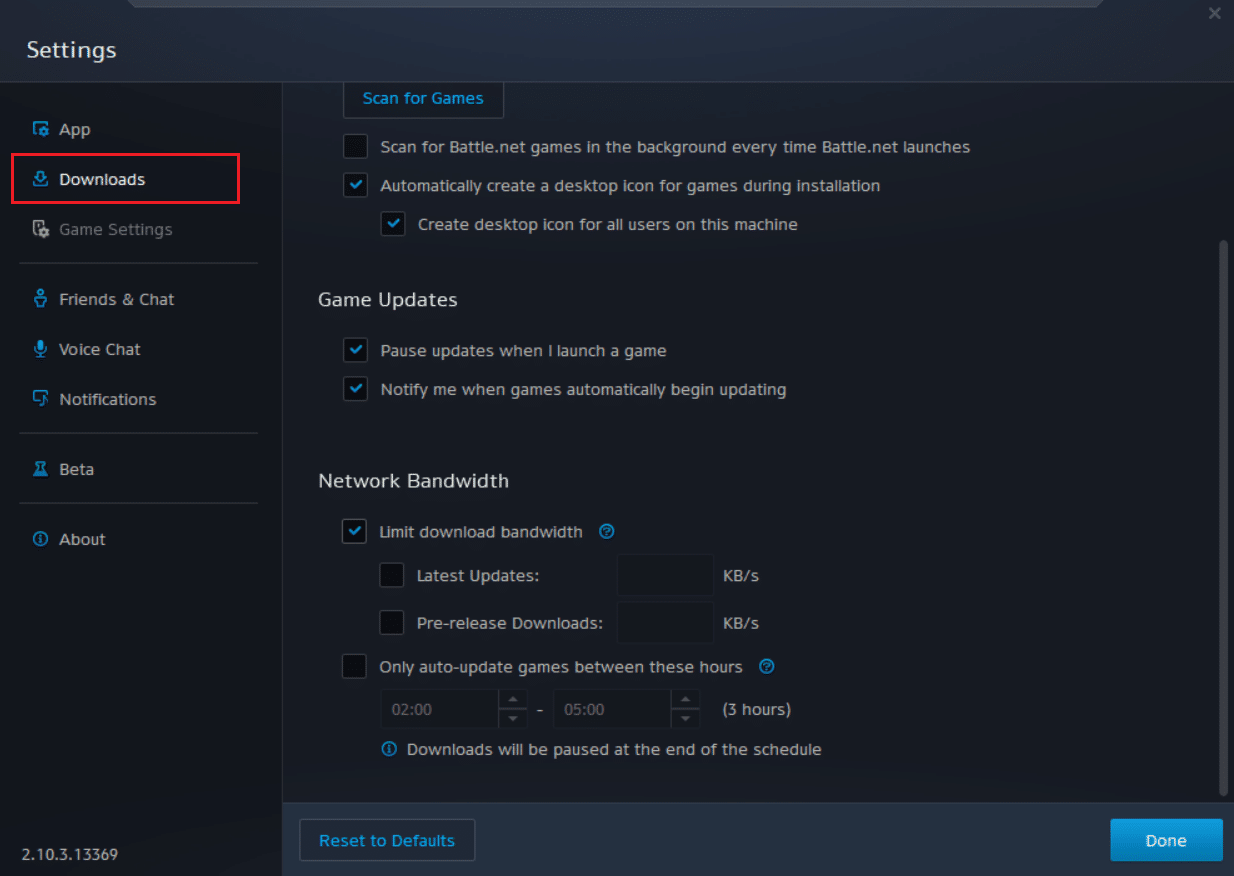
5. Deaktivieren Sie das Kontrollkästchen „Peer-to-Peer-Option aktivieren“ im Abschnitt „Netzwerkbandbreite“ und klicken Sie auf „Fertig“, um die Änderungen zu speichern.
Starten Sie die App neu und prüfen Sie, ob Sie das Problem „Warten auf andere Installation oder Update“ behoben haben.
Methode 13: Battle.net deinstallieren
Wenn keine der oben genannten Methoden funktioniert hat, ist dies die letzte Option. Deinstallieren Sie die Battle.net-Anwendung von Ihrem PC und installieren Sie sie erneut. Eine veraltete Battle.net-App könnte den Fehler verursachen, und die manuelle Installation der neuesten Version könnte dieses Problem beheben. Hier erfahren Sie, wie Sie eine andere Battle.net-Installation unter Windows 10 reparieren können:
1. Drücken Sie die Windows-Taste, geben Sie „Systemsteuerung“ ein und klicken Sie auf „Öffnen“.
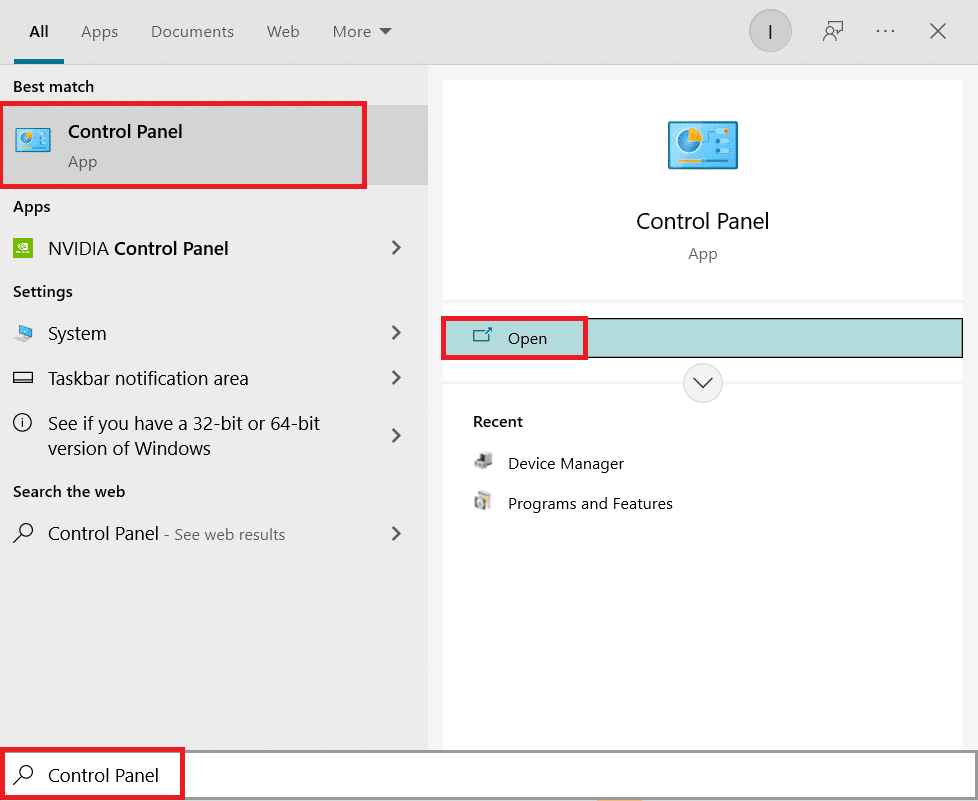
2. Stellen Sie „Ansicht nach“ auf „Kategorie“ und wählen Sie „Programmeinstellung“.
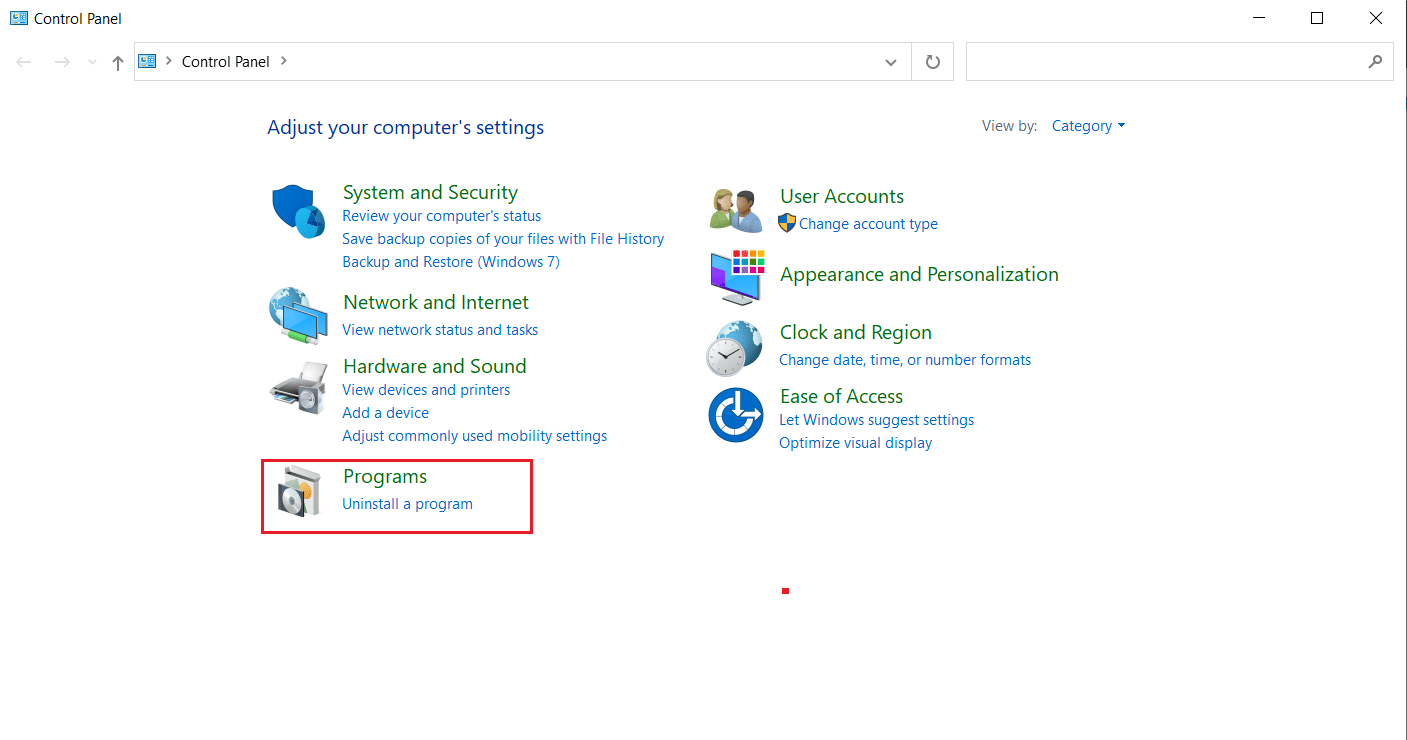
3. Klicken Sie im Abschnitt „Programme und Funktionen“ auf „Programm deinstallieren“.
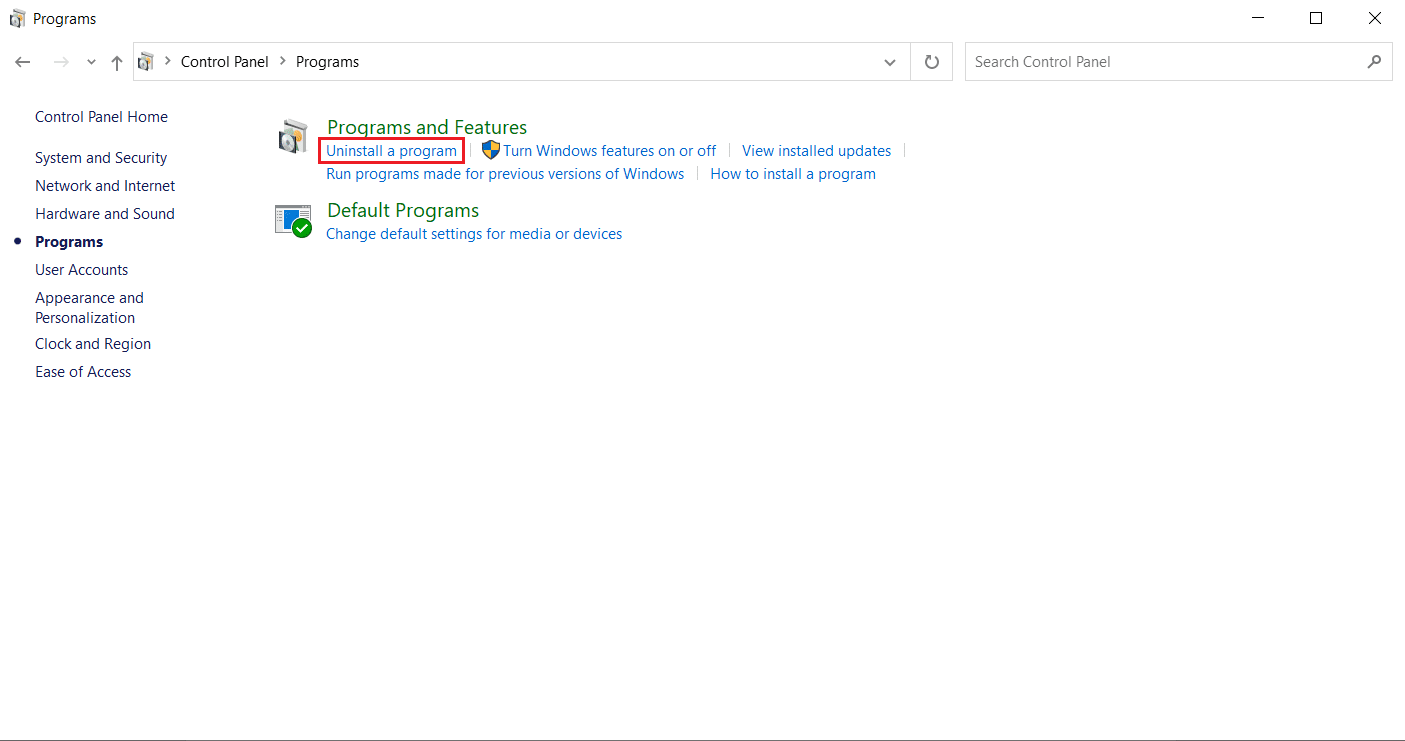
4. Klicken Sie mit der rechten Maustaste auf das Battle.net-Programm und klicken Sie auf „Deinstallieren/ändern“.
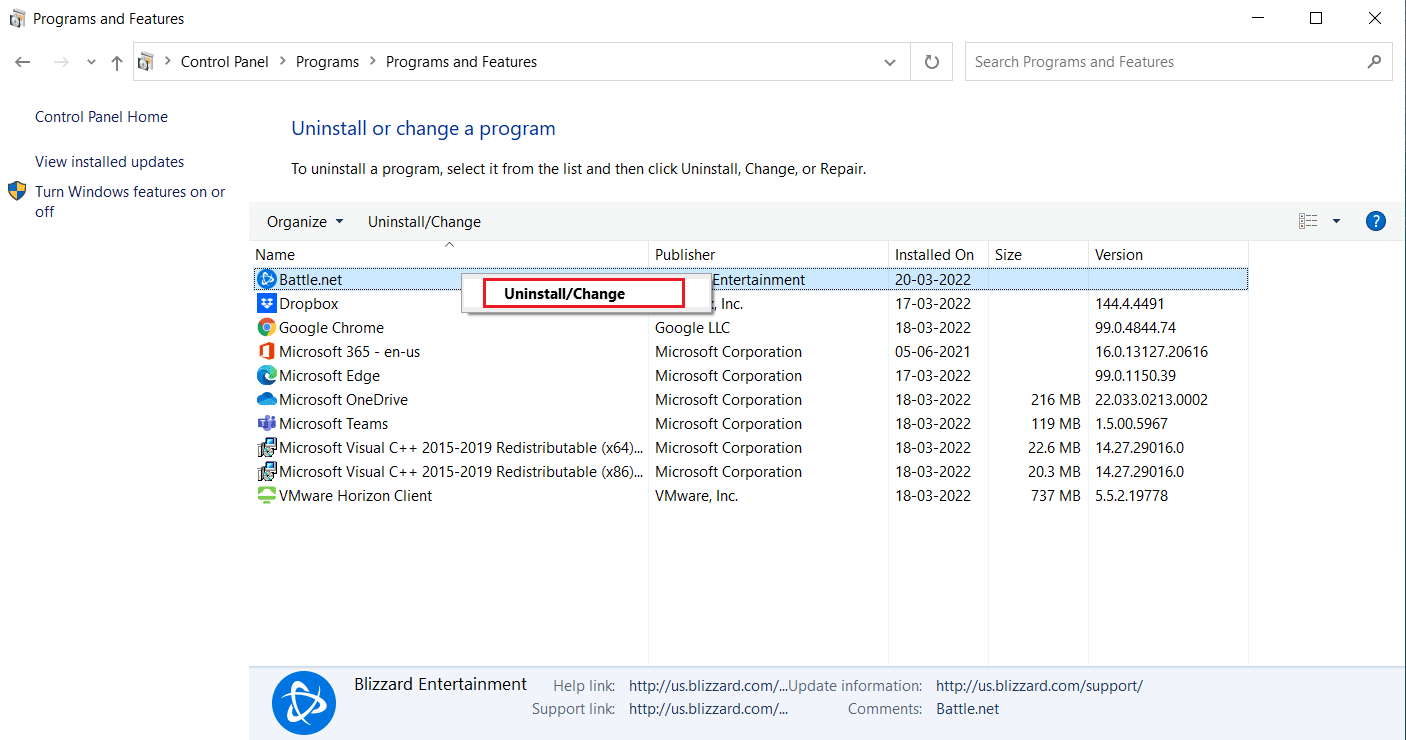
5. Klicken Sie auf die Option „Ja, deinstallieren“, um die Deinstallation zu bestätigen.
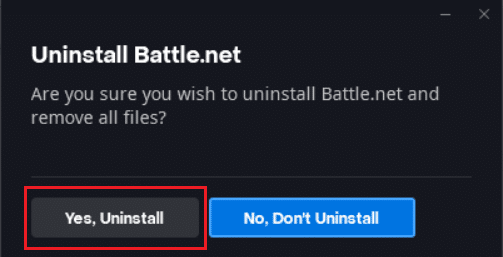
6. Nach der Deinstallation gehen Sie zur offiziellen Battle.net-Webseite, um die neueste Version herunterzuladen.
7. Klicken Sie auf „Download für Windows“. Es wird eine Datei mit dem Namen „Battle.net-setup.exe“ heruntergeladen.

8. Führen Sie „Battle.net-setup.exe“ aus. Wählen Sie Ihre bevorzugte Sprache aus und klicken Sie auf „Weiter“.
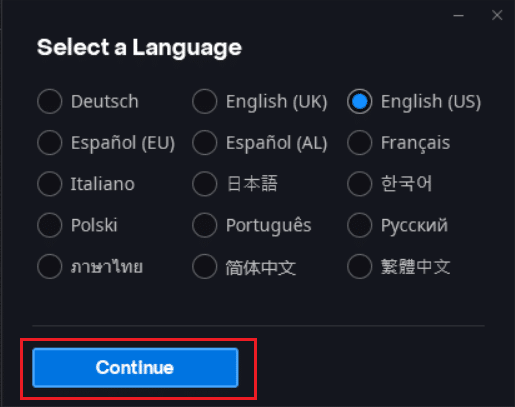
9. Klicken Sie auf „Ändern“, wenn Sie den Installationsort ändern möchten. Klicken Sie auf „Weiter“.
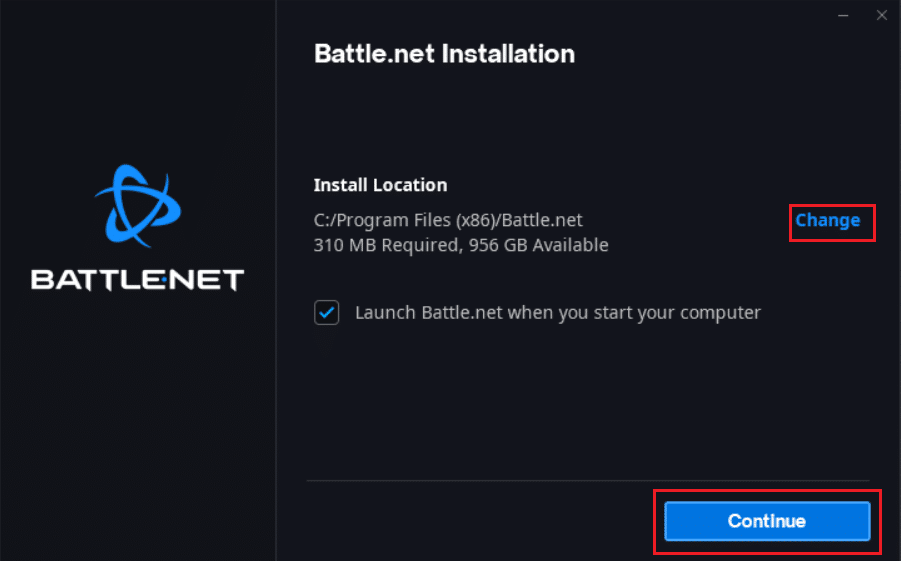
10. Warten Sie, bis der Installationsvorgang abgeschlossen ist.
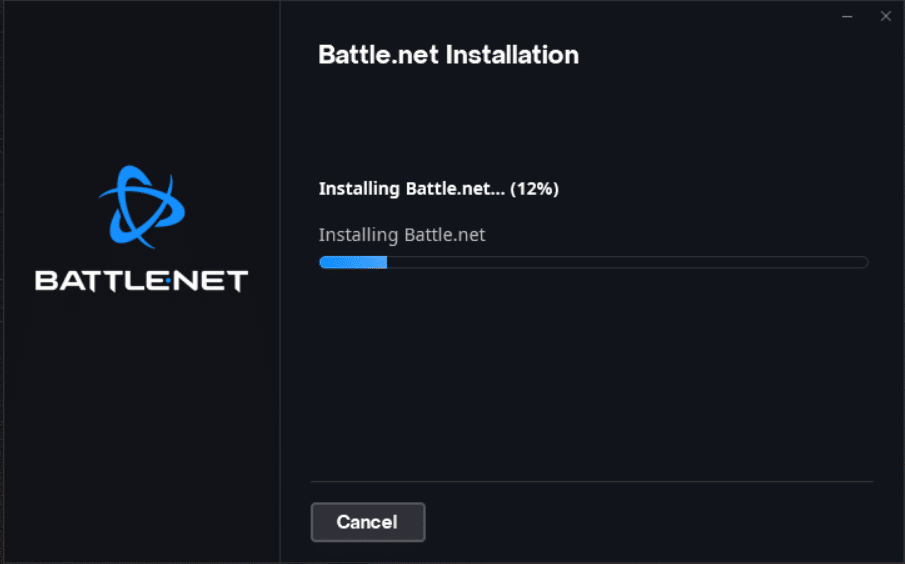
11. Nach der Installation geben Sie Ihre Battle.net-Anmeldeinformationen ein, um sich anzumelden.
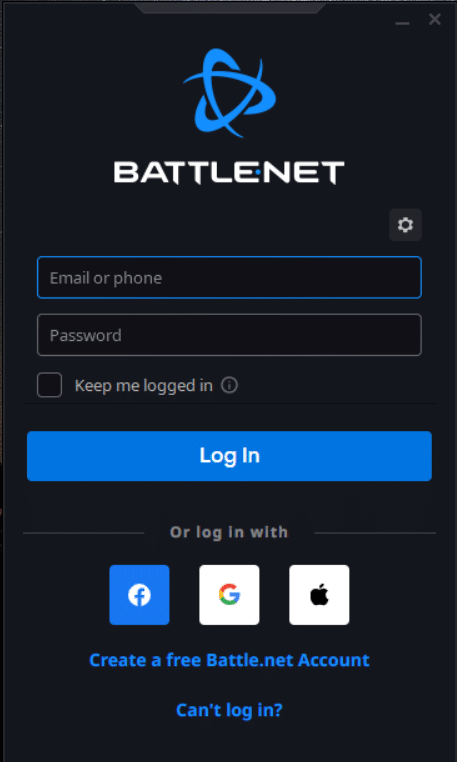
***
Wir hoffen, dass diese Anleitung hilfreich war und Sie den „Warten auf andere Installation“-Fehler unter Windows 10 beheben konnten. Lassen Sie uns wissen, welche Methode für Sie am besten funktioniert hat. Wenn Sie Fragen oder Anregungen haben, können Sie diese gerne im Kommentarbereich hinterlassen.