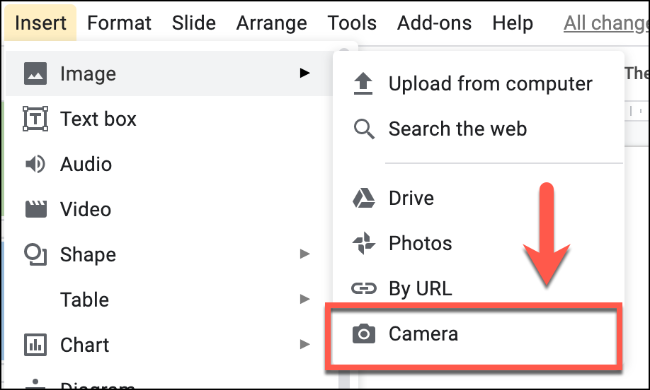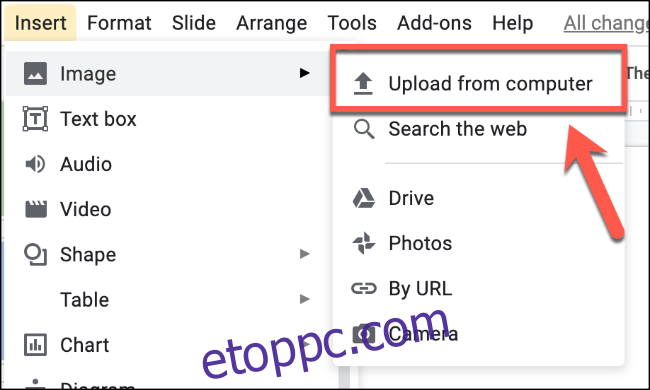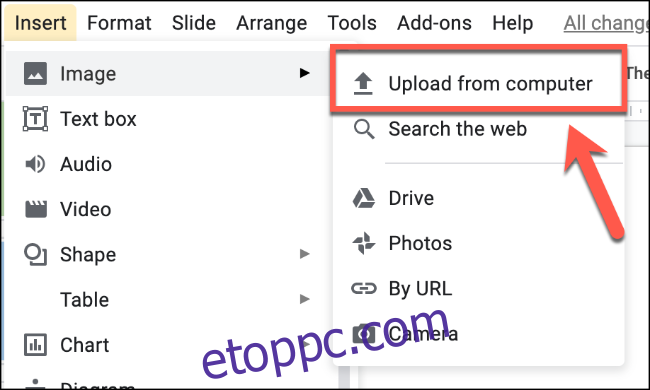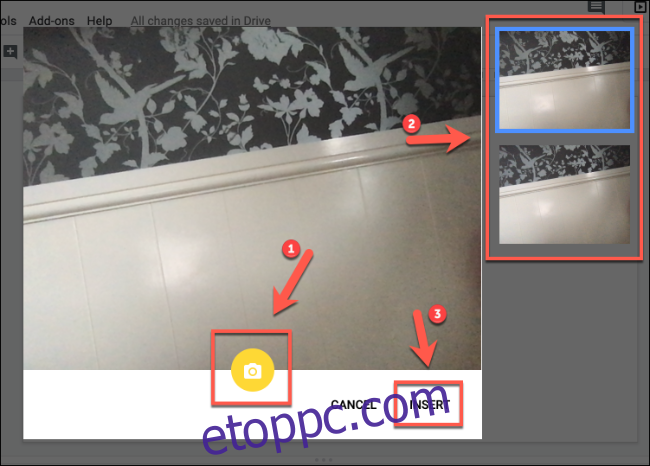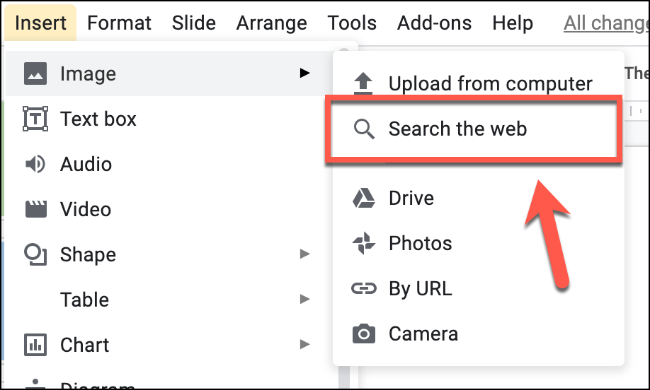Szöveg (és csak szöveg) használata a Google Diák prezentációjában nagyszerű módja annak, hogy elveszítse közönsége figyelmét. Fényképek és animált GIF-ek beszúrása azonnal feldobhatja a dolgokat azáltal, hogy kiemeli a fontos szempontokat.
Többféleképpen is beszúrhat képeket a Google Diák prezentációjába. Feltöltheti a fájlt saját maga, külső képre hivatkozhat URL-en keresztül, használhatja a Google Fotókban vagy a Google Drive-ban tárolt képeket, képeket készíthet eszköze beépített kamerájával, vagy képeket szúrhat be webes kereséssel. Itt van, hogyan.
Tartalomjegyzék
Képek és animált GIF-ek feltöltése számítógépről
Ha képeket szeretne beszúrni (beleértve az animált GIF-eket is) a számítógépéről, ezt egyszerűen megteheti a Google Diákban.
Nyissa meg Google Diák prezentációt, majd kattintson a Beszúrás > Kép > Feltöltés számítógépről elemre a kiválasztott kép kiválasztásához.
Keresse meg a képfájlt a számítógépén, és helyezze be a prezentációjába.
Ha statikus képfájlt (például JPG vagy PNG fájlt) választott, a kép megjelenik a kiválasztott dián.
Az animált GIF-ek ismétlődően jelennek meg, és ugyanazt a rövid jelenetet jelenítik meg.

A képek beillesztése után megkezdheti a képek szerkesztését a Google Diákban. Ha a GIF nem töltődik be, előfordulhat, hogy inkább URL alapján kell beszúrnia.
Képek és animált GIF-ek beszúrása URL alapján
A Google Slides lehetővé teszi külső képfájlok hivatkozását, beleértve az animált GIF-eket olyan forrásokból, mint pl GIPHY. Mielőtt beilleszti, győződjön meg arról, hogy rendelkezik külső képfájl használatára és hivatkozására vonatkozó engedéllyel.
Ehhez nyissa meg a Google Slides prezentáció. Bármelyik dián, amelyhez hozzá szeretné adni a képet, kattintson a Beszúrás > Kép > URL szerint.

Ha a kép helyes, az URL-t azonnal le kell cserélni a statikus kép vagy GIF előnézetére.
Kattintson a „Beszúrás” gombra a kiválasztott kép vagy GIF hozzáadásához a prezentációhoz.
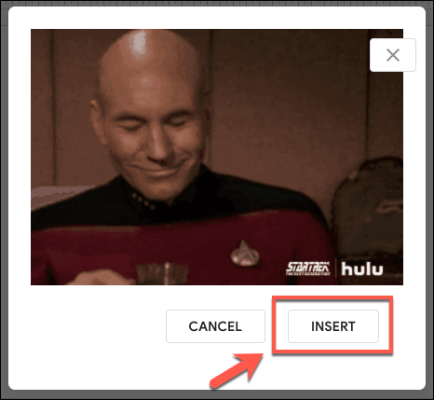
Képek és animált GIF-ek beszúrása a Google Drive-ból és a Google Fotókból
A Google Drive és a Google Fotók felhőtárhelyéről képeket és GIF-eket közvetlenül beszúrhat egy olyan Google Diák-prezentációba, amelyhez hozzáfér.
Ha képeket szeretne beilleszteni a Google-tárhelyéről, nyissa meg a bemutatót és kattintson a Beszúrás > Kép elemre. Válassza a „Fotók” lehetőséget, ha képet szeretne feltölteni a Google Fotók tárhelyéről, vagy a „Drive” lehetőséget, ha képet szeretne feltölteni a Google Drive-tárhelyéről.
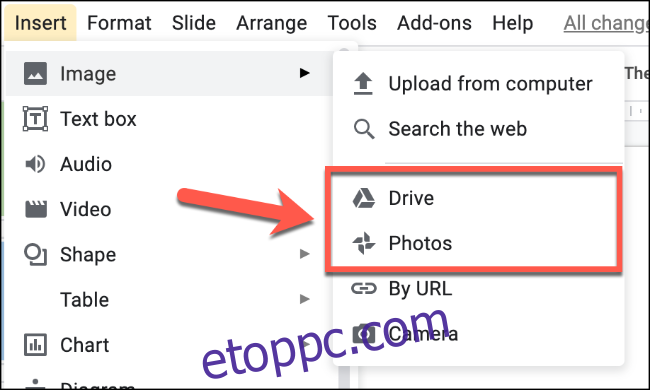
A jobb oldali menüben keressen meg egy megfelelő képet (vagy több képet). Ha készen áll, kattintson az alján található „Beszúrás” gombra.
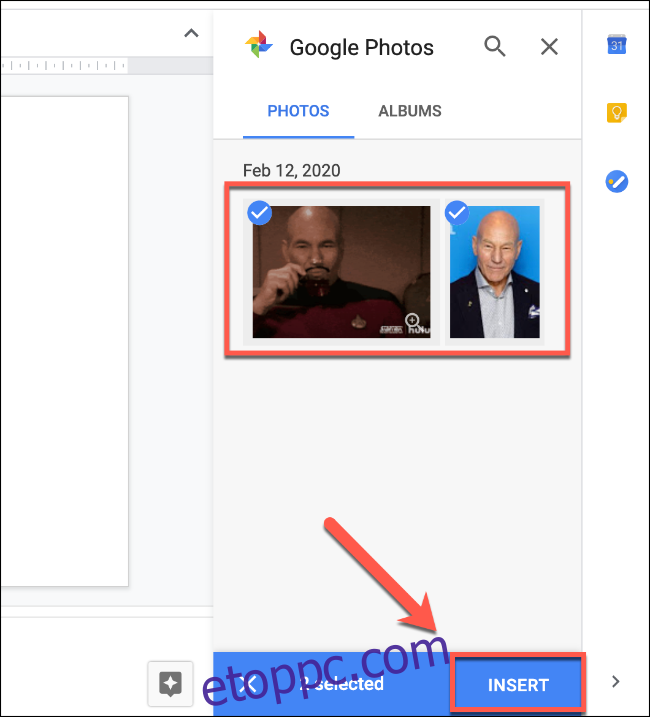
A megtalált képekre duplán kattintva közvetlenül beillesztheti azokat.
Képek készítése és beillesztése fényképezőgéppel
A Google Slides támogatja a képek készítését és beszúrását a számítógépéhez csatlakoztatott beépített vagy csatlakoztatott kameráról. Ehhez a webböngészőnek hozzá kell férnie a kamerához.
Nyissa meg Diák bemutatója és kattintson a Beszúrás > Kép > Kamera elemre.