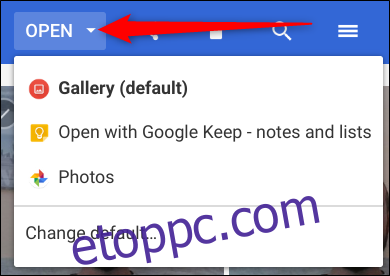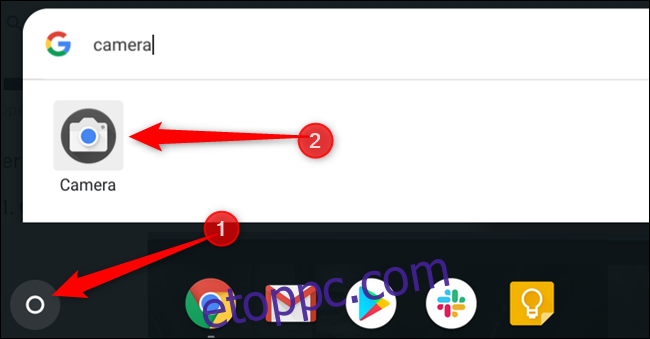Chromebookja beépített kamerával van felszerelve, amellyel képeket készíthet, hogy közzétegye a közösségi média fiókjait, vagy megoszthatja azokat barátaival és családjával. Így készíthet fényképet Chromebookon.
Tartalomjegyzék
Hogyan készítsünk fényképet
A Google a közelmúltban kiadta a Chrome OS 76 stabil rendszert, amely egy csomó új funkciót tartalmaz, például a Virtuális asztalokat és a a Kamera alkalmazás újratervezése. A Google áthelyezte az exponáló gomb és a kamera mód helyzetét, hozzáadott egy fekvő módot, és végrehajtott néhány nagyon szükséges a zársebesség javítása.
Ebben az oktatóanyagban a Chromebook gyári kameraalkalmazását fogjuk használni, de a Play Áruház bármelyik kameraalkalmazását használhatja, amit szeretne.
Először nyissa meg a Kamera alkalmazást a Chromebookon. Az indító menü alatt találod. Érintse meg a „Keresés” gombot a billentyűzeten, és keressen rá a „Kamera” kifejezésre. Másik megoldásként kattintson az „Összes alkalmazás” gombra, és keresse meg a kamera ikont.
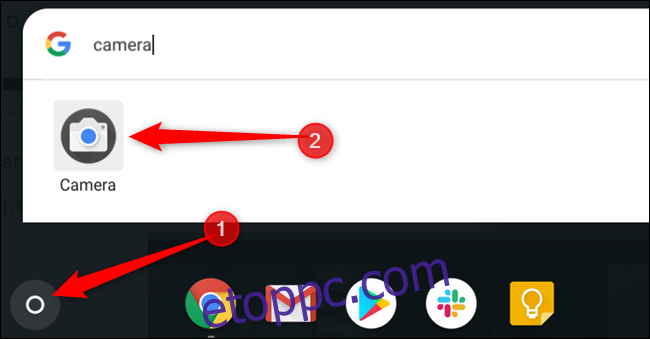
Miután megnyílik az alkalmazás, kattintson a jobb oldalon található exponálógombra a kép készítéséhez.
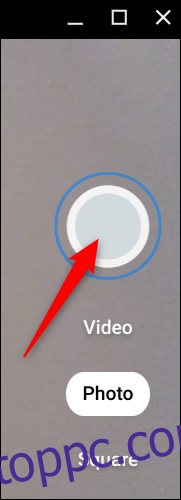
Alapértelmezés szerint a fénykép fekvő tájolásban készül. Ha azonban az exponáló gomb előtt rákattint a „Négyzet” gombra, a fényképek négyzet alakúak lesznek, álló és fekvő méretekkel.
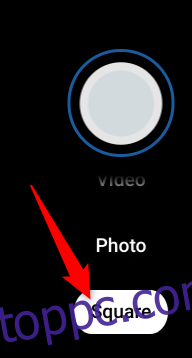
Amint lenyomja az exponáló gombot, a jobb alsó sarokban megjelenik a legutóbbi kép miniatűrje. Az exponáló gomb lenyomásával még több fényképet készíthet.
Az ablak bal oldalán található három további ikon még további segítséget nyújt a Chromebookon való fotózáshoz. Kattintson ezek bármelyikére a következőkhöz:
A fénykép tükrözése: Fordítsa el a kamera perspektíváját balról jobbra.
Rácsvonalak használata: Adjon hozzá egy rácsot, amely segít a kép kiegyenesítésében, mielőtt rögzítené.
Időzítő: Készítsen fényképeket késleltetett időzítővel.
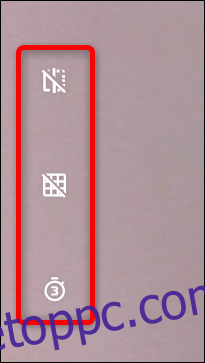
Megjegyzés: Ha egynél több kamerája van a Chromebookon, vagy ha egy másikat csatlakoztatott USB-n keresztül, egy negyedik ikont fog látni az aktív kamerák közötti váltáshoz.
A fogaskerék ikonra kattintva testreszabhatja a kamerarács méretét vagy az időzítő hosszát. Ezzel a Beállítások menübe kerül.
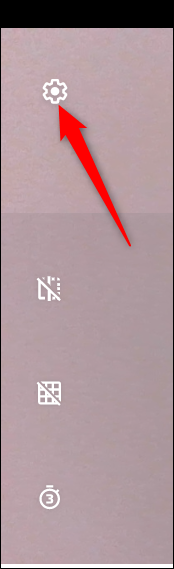
Kattintson a „Rács típusa” vagy az „Időzítő időtartama” elemre, hogy módosítsa a kívánt értékre. Választhat 3×3, 4×4, illetve az Aranymetszés, illetve 3 vagy 10 másodperces késleltetések közül.
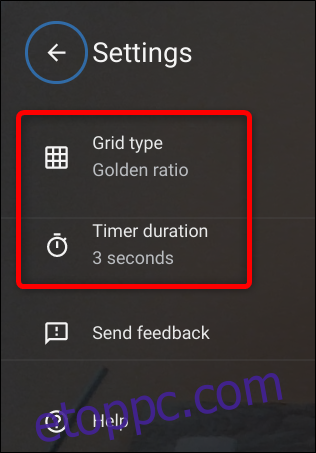
Hogyan találja meg fényképeit
Miután végzett a képek készítésével, meg kell találnia a fényképeket a Chromebookon, hogy megtekinthesse, szerkeszthesse és megoszthassa azokat barátaival és családjával. Ezt megteheti közvetlenül a Kamera alkalmazásból vagy a Fájlok alkalmazásból. Itt van, hogyan.
Megjegyzés: Ha Chromebookján a Chrome OS 69-es vagy újabb verziója fut, a rendszer automatikusan a Fájlok alkalmazásba menti a fotókat.
A Kamera alkalmazás használata
Ahogy fentebb említettük, amint fényképet készít, a legutóbbi kép miniatűrje megjelenik a jobb alsó sarokban az exponáló ikon alatt. Kattintson a miniatűrre a fénykép megtekintéséhez a Galéria alkalmazásban.
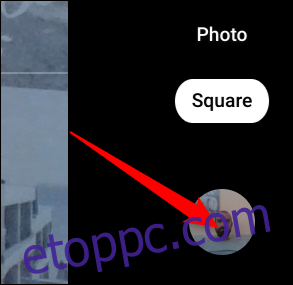
A Galéria alkalmazás megnyitása után az ablak alján megjelenik az összes fénykép. Kattintson az egyikre, hogy megjelenítse a nézeti területen.
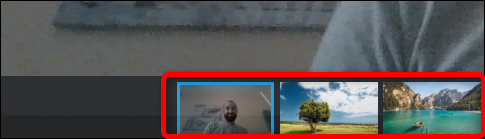
Ha már nem szeretne fényképet, jelölje ki, majd kattintson a szemetes ikonra az ablak tetején.
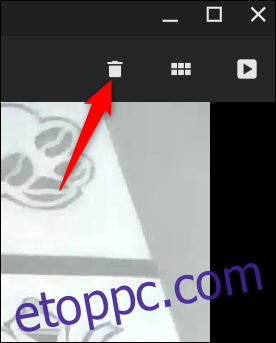
Kattintson a „Törlés” gombra a fájl eltávolításához.
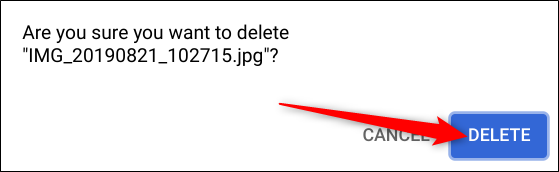
A Fájlok alkalmazás használatával
Először nyissa meg a Fájlok alkalmazást a Chromebookon. Megtalálhatja az indítóban, ha megérinti a „Keresés” gombot a billentyűzeten, és rákeres a „Fájlok” kifejezésre. Másik megoldásként kattintson az „Összes alkalmazás” gombra, és keresse meg az ikont.
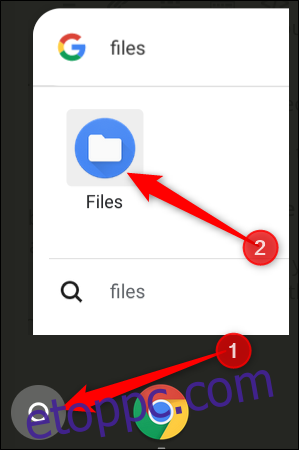
A mentett fényképek alapértelmezett könyvtára a Fájlok alkalmazás bal oldalán található Saját fájlok > Letöltések alatt található.
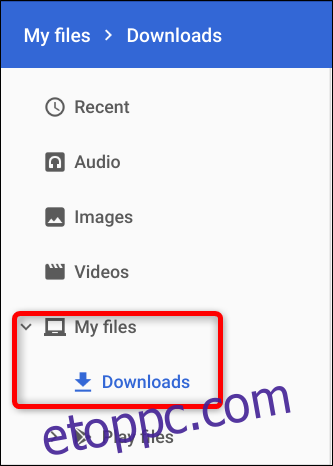
Miután a „Megnyitás” gombra kattintott, kiválaszthatja az „Alapértelmezett módosítása” lehetőséget is, ha azt szeretné, hogy a képek automatikusan megnyíljanak a Galériától eltérő alkalmazásban.