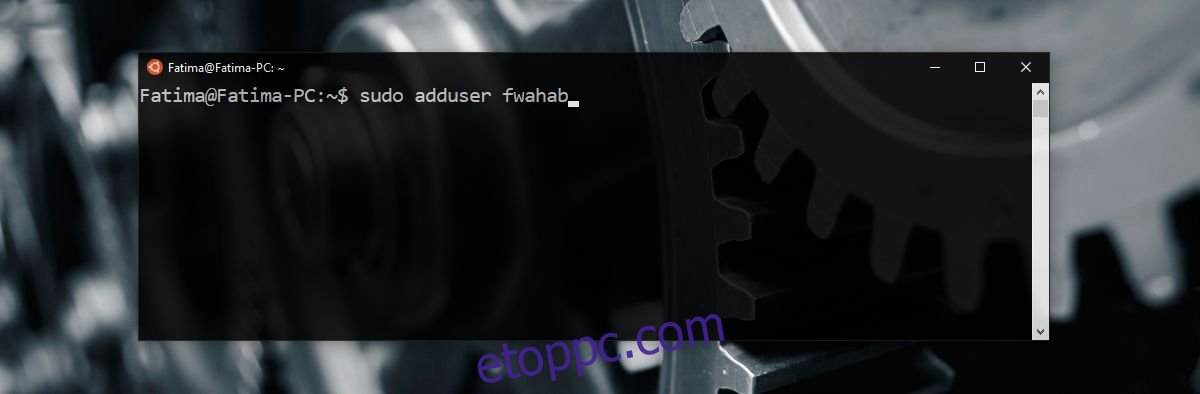A Windows 10 nagyon komolyan gondolja, hogy a Linuxot a felhasználói bázisához hozzák. Szeptemberben a Windows 10 támogatja a különböző Linux disztribúciókat. A meglévő Windows alrendszer Linuxhoz frissítést kapott a Creators Update segítségével. Ha már frissített a Creators Update szolgáltatásra, frissítse a Windows alrendszer Linuxhoz verzióját. Amikor először engedélyezi a WSL-t a Windows 10 rendszeren, létrehoz egy felhasználói fiókot. Ez az egyetlen fiók az alapértelmezett fiók. Amikor megnyitja a WSL-t, az ebben a fiókban nyílik meg. További fiókokat adhat hozzá a WSL-hez, és módosíthatja az alapértelmezett fiókot. Nyilvánvalóan nincs grafikus felhasználói felület a felhasználók hozzáadásához és váltásához a Windows alrendszerben Linuxhoz. Használnia kell egy parancsot a bash shellben a felhasználók hozzáadásához és váltásához a Windows alrendszerben Linuxhoz, és módosítania kell az alapértelmezett felhasználót.
Tartalomjegyzék
Új felhasználó hozzáadása
Új felhasználó hozzáadásához nyissa meg az Ubuntut Windows 10 rendszeren. Írja be a következő parancsot;
sudo adduser mynewuser
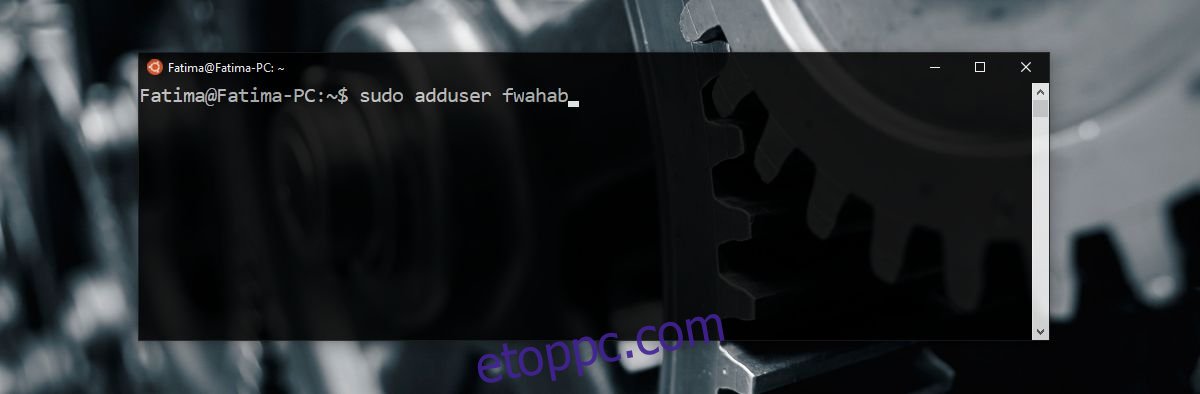
Új felhasználó létrehozásához meg kell adnia a jelenlegi Linux-felhasználó jelszavát. Az új felhasználó létrehozása után megadhatja a felhasználó nevét és jelszavát.
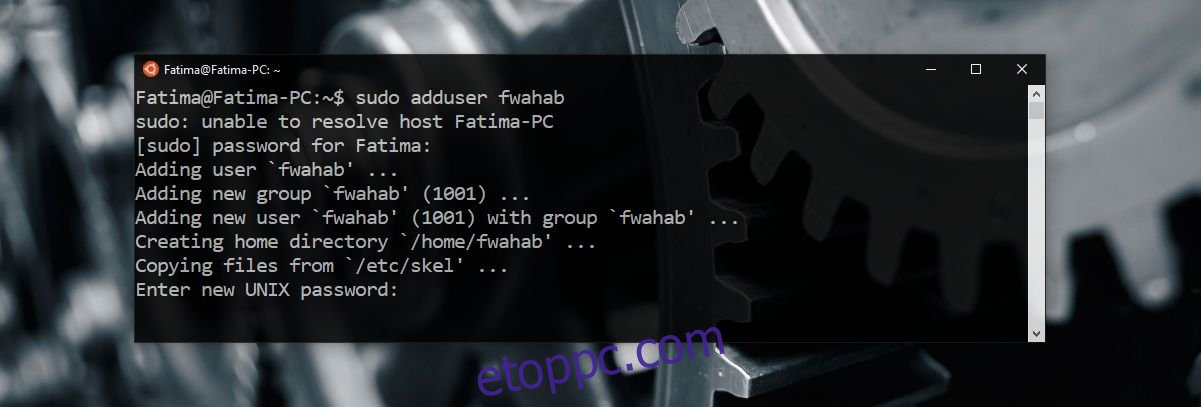
Felhasználót váltani
Felhasználóváltáshoz írja be a következő parancsot;
su username
Cserélje ki a „felhasználónév” szót annak a felhasználónak a felhasználónevével, akire át szeretne váltani.
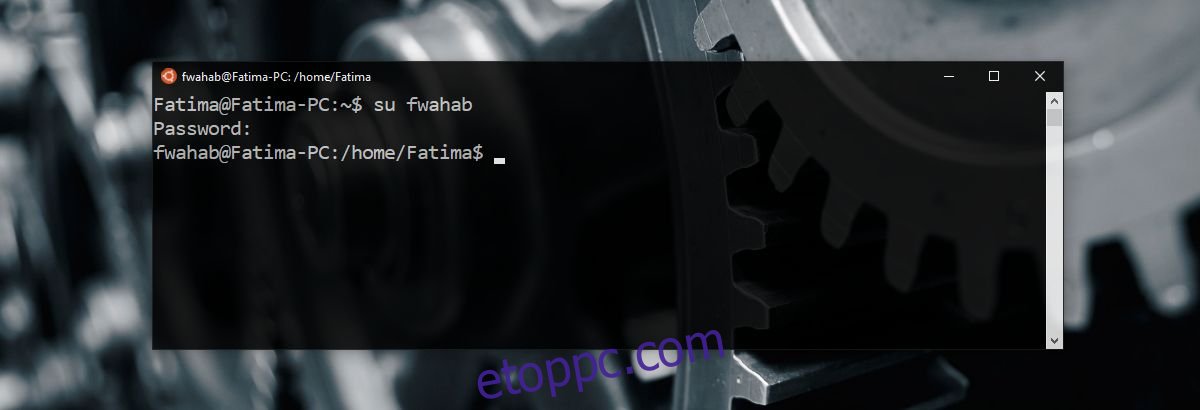
Az alapértelmezett felhasználó módosítása
Ezt a Parancssoron keresztül kell megtennie. Két forgatókönyv létezik, amikor az alapértelmezett felhasználó módosításáról van szó. Van egy meglévő felhasználója, akit új alapértelmezett felhasználóként szeretne beállítani, vagy új felhasználót szeretne létrehozni, és azt alapértelmezett felhasználóként szeretné beállítani.
Ha egy meglévő felhasználót szeretne alapértelmezett felhasználóként beállítani, írja be a következő parancsot;
LxRun.exe /setdefaultuser username
Cserélje le a „felhasználónév” szót az alapértelmezettként beállítani kívánt felhasználóra. Ha a felhasználó nem létezik, ez a parancs új felhasználót hoz létre, és beállítja alapértelmezett felhasználóként.
Felhasználó jelszavának módosítása
A felhasználó jelszavát is módosíthatja, ha akarja. A parancs meglehetősen egyszerű. Nyissa meg a Bash alkalmazást a Windows 10 rendszerben. Váltson arra a felhasználóra, akinek meg szeretné változtatni a jelszavát (lásd fent). Írja be a következő parancsot a jelszó megváltoztatásához;
passwd
Meg kell adnia az aktuális jelszót, mielőtt megváltoztatná azt. Ha elfelejtette jelenlegi jelszavát, nem tud új jelszót beállítani. Ebben az ügyben nincs sok jogorvoslati lehetőség, ezért legyen óvatos, milyen jelszavakat állít be. Ne tedd túl egyszerűvé őket, hanem készíts olyasmit, amire emlékszel.