E-Mail-Marketing stellt eine wichtige Strategie für Unternehmen dar, um mithilfe digitaler Marketinginstrumente erfolgreich zu sein. Wenn Sie schon einmal E-Mail-Server für Webhosting oder VPS-Hosting verwaltet haben, sind Sie möglicherweise auf den SMTP-Fehler 541 gestoßen: „Mail von der Zieldomäne abgelehnt“. SMTP steht für Simple Mail Transfer Protocol. Der Fehlercode 541 kann durch Softwarefehler oder Probleme mit der Hosting-Domain oder den Anwendungen verursacht werden. Diese Probleme lassen sich in der Regel leicht beheben, sodass Sie problemlos E-Mails an Ihre Empfänger versenden können. Dieser Artikel soll Ihnen dabei helfen, indem er verschiedene Methoden zur Behebung des Fehlers 541 vorstellt.
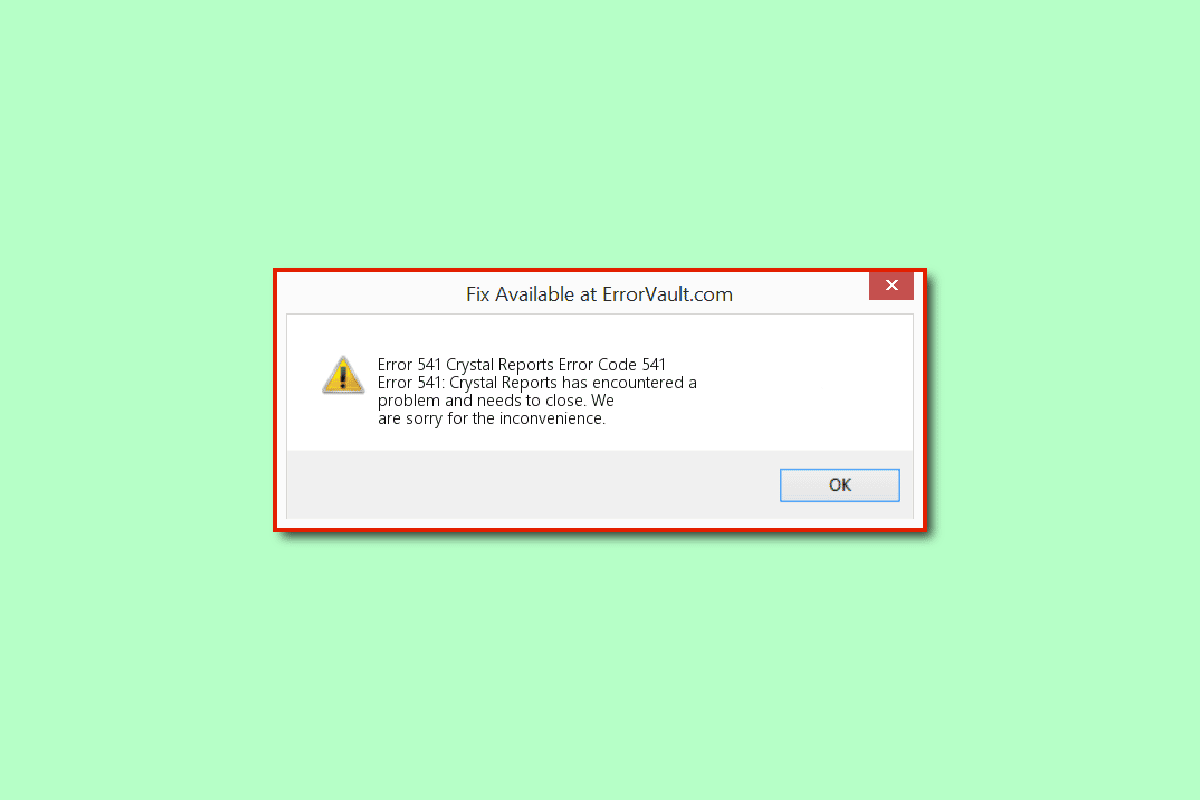
Behebung des Mailserver-Fehlercodes 541 unter Windows 10
Dieser Abschnitt listet die häufigsten Ursachen auf, die zum Auftreten des Fehlercodes 541 führen können.
-
E-Mail vom Empfänger blockiert: Die von Ihnen versendete E-Mail wird möglicherweise vom Empfänger blockiert oder als Spam eingestuft.
-
Spam-E-Mails: Massen-E-Mails, die Sie versenden, können Spam-auslösende Wörter enthalten oder vom Mailserver als Spam identifiziert werden. Auch eine fälschliche Spam-Erkennung auf der Empfängerseite kann diesen Fehler verursachen.
-
IP auf der schwarzen Liste: Die IP-Adresse des Mailservers könnte aufgrund eines schlechten Rufs des Domänenservers auf einer schwarzen Liste stehen.
-
Inkompatible Hintergrundprogramme: Wenn viele Anwendungen gleichzeitig im Hintergrund laufen, können Störungen durch diese Programme zu dem Problem führen.
-
Speicherprobleme: Begrenzter Arbeitsspeicher (RAM) auf Ihrem PC kann verhindern, dass E-Mails versendet werden. Zudem kann es sein, dass nicht genügend Speicherplatz im Google Drive Ihres Gmail-Kontos zur Verfügung steht.
-
Grafiktreiberprobleme: Kleinere Softwarefehler im Grafiktreiber können den Fehler auslösen, insbesondere wenn die E-Mail viele Grafiken enthält.
-
Malware: Wenn sich Malware oder infizierte Dateien auf Ihrem Computer befinden, kann dies ebenfalls zu dem Problem führen.
Im Folgenden finden Sie verschiedene Methoden zur Fehlerbehebung, mit denen Sie den Mailserver-Fehler 541 unter Windows 10 beheben können.
Methode 1: Grundlegende Methoden zur Fehlerbehebung
In diesem Abschnitt werden vereinfachte Methoden zur Behebung des Fehlercodes 541 beschrieben. Diese Methoden helfen Ihnen, kleinere Störungen und Softwareprobleme auf Ihrem PC zu lösen.
1A. Vermeiden Sie Massen-E-Mail-Listen
Die wahrscheinlichste Ursache für den Fehler sind Massen-E-Mail-Listen. Versenden Sie E-Mails nicht an unbekannte Adressen oder an Empfänger, die den E-Mail-Dienst nicht abonniert haben.
1B. Vermeiden Sie Spam-auslösende Wörter
Der Fehlercode kann auftreten, wenn Ihre E-Mail Spam-auslösende Wörter enthält. Beachten Sie folgende Punkte, um den Fehler zu vermeiden:
-
Verwenden Sie keine Ausrufezeichen im Betreff der E-Mail.
-
Schreiben Sie den Betreff nicht in Großbuchstaben.
-
Wenn Sie Bilder in der E-Mail verwenden, fügen Sie immer Alternativtexte in MS Word hinzu, bevor Sie sie in die E-Mail einfügen.
1C. Überprüfen Sie die PC-Anforderungen
Eine mögliche Ursache für den Fehlercode 541 kann die Inkompatibilität der Mailserver-Plattform auf Ihrem PC sein. Überprüfen Sie die PC-Spezifikationen, um sicherzustellen, dass der verwendete Mailserver mit Ihrem PC kompatibel ist. Sie finden die relevanten Informationen in den Systemanforderungen.
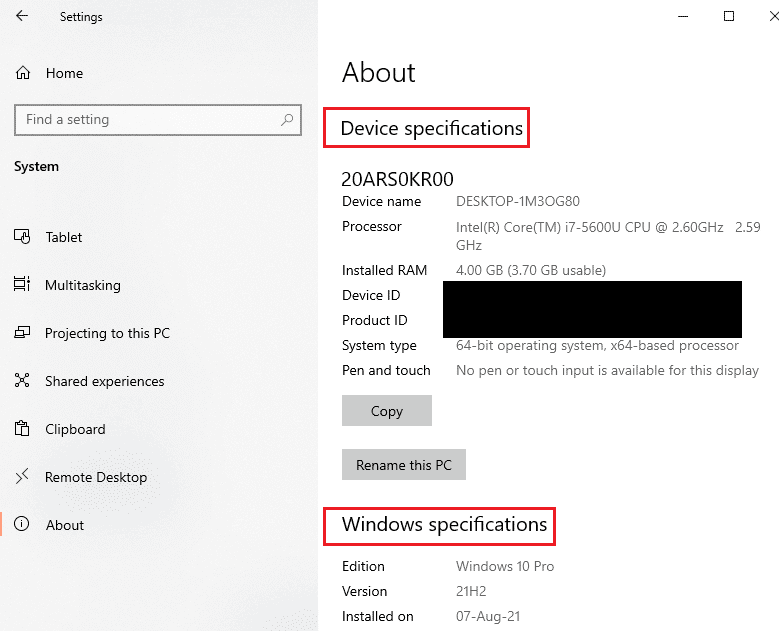
1D. Schließen Sie Hintergrund-Apps
Wenn viele Apps im Hintergrund laufen, können Sie versuchen, diese über den Task-Manager zu schließen. Dies kann helfen, den Fehler zu beheben. Die Anleitung zum Schließen von Hintergrund-Apps in Windows 10 ist leicht zu finden.
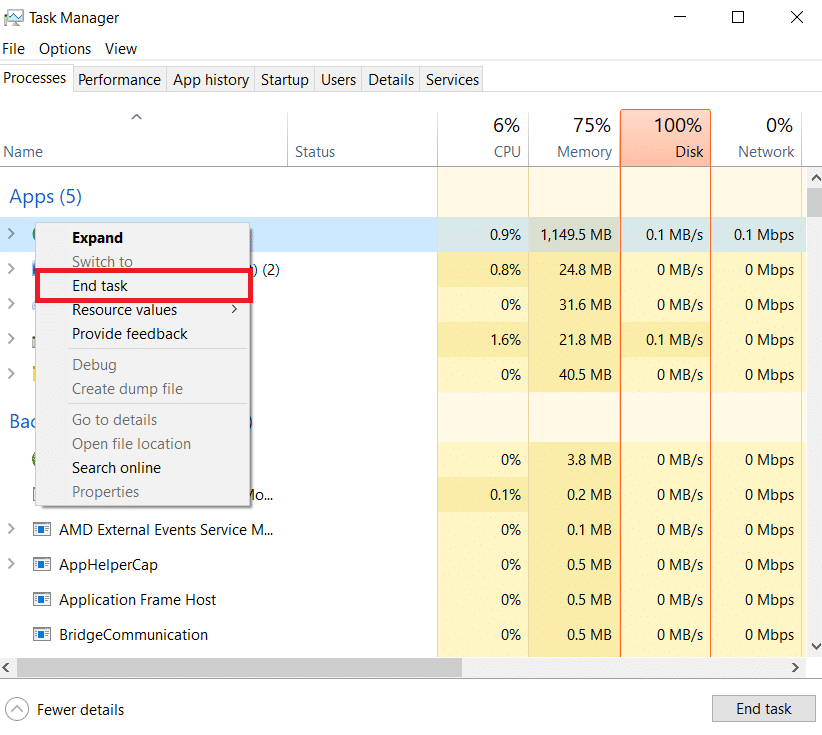
1F. Systemdateien reparieren
Sollten sich Malware-Dateien auf Ihrem PC befinden, können Sie versuchen, Ihr System auf Viren zu scannen. Eine Anleitung zum Reparieren von Systemdateien unter Windows 10 hilft Ihnen, Malware-Dateien zu finden und zu entfernen, um den Fehler zu beheben.
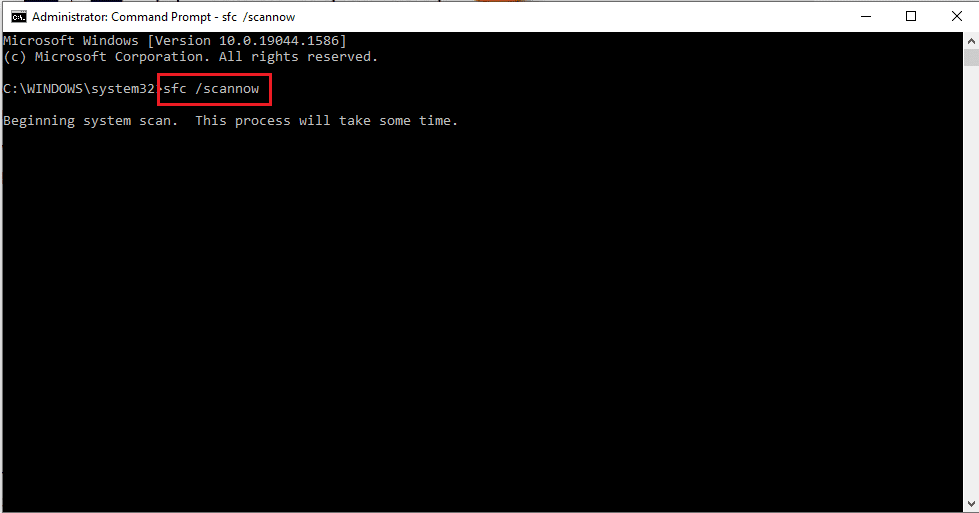
1G. Überprüfen Sie die E-Mail-Warteschlange in cPanel (falls zutreffend)
cPanel ist eine Plattform für die Verwaltung von E-Mails und Websites. Wenn Sie cPanel nutzen, können Sie die E-Mail-Warteschlange mit dem Befehl „exim -bpc“ überprüfen. Dies gibt die Größe der Exim-E-Mail-Warteschlange aus. Ein hoher Wert deutet auf eine hohe Anzahl von Spam-E-Mails hin.
1H. Speicherplatz freigeben
Der Fehler kann durch eine große Anzahl von Dateien auf Ihrem PC verursacht werden. Versuchen Sie, Speicherplatz freizugeben, um den Fehler zu beheben. Es gibt Anleitungen, wie Sie Festplattenspeicher unter Windows 10 freigeben können.
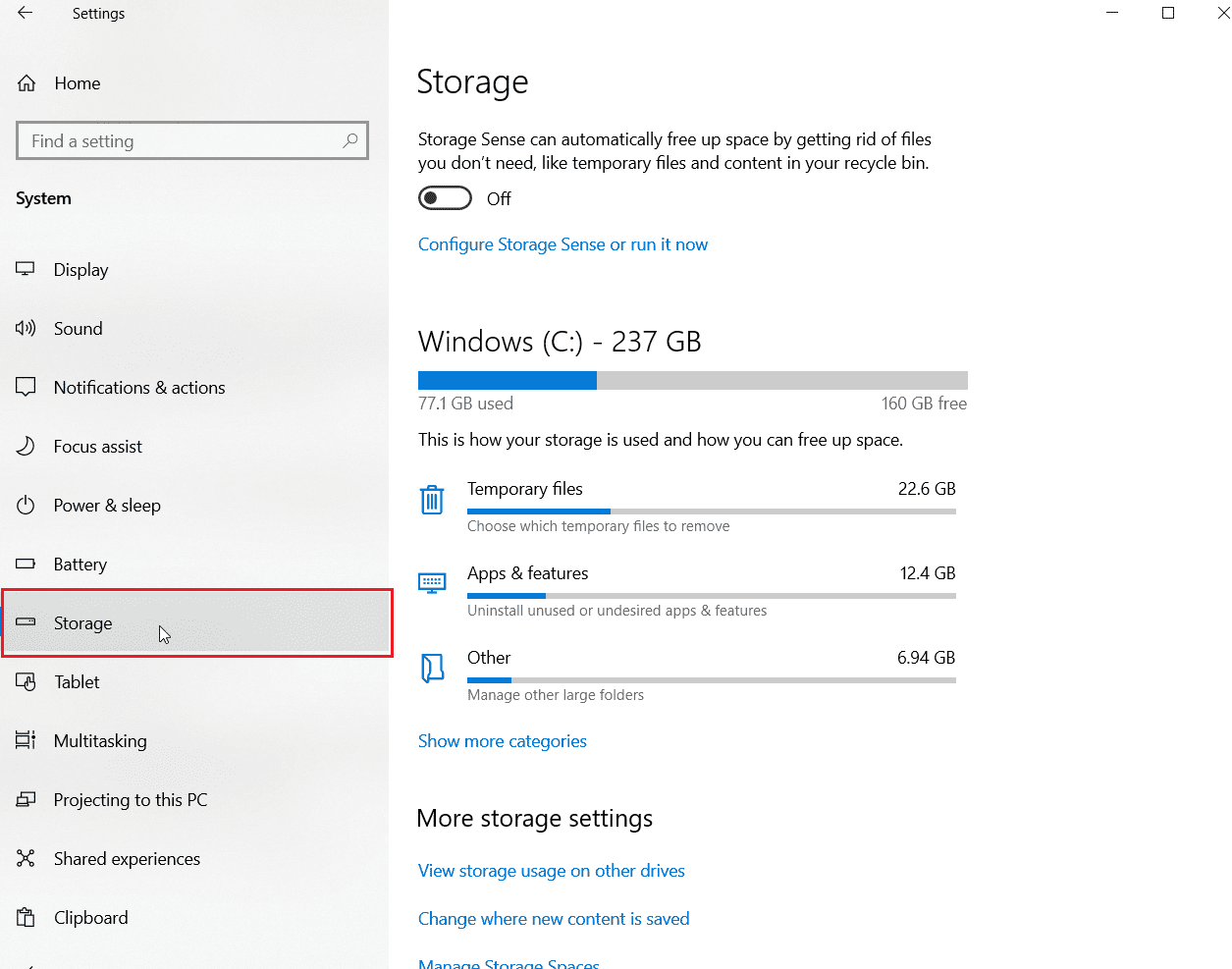
1I. Gerätetreiber aktualisieren
Wenn Ihre E-Mail viele Grafiken oder Bilder enthält, kann der Fehlercode 541 auftreten, wenn der Grafiktreiber veraltet ist. Sie können versuchen, Gerätetreiber unter Windows 10 zu aktualisieren, um dieses Problem zu beheben.
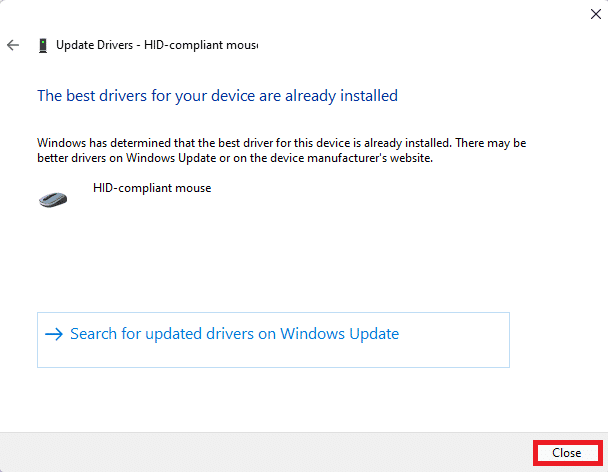
1J. Gerätetreiber neu installieren
Auch das Neuinstallieren des Grafiktreibers kann helfen. Deinstallieren Sie den aktuellen Treiber und installieren Sie ihn dann neu, um eventuelle Konflikte zu beheben.
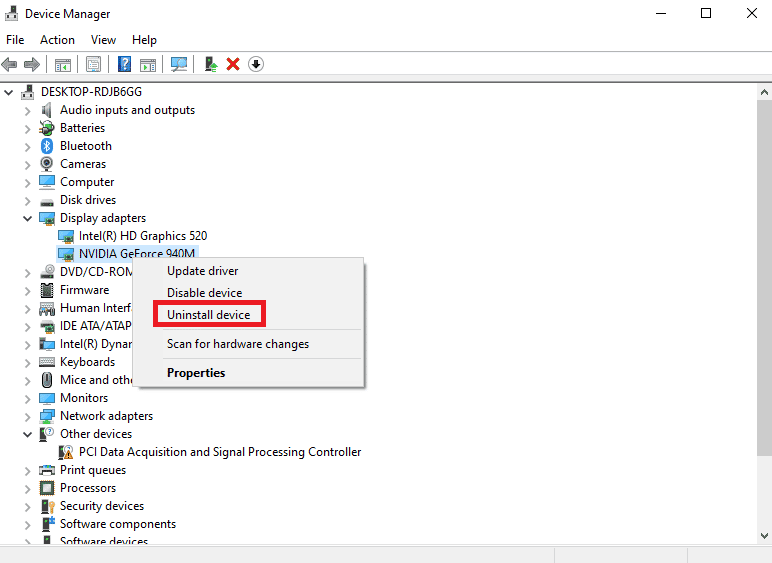
1K. Windows aktualisieren
Ein veraltetes Windows-Betriebssystem kann ebenfalls zu Fehlern führen. Aktualisieren Sie Ihr System auf die neueste Version, um den Fehler zu beheben. Es gibt Anleitungen, wie Sie die neuesten Windows 10-Updates installieren.

1L. Virenscan durchführen
Microsoft Windows bietet mit seiner integrierten Sicherheitsfunktion Schutz vor Malware. Führen Sie einen Virenscan durch, um Viren oder Malware zu erkennen und zu entfernen. Es gibt Anleitungen, die Ihnen dabei helfen.
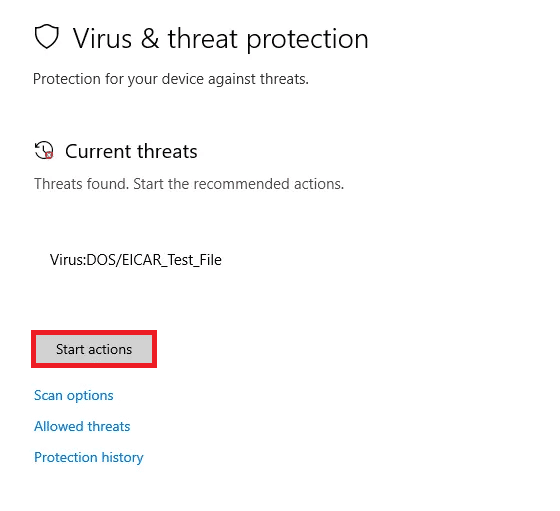
Methode 2: Deaktivieren Sie den Bildschirmschoner auf dem Server
Ein Bildschirmschoner als Desktop-Hintergrund kann zu Konflikten mit dem Mailserver führen. Deaktivieren Sie ihn, um den Fehler 541 zu beheben:
1. Drücken Sie die Tasten Windows + D, um den Desktop zu öffnen.
2. Klicken Sie mit der rechten Maustaste auf eine freie Stelle und wählen Sie „Personalisieren“.
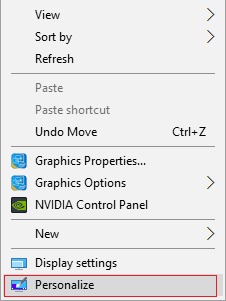
3. Wählen Sie im linken Bereich „Sperrbildschirm“ und klicken Sie auf „Bildschirmschonereinstellungen“.
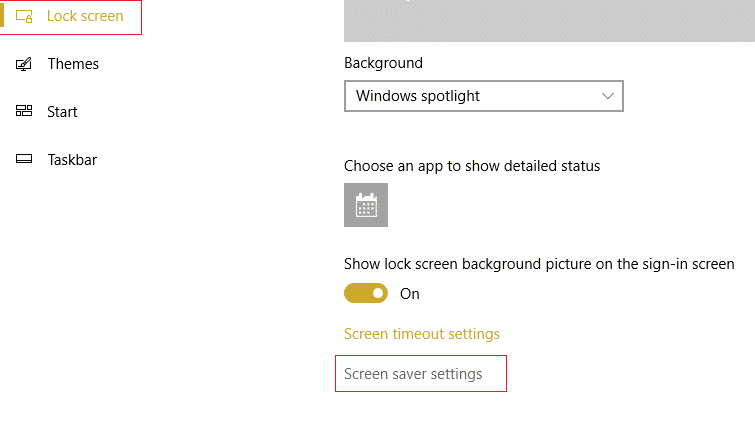
4. Wählen Sie im Dropdown-Menü „Bildschirmschoner“ die Option „Kein“ und klicken Sie auf „Übernehmen“ und „OK“.
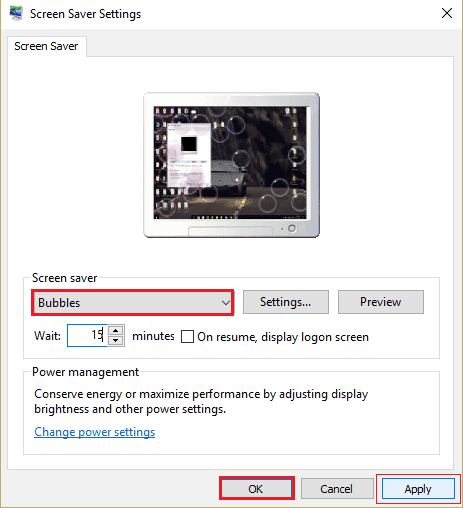
Methode 3: Aktualisieren Sie die Mail- und Kalender-App
Die Mail- und Kalender-App ist eine integrierte Microsoft-App zur E-Mail-Verwaltung. Eine veraltete Version dieser App kann den Fehler verursachen. Versuchen Sie, die App über den Microsoft Store zu aktualisieren. Die Schritte zur Aktualisierung der Outlook-App sind ähnlich:
1. Drücken Sie die Windows-Taste, geben Sie „Microsoft Store“ ein und klicken Sie auf „Öffnen“.
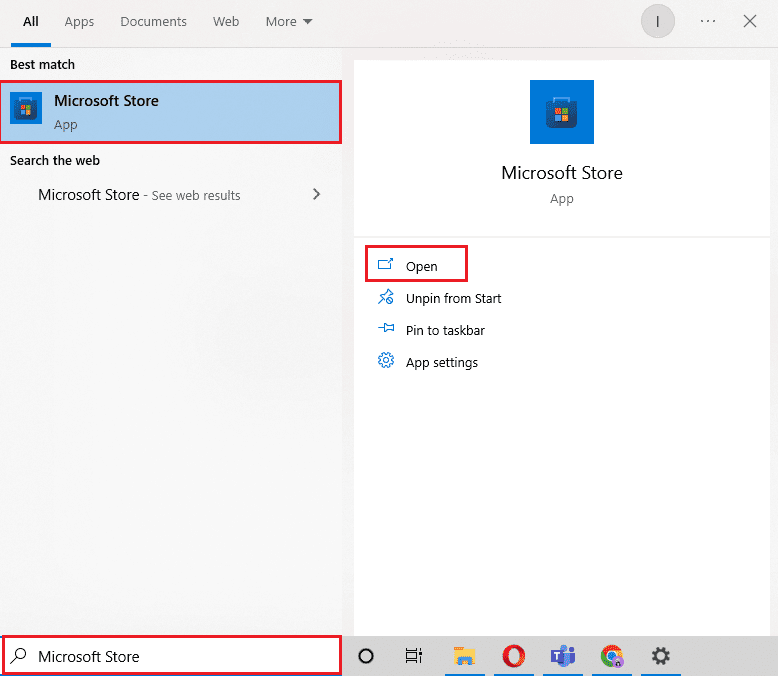
2. Klicken Sie auf „Bibliothek“.
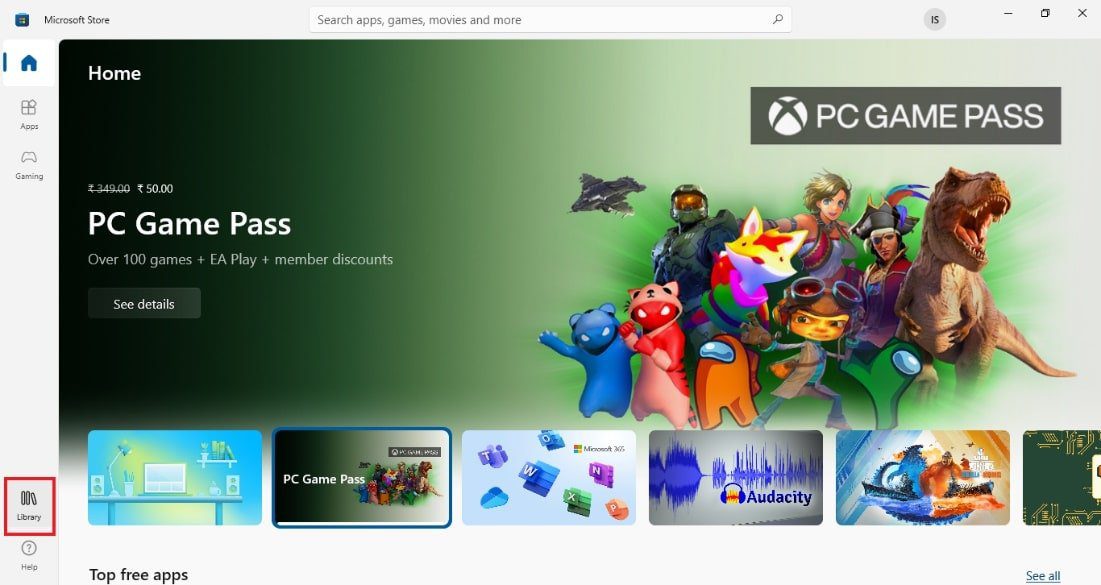
3. Klicken Sie oben rechts auf „Updates abrufen“. Dies aktualisiert die Mail- und Kalender-App.
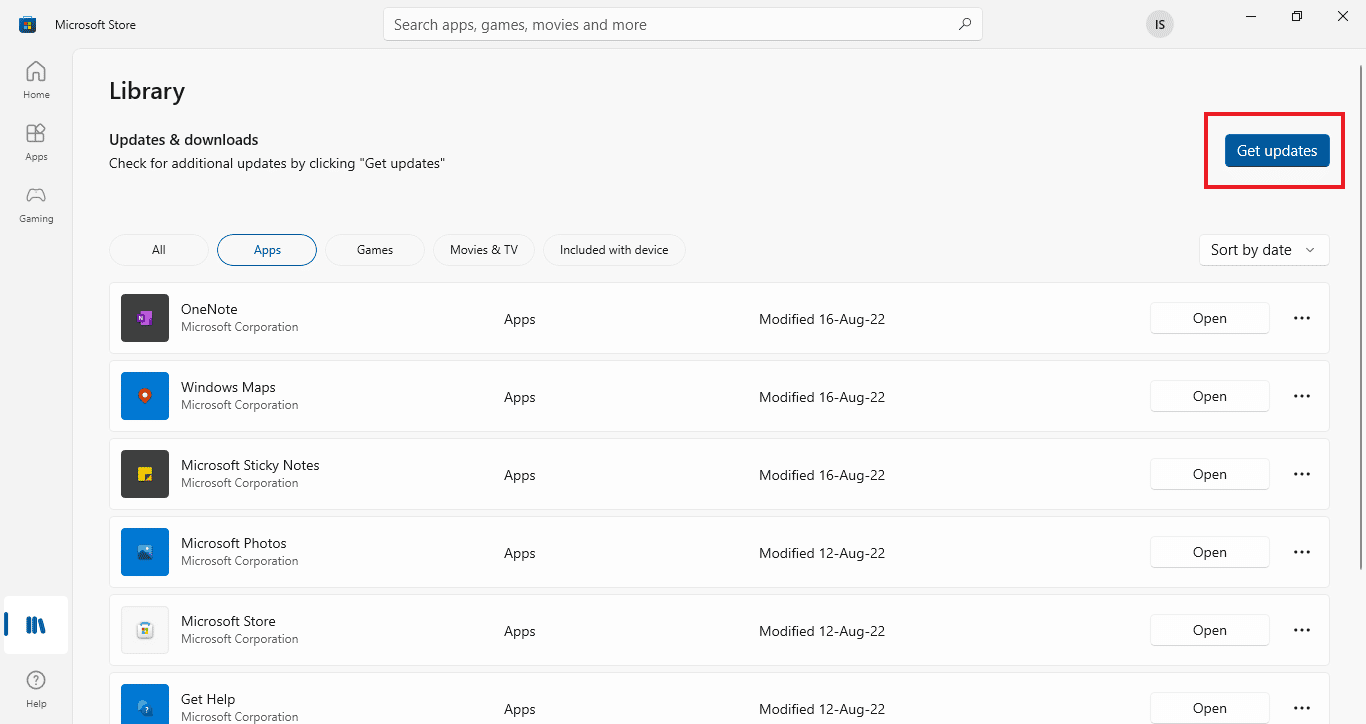
4. Warten Sie, bis der Aktualisierungsvorgang abgeschlossen ist, und starten Sie Ihren PC neu.
Methode 4: Mail- und Kalender-App zurücksetzen
Wenn bei der Nutzung der Mail- und Kalender-App oder Outlook Probleme auftreten, können Sie sie auf die Standardeinstellungen zurücksetzen, um den Fehler zu beheben:
1. Öffnen Sie die Einstellungen-App, indem Sie die Tasten Windows + I drücken.
2. Klicken Sie auf die Option „Apps“.
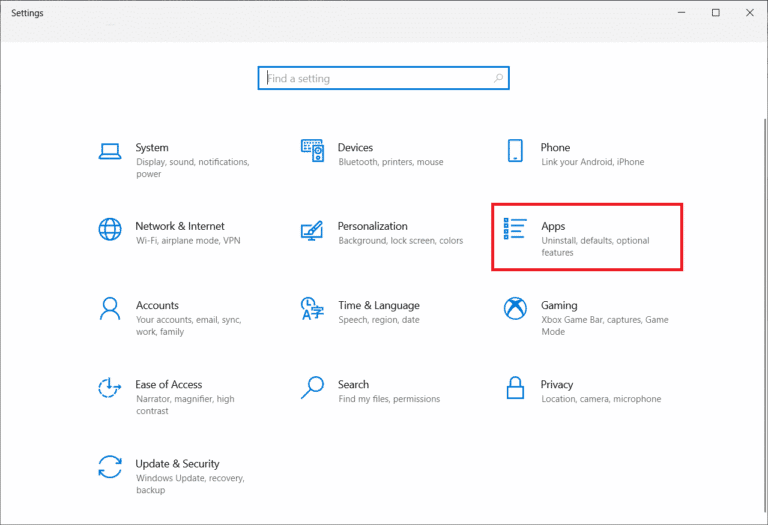
3. Wählen Sie im Menü „Apps & Funktionen“ die App „Mail und Kalender“ aus und klicken Sie auf „Erweiterte Optionen“.
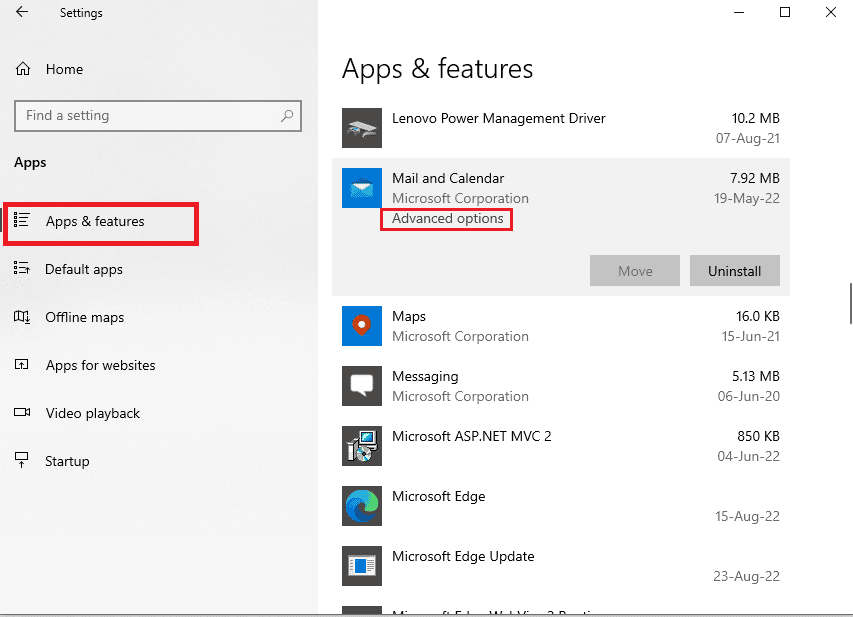
4. Klicken Sie im Bereich „Zurücksetzen“ auf die Schaltfläche „Zurücksetzen“.
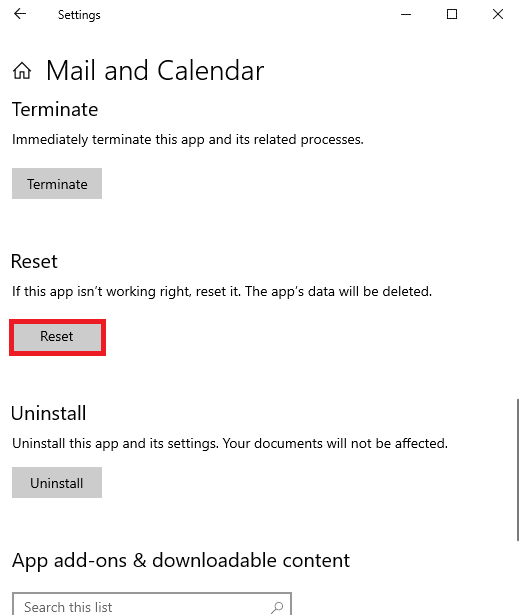
5. Bestätigen Sie die Zurücksetzung und starten Sie den PC neu.
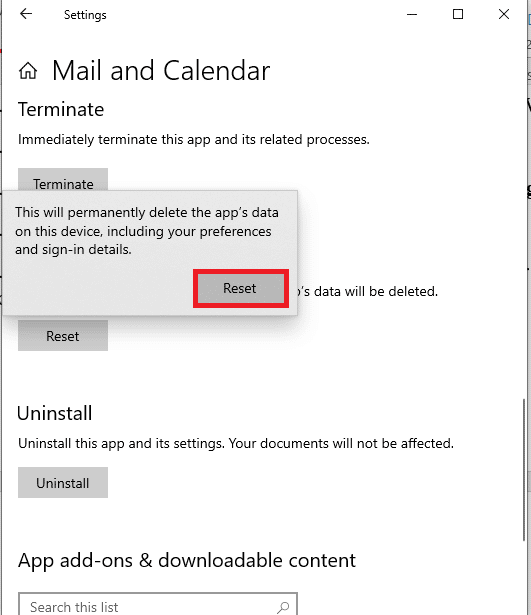
Methode 5: Aktualisieren Sie das Antivirenprogramm
Fehler in Ihrer Antivirensoftware von Drittanbietern können ebenfalls zu diesem Fehler führen. Aktualisieren Sie Ihre Antivirensoftware, um den Fehlercode 541 zu beheben. Hier wird die Avast Free Antivirus App als Beispiel verwendet.
1. Drücken Sie die Windows-Taste, geben Sie „Avast Free Antivirus“ ein und klicken Sie auf „Öffnen“.
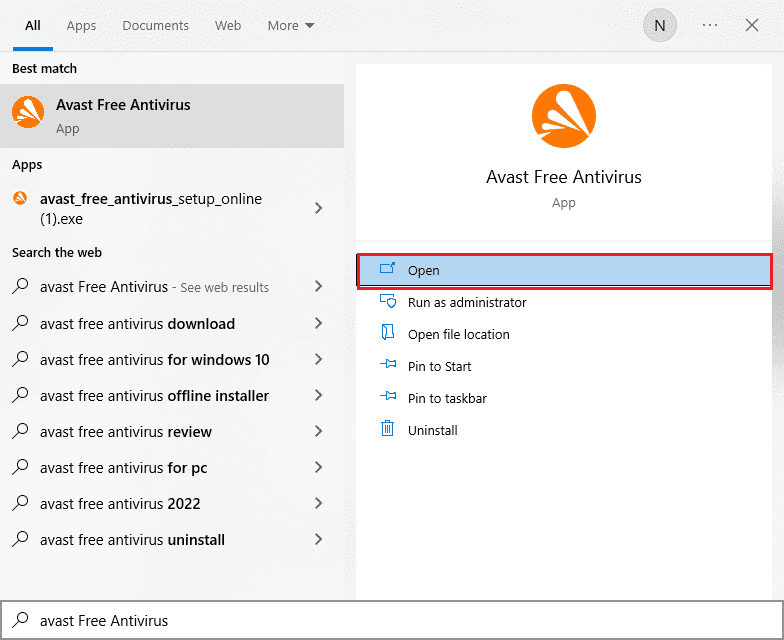
2. Klicken Sie auf das Menüsymbol oben rechts in der Avast-Benutzeroberfläche.
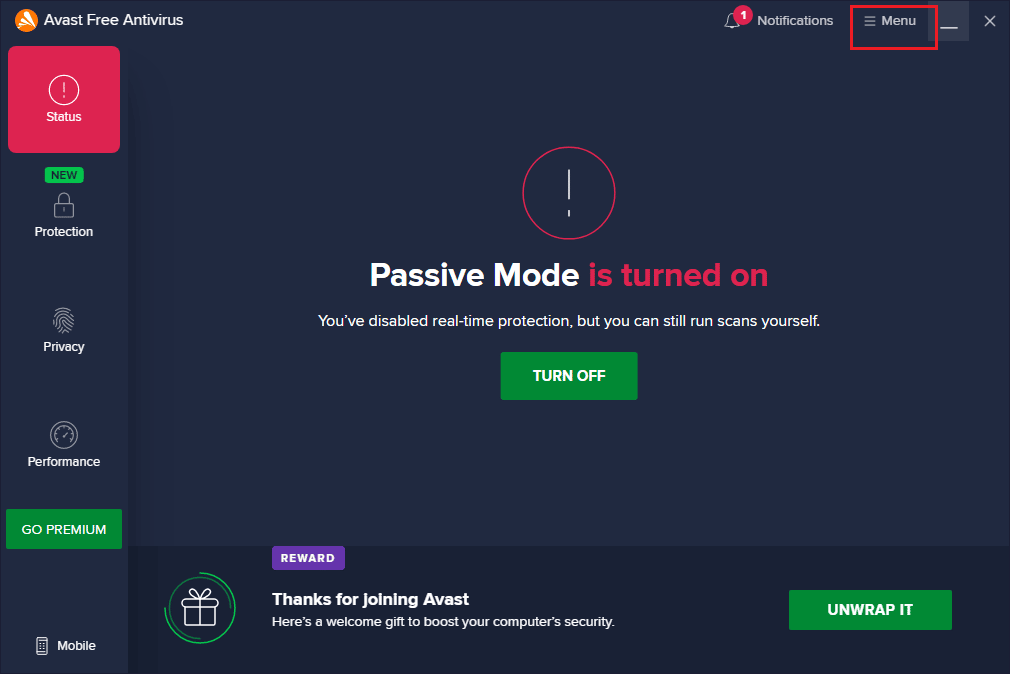
3. Wählen Sie in der Liste die Option „Einstellungen“.
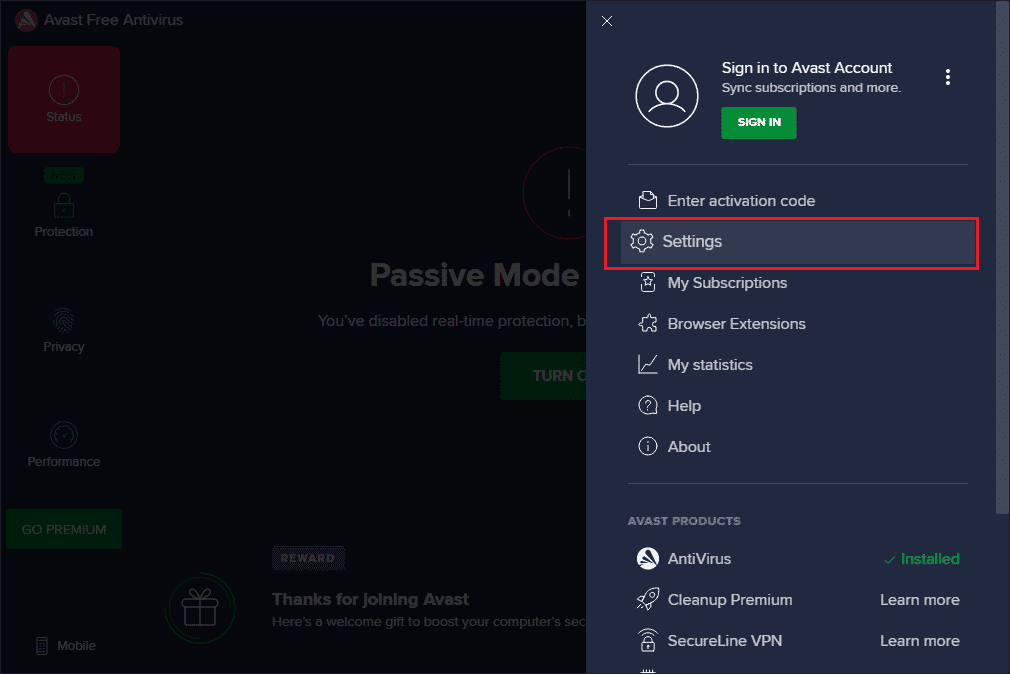
4. Wählen Sie die Registerkarte „Update“ und klicken Sie auf „Nach Updates suchen“. Vergewissern Sie sich, dass folgende Meldungen angezeigt werden:
- Virendefinitionen sind aktuell
- Avast Free Antivirus ist auf dem neuesten Stand
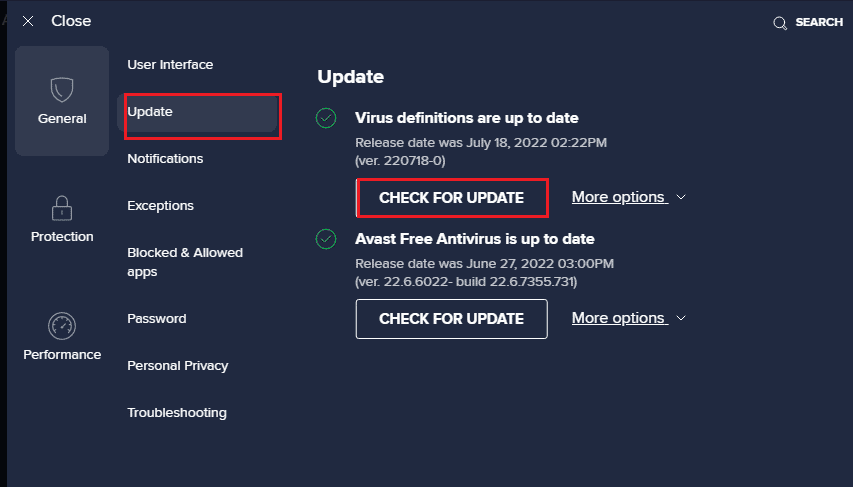
5. Starten Sie Avast neu und prüfen Sie, ob das Problem behoben ist.
Methode 6: Microsoft Visual C++ Redistributable Package neu installieren
Der Fehler kann auftreten, wenn die notwendigen Basispakete fehlen oder beschädigt sind. Installieren Sie das Microsoft Visual C++ Redistributable Package neu, um den Fehler zu beheben. Eine detaillierte Anleitung zur Neuinstallation dieses Pakets finden Sie online.
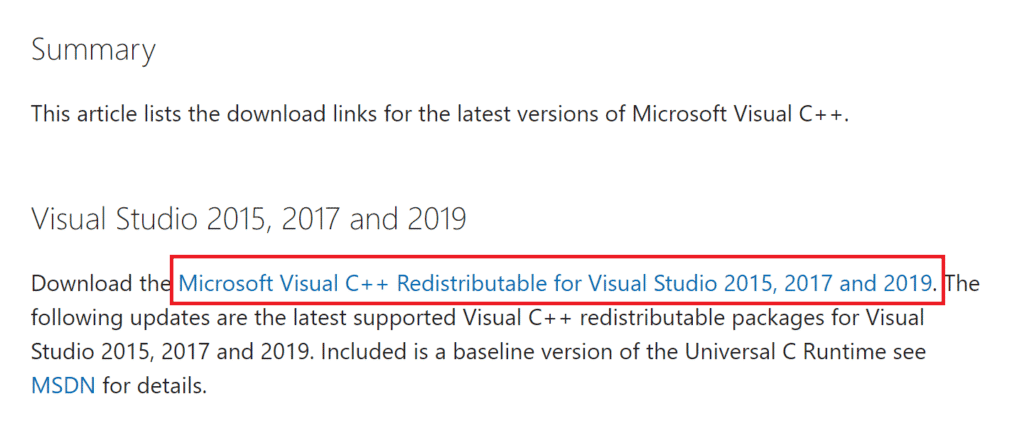
Methode 7: Ändern Sie die Internet Explorer-Einstellungen
Internet Explorer ist der Standard-Webbrowser auf den meisten PCs. Fehler oder Störungen in Internet Explorer können das Problem verursachen. Auch wenn Sie einen anderen Browser verwenden. Befolgen Sie die unten stehenden Methoden, um Probleme mit Internet Explorer zu beheben:
Option I: Webbrowser zurücksetzen
Setzen Sie den Webbrowser über die Internetoptionen zurück. Dadurch werden mögliche Störungen und Probleme beseitigt.
1. Drücken Sie die Windows-Taste, geben Sie „Internetoptionen“ ein und klicken Sie auf „Öffnen“.
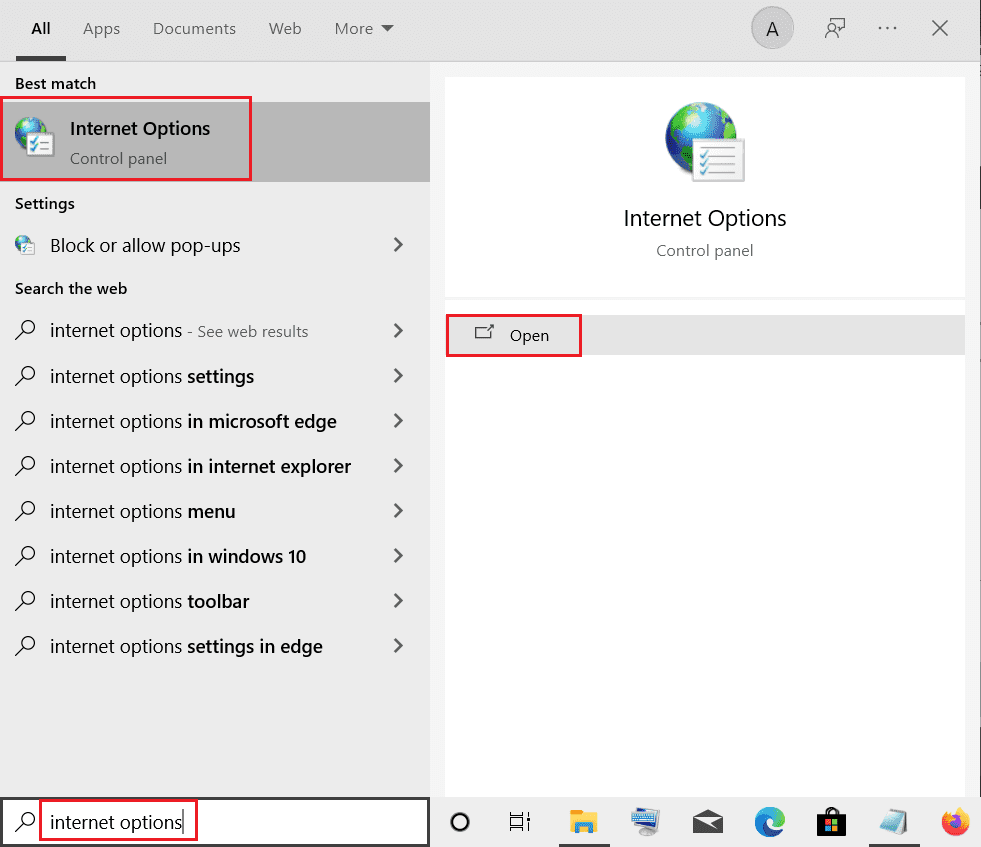
2. Wählen Sie im Fenster „Internetoptionen“ die Registerkarte „Erweitert“.
3. Klicken Sie im Abschnitt „Internet Explorer-Einstellungen zurücksetzen“ auf „Zurücksetzen…“.
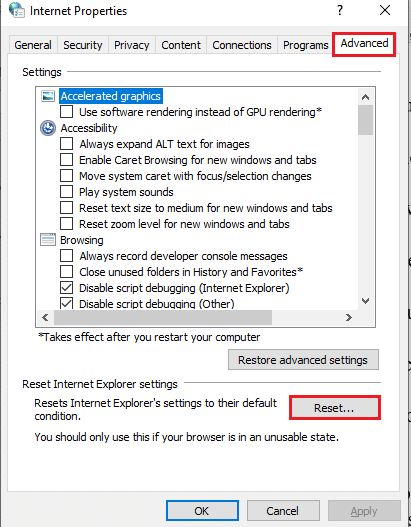
4. Bestätigen Sie das Zurücksetzen und warten Sie, bis der Vorgang abgeschlossen ist.
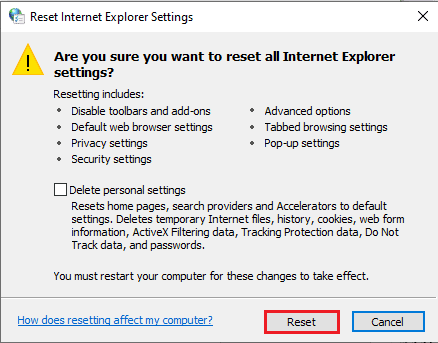
5. Klicken Sie nach dem Zurücksetzen auf „Schließen“.
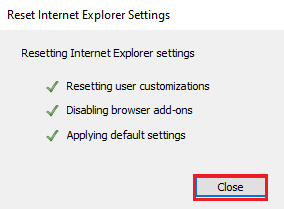
Option II: Browsereinstellungen ändern
Ändern Sie die Browsereinstellungen oder deaktivieren Sie die Skript-Debugging-Einstellungen in den Internetoptionen. Dies kann Probleme beheben, die in den Skripten des Webbrowsers auftreten können.
1. Öffnen Sie die Systemsteuerung für die Internetoptionen.
2. Wählen Sie auf der Registerkarte „Erweitert“ die folgenden Einstellungen im Abschnitt „Durchsuchen“:
- Skript-Debugging deaktivieren (Internet Explorer)
- Skript-Debugging deaktivieren (Andere)
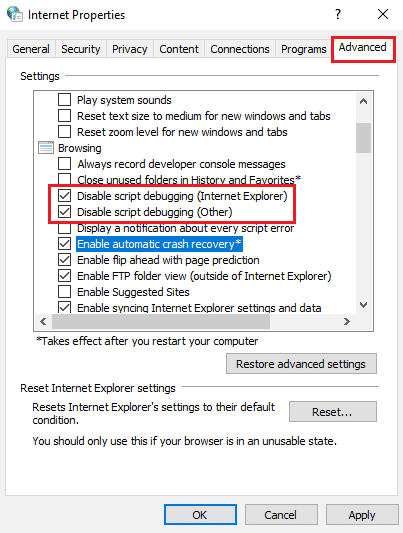
3. Deaktivieren Sie „Benachrichtigung über jeden Skriptfehler anzeigen“ und klicken Sie auf „Übernehmen“ und „OK“.
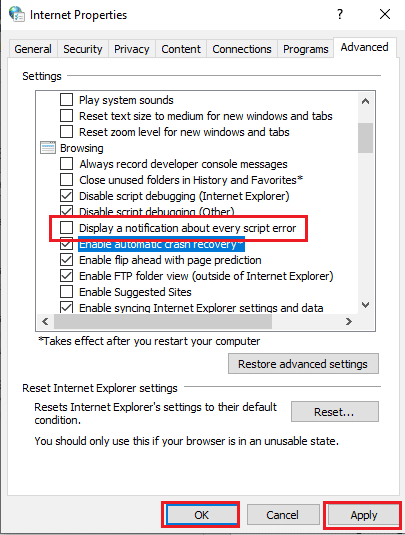
Methode 8: Ändern Sie Excel-Dateien
Wenn Sie Excel-Dateien als Anhang oder über Google Sheets versenden, können die Daten in der Datei den Fehlercode 541 verursachen. Beachten Sie die folgenden Methoden:
Option I: Importdateien aufteilen
Beim Importieren von Daten aus Excel in Google Sheets, teilen Sie die Daten auf, um die Datenlast zu reduzieren und den Fehler zu vermeiden:
1. Drücken Sie die Windows-Taste, geben Sie „chrome“ ein und klicken Sie auf „Öffnen“.
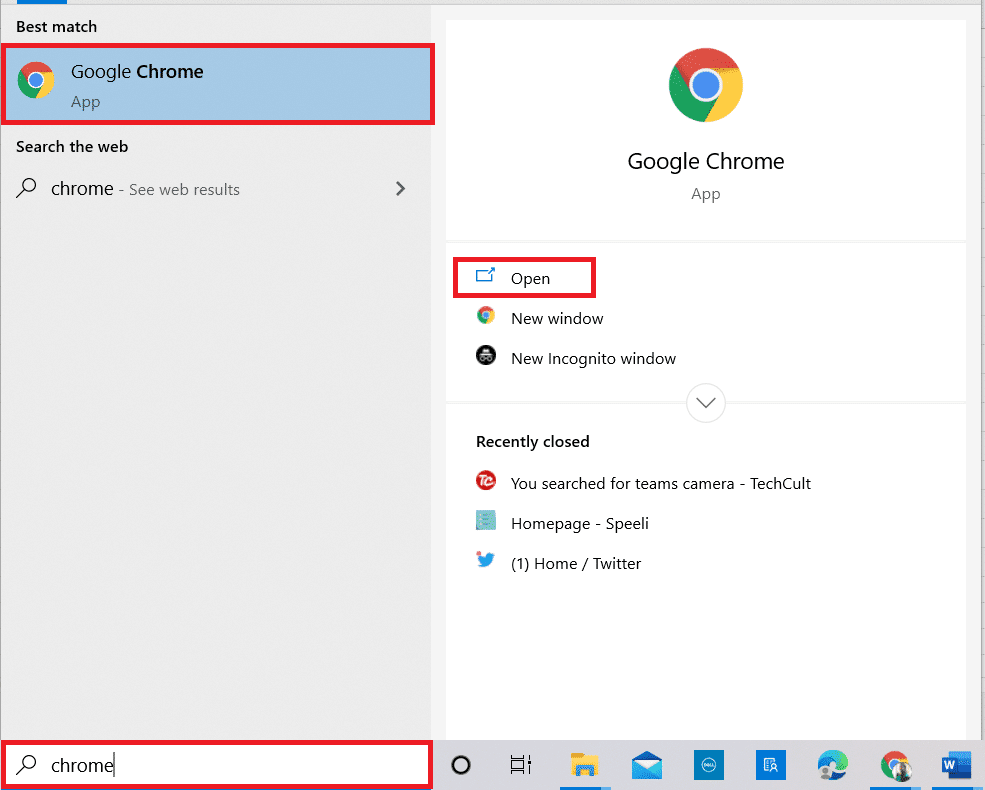
2. Öffnen Sie die Google Mail-Anmeldeseite und melden Sie sich an.
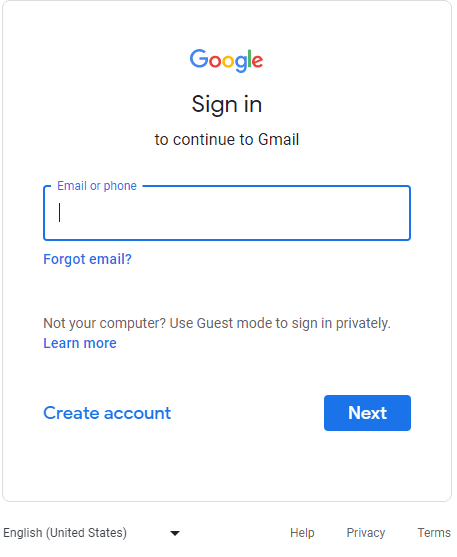
3. Klicken Sie auf das Google Apps-Symbol und dann auf „Tabellen“.
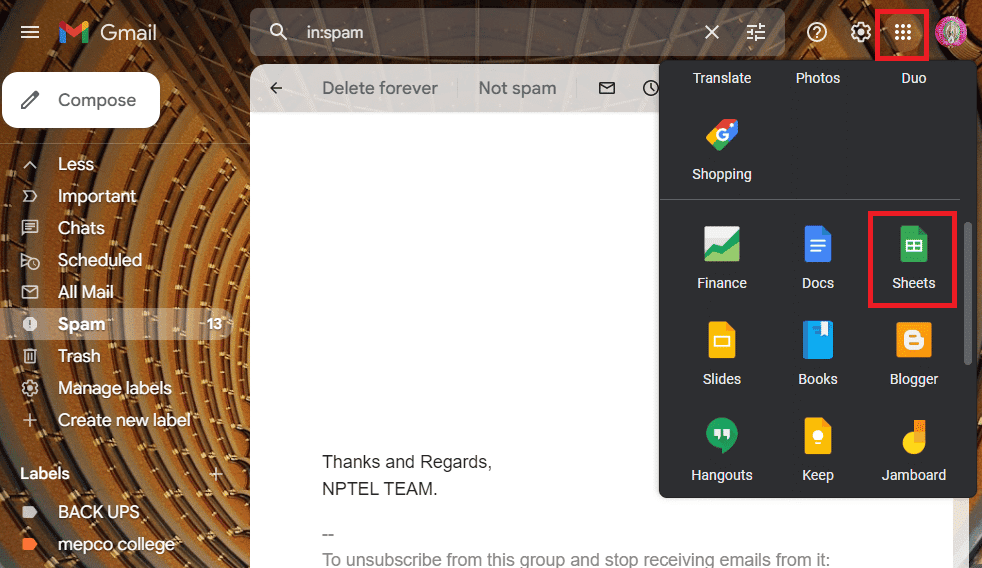
4. Klicken Sie auf „Datei“ und dann auf „Importieren“.
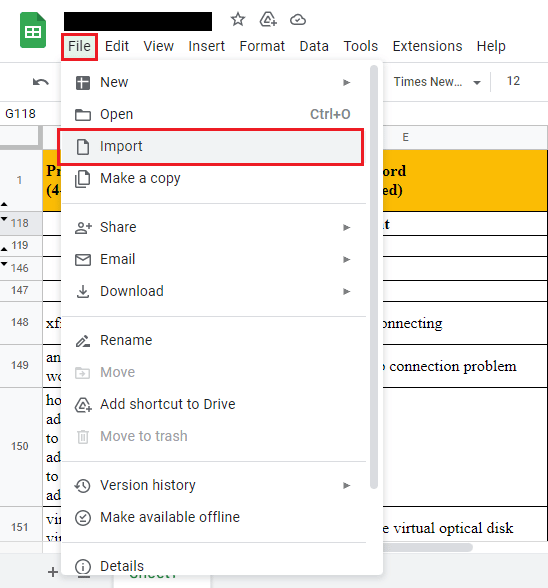
5. Suchen Sie nach der Datei und importieren Sie die Daten in einzelnen Abschnitten.
Hinweis: Die maximale Anzahl an Datensätzen beträgt 16.000. Teilen Sie Ihre Daten entsprechend auf.
Option II: Export im CSV-Format
Exportieren Sie die Excel-Datei im CSV-Format, um die Daten strukturiert zu speichern und den Fehlercode 541 zu vermeiden:
1. Drücken Sie die Windows-Taste, geben Sie „excel“ ein und klicken Sie auf „Öffnen“.
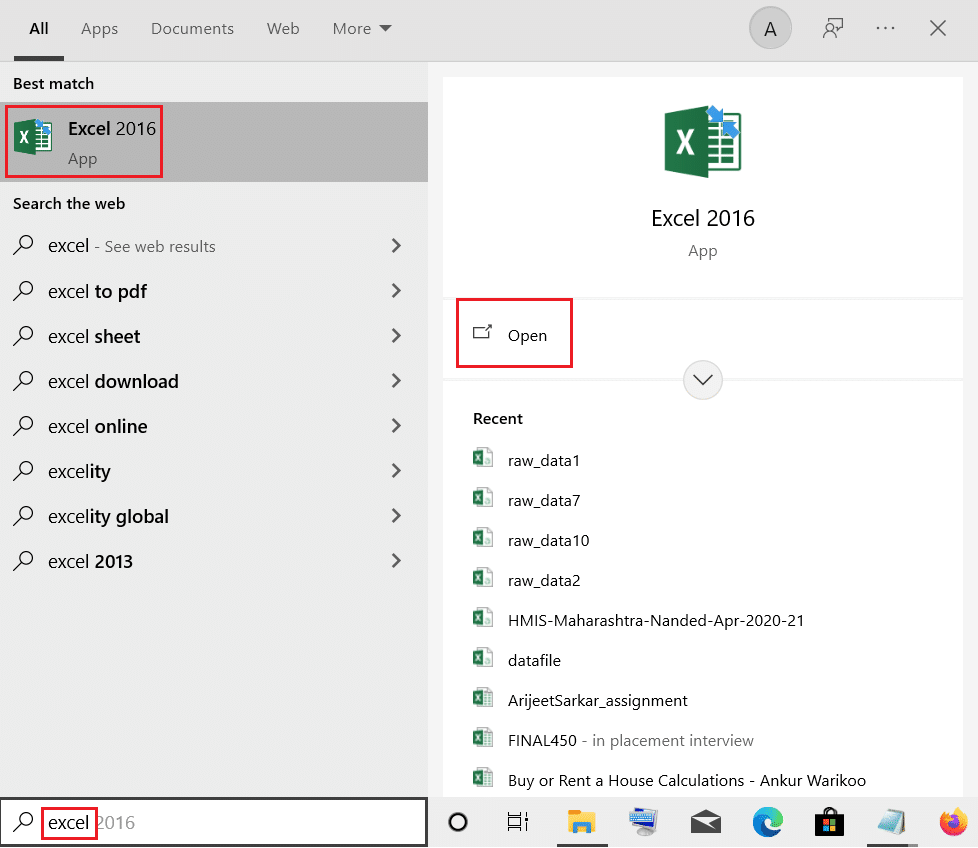
2. Klicken Sie in der oberen Leiste auf „Datei“.
3. Wählen Sie „Exportieren“ und dann „CSV (kommagetrennt)“.
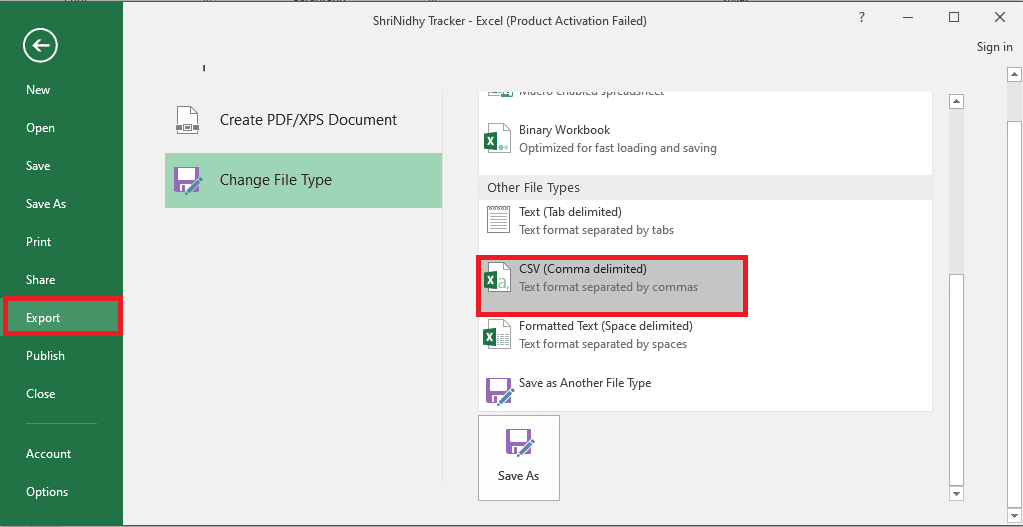
4. Speichern Sie die Datei und versuchen Sie, diese als Anhang zu versenden, um zu prüfen, ob der Fehler behoben ist.
Methode 9: Wenden Sie sich an das Mailserver-Supportteam
Wenn Ihre IP-Adresse oder der Mailserver auf einer schwarzen Liste steht, können Sie keine E-Mails versenden. Wenden Sie sich an das Support-Team des Mailservers und bitten Sie sie, Ihre IP-Adresse auf die Whitelist zu setzen.
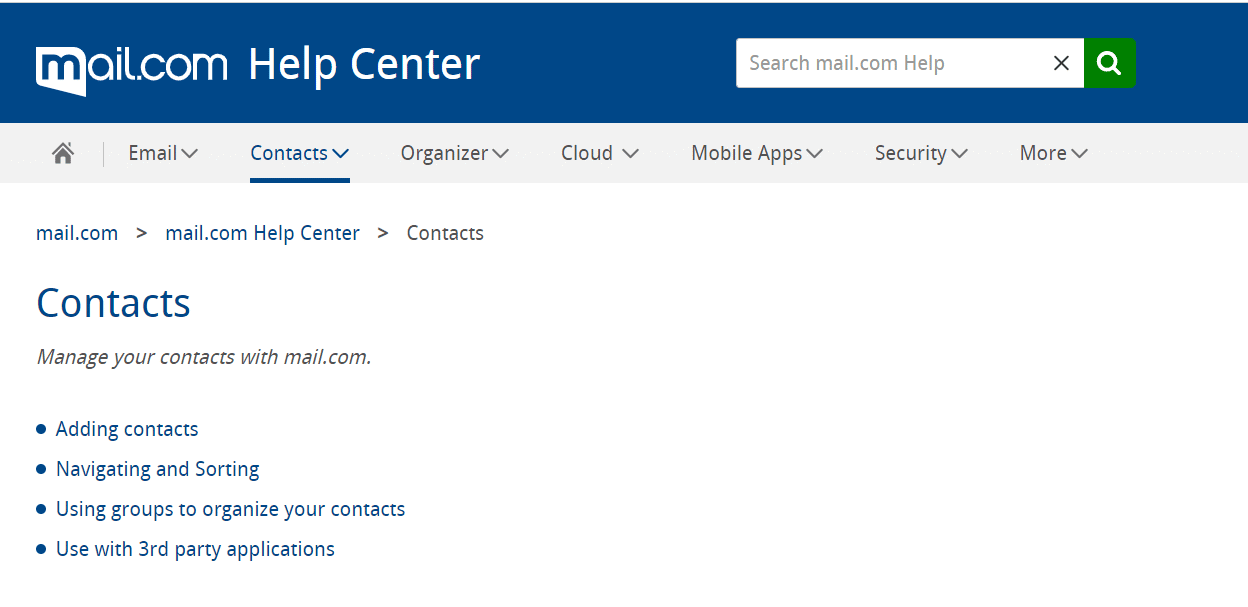
***
Wir hoffen, dass Sie den Mailserver-Fehlercode 541 mit diesen Methoden beheben konnten. Teilen Sie uns gerne mit, welche Methode bei Ihnen erfolgreich war. Nutzen Sie den Kommentarbereich, um uns Ihre Fragen und Vorschläge mitzuteilen.