Microsoft Windows ist ein komplexes Betriebssystem, das eine Vielzahl von Anwendungen und Unterhaltungsmöglichkeiten bietet. Obwohl Windows nicht fehlerfrei ist, berichten Benutzer von verschiedenen Problemen mit dem Microsoft Store, wobei der Fehlercode 0x80d0000a besonders hervorsticht. Dieser Fehler betrifft zahlreiche Systeme und verhindert, dass Benutzer Apps installieren oder aktualisieren können. Wenn Sie nach einer Lösung suchen, sind Sie hier richtig. Dieser Artikel zeigt Ihnen verschiedene Ansätze zur Behebung des Windows Store-Fehlers 0x80d0000a unter Windows 10. Beginnen wir mit der Fehlersuche.
Behebung des Fehlercodes 0x80d0000a in Windows 10
Bevor wir uns den Lösungsansätzen widmen, betrachten wir einige Ursachen für dieses Problem:
- Beschädigte Windows-Updates
- Defekter Windows Store-Cache
- Probleme mit der Internetverbindung
- Beschädigtes Benutzerkonto
- Synchronisationsprobleme mit Datum und Uhrzeit
- Probleme mit der Benutzerkontensteuerung (UAC)
- VPN/Proxy-Server-Konflikte
Methode 1: Windows Store Apps Problembehandlung
Viele Windows-Nutzer haben berichtet, dass eine einfache, von Windows bereitgestellte Problembehandlung speziell für den Windows Store Abhilfe schaffen kann. Eine Anleitung zur Ausführung der Windows Update-Problembehandlung finden Sie hier.
1. Drücken Sie die Windows-Taste, geben Sie „Problembehandlungseinstellungen“ ein und klicken Sie auf „Öffnen“.
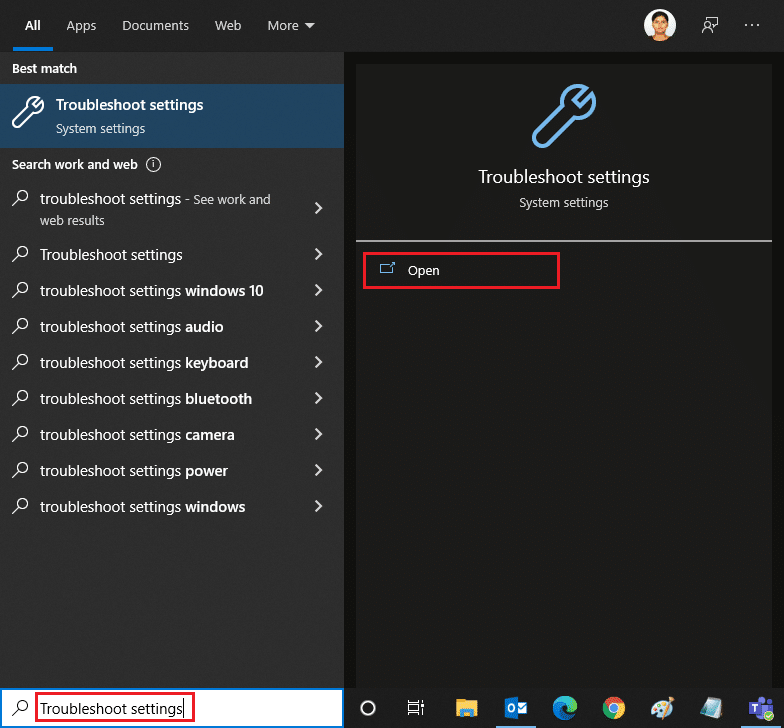
2. Scrollen Sie nach unten und wählen Sie die „Windows Store Apps“-Problembehandlung.
3. Klicken Sie auf „Problembehandlung ausführen“.
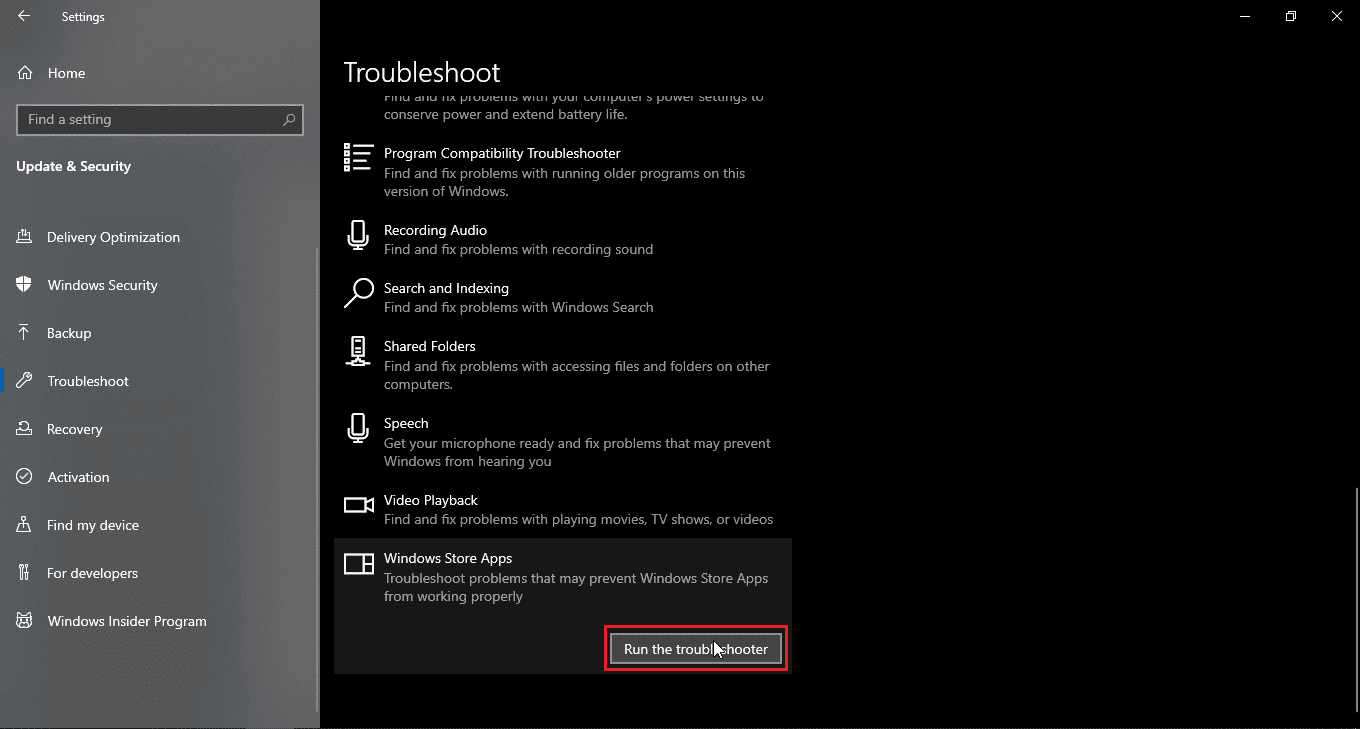
Die Problembehandlung versucht, das Problem zu identifizieren und automatisch zu beheben, was im Idealfall den Fehler 0x80d0000a im Windows Store behebt.
Methode 2: Nutzung eines virtuellen privaten Netzwerks (VPN)
Einige Windows-Benutzer haben die Verwendung eines VPN als Lösung für den Fehlercode 0x80d0000a gemeldet. Ein VPN verschleiert Ihre tatsächliche IP-Adresse und weist Ihnen eine andere zu. Benutzer berichteten, dass sie durch die Nutzung eines VPN erfolgreich auf den Windows Store zugreifen und Apps installieren konnten. Informationen zu VPNs und deren Funktionsweise finden Sie in unserem Leitfaden Was ist ein VPN und wie es funktioniert?. Lesen Sie auch unsere Anleitung zur Einrichtung eines VPN unter Windows 10.
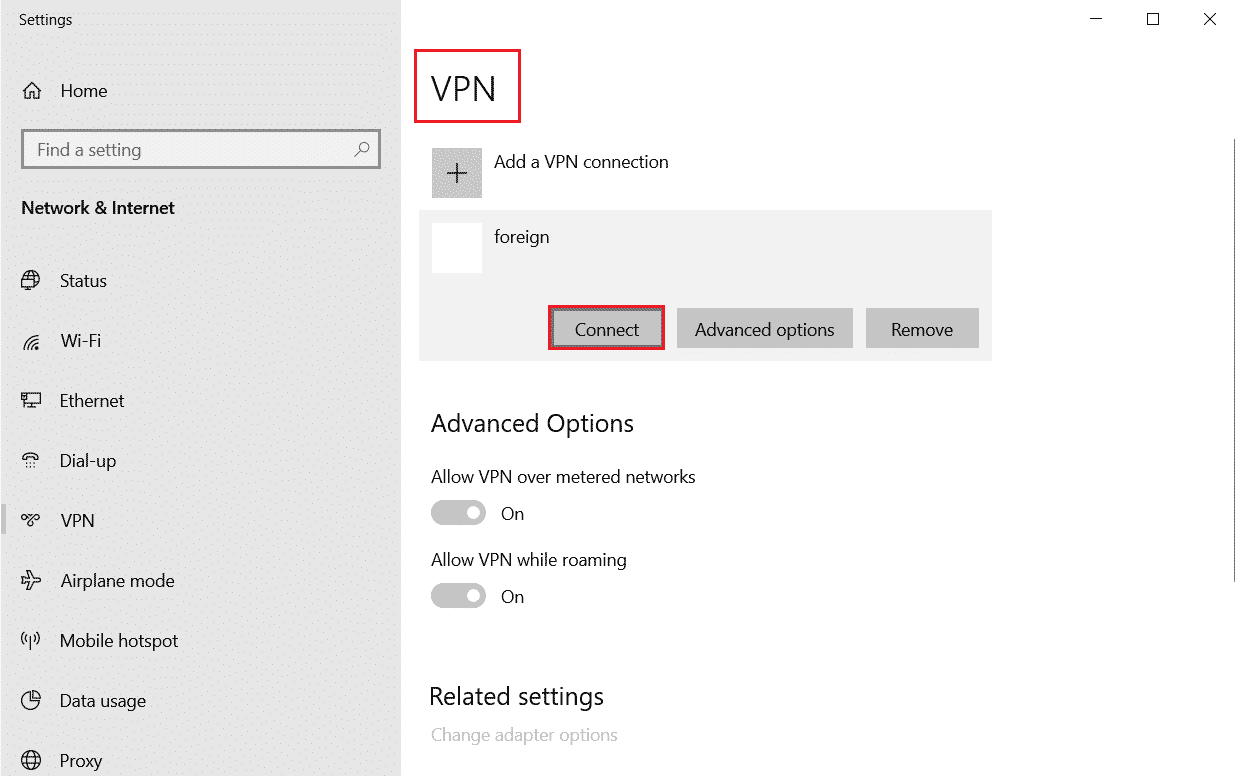
Methode 3: Erstellung eines neuen Benutzerkontos
Wenn Probleme mit Ihrem aktuellen Benutzerkonto bestehen, kann dies den Windows Store-Fehler 0x80d0000a verursachen. Versuchen Sie, ein neues Benutzerkonto zu erstellen und den Windows Store von diesem Konto aus zu starten.
1. Drücken Sie gleichzeitig die Windows + I Tasten, um die Einstellungen zu öffnen.
2. Klicken Sie auf „Konten“.
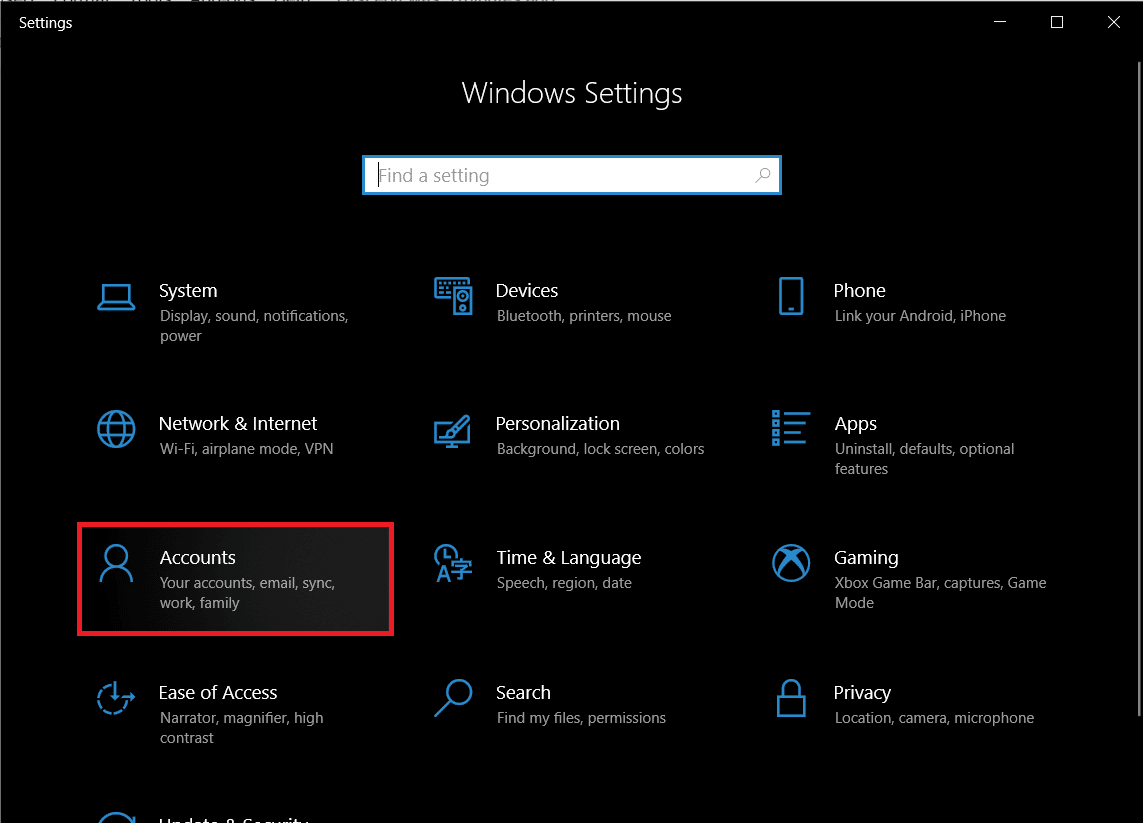
3. Wählen Sie „Familie und andere Benutzer“.
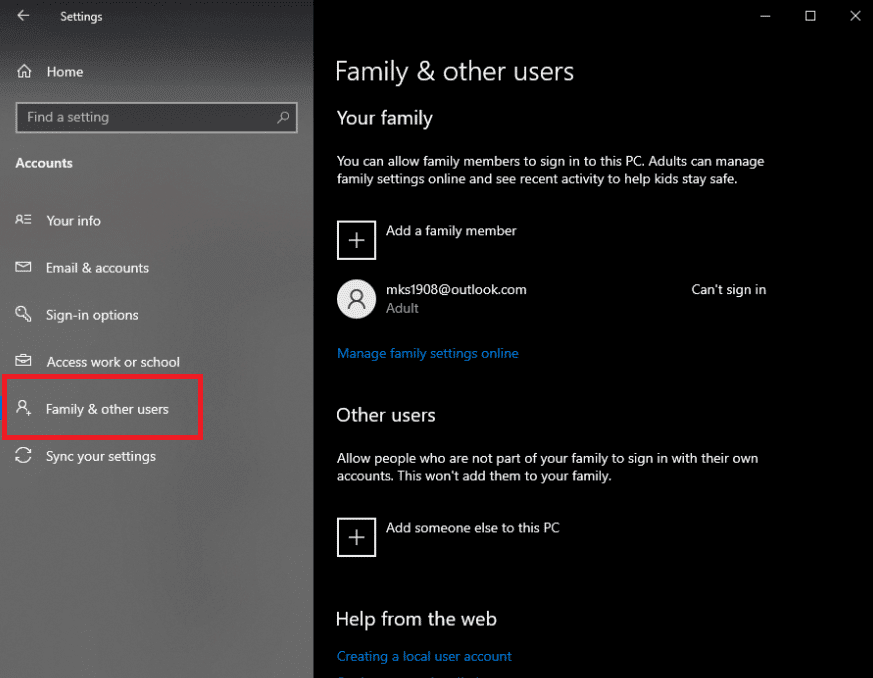
4. Klicken Sie auf „Jemand anderen zu diesem PC hinzufügen“.
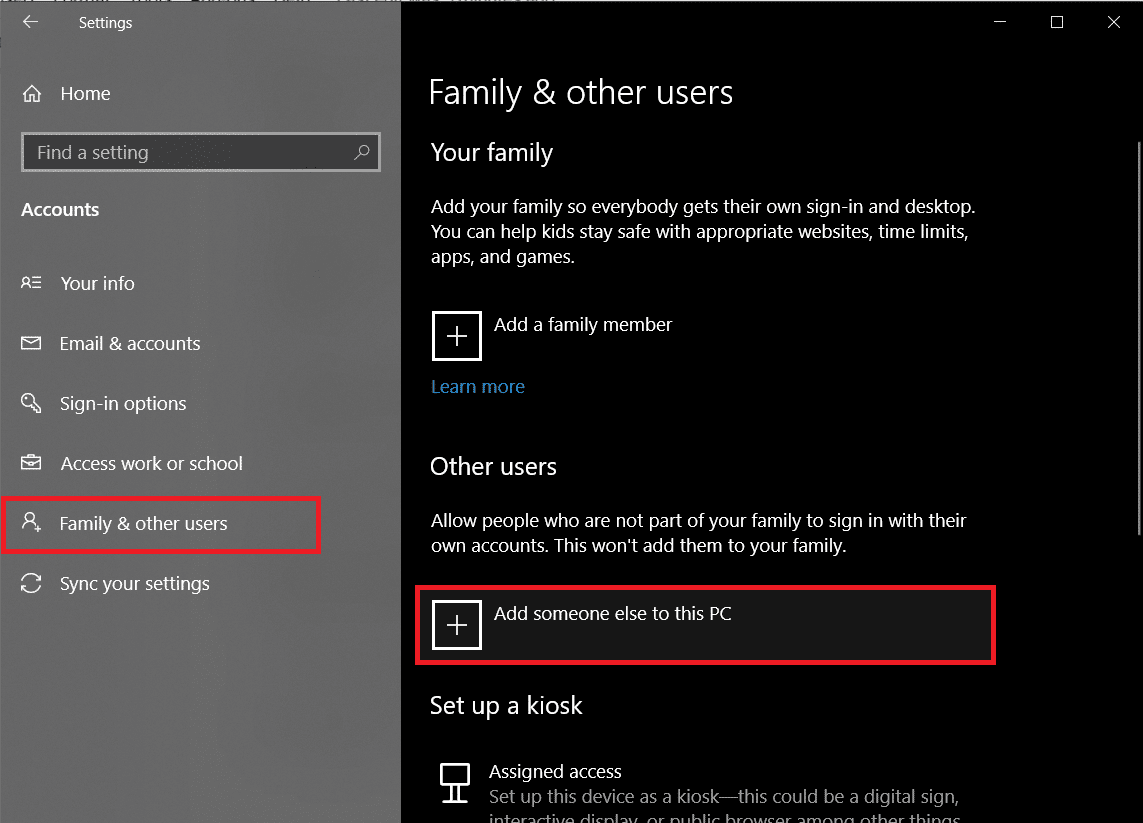
5. Wählen Sie „Ich habe die Anmeldeinformationen dieser Person nicht“ und klicken Sie auf „Weiter“.
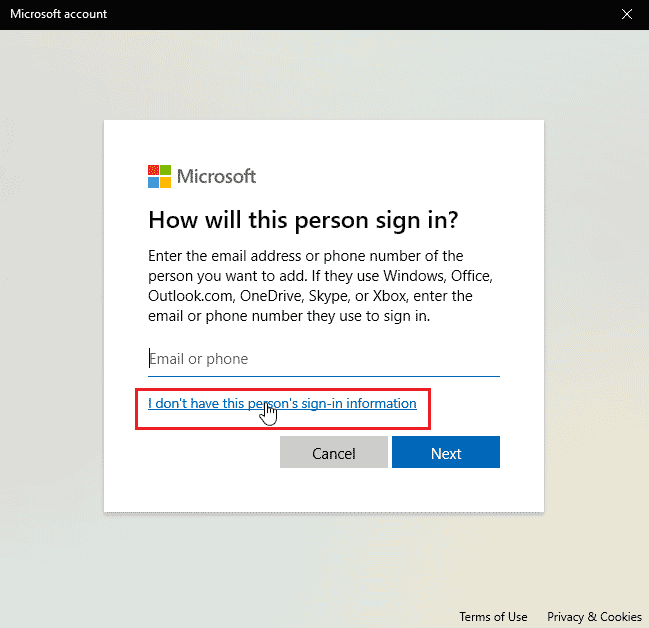
6. Windows fordert Sie nun auf, ein Microsoft-Konto zu erstellen.
7. Klicken Sie auf „Benutzer ohne Microsoft-Konto hinzufügen“.
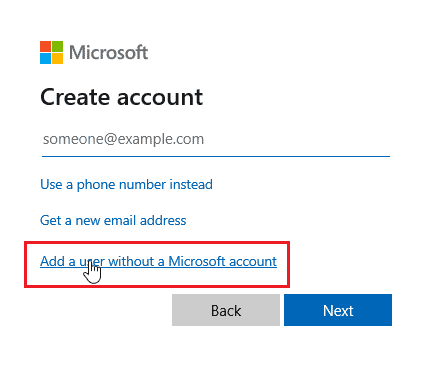
8. Geben Sie einen Benutzernamen und ein Passwort ein, um das Konto sicherer zu machen.
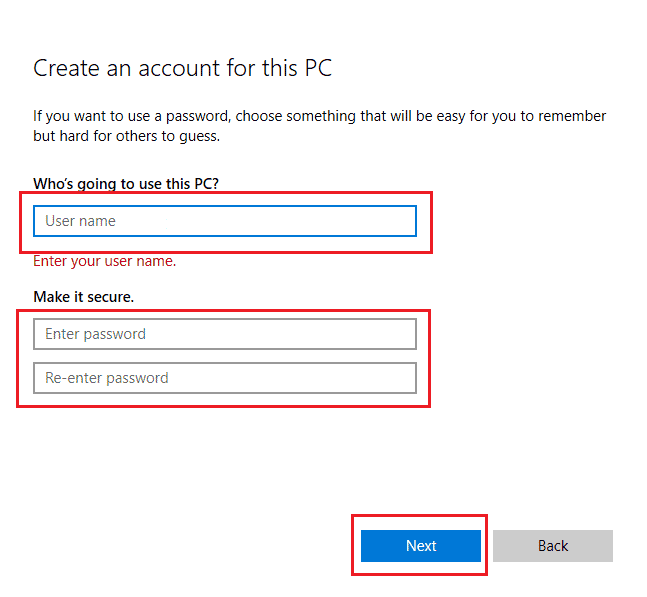
Methode 4: Datenträgerbereinigung
Windows-Computer sind komplexe Systeme, die temporäre Dateien speichern, um Programme und Ressourcen beim nächsten Start schneller zu laden. Diese Dateien verbessern die Geschwindigkeit und Reaktionsfähigkeit, aber wenn sie beschädigt sind, können sie den Fehler 0x80d0000a verursachen. In diesem Fall ist die Datenträgerbereinigung hilfreich.
1. Drücken Sie die Windows-Taste, geben Sie „Datenträgerbereinigung“ ein und klicken Sie auf „Öffnen“.
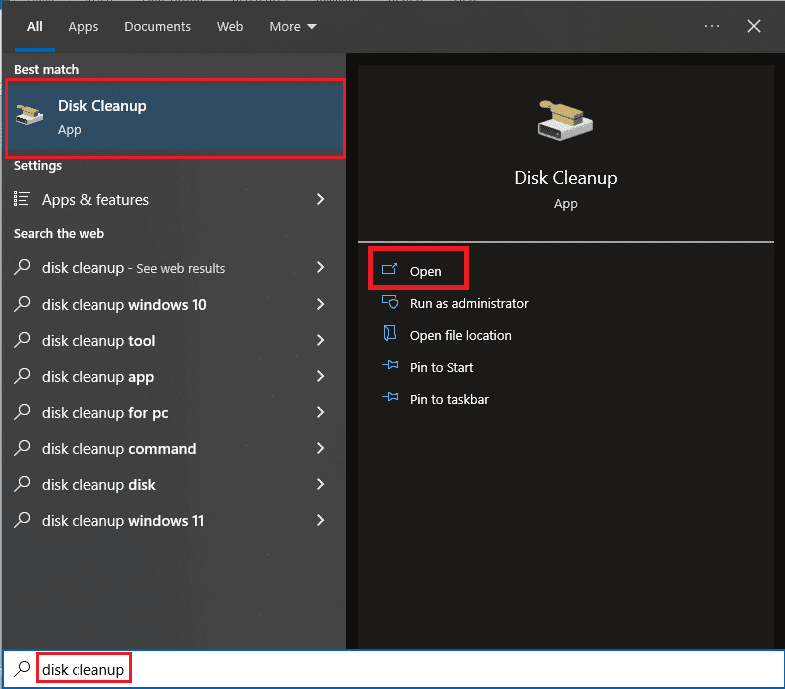
2. Wählen Sie das zu bereinigende Laufwerk aus der Dropdown-Liste und klicken Sie auf „OK“.
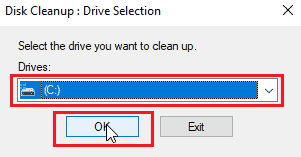
3. Markieren Sie alle Kontrollkästchen in der Liste und klicken Sie auf „OK“, um die ausgewählten Dateien zu entfernen.
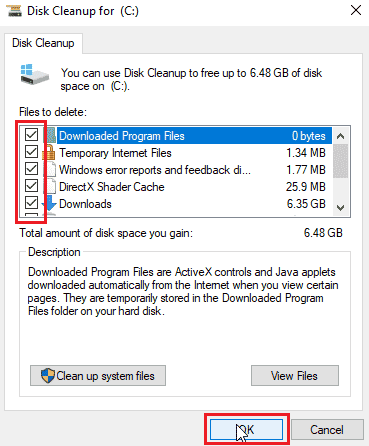
Methode 5: Windows Update
Fehler und Störungen im Windows-System können zu Problemen wie dem Windows Store-Fehler 0x80d0000a führen. Eine Anleitung zum Herunterladen und Installieren des neuesten Windows 10-Updates finden Sie hier [Link zum Windows Update Guide].
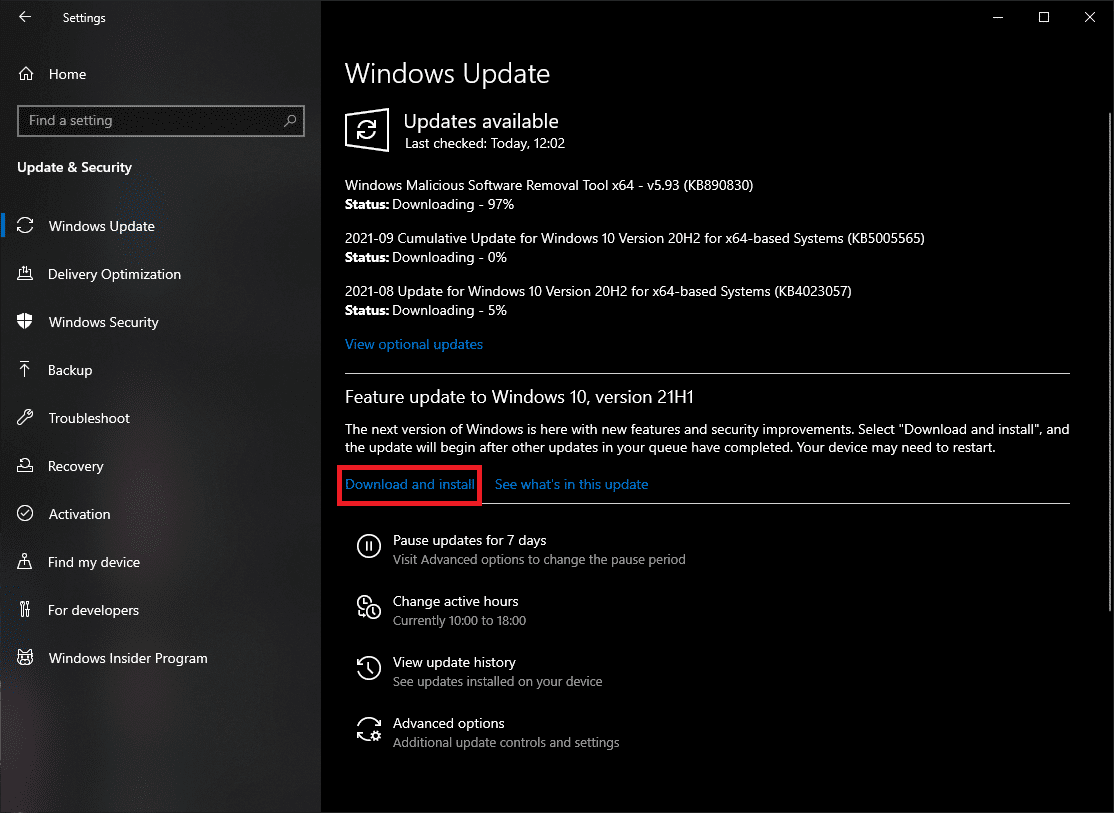
Methode 6: Neustart der Windows Updates
Wenn Windows Updates nicht richtig funktionieren, können Sie versuchen, den Windows Update-Dienst zurückzusetzen.
1. Drücken Sie die Windows-Taste, geben Sie „cmd“ ein und klicken Sie auf „Als Administrator ausführen“.
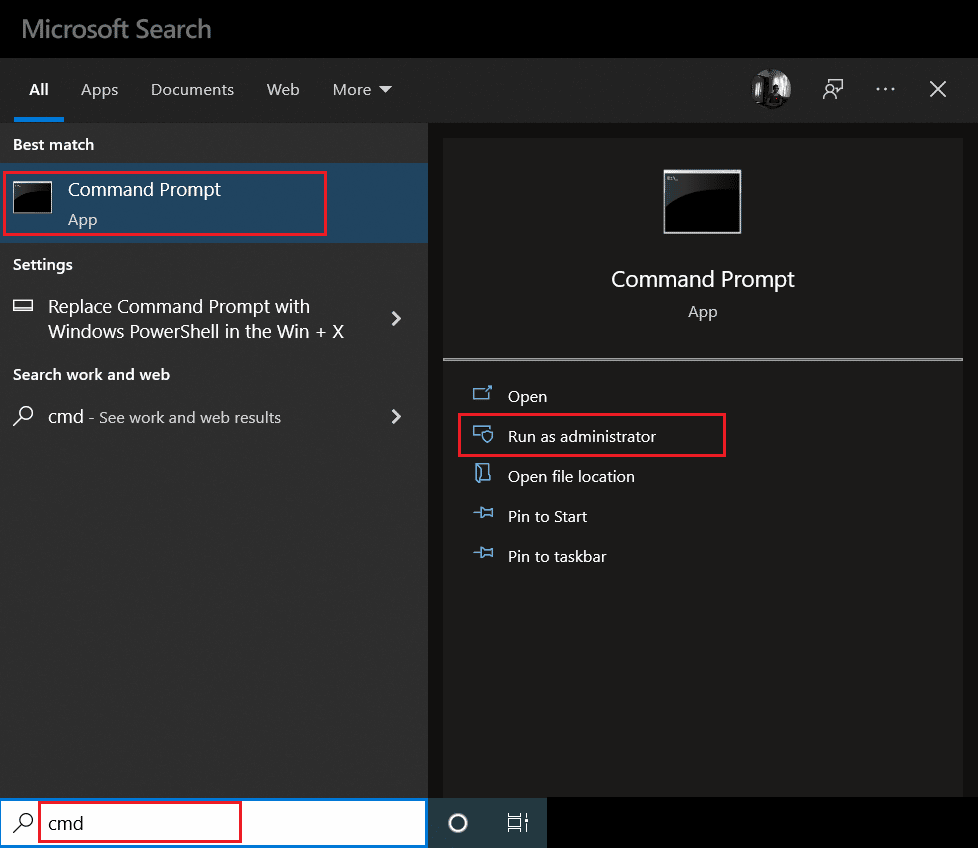
2. Geben Sie den folgenden Befehl ein und drücken Sie die Eingabetaste:
net stop wuauserv
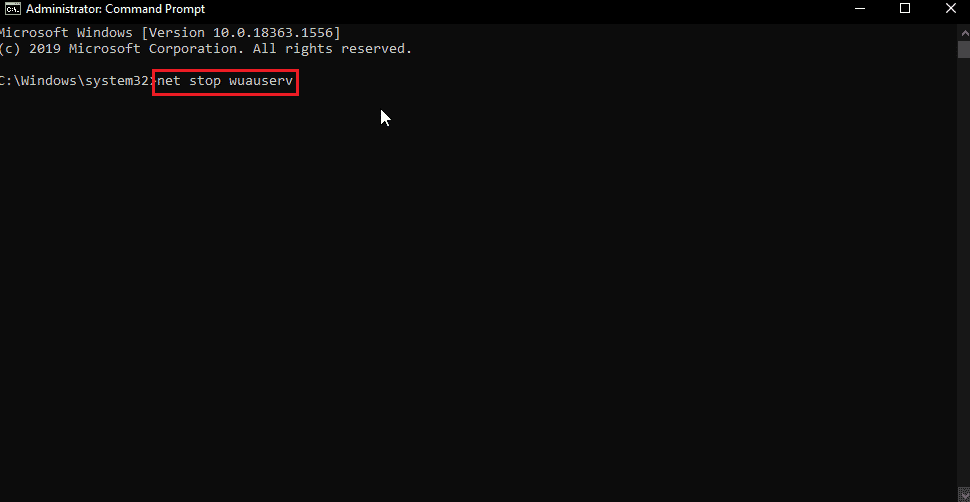
3. Geben Sie als Nächstes diesen Befehl ein und drücken Sie die Eingabetaste:
rename C:\Windows\SoftwareDistribution Softwaredistribution.old
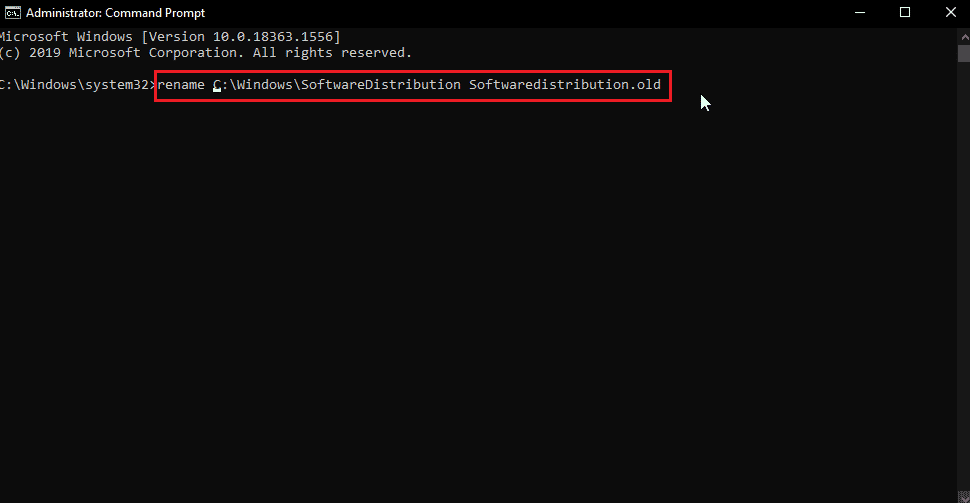
4. Führen Sie nun folgenden Befehl aus:
net start wuauserv
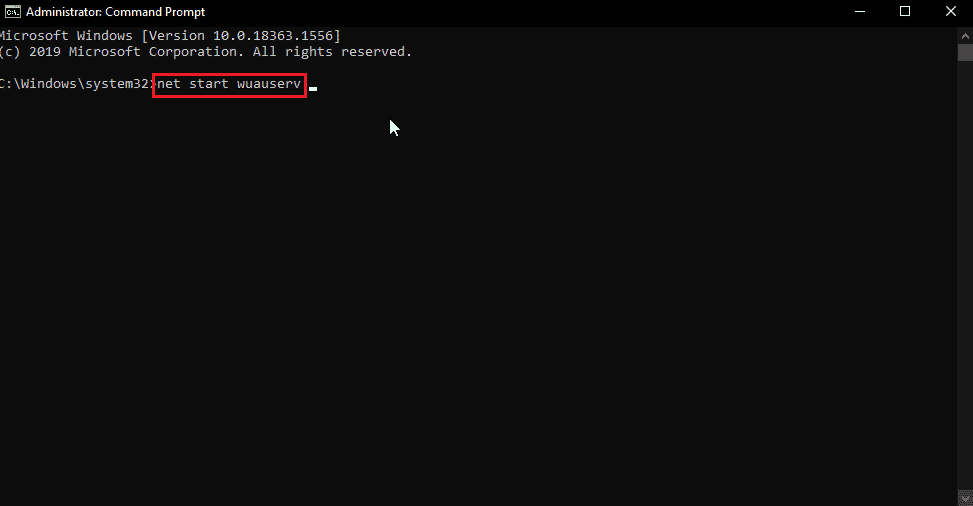
5. Schließen Sie die Eingabeaufforderung und starten Sie Ihren PC neu. Versuchen Sie nun erneut, Windows Update und den Windows Store zu nutzen.
Methode 7: Windows Store Cache zurücksetzen
Ein beschädigter Windows-Cache kann zu Problemen führen. Daher ist es ratsam, den Cache komplett zu leeren.
1. Drücken Sie gleichzeitig die Windows + R Tasten, um das Ausführen-Fenster zu öffnen.
2. Geben Sie „wsreset.exe“ ein und klicken Sie auf „OK“, um den Windows Store-Cache zurückzusetzen.
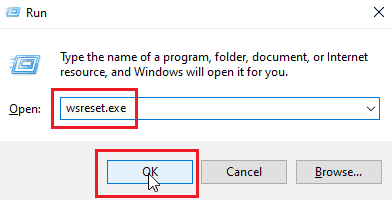
3. Klicken Sie in der Eingabeaufforderung auf „OK“, das Fenster des Windows Stores wird angezeigt.
4. Starten Sie den PC neu, um die Änderungen zu speichern, und prüfen Sie, ob der Fehler 0x80d0000a behoben ist.
Methode 8: Cache Ordnernamen ändern
Der Fehlercode 0x80d0000a kann durch beschädigte Cache-Dateien entstehen. Sie können den Windows Store dazu zwingen, den Cache neu zu erstellen, indem Sie den Cache-Ordner umbenennen.
1. Drücken Sie gleichzeitig Strg + Umschalt + Esc, um den Task-Manager zu öffnen.
2. Beenden Sie alle Prozesse, die mit dem Microsoft Store in Verbindung stehen.
3. Klicken Sie mit der rechten Maustaste auf „Microsoft Store“ und dann auf „Task beenden“.
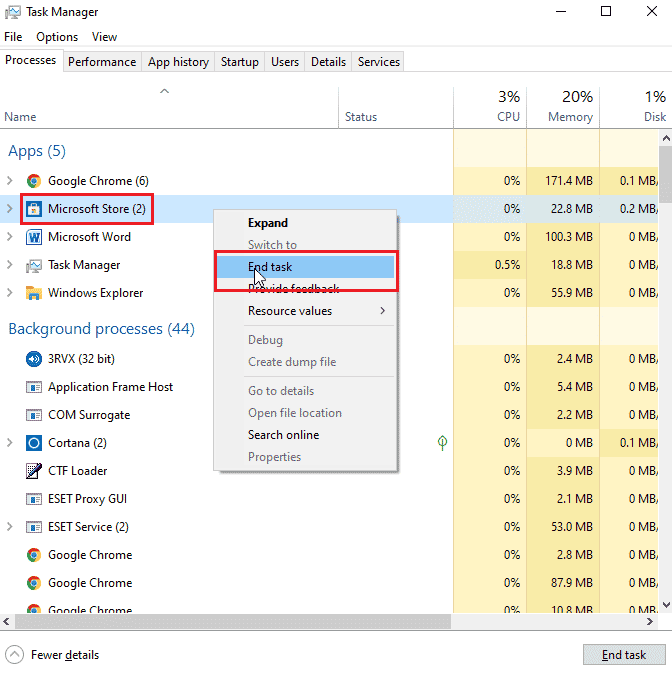
Nun können Sie den Cache-Ordner umbenennen.
4. Drücken Sie die Windows + R Tasten, um das Ausführen-Fenster zu öffnen.
5. Geben Sie „%localappdata%“ ein und klicken Sie auf „OK“.
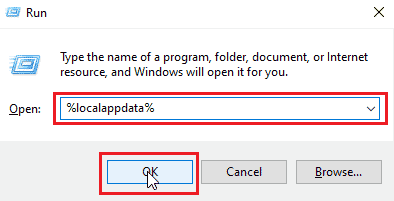
6. Doppelklicken Sie auf „Pakete“.
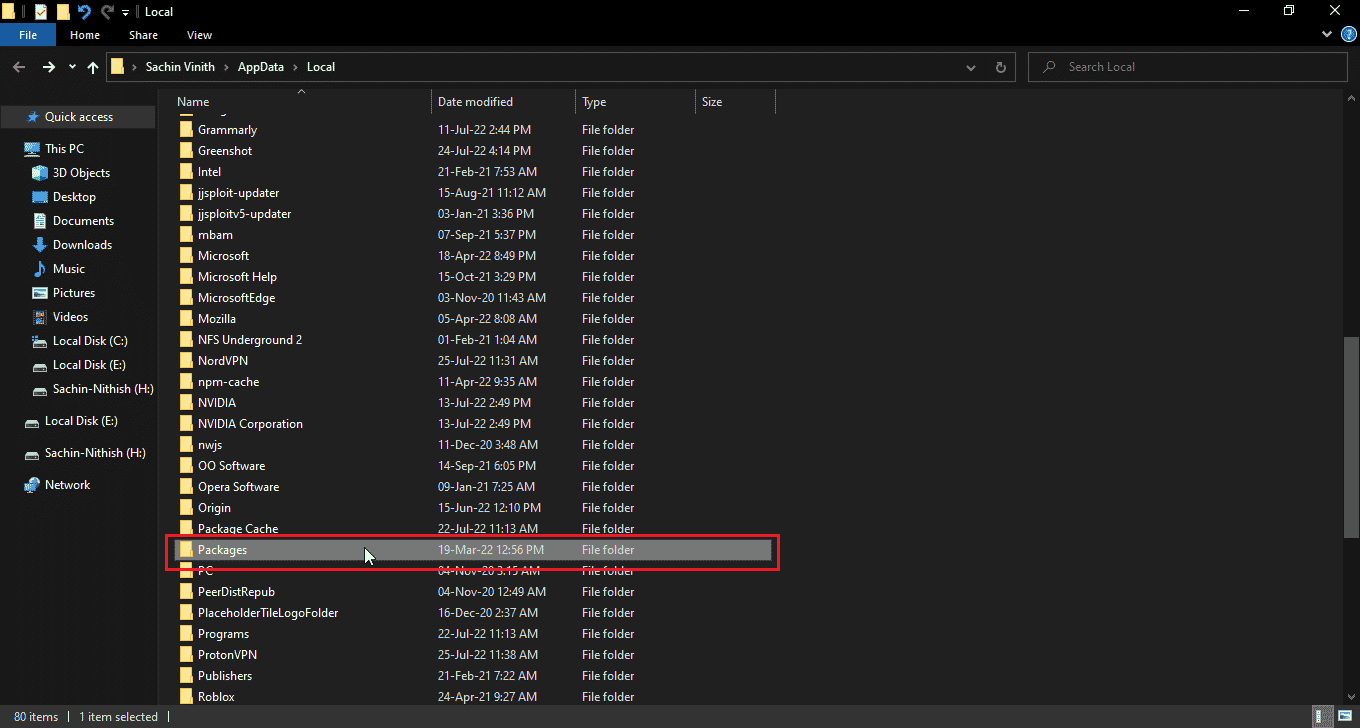
7. Doppelklicken Sie auf „Microsoft.WindowsStore_8wekyb3d8bbwe“.
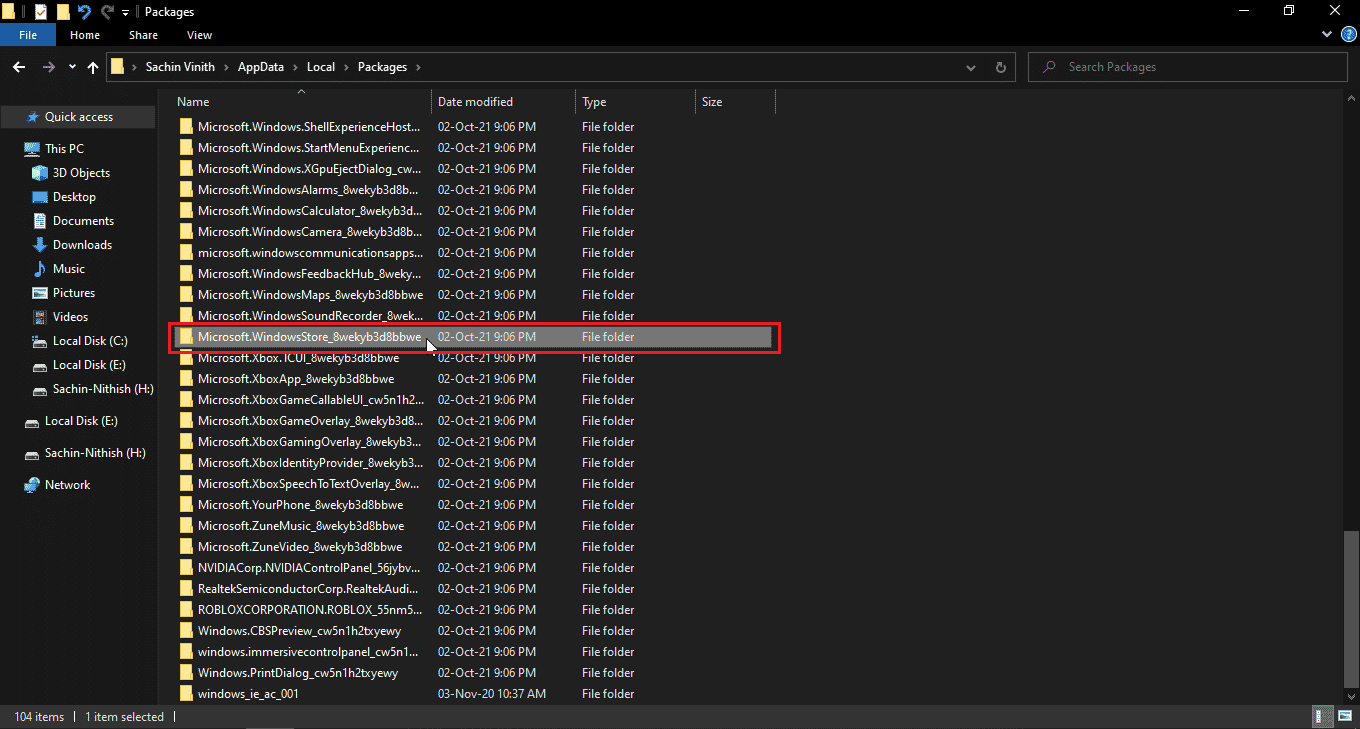
8. Klicken Sie auf „LocalState“.
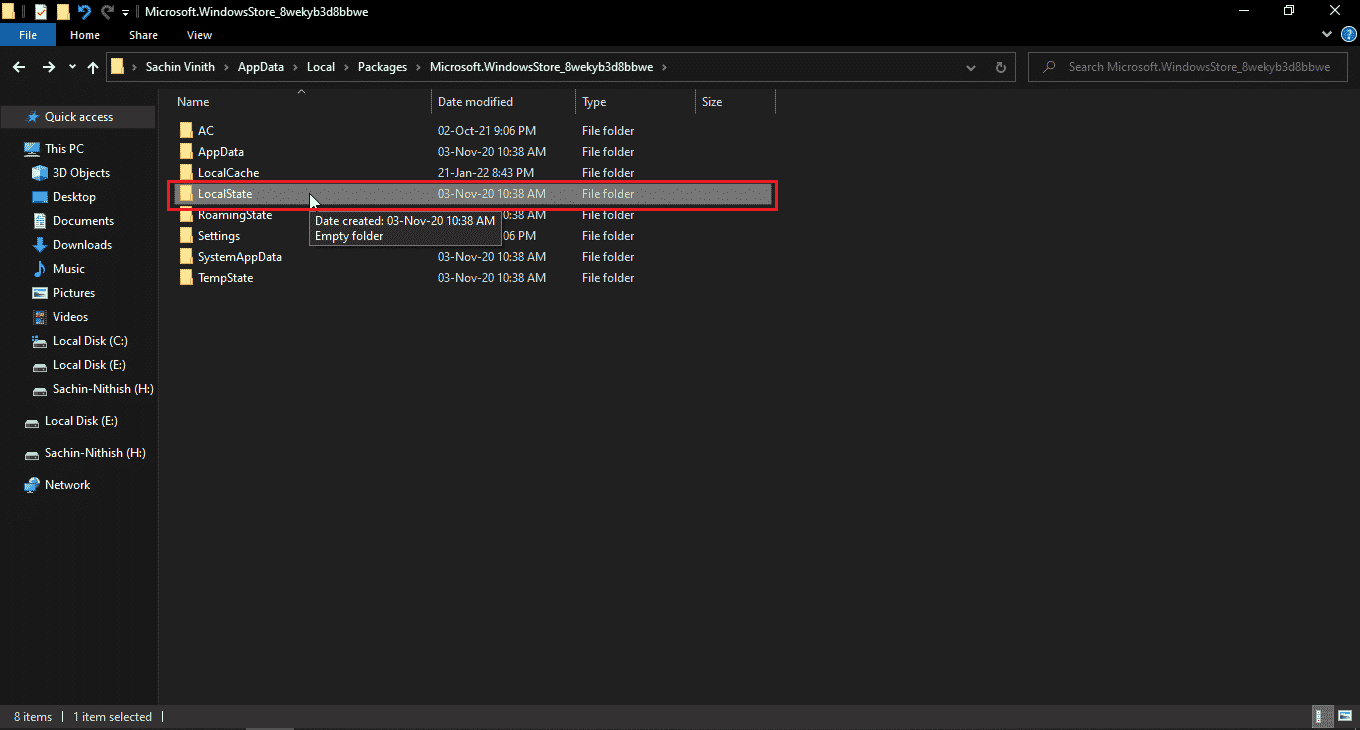
9. Im Ordner „LocalState“ finden Sie einen „Cache“-Ordner. Benennen Sie diesen in etwas anderes um.
10. Erstellen Sie im selben Verzeichnis einen neuen Ordner und benennen Sie ihn „Cache“.
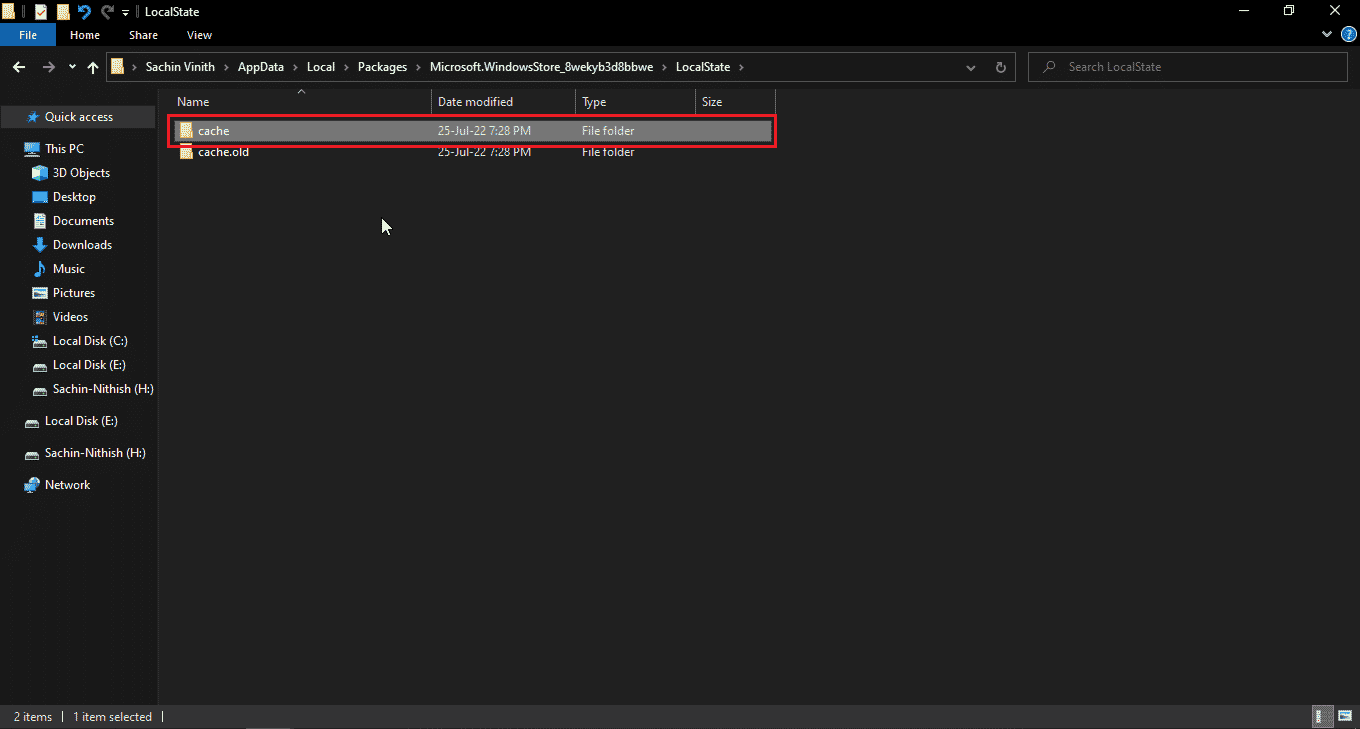
Der Windows Store wird nun davon ausgehen, dass der Cache-Ordner leer ist, und die Cache-Dateien im neuen „Cache“-Ordner neu erstellen.
Methode 9: Windows Store neu registrieren
Eine andere Methode zur Neuinstallation des Windows Stores ist die erneute Registrierung über die Eingabeaufforderung.
1. Drücken Sie die Windows-Taste, geben Sie „cmd“ ein und klicken Sie auf „Als Administrator ausführen“.
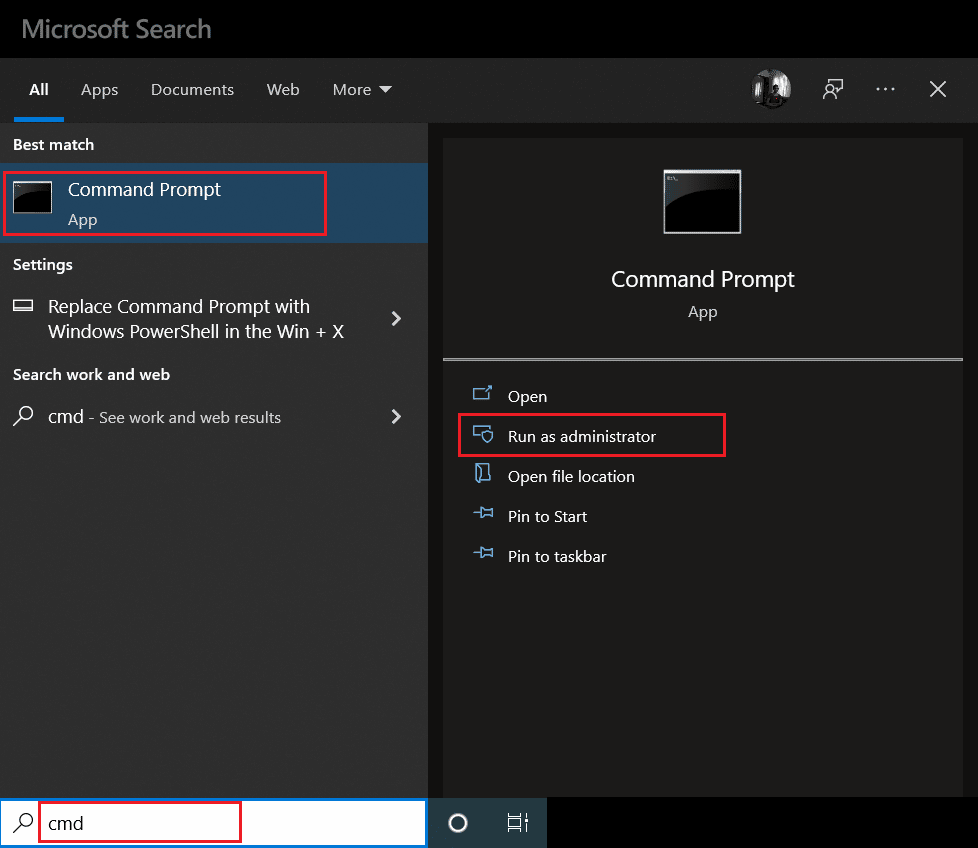
2. Geben Sie folgenden Befehl ein und bestätigen Sie mit der Eingabetaste.
PowerShell -ExecutionPolicy Unrestricted -Command "& {$manifest = (Get-AppxPackage Microsoft.WindowsStore).InstallLocation + '\AppxManifest.xml' ; Add-AppxPackage -DisableDevelopmentMode -Register $manifest}"
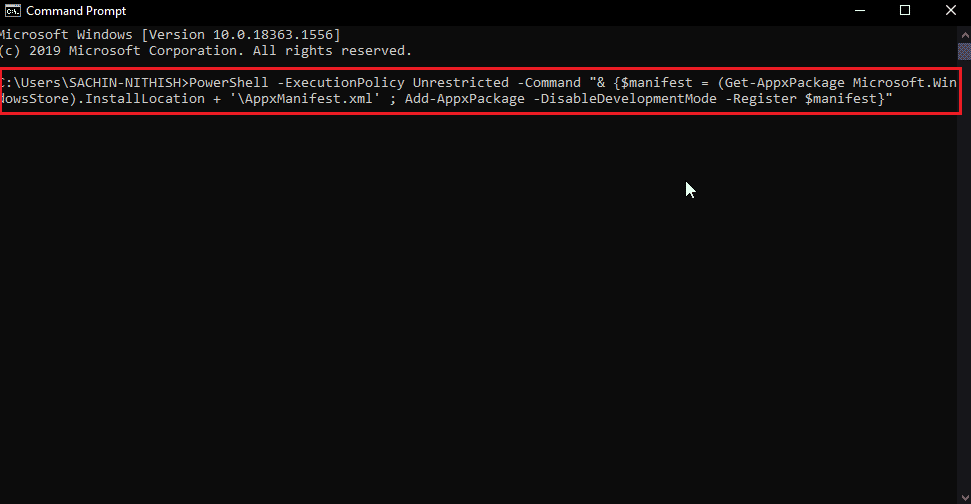
Dies registriert den Windows Store unter Windows 10 neu. Prüfen Sie, ob der Fehler behoben wurde.
Methode 10: Windows Apps neu installieren
Sie können den Fehlercode 0x80d0000a beheben, indem Sie alle Windows Apps neu installieren. Erstellen Sie vorher einen Systemwiederherstellungspunkt. Diese Methode besteht aus zwei Teilen.
Schritt I: Systemwiederherstellungspunkt erstellen
Die Systemwiederherstellung versetzt Ihr System in einen Zustand zurück, in dem alles reibungslos funktionierte. Windows erstellt standardmäßig Wiederherstellungspunkte, wenn Anwendungen installiert oder deinstalliert werden. Wir erstellen nun manuell einen Wiederherstellungspunkt. Anleitungen zur Nutzung der Systemwiederherstellung finden Sie hier.
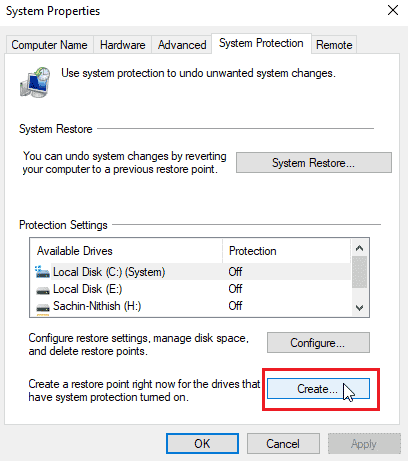
Schritt II: Apps neu installieren
1. Drücken Sie gleichzeitig die Windows + S Tasten, um die Windows PowerShell zu öffnen.
2. Klicken Sie mit der rechten Maustaste auf „PowerShell“ und dann auf „Als Administrator ausführen“.
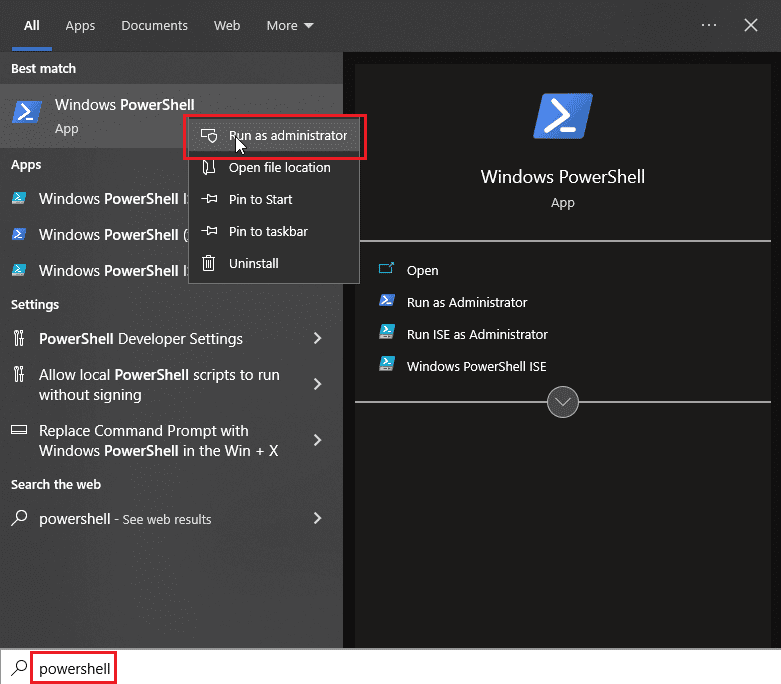
3. Geben Sie genau den folgenden Befehl ein:
Get-AppXPackage | Foreach {Add-AppxPackage -DisableDevelopmentMode -Register “$($_.InstallLocation)\AppXManifest.xml”}
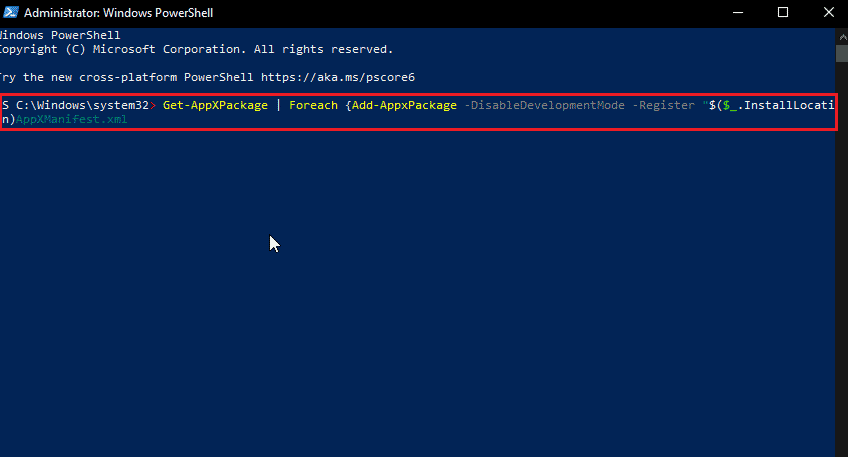
4. Bestätigen Sie mit der Eingabetaste, um den Befehl auszuführen und Windows die Apps neu installieren zu lassen.
Häufig gestellte Fragen (FAQs)
Q1. Muss ich immer den Microsoft Store nutzen?
Antw. Nein, es gibt auch andere Möglichkeiten, Windows Apps zu beziehen. Die Nutzung des Stores ist jedoch empfehlenswert, um Viren und Malware zu vermeiden.
Q2. Wird der Microsoft Store noch aktualisiert?
Antw. Ja, der Windows Store wird auch in Windows 11 aktiv genutzt und ständig von Microsoft aktualisiert.
Q3. Was bedeutet der Fehlercode 0x80d0000a?
Antw. Dieser Fehler kann viele Ursachen haben, wird aber häufig beim Installieren oder Aktualisieren von Apps beobachtet.
***
Wir hoffen, dieser Artikel zur Behebung des Fehlercodes 0x80d0000a war hilfreich für Sie und Sie konnten das Problem mit den oben genannten Methoden lösen. Wenn Sie Fragen oder Vorschläge haben, teilen Sie diese bitte im Kommentarbereich.