Die Funktion „Push to Talk“ in Discord ermöglicht es Nutzern, Hintergrundgeräusche zu minimieren, während sie mit Freunden kommunizieren. Allerdings können diverse Faktoren, wie beispielsweise Windows 10 oder andere Anwendungen, die einwandfreie Funktion dieser Funktion beeinträchtigen. Hier sind einige Lösungsansätze für häufig auftretende Probleme.
Überprüfung der Sprach- und Videoeinstellungen in Discord
Es kann vorkommen, dass ein Windows-Update die Treiber auf Ihrem Computer verändert und es daher notwendig wird, Ihre Audiogeräte in Discord neu auszuwählen. Versuchen Sie zudem, den USB-Anschluss Ihres Headsets zu wechseln oder Bluetooth kurz zu deaktivieren und wieder zu aktivieren.
Um Ihre Audiogeräte in Discord erneut auszuwählen, suchen Sie in der App am unteren Bildschirmrand nach dem „Zahnrad“-Symbol neben Ihrem Profil. Ein Klick darauf öffnet die „Benutzereinstellungen“.
Navigieren Sie nun zum Reiter „Sprache & Video“ und wählen Sie unter „Eingabegerät“ Ihr Mikrofon erneut aus.
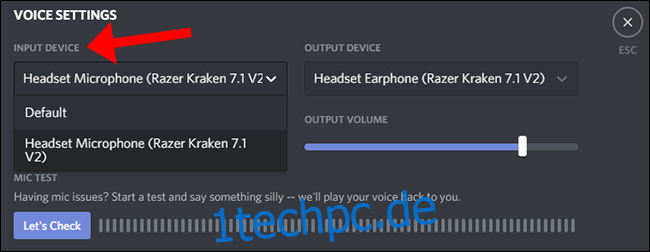
Discord bietet eine einfache Möglichkeit zu testen, ob Ihr Mikrofon Ihre Stimme aufnimmt. Klicken Sie im selben Fenster auf „Let’s Check“ und sprechen Sie in das Mikrofon. Leuchtet die Anzeige auf, funktioniert das Mikrofon. Für eine optimale Sprachqualität sollte die Anzeige bei normaler Lautstärke etwa 75 Prozent des Maximums erreichen.
Auch wenn es banal klingt, kann das erneute Auswählen des Mikrofons das Problem häufig beheben.
Zusätzlich können Sie Discord so einstellen, dass Sie benachrichtigt werden, falls Ihr ausgewähltes Eingabegerät keine Audioeingabe erkennt. Diese Option finden Sie am Ende des Reiters.
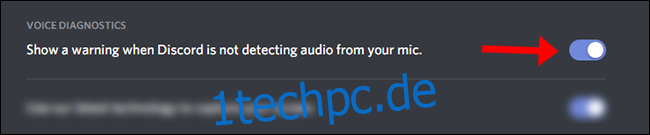
Überprüfung der Standard-Headset- und Mikrofoneinstellungen in Windows
Stellen Sie sicher, dass Ihr Headset sowohl in Discord als auch in Windows als Standard-Ein- und Ausgabegerät ausgewählt ist. In Discord können Sie dies im Reiter „Sprache & Video“ überprüfen.
Die einfachste Methode zur Überprüfung der Standard-Audiogeräte in Windows 10 ist die Überprüfung der Soundeinstellungen. Suchen Sie im Startmenü nach „Soundeinstellungen“ und wählen Sie die gewünschten Ein- und Ausgabegeräte in den Dropdown-Menüs aus.

Nach der Auswahl Ihrer Standardgeräte können Sie das Fenster schließen, da Windows 10 die Einstellungen automatisch speichert.
Überprüfung der Administratoreinstellungen
Wenn Sie ein Spiel oder eine Anwendung im Administratormodus ausführen, werden die „Push to Talk“-Tasten nur dann erfasst, wenn auch Discord im Administratormodus läuft.
Wenn eine Anwendung mit Administratorrechten im Fokus ist, werden die Berechtigungen Ihrer Eingabegeräte (Tastatur und Maus) so erhöht, dass sie für Hintergrundanwendungen, wie Discord, die keine erhöhten Rechte haben, nicht zugänglich sind.
Konkret bedeutet das, dass Windows Discord den Zugriff auf Ihre Tastatur verweigert, wenn Sie eine Anwendung im Administratormodus nutzen, während Discord im normalen Modus läuft. Die Lösung ist also, Discord ebenfalls im Administratormodus auszuführen, da dies Discord Zugriff auf alle notwendigen Ressourcen gewährt.
Schließen Sie zunächst Discord manuell über die Taskleiste. Die Desktopanwendung kann über die erweiterte Windows 10 Taskleiste beendet werden.
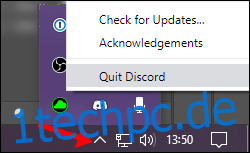
Klicken Sie dann mit der rechten Maustaste auf das Discord-Symbol und wählen Sie „Als Administrator ausführen“.
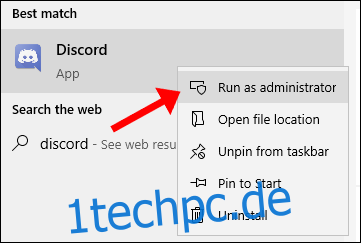
Testen Sie anschließend, ob „Push to Talk“ jetzt funktioniert, indem Sie einen Audioanruf mit Freunden starten.
Erneute Überprüfung der Tastenbelegung
Wählen Sie zunächst in der unteren linken Ecke des Discord-Fensters Ihre Benutzereinstellungen aus und wechseln Sie zum Reiter „Sprache & Video“. Alle aktuellen Tastenkombinationen in Discord sind im Menü „Tastenkombinationen“ aufgelistet. Überprüfen Sie hier, dass „Push to Talk“ und „Stummschalten durch Tastendruck“ nicht auf dieselbe Taste gelegt wurden.
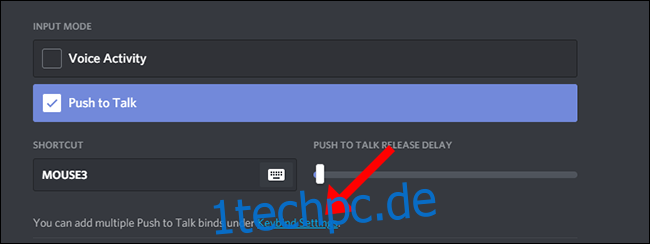
Im Menü „Tastenkombinationen“ können Sie alle Ihre Tastenkombinationen in Discord festlegen. Wählen Sie „Push to Talk (Normal)“ und legen Sie eine Tastenkombination Ihrer Wahl fest. Diese kann auch mit der Tastenkombination für „Shortcut“ übereinstimmen (siehe Screenshot oben).
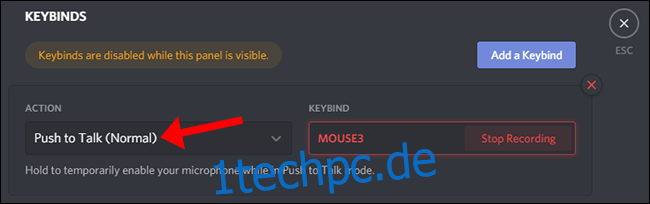
Die Option „Push to Talk (Priorität)“ ist für Nutzer gedacht, die einen Discord-Server verwalten und eine Taste erstellen möchten, mit der sie sich schnell in einem Sprachkanal über andere Sprecher hinwegsetzen können.
Zurücksetzen der Sprach- und Audioeinstellungen
In manchen Fällen kann das Zurücksetzen auf die Standardeinstellungen die schnellste Lösung sein. Bitte beachten Sie, dass hierdurch Ihre Eingabe-/Ausgabegeräte und Tastenkombinationen zurückgesetzt werden. Notieren Sie sich daher Ihre aktuellen Einstellungen, bevor Sie diese Schaltfläche anklicken.
Scrollen Sie zum Ende des Reiters „Sprache & Video“ und wählen Sie die große rote Schaltfläche „Spracheinstellungen zurücksetzen“.

Wechseln Sie anschließend zurück zum Reiter „Sprache & Video“, um eine neue Tastenbelegung für Push-to-Talk festzulegen.

Nachdem Sie eine neue Tastenbelegung für Push-to-Talk festgelegt haben, starten Sie einen Audioanruf mit Freunden, um zu sehen, ob diese Methode funktioniert.
Kontaktaufnahme mit dem Discord-Support
Sollten alle anderen Methoden fehlschlagen, besuchen Sie die FAQ-Seite von Discord. Hier finden Sie umfangreiche Selbsthilfe-Menüs, die vom Discord-Supportteam erstellt wurden. In der oberen rechten Ecke der Seite können Sie zudem ein Ticket an das Support-Team von Discord senden, um weitere Unterstützung zu erhalten.