Der Google Play Store dient als digitale Vertriebsplattform, auf der Nutzer Anwendungen und Spiele für Android-Geräte herunterladen können. Er ähnelt dem Microsoft Store unter Windows und dem App Store unter iOS. Jedoch stoßen Android-Nutzer gelegentlich auf ein Problem beim Herunterladen von Apps, welches als „Fehler beim Abrufen von Informationen vom Server-RPC“ bekannt ist. Tritt dieser Fehler auf, wenn Sie versuchen, Apps zu installieren, sind Sie hier richtig. Dieser Artikel bietet umfassende Lösungsansätze, um diesen spezifischen Fehler zu beheben.
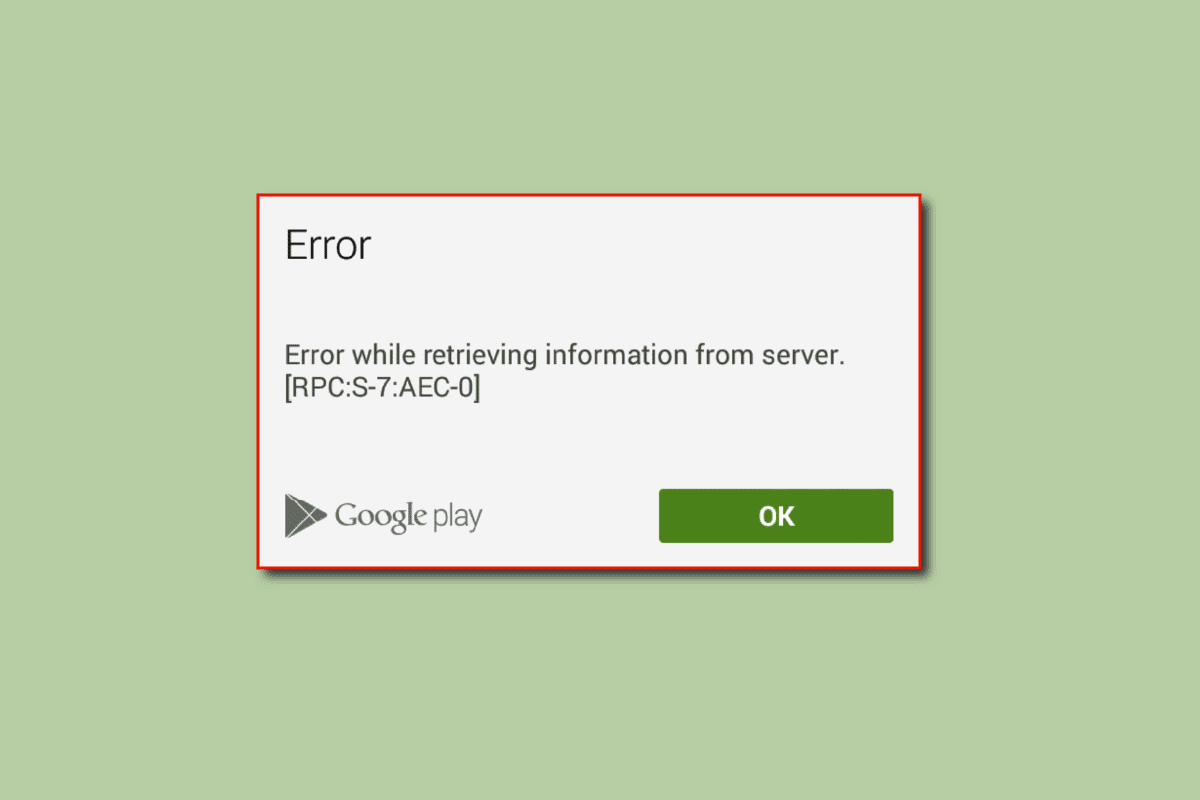
Lösungsansätze für den Fehler „Informationen vom Server-RPC abrufen“ im Google Play Store
Mögliche Ursachen für diesen Fehler können sein:
- Beschädigte Anwendungseinstellungen
- Fehlerhafte App-Cache-Dateien und Daten
- Inkorrekte Kontoinformationen
- Probleme mit hinterlegten Debit- oder Kreditkarten
- Aktualisierungsprobleme des Google Play Stores
- Netzwerkprobleme
- Falsches Datum und Uhrzeit
Bitte beachten Sie: Da die Einstellungspfade und Optionen je nach Smartphone-Hersteller und Modell variieren können, sollten Sie die beschriebenen Schritte vorsichtig umsetzen. Die folgenden Anweisungen basieren auf einem Moto g(8) Power Lite.
Nachfolgend finden Sie verschiedene Methoden, um den Fehler RPC S 7 AEC 0 im Google Play Store zu beheben.
Methode 1: Bereinigung des System-App-Caches und der Daten
Beschädigte Cache-Dateien und andere temporäre Daten können den Fehler „Informationen vom Server-RPC abrufen“ verursachen. Um dies zu beheben, müssen diese Daten gelöscht werden. Hier ist eine Liste von Apps, bei denen dies relevant ist:
1. Google Play Store
1. Wischen Sie auf dem Startbildschirm nach unten, um das Benachrichtigungsfeld zu öffnen, und tippen Sie auf das Zahnradsymbol für die Einstellungen.
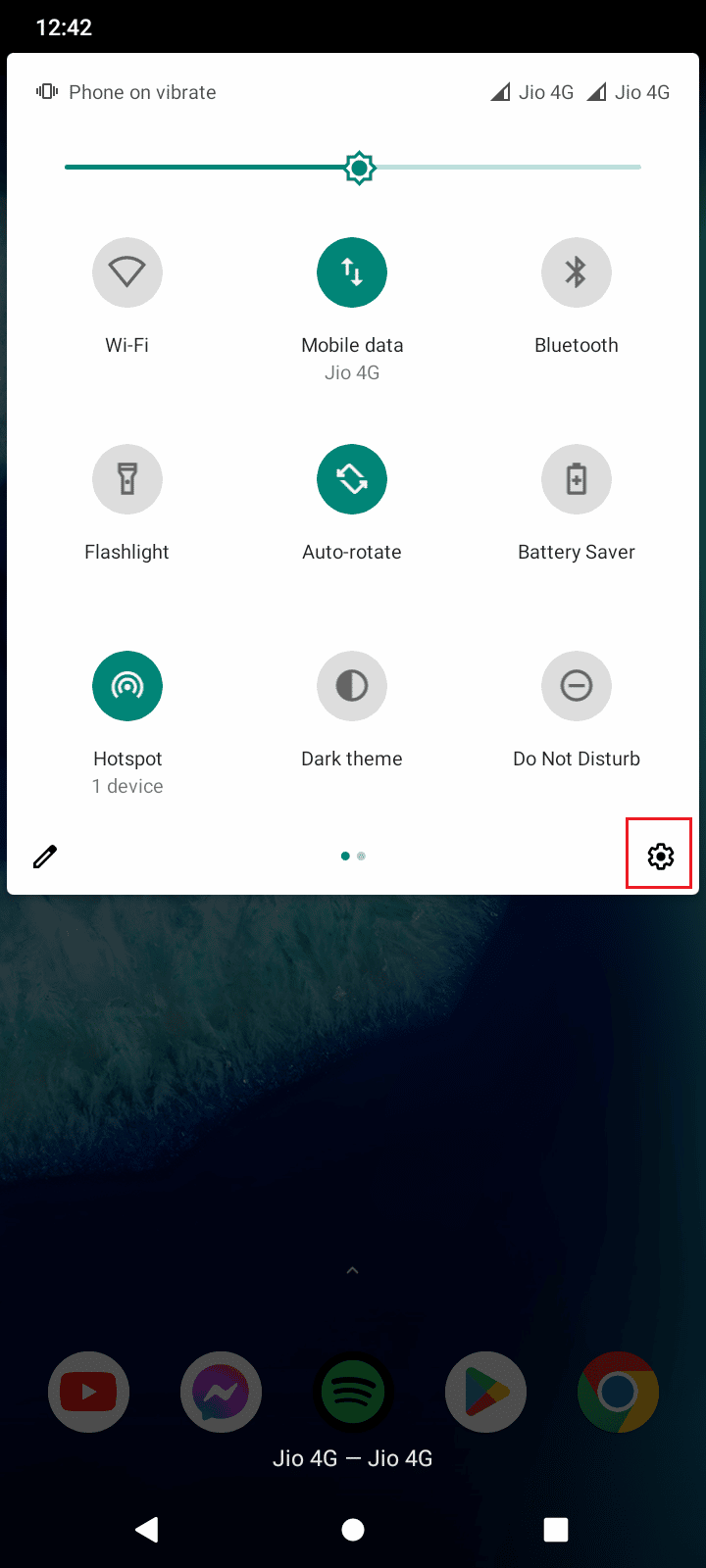
2. Wählen Sie „Apps & Benachrichtigungen“.
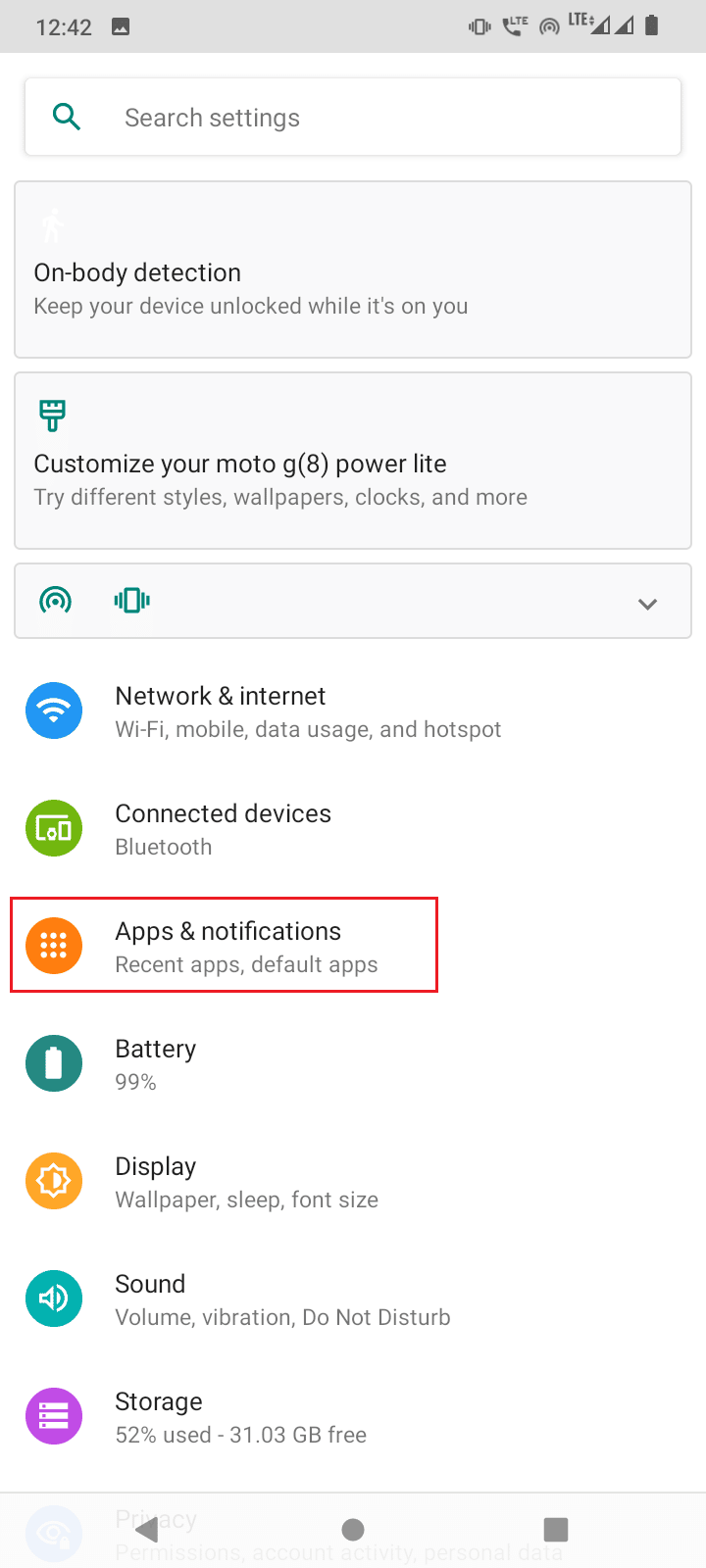
3. Tippen Sie auf „Alle Apps anzeigen“.
Hinweis: Die Anzahl der installierten Anwendungen kann je nach Gerät und individueller Nutzung variieren.
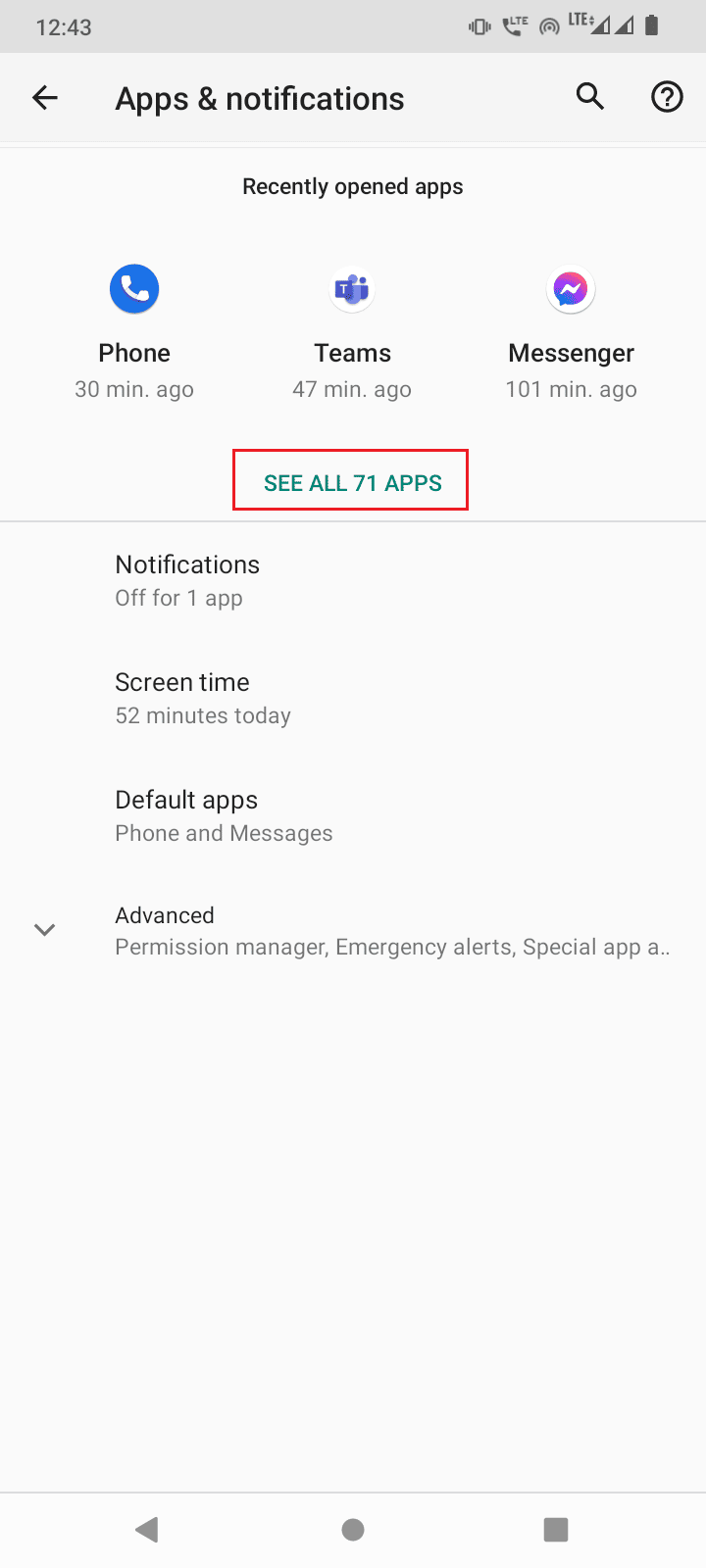
4. Scrollen Sie zum „Google Play Store“ und wählen Sie ihn aus.
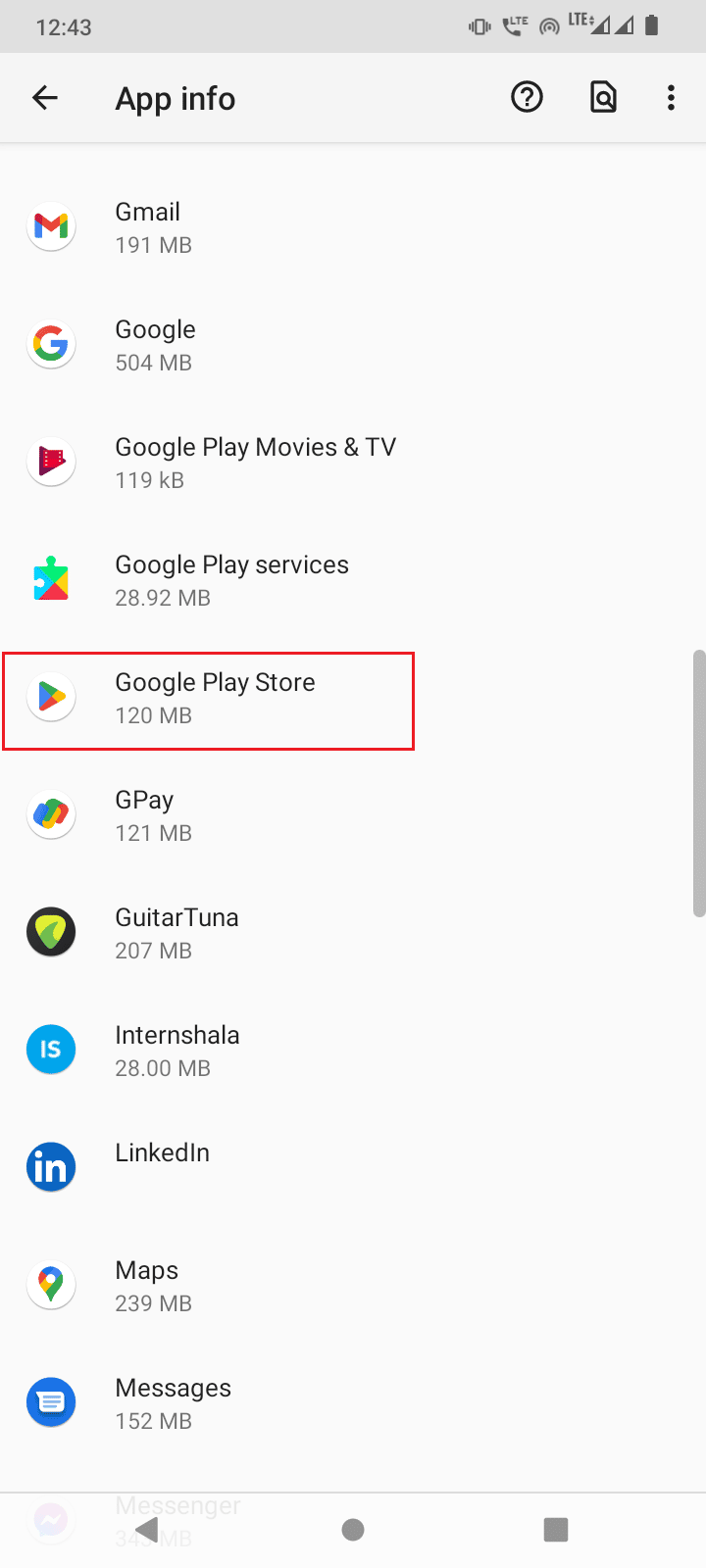
5. Gehen Sie zu „Speicher & Cache“.
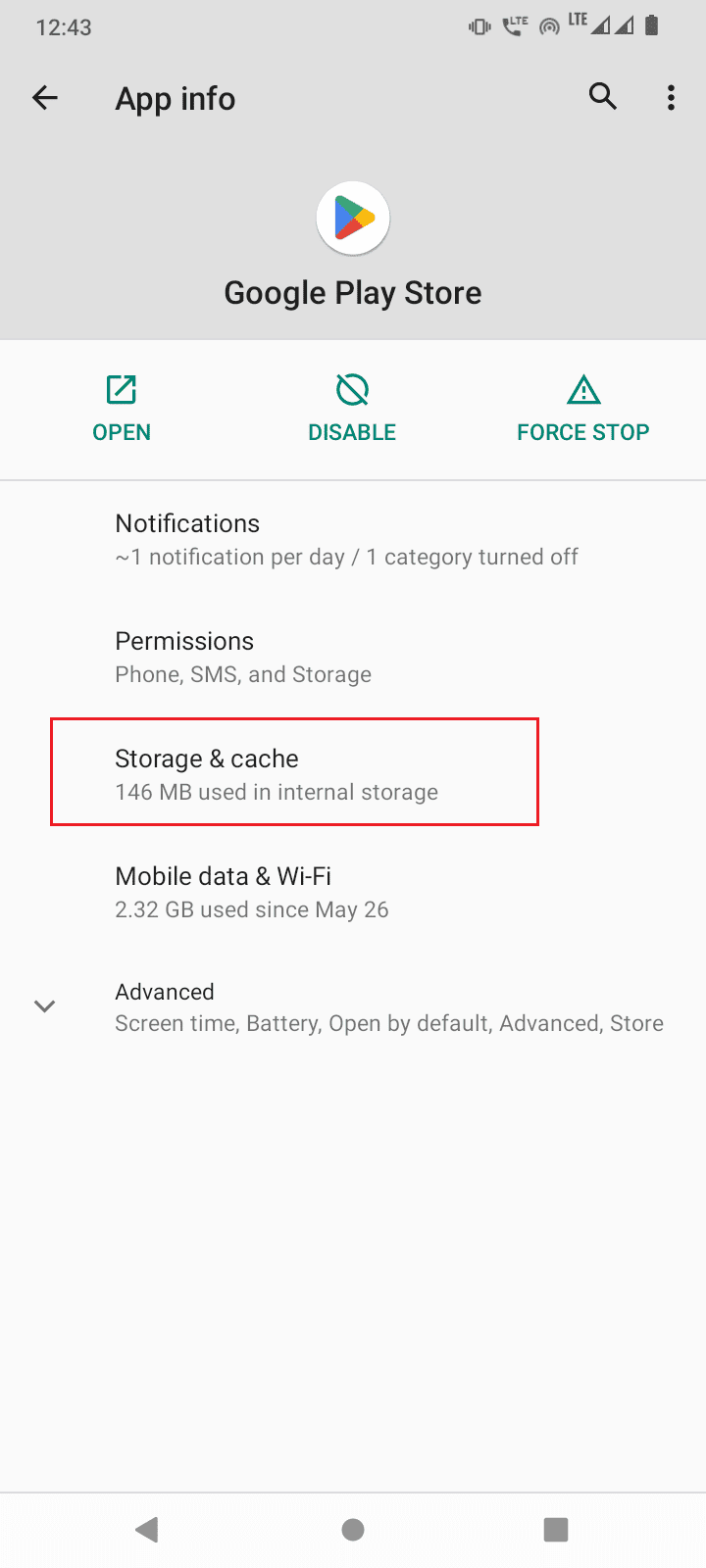
6. Tippen Sie auf „Speicher leeren“ und „Cache leeren“, um die temporären Daten des Google Play Stores zu entfernen.
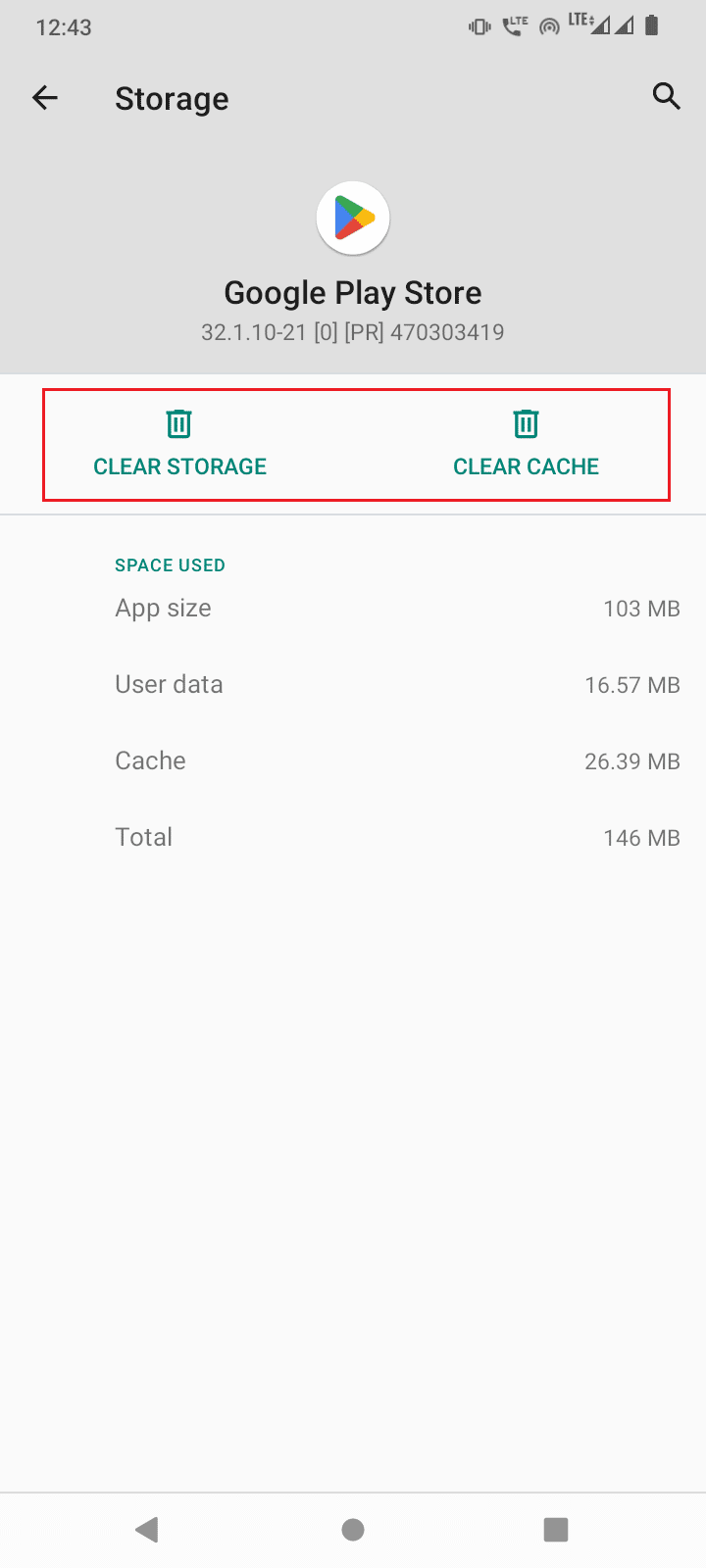
7. Wählen Sie außerdem „Stopp erzwingen“ im App-Detailmenü.
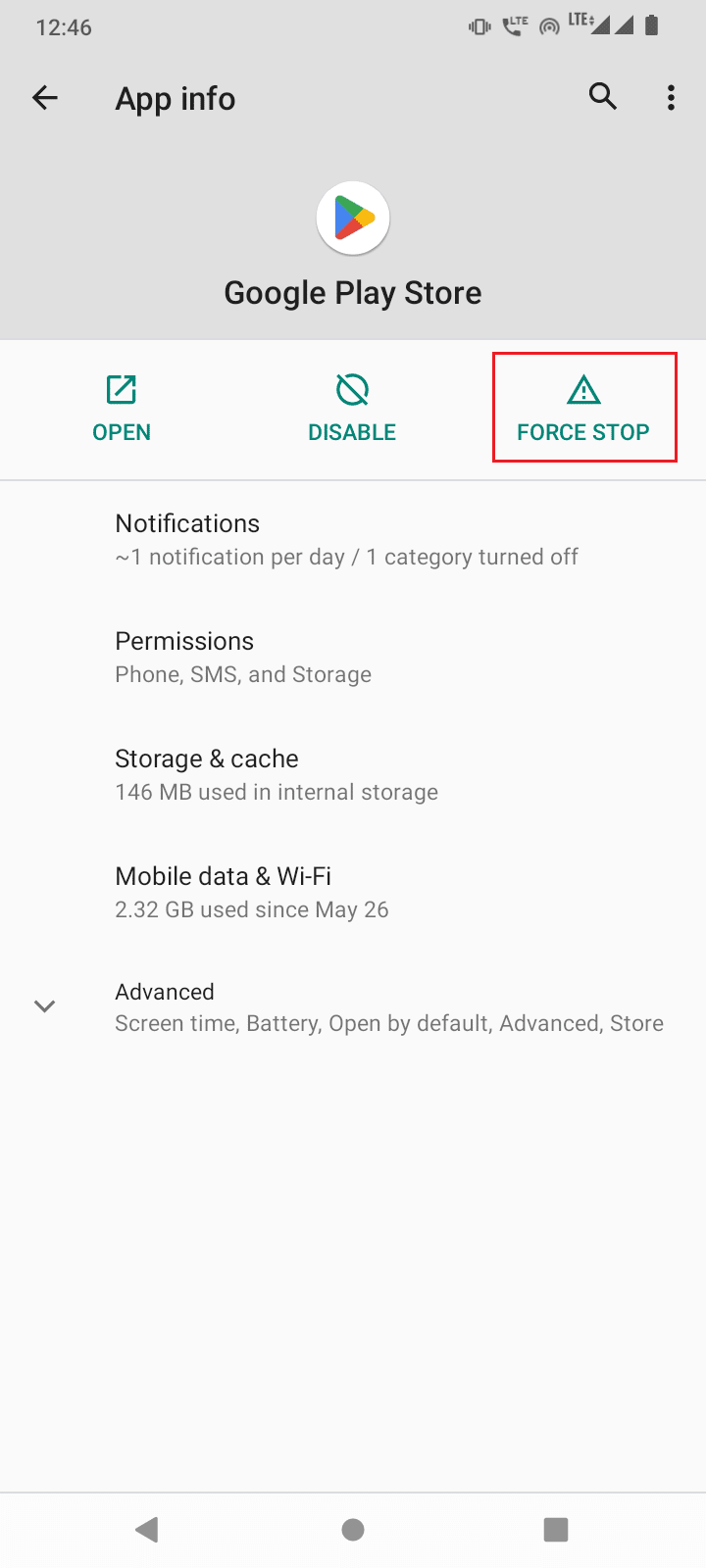
2. Google Play-Dienste
Die Google Play-Dienste sind entscheidend für das Funktionieren des Google Play Stores. Das Löschen des Caches und der Daten dieser Dienste kann helfen.
1. Gehen Sie zu den Smartphone-Einstellungen.
2. Tippen Sie auf „Apps & Benachrichtigungen“.
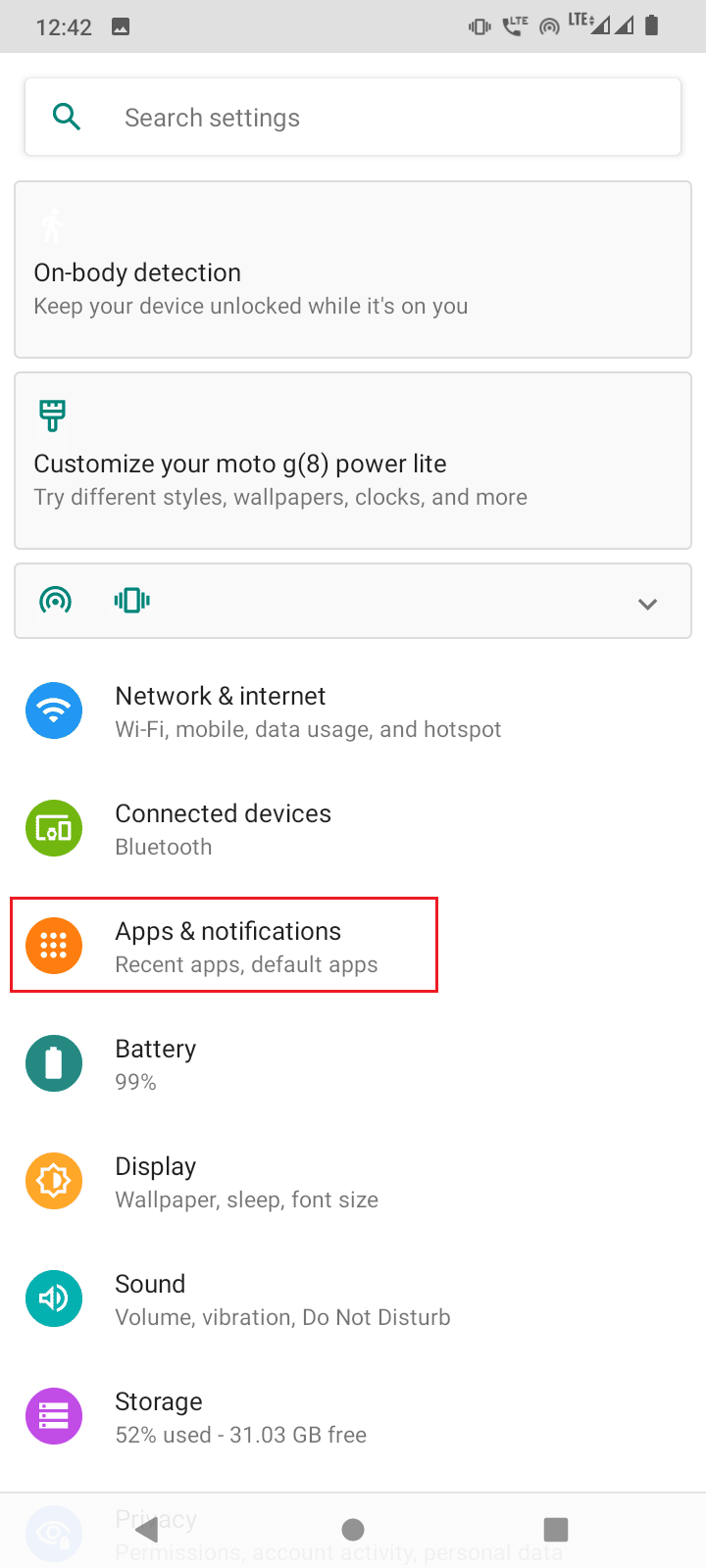
3. Wählen Sie „Alle Apps anzeigen“.
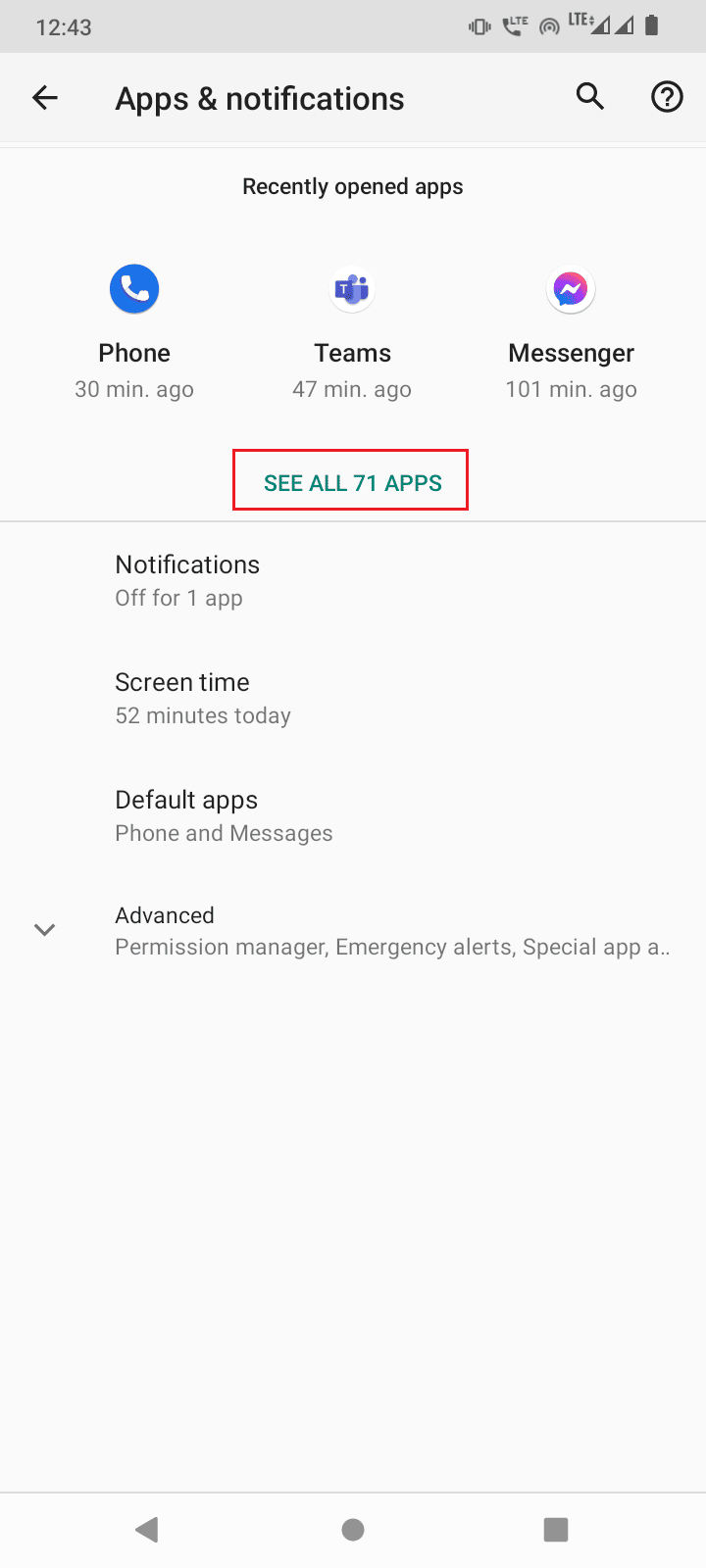
4. Finden und wählen Sie „Google Play Services“ aus.
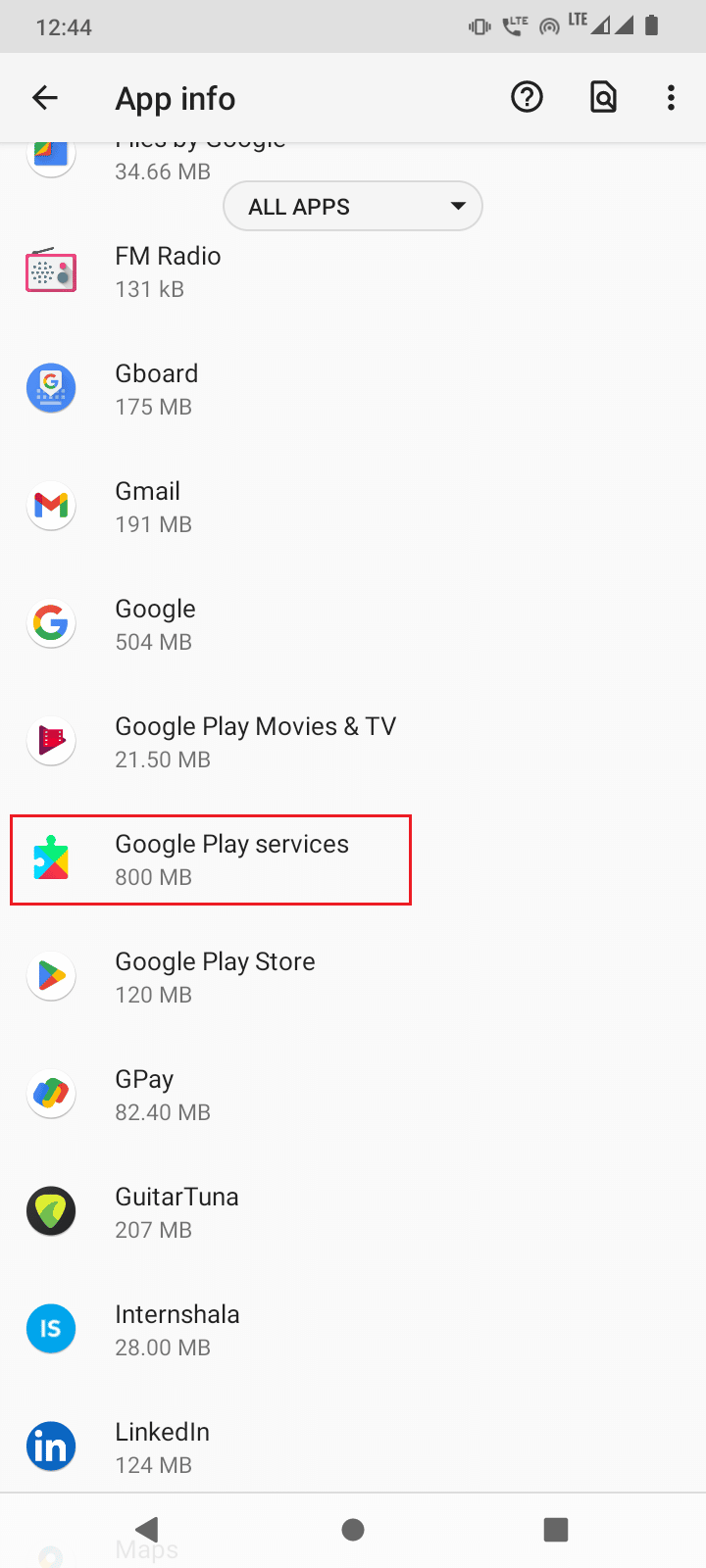
5. Gehen Sie zu „Speicher & Cache“.
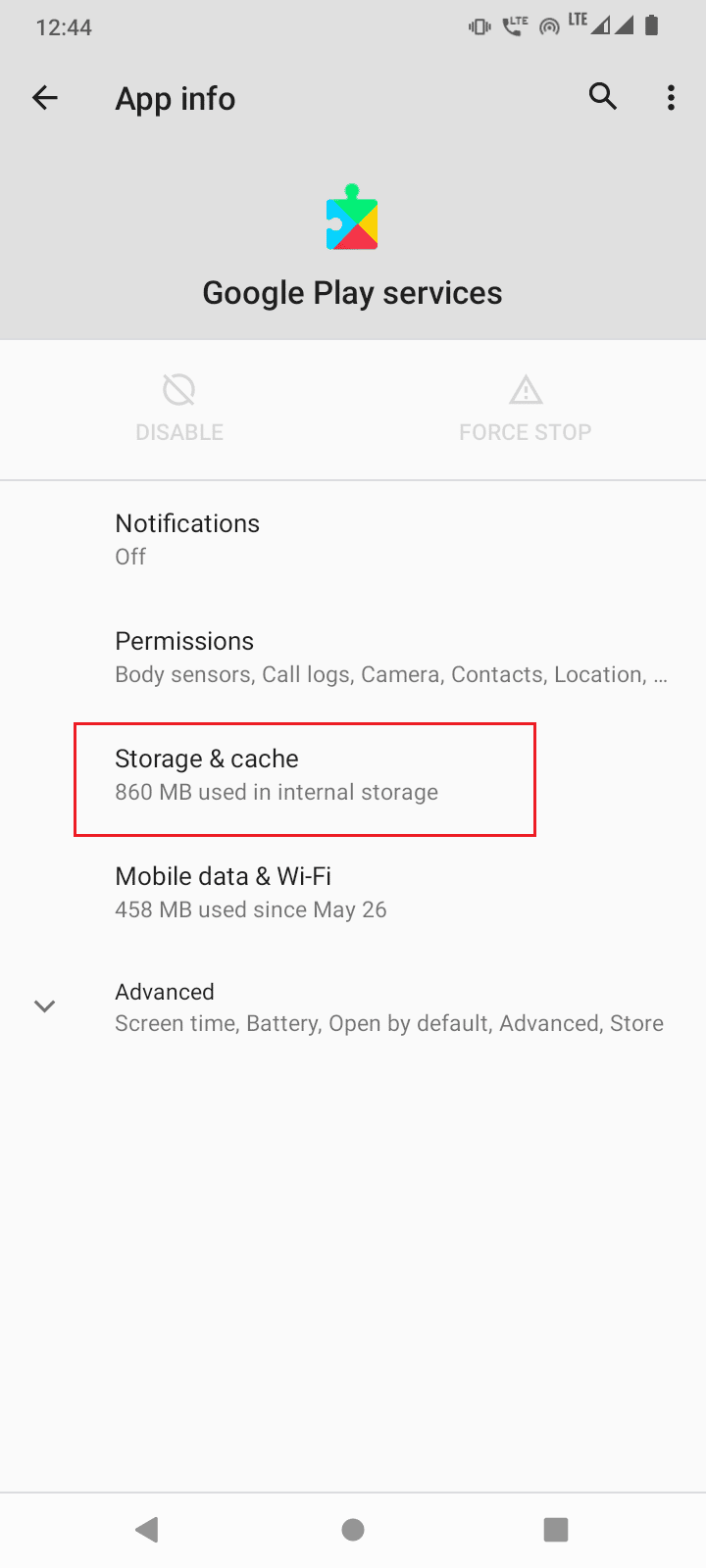
6. Wählen Sie „Speicher leeren“ und „Cache leeren“.
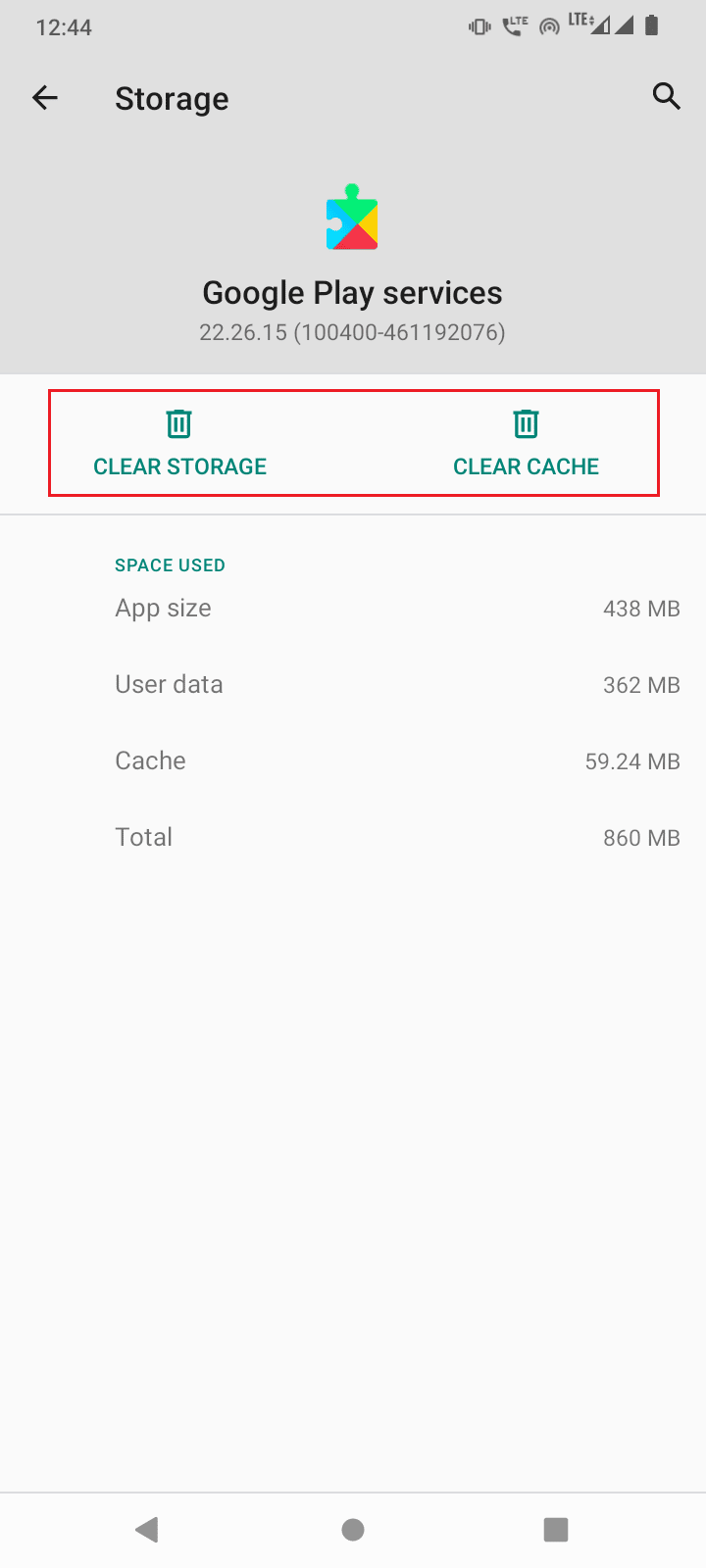
3. Download-Manager
Da der Fehler beim Herunterladen von Apps auftritt, kann auch das Löschen der Daten und des Caches des Download-Managers hilfreich sein.
1. Gehen Sie zu „Apps & Benachrichtigungen“ in den Einstellungen.
2. Tippen Sie auf „Alle Apps anzeigen“.
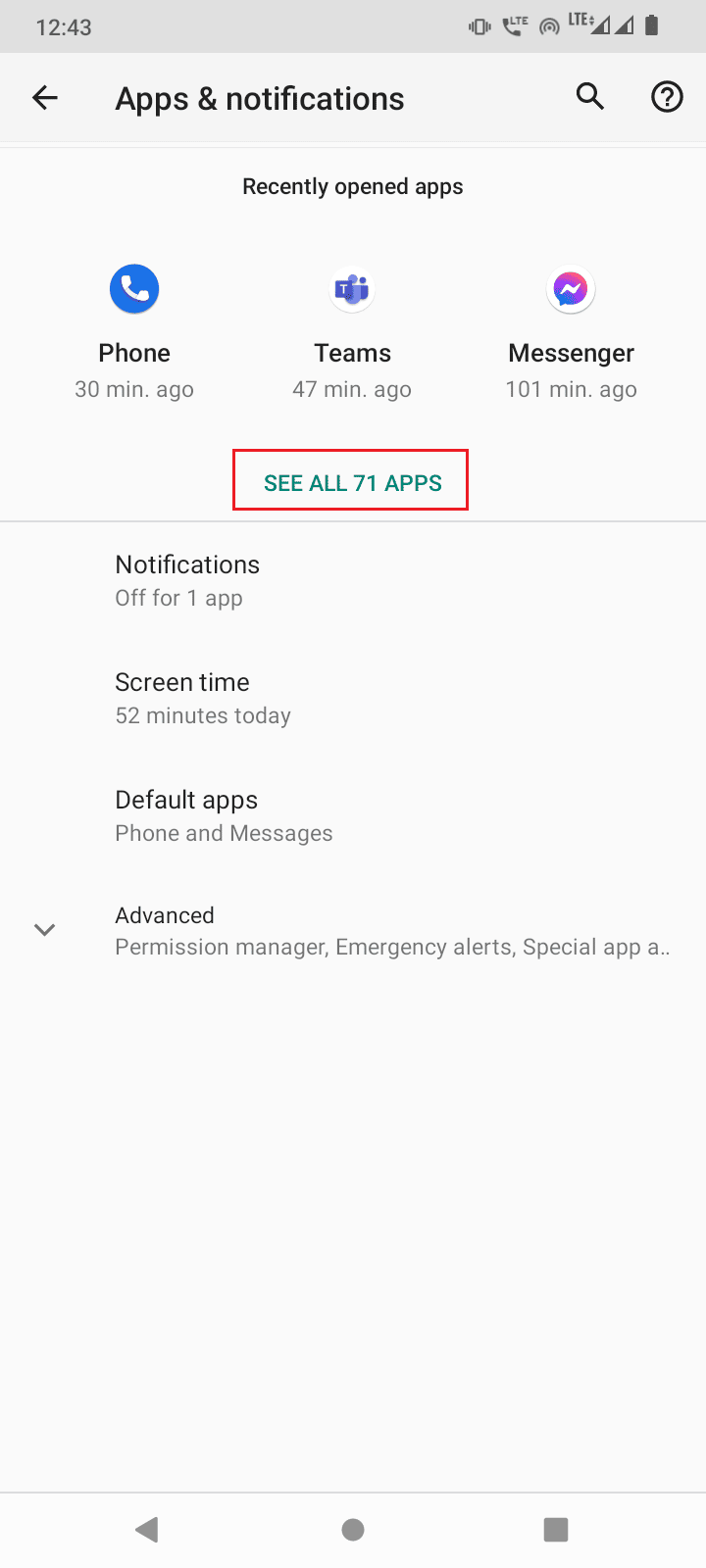
3. Suchen Sie den „Download-Manager“ und wählen Sie ihn aus.
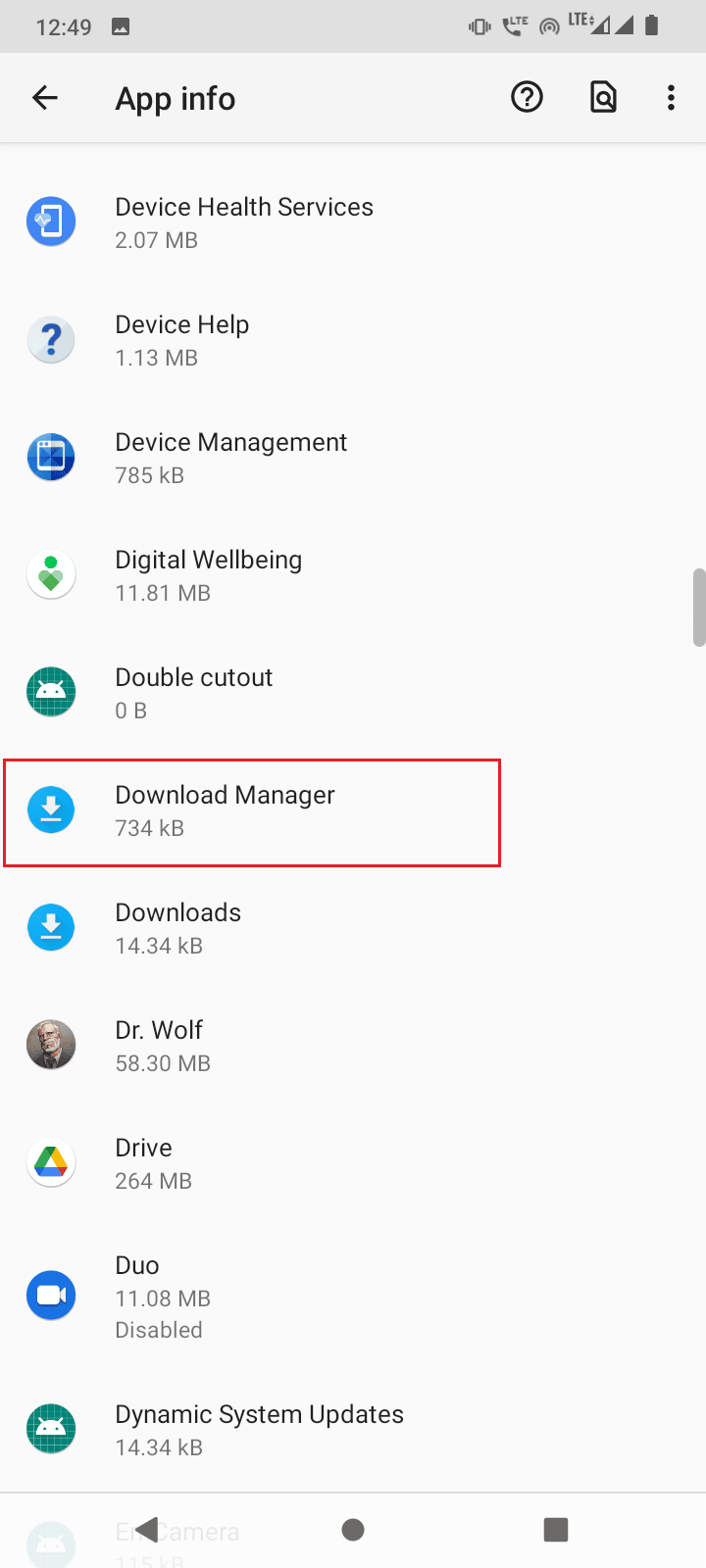
4. Wählen Sie „Speicher & Cache“.
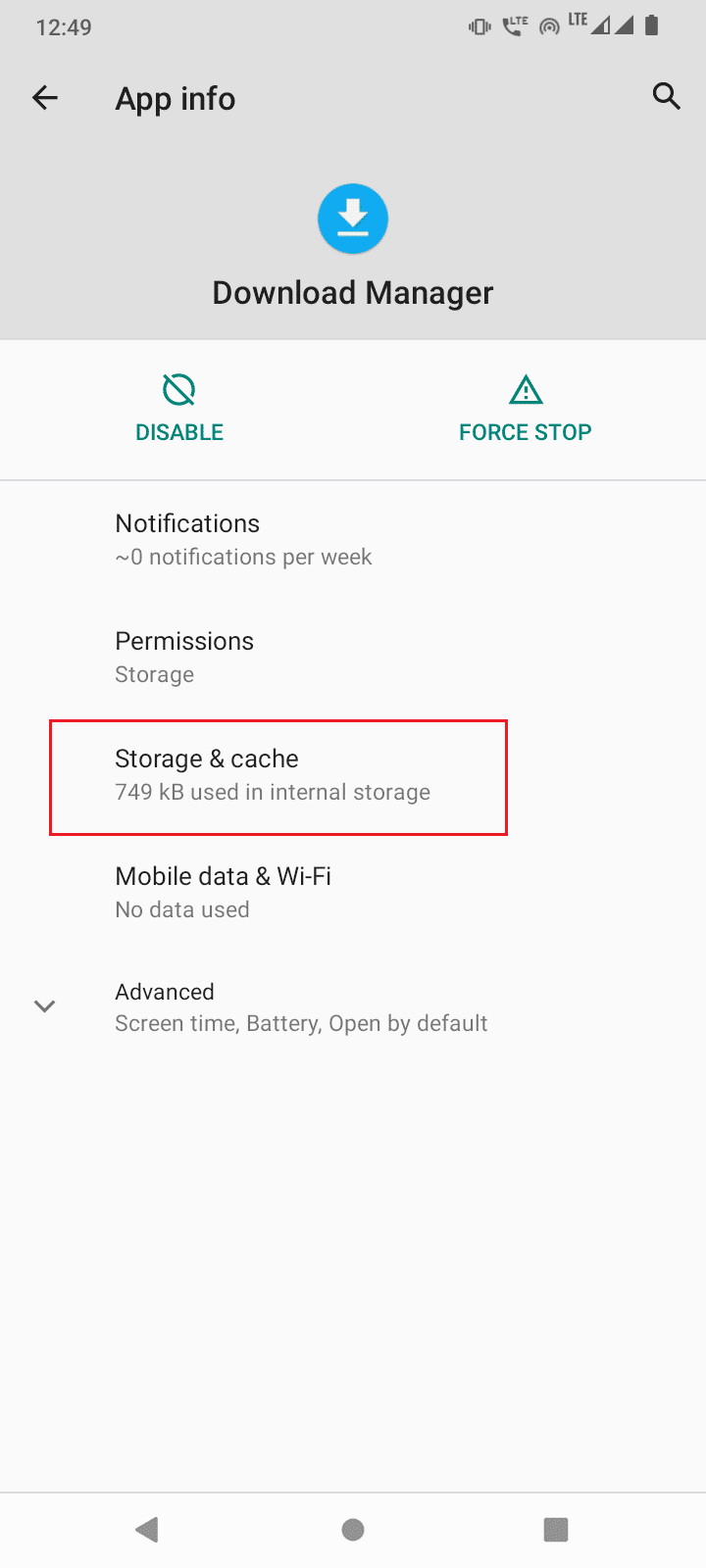
5. Tippen Sie auf „Speicher leeren“ und „Cache leeren“.
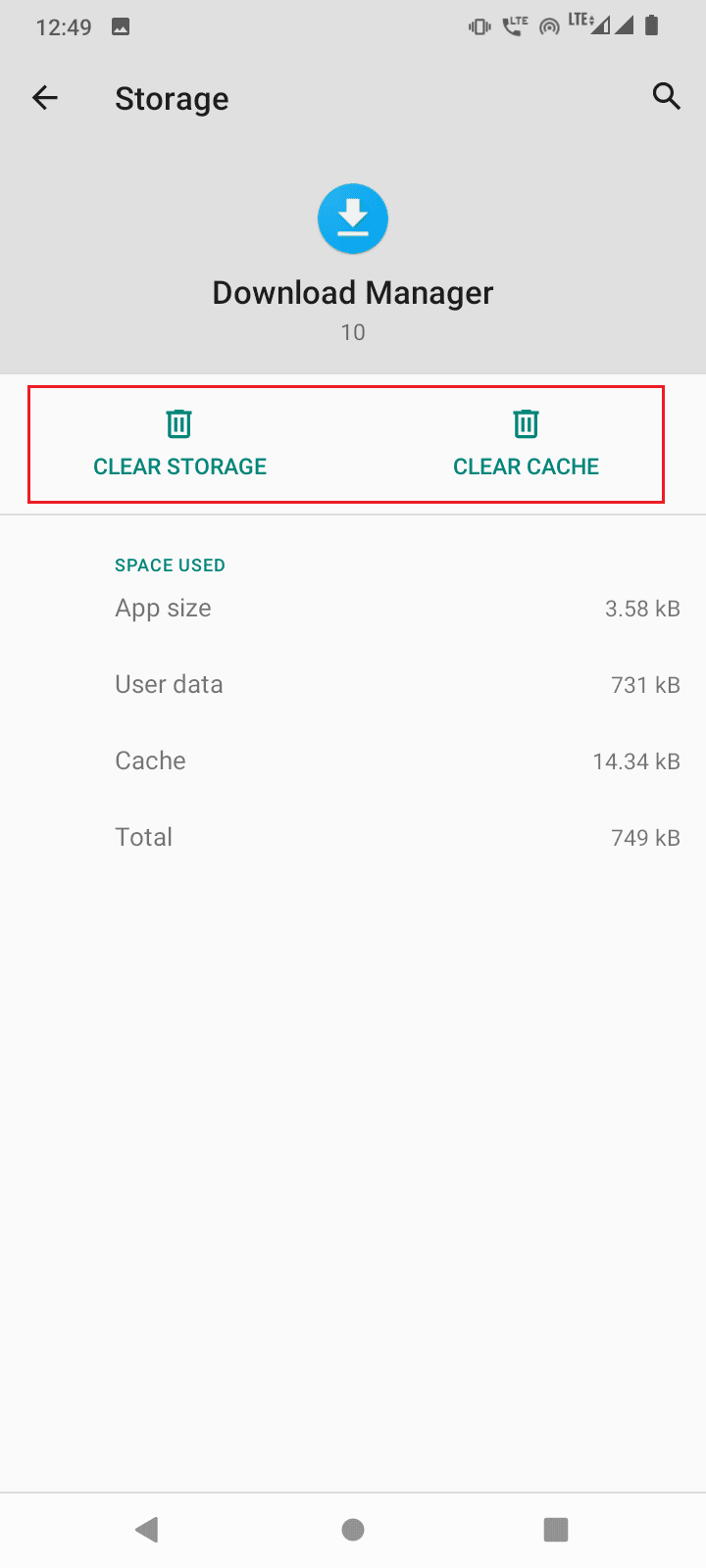
6. Wählen Sie „Stopp erzwingen“ auf der App-Detailseite.
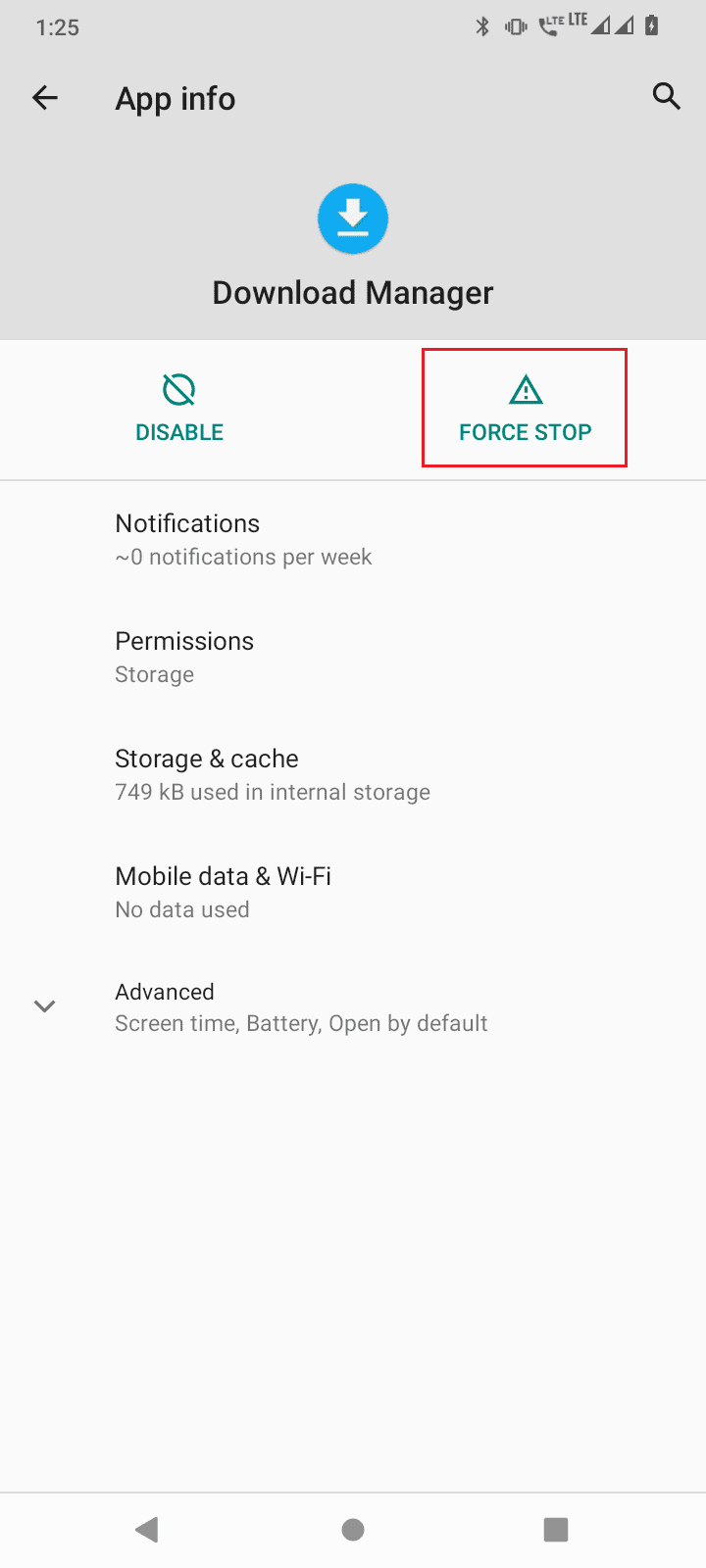
7. Schließen Sie die Einstellungen.
8. Halten Sie den Ein-/Ausschalter 2-3 Sekunden lang gedrückt und tippen Sie auf „Neustart“.
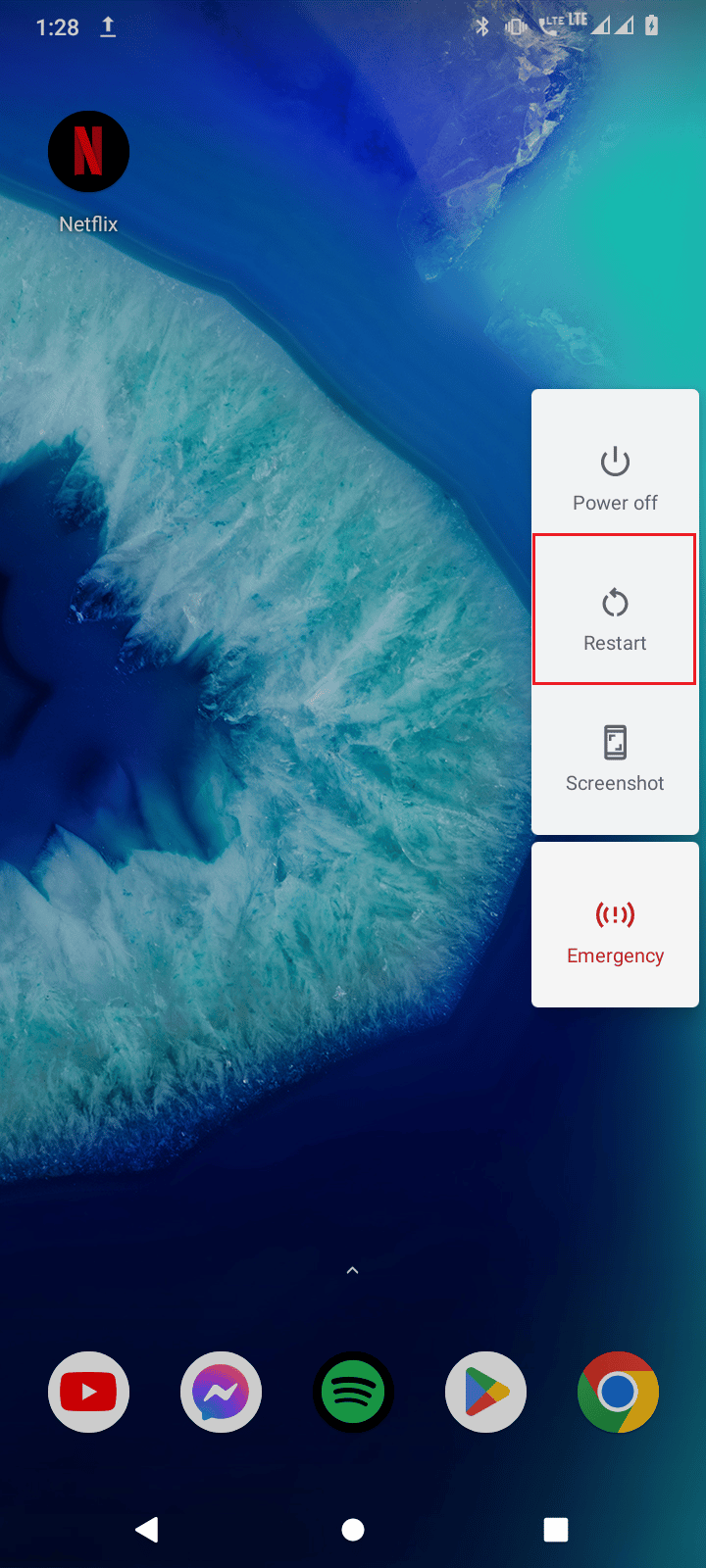
Methode 2: Google-Konto entfernen und erneut hinzufügen
Beschädigte Anmeldeinformationen Ihres Google-Kontos können ebenfalls zu diesem Fehler führen. Das Entfernen und erneute Hinzufügen des Kontos kann dieses Problem beheben.
1. Öffnen Sie die Einstellungen Ihres Geräts.
2. Wählen Sie „Konten“.
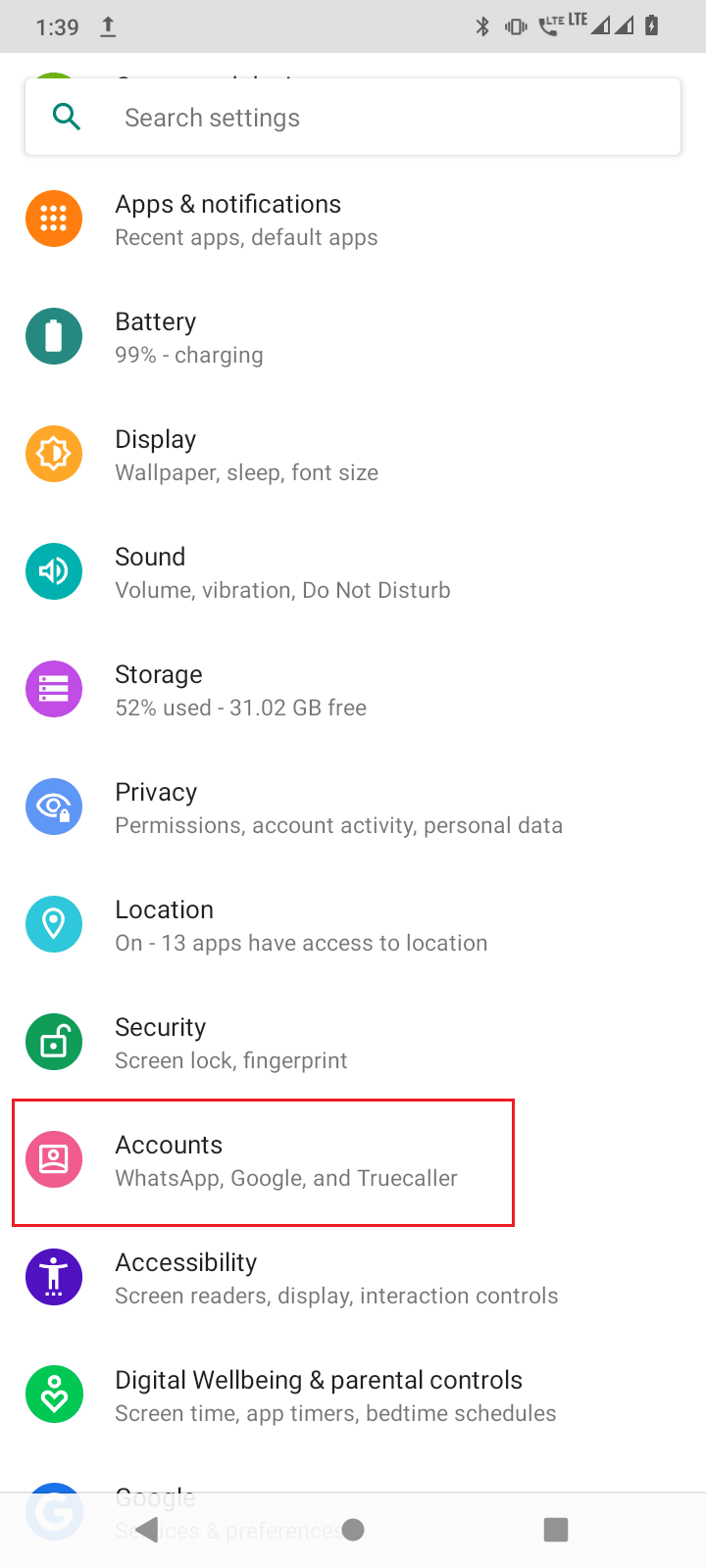
3. Wählen Sie das Google-Konto aus, das im Play Store verwendet wird.
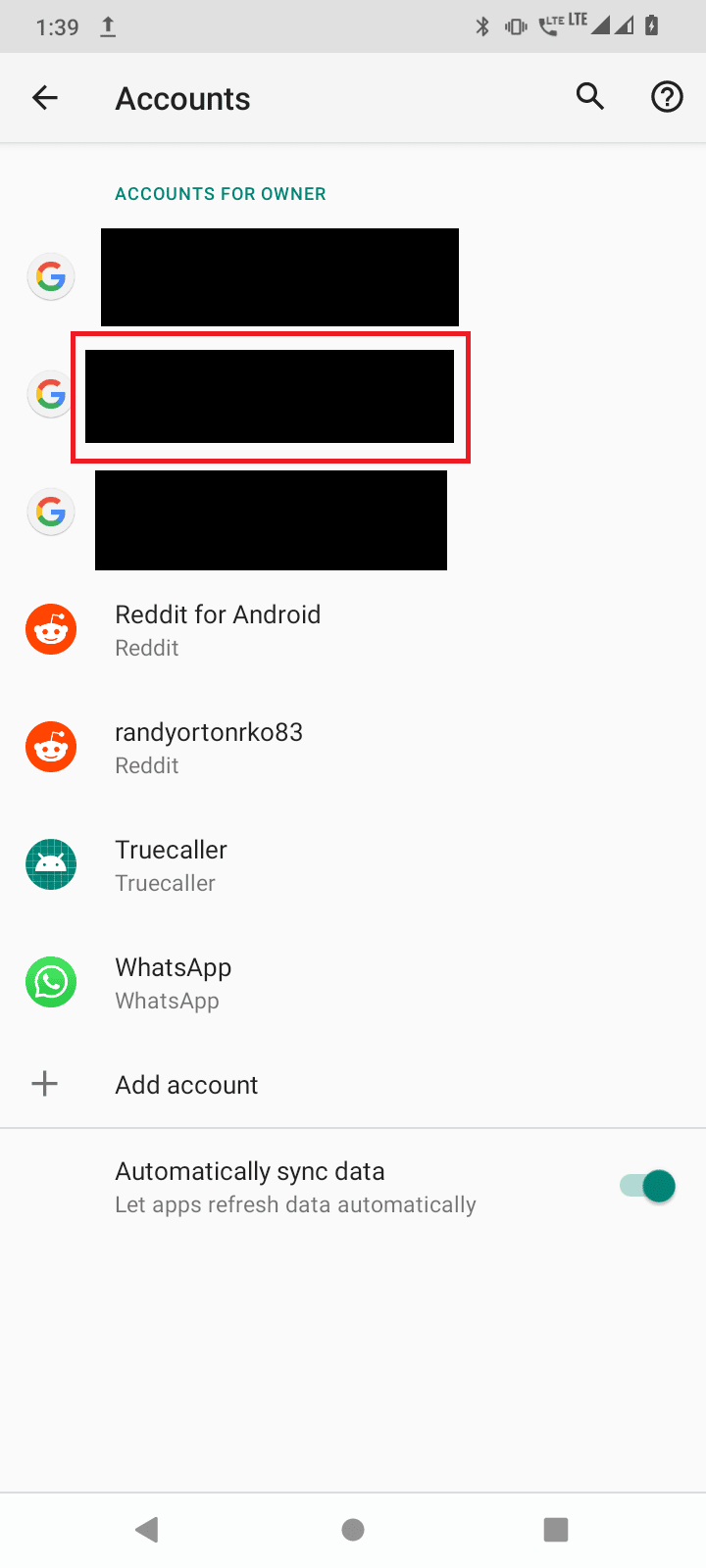
4. Wählen Sie „Konto entfernen“, um das Konto vom Gerät zu löschen.
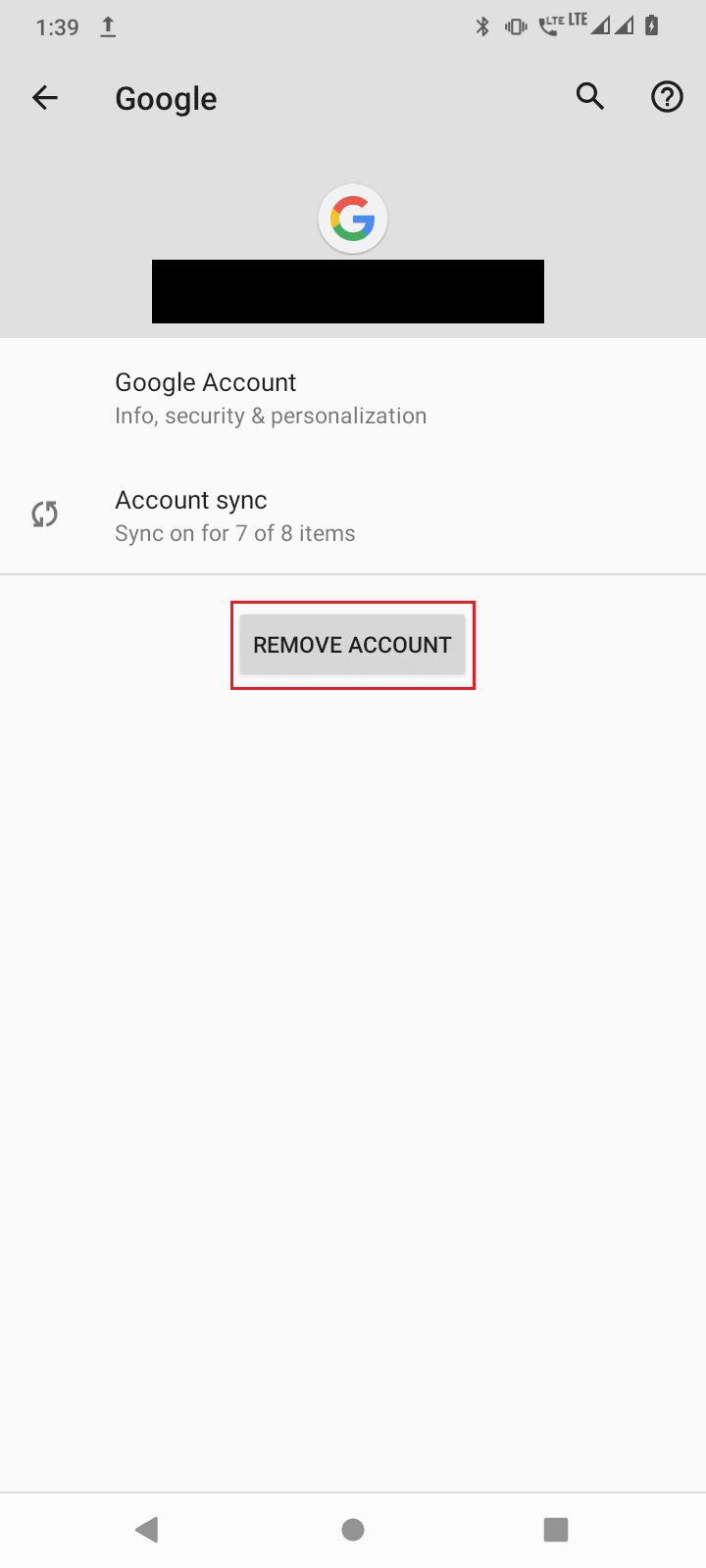
Fügen Sie Ihr Konto anschließend erneut hinzu:
1. Öffnen Sie den Google Play Store.
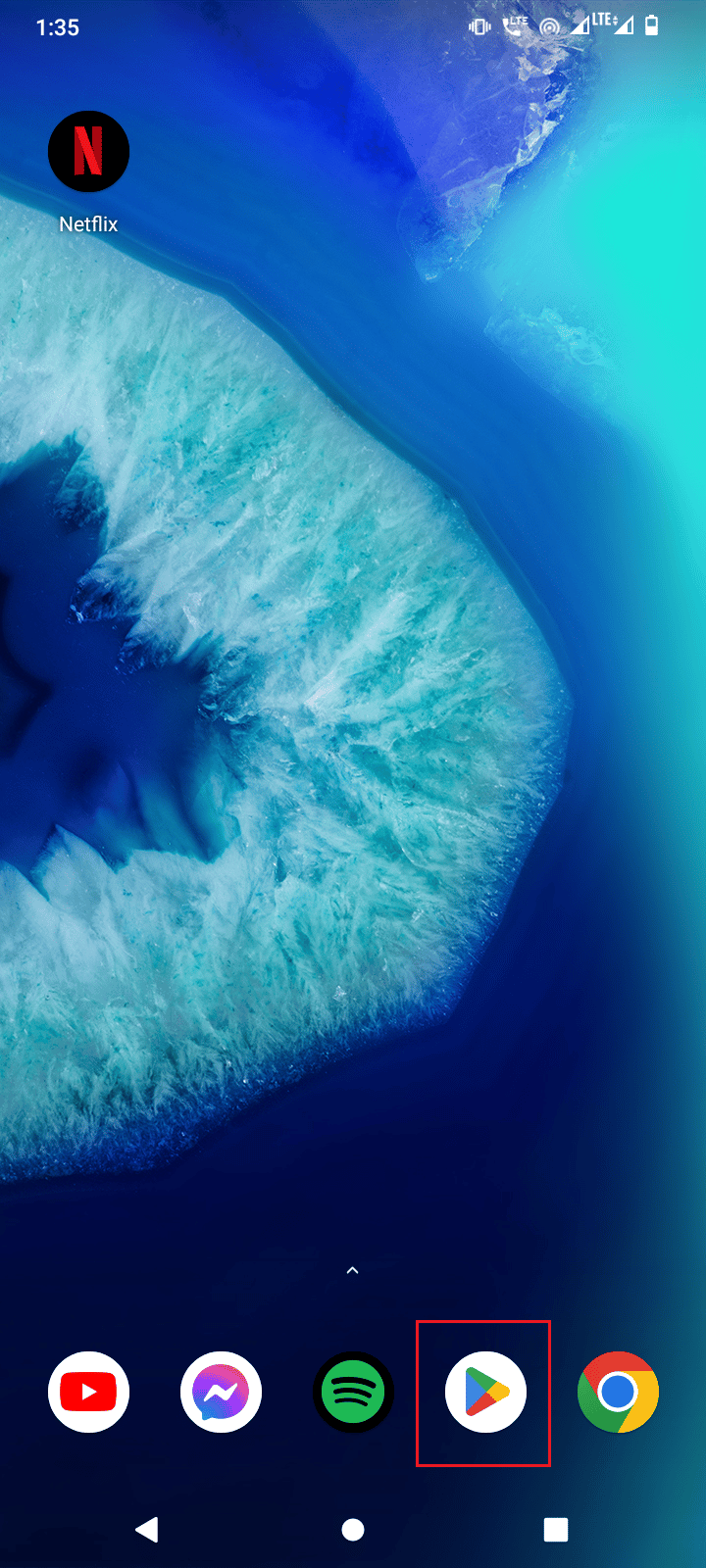
2. Tippen Sie auf „Anmelden“.
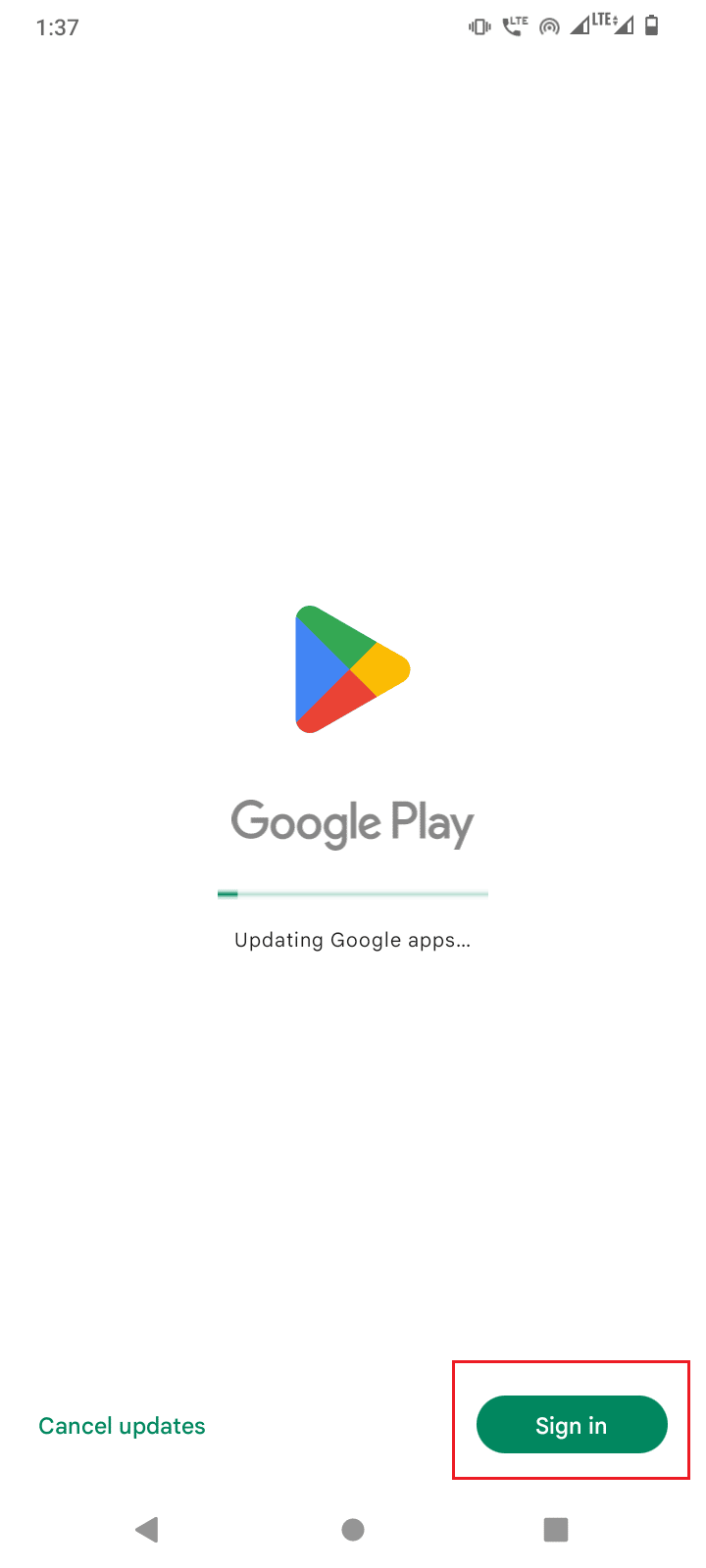
3. Geben Sie Ihre E-Mail-Adresse ein und tippen Sie auf „Weiter“.
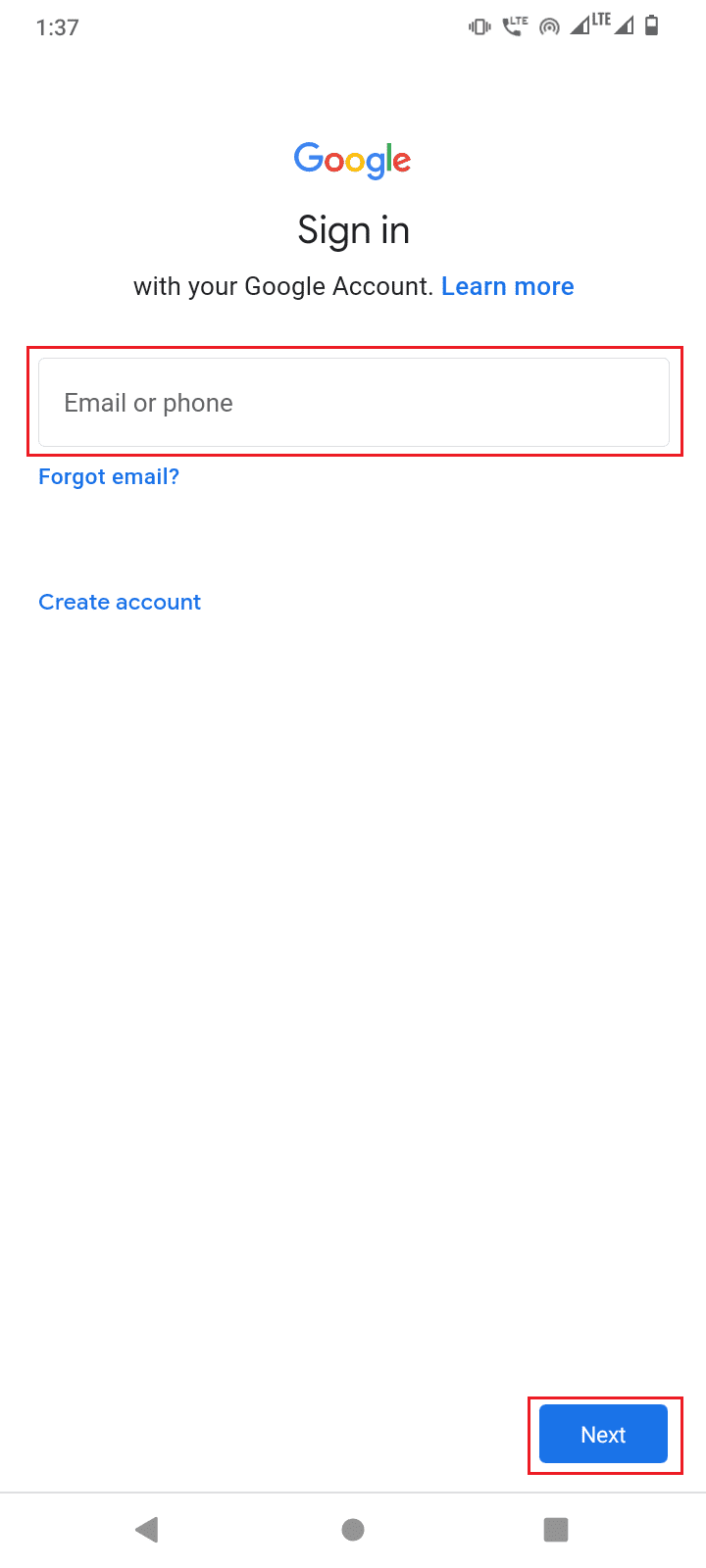
4. Geben Sie Ihr Passwort ein und tippen Sie auf „Weiter“.
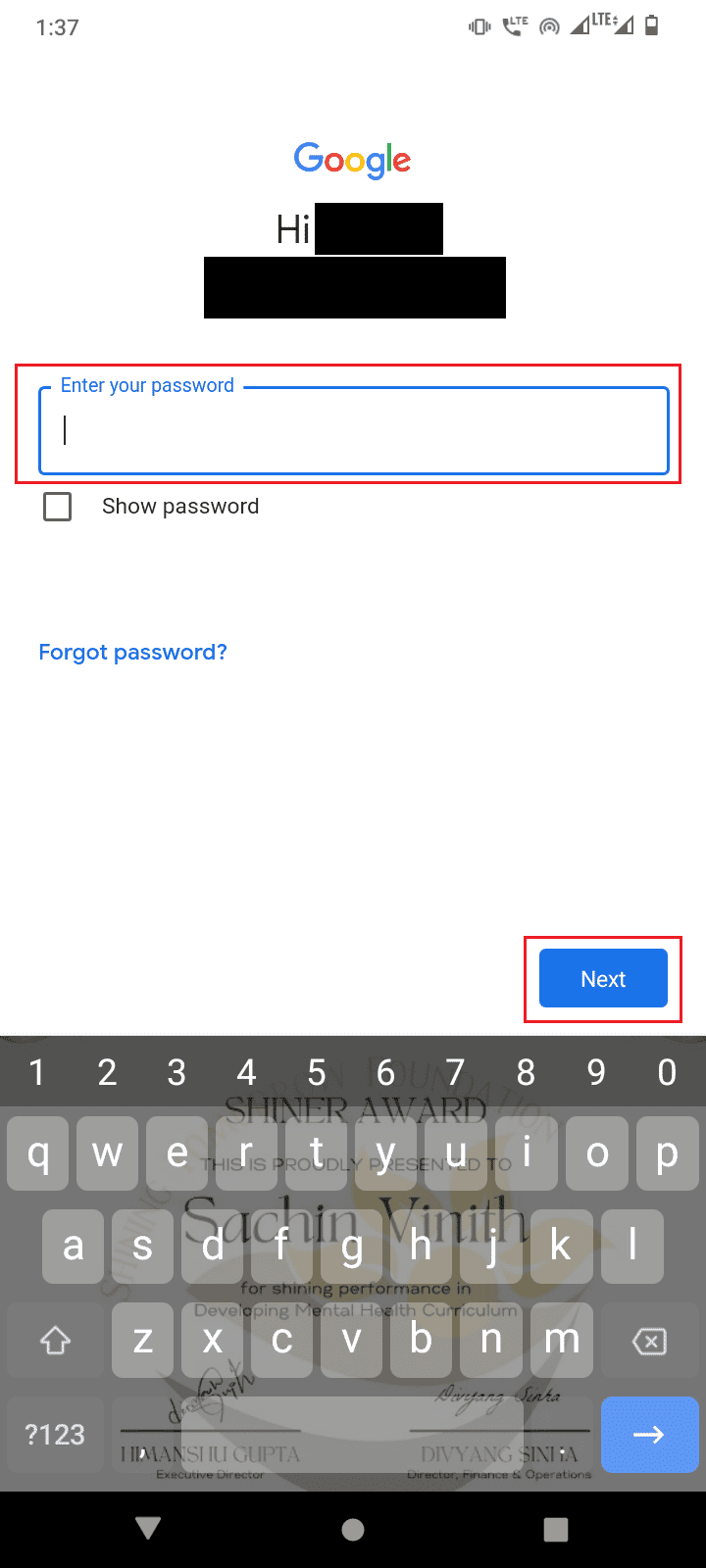
5. Bestätigen Sie die Nutzungsbedingungen mit „Ich stimme zu“.
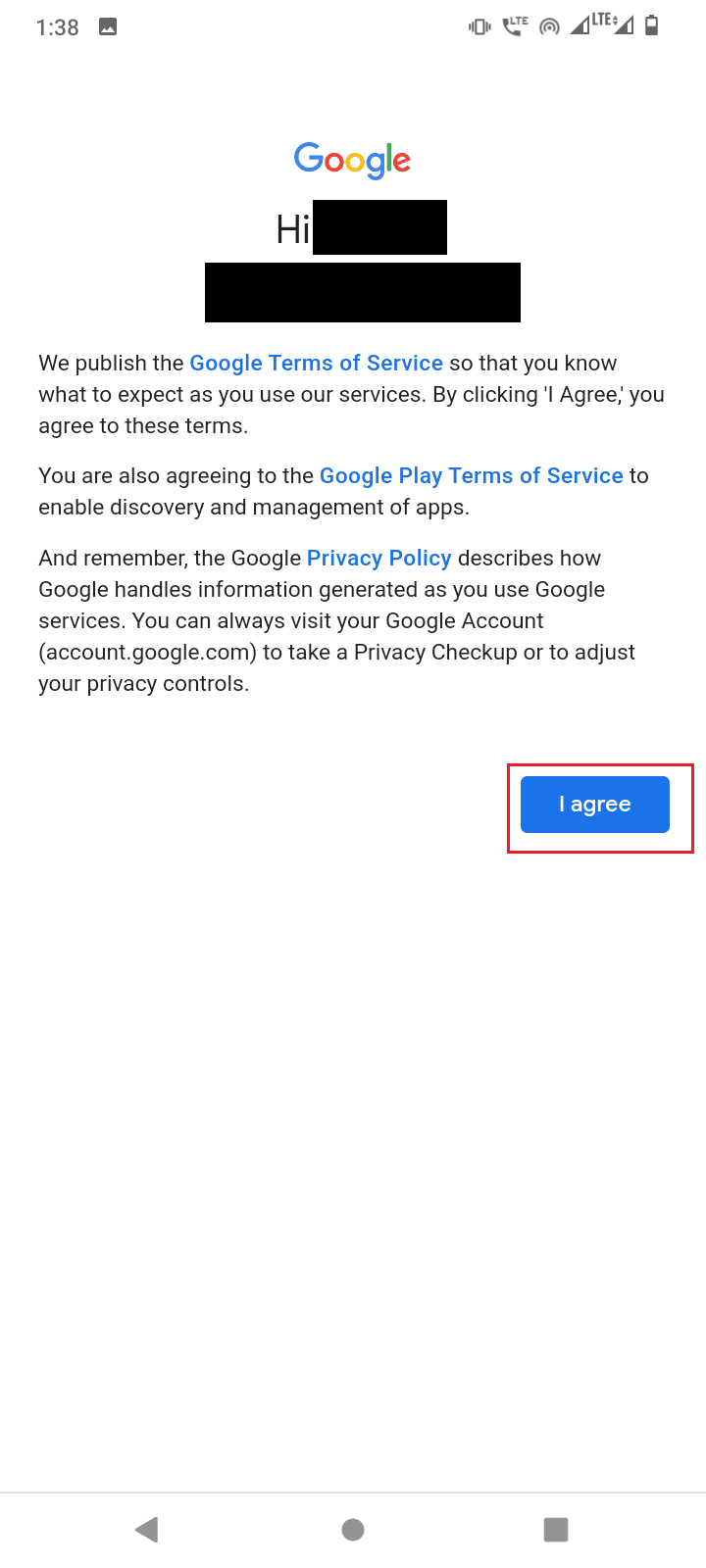
6. Akzeptieren Sie die Datensicherung über Google Drive mit „Akzeptieren“.
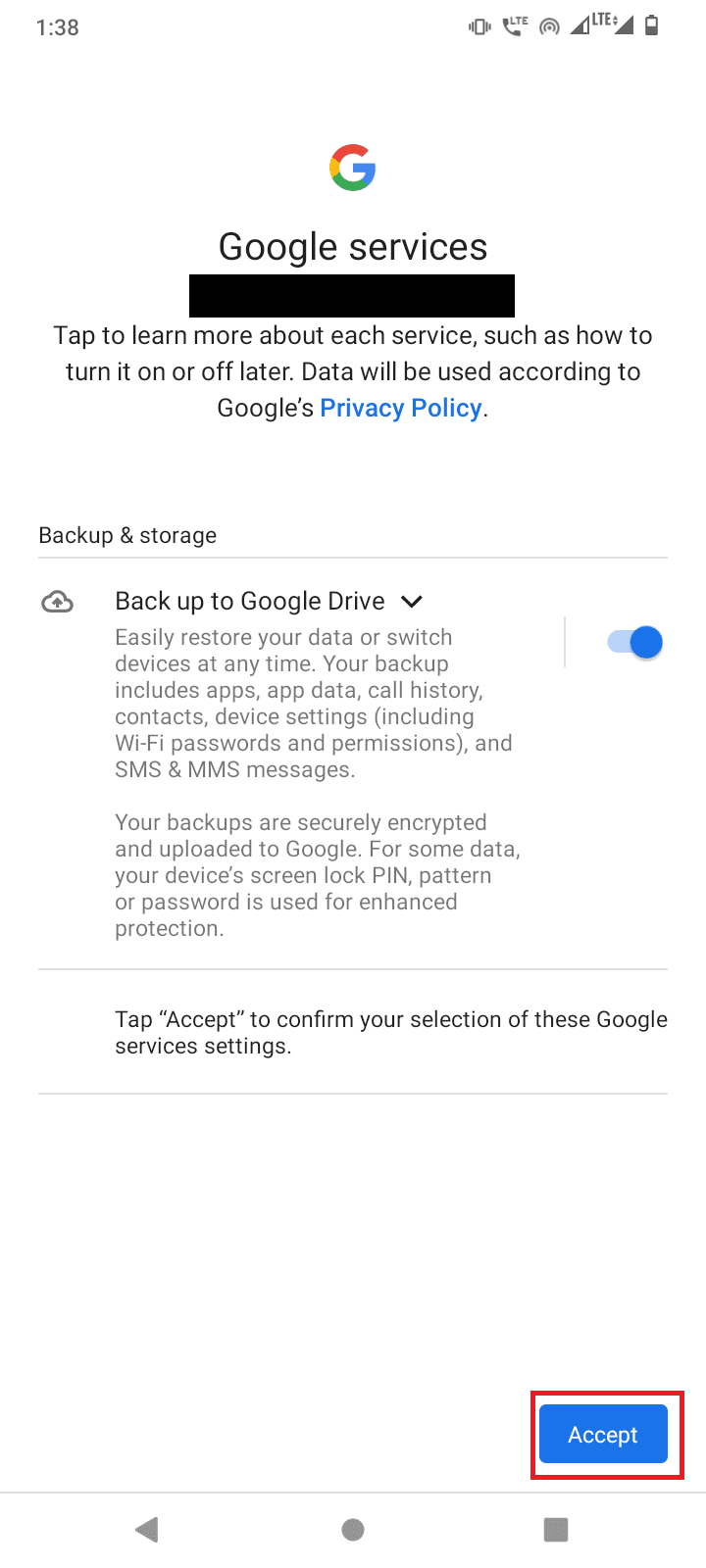
Methode 3: Entfernen von Kreditkarten
Kreditkarten, die im Google Play Store hinterlegt sind, können ebenfalls zu diesem Fehler führen. Das Entfernen und erneute Hinzufügen der Karten kann das Problem beheben.
1. Wischen Sie, um die App-Schublade zu öffnen.
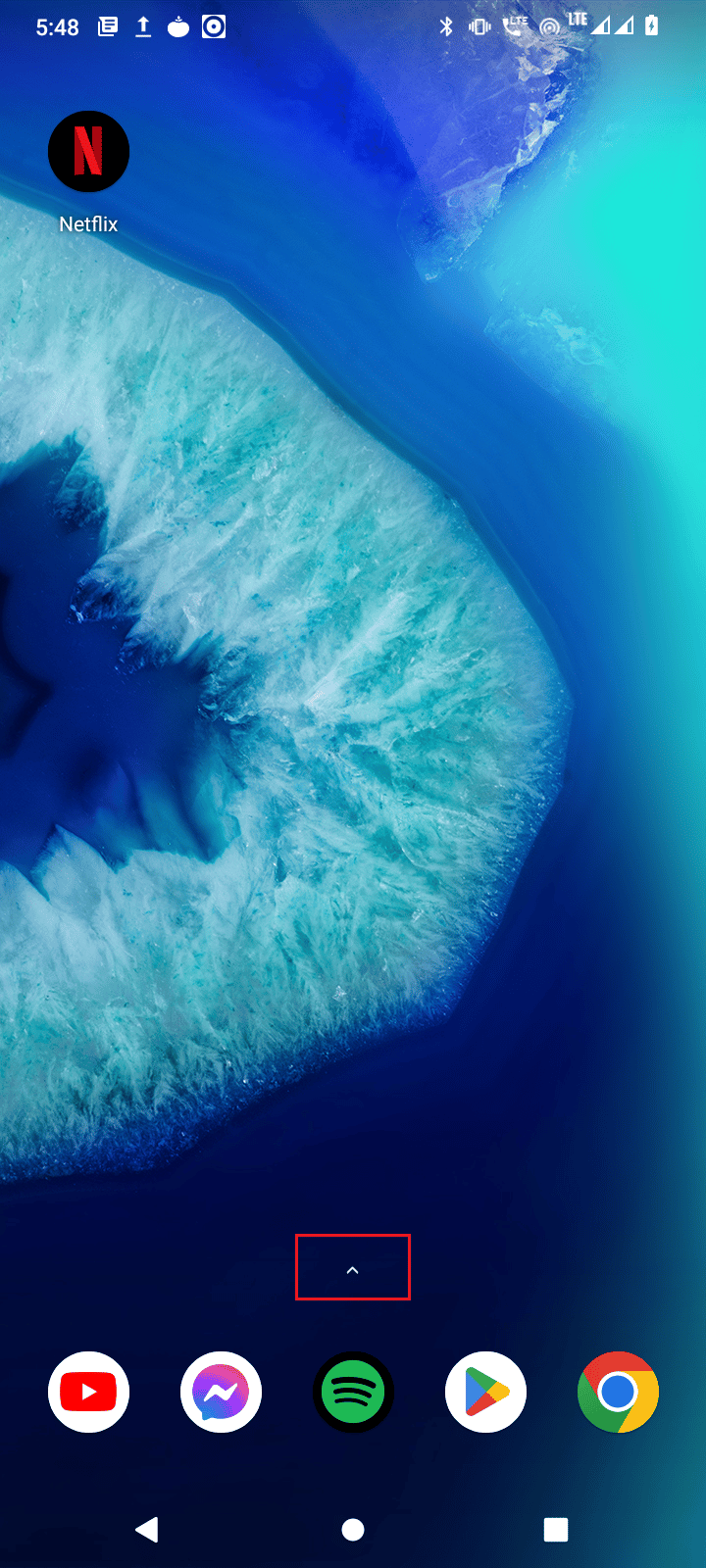
2. Tippen Sie auf „Google Play Store“.
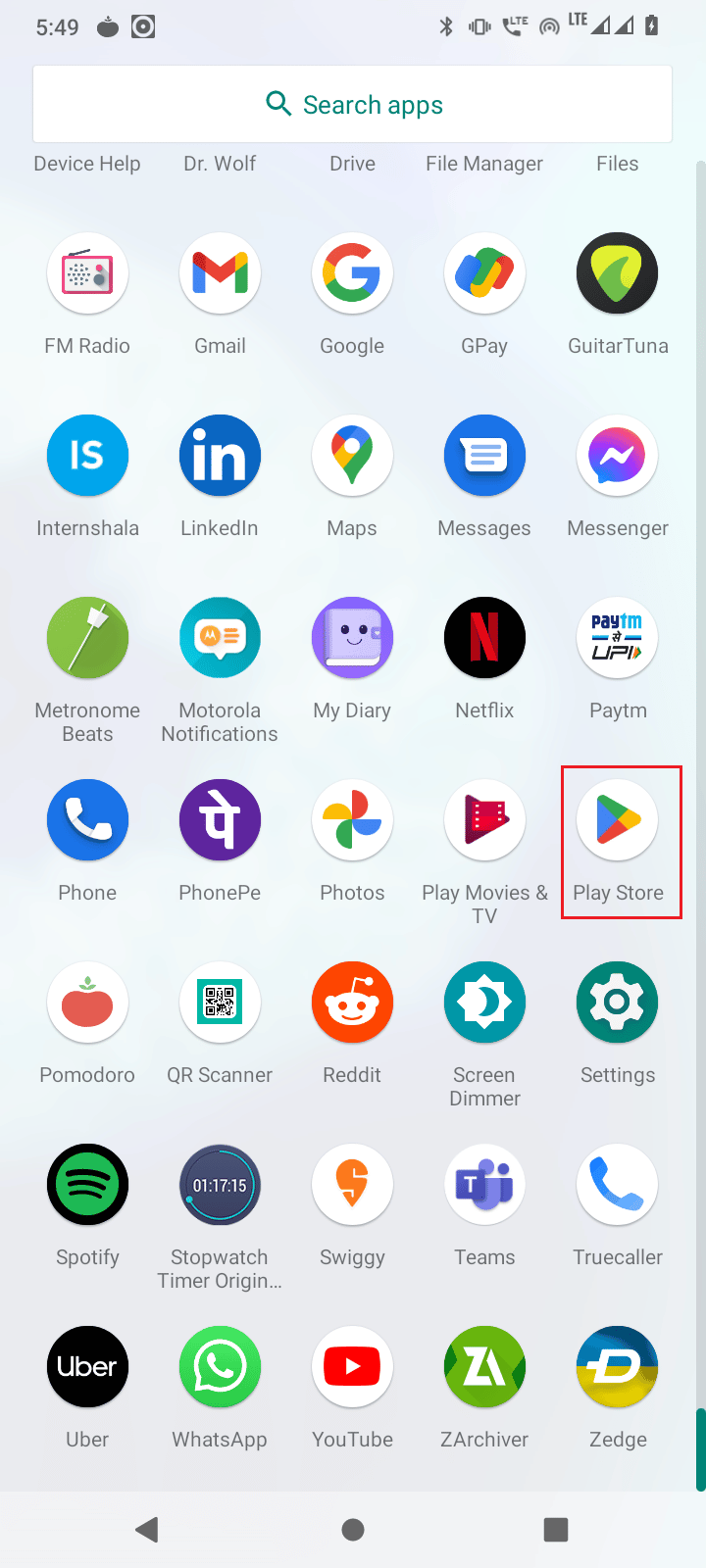
3. Tippen Sie auf Ihr Profilsymbol.
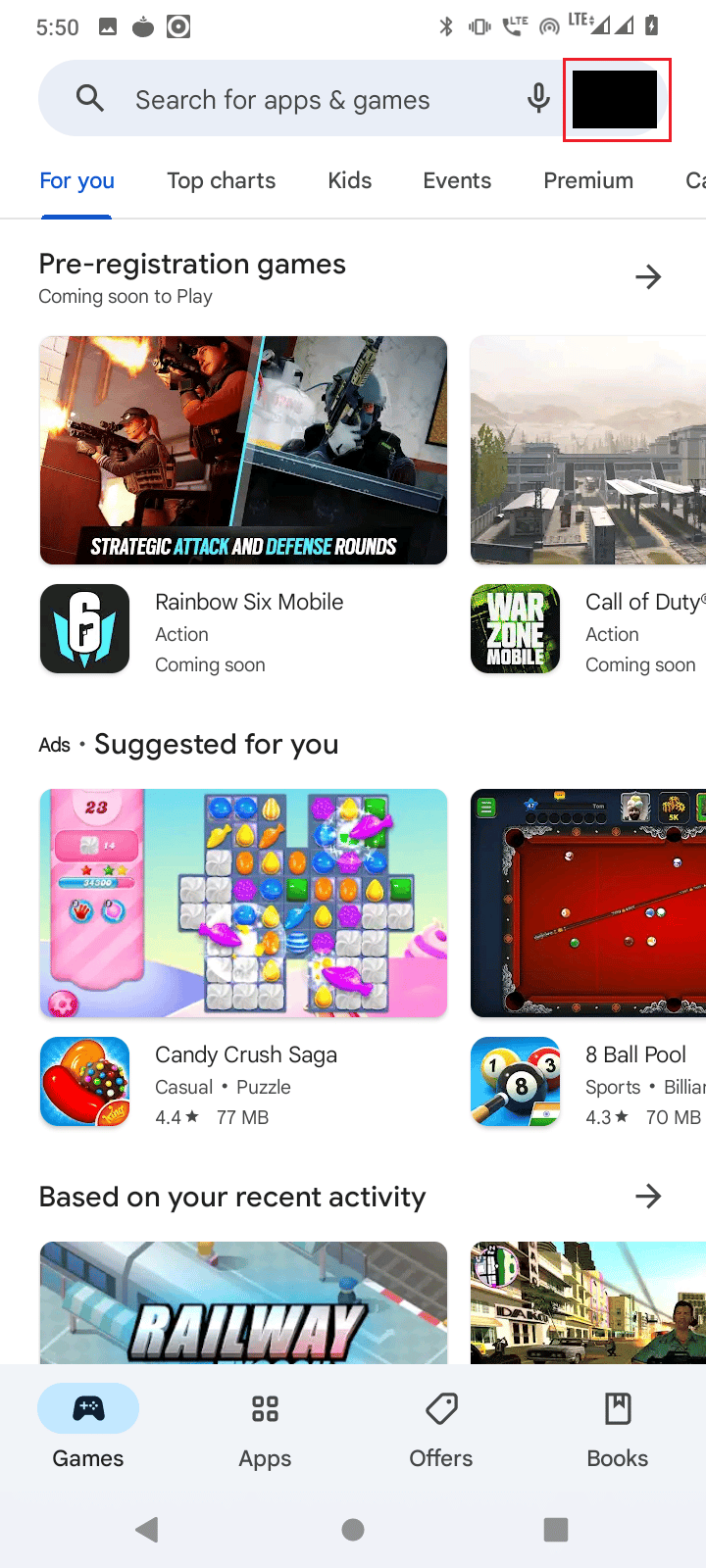
4. Wählen Sie „Zahlungen & Abonnements“.
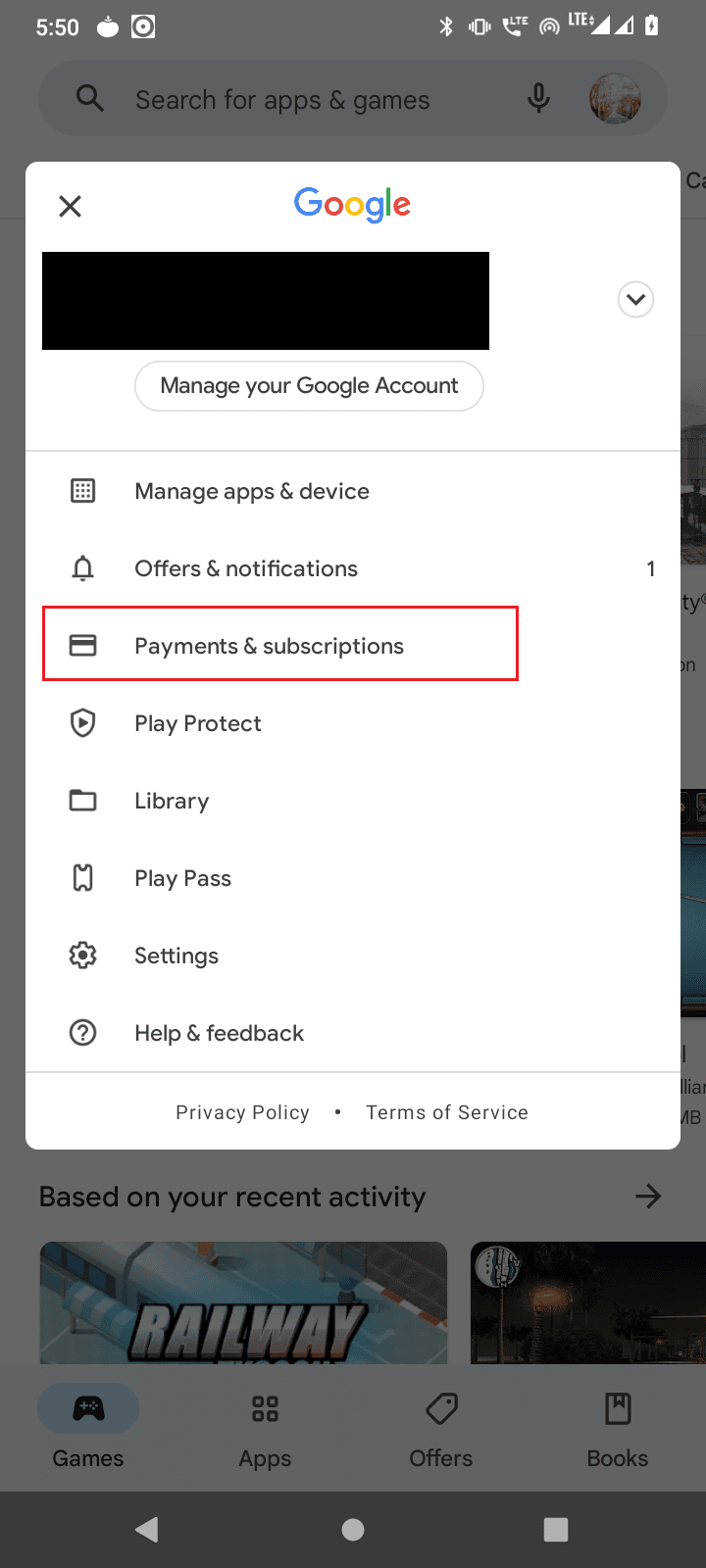
5. Wählen Sie „Zahlungsmethoden“.
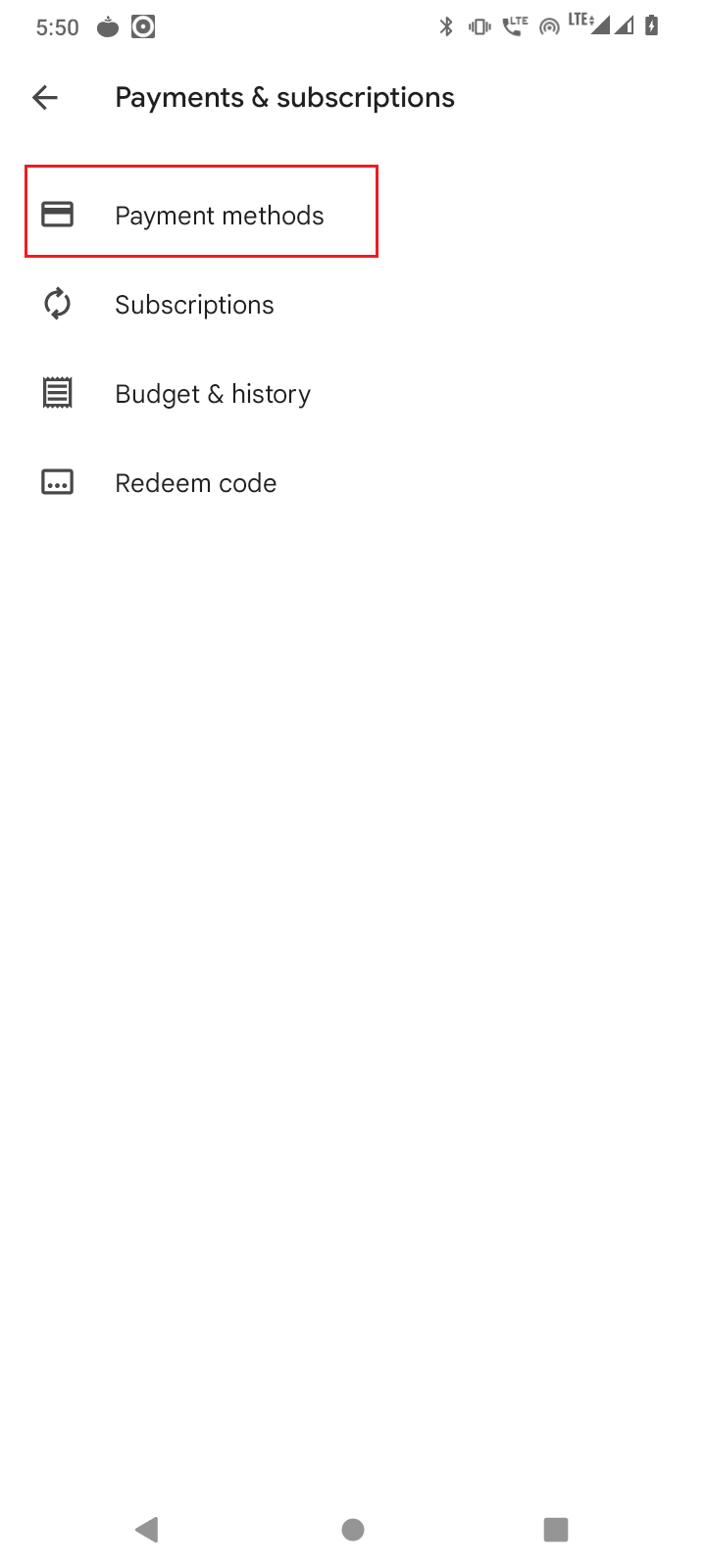
6. Wählen Sie „Weitere Zahlungseinstellungen“.
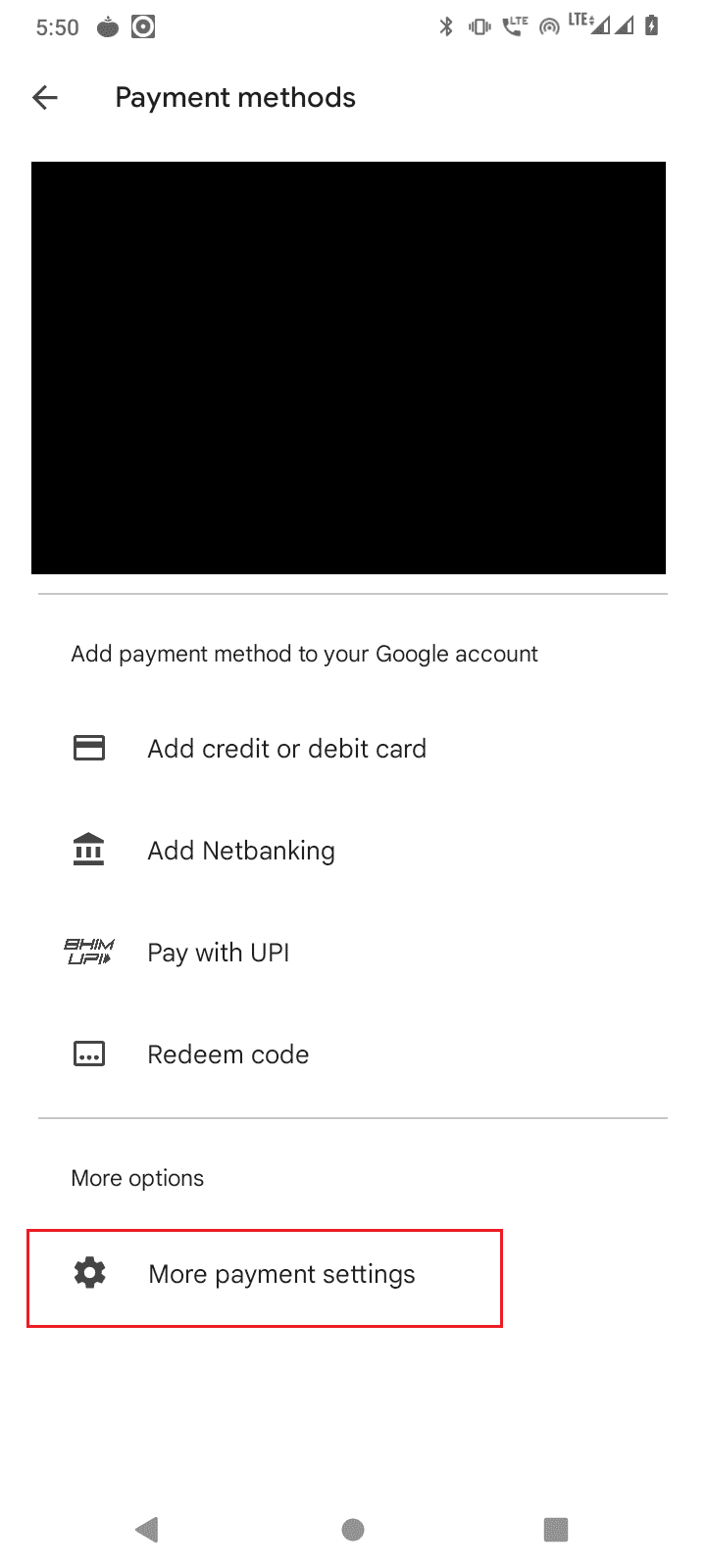
7. Der Link wird in Ihrem Browser geöffnet (z.B. Chrome).
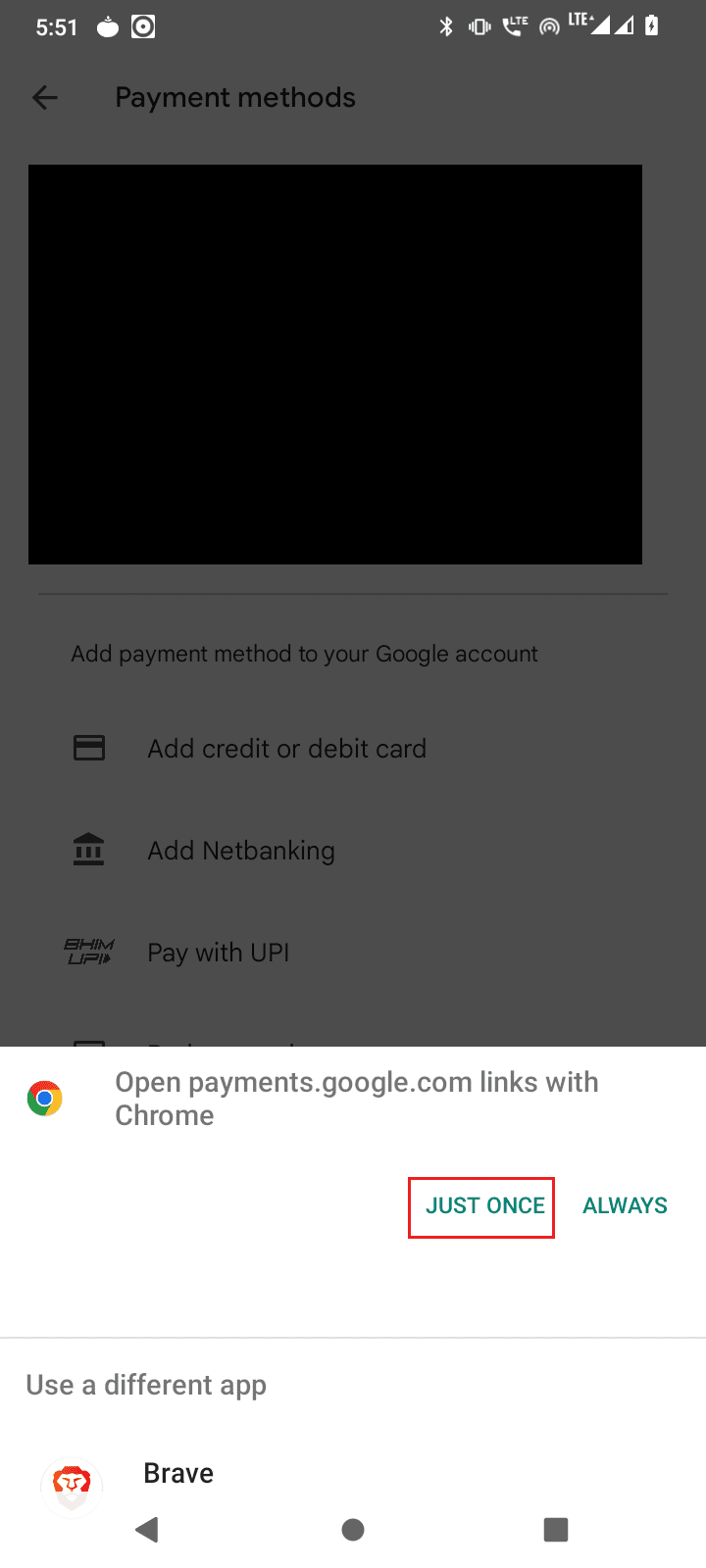
8. Eine Liste der hinterlegten Karten wird angezeigt.
9. Wählen Sie „Entfernen“ unter jeder Karte.
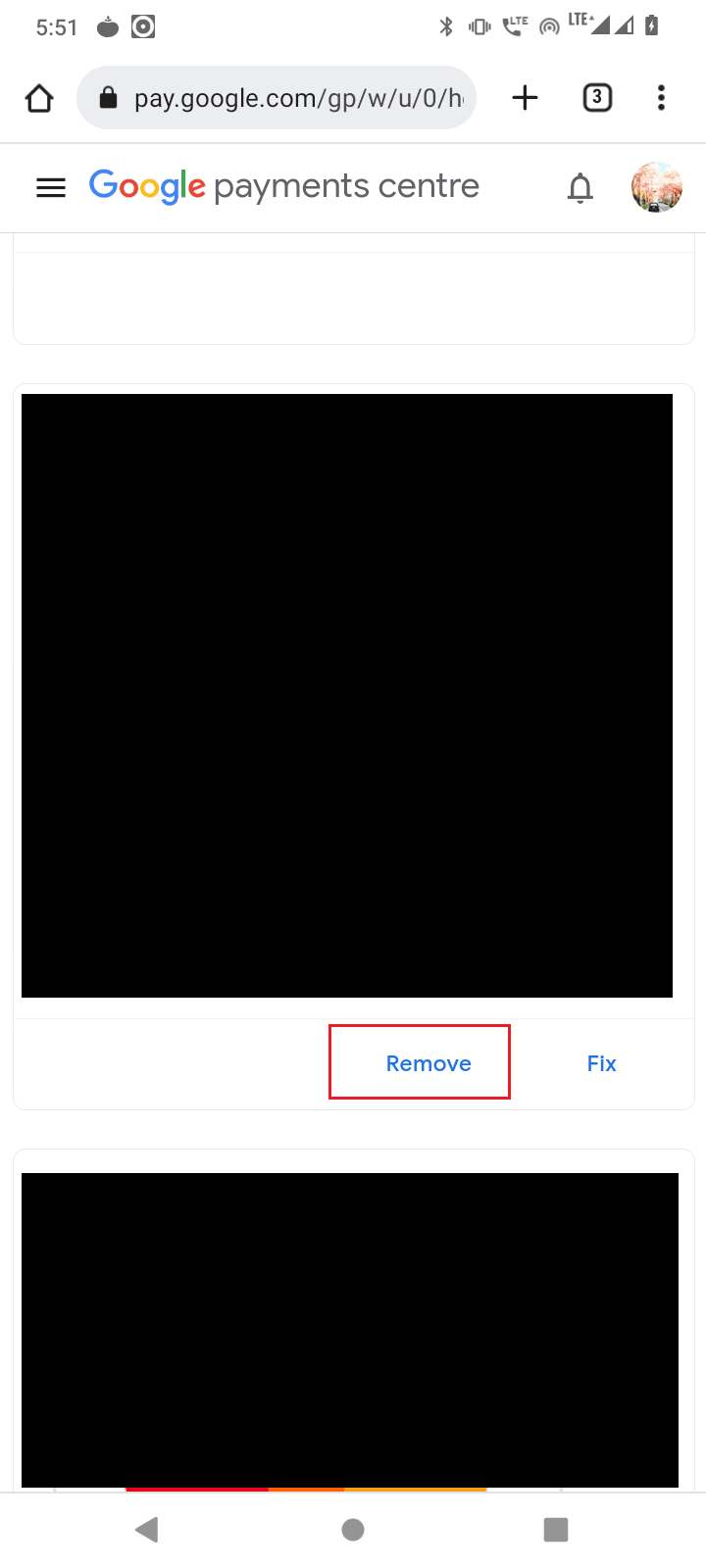
10. Starten Sie Ihr Gerät neu und überprüfen Sie, ob das Problem behoben wurde.
Methode 4: Korrektes Datum und Uhrzeit einstellen
Falsch eingestellte Datums- und Zeiteinstellungen auf Ihrem Gerät können ebenfalls zu diesem Fehler führen.
1. Öffnen Sie die Einstellungen Ihres Geräts.
2. Wählen Sie „System“.
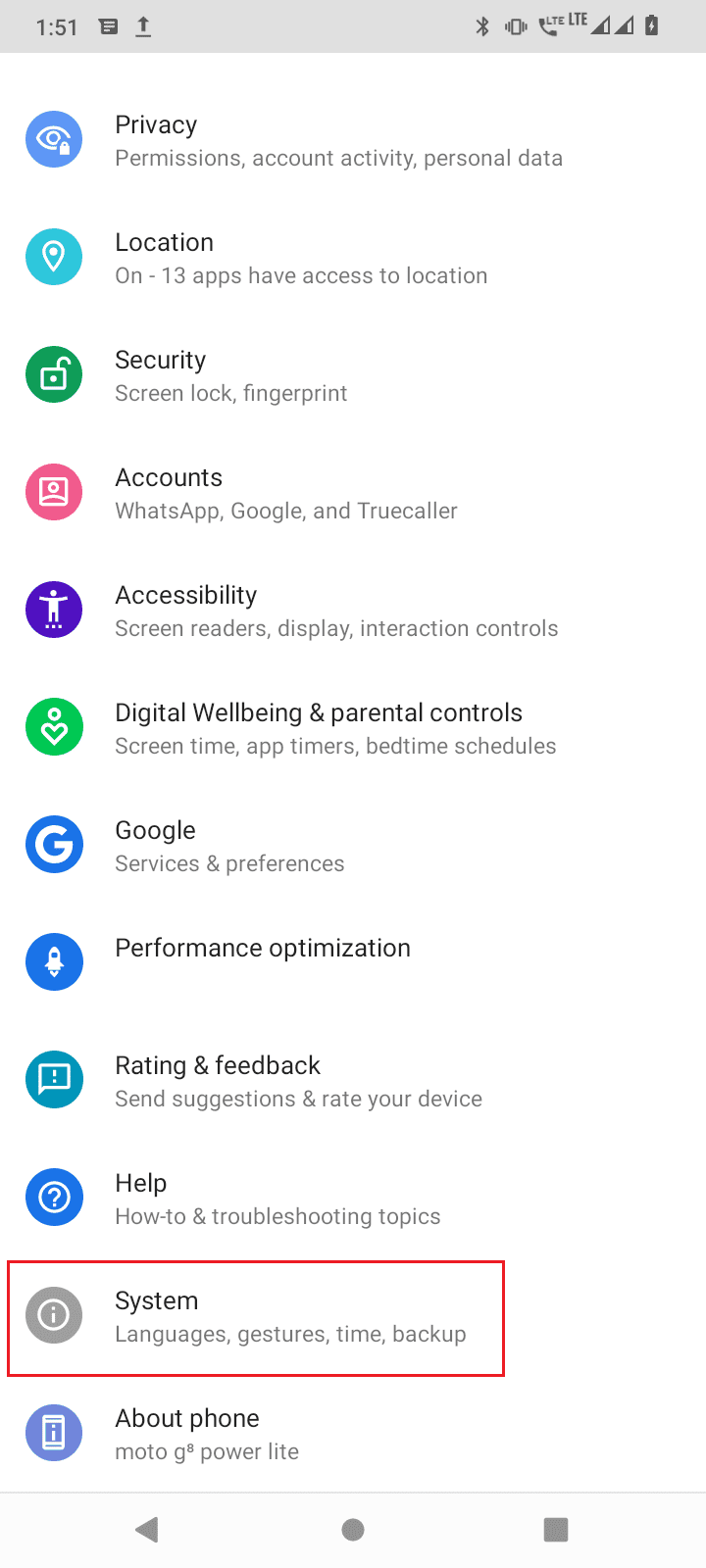
3. Tippen Sie auf „Datum & Uhrzeit“.
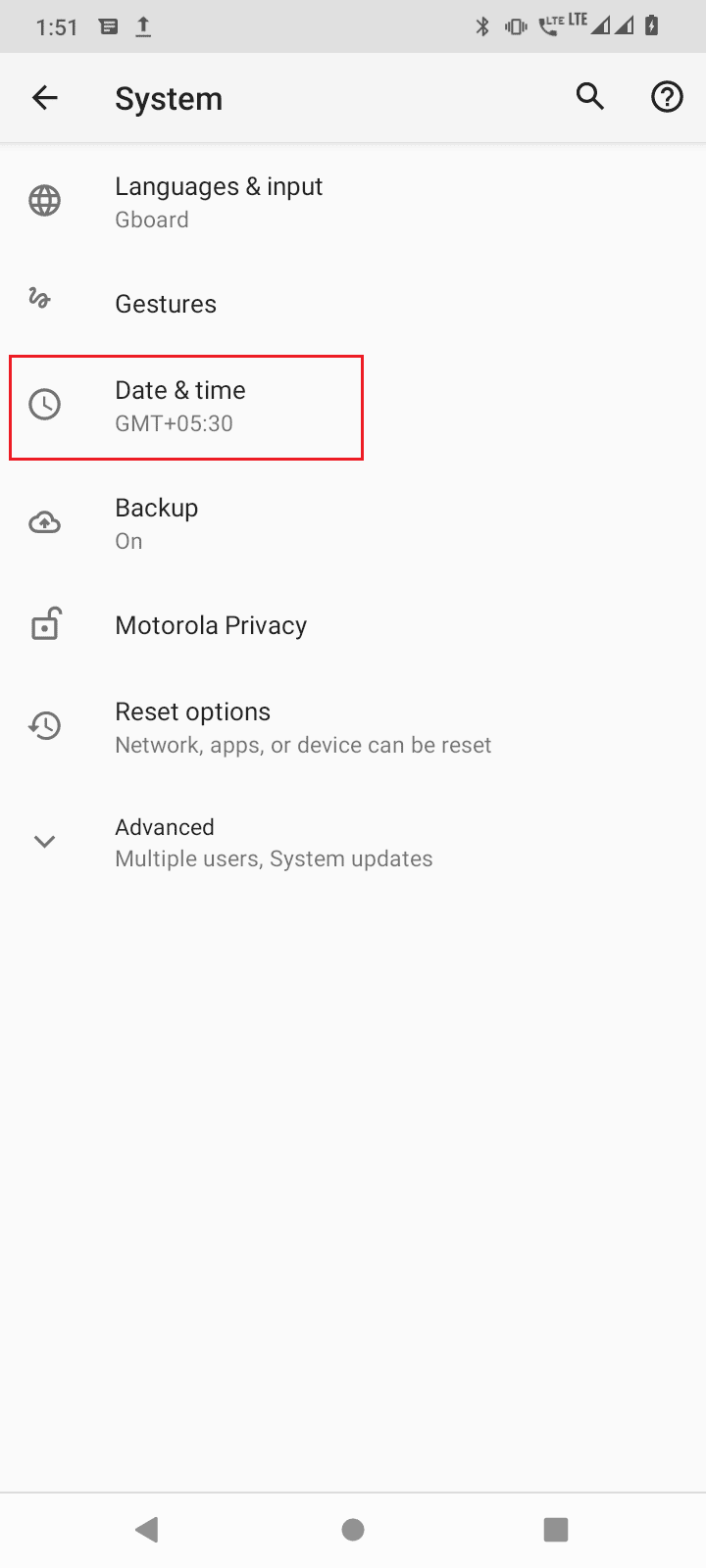
4. Stellen Sie sicher, dass „Vom Netzwerk bereitgestellte Zeit verwenden“ deaktiviert ist.
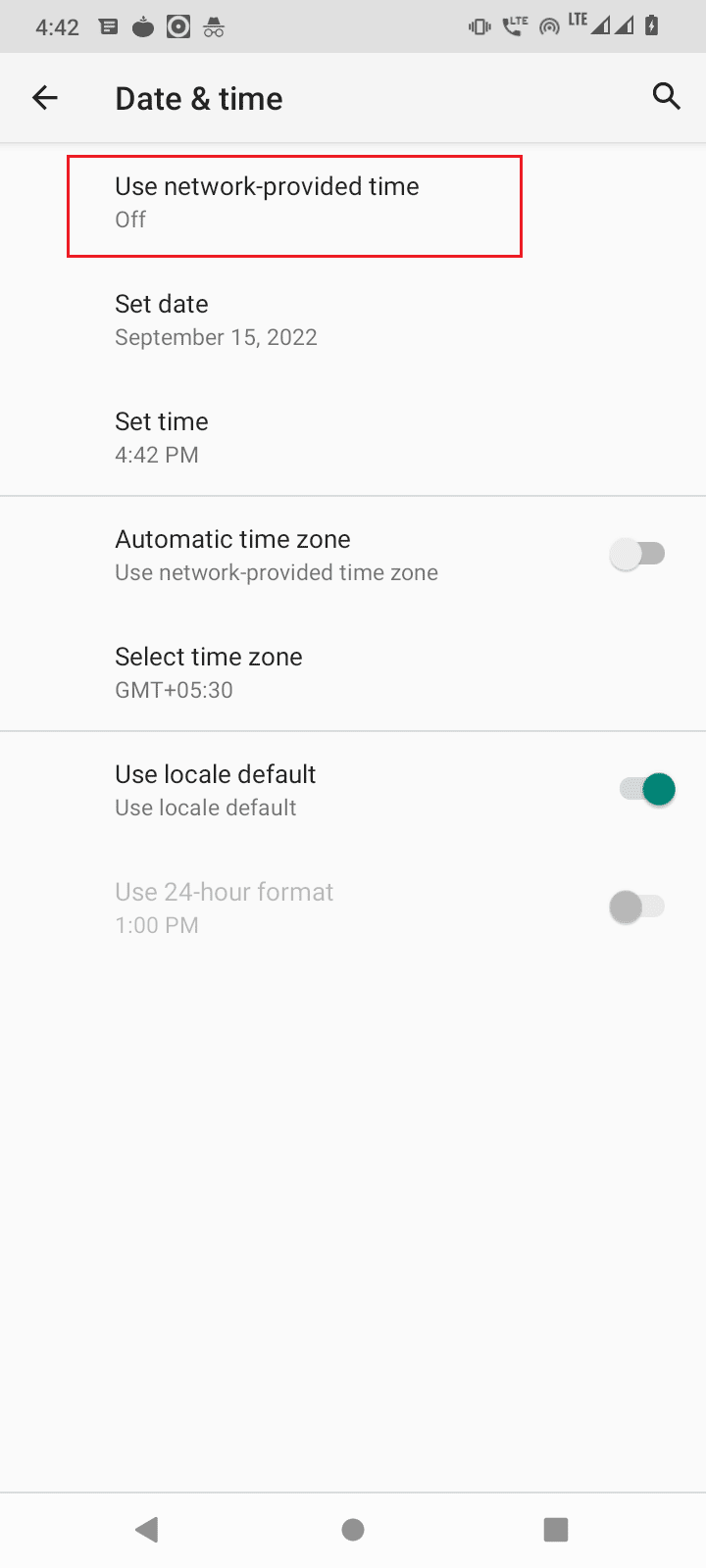
5A. Überprüfen und korrigieren Sie das Datum, falls nötig, mit „Datum einstellen“.
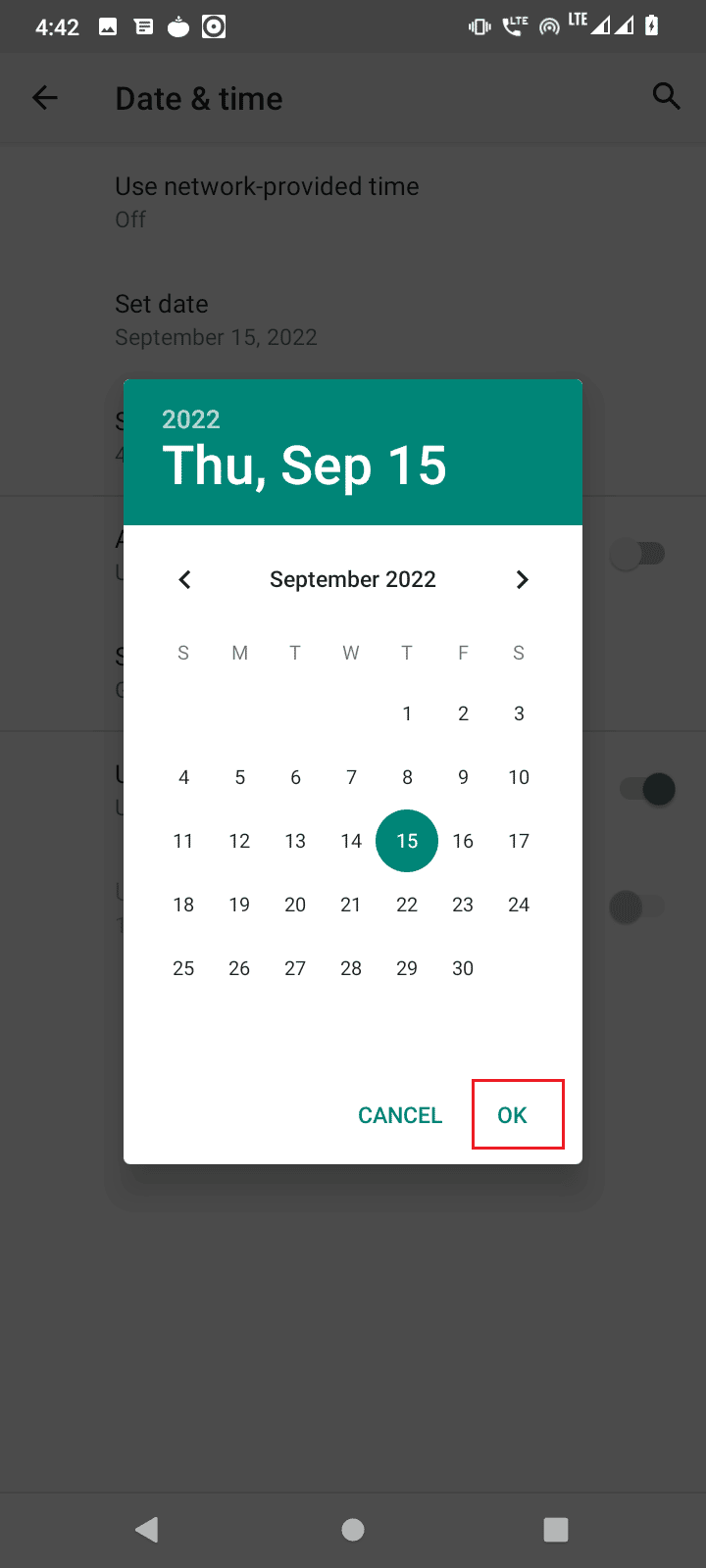
5B. Korrigieren Sie die Uhrzeit, falls nötig, mit „Uhrzeit einstellen“.
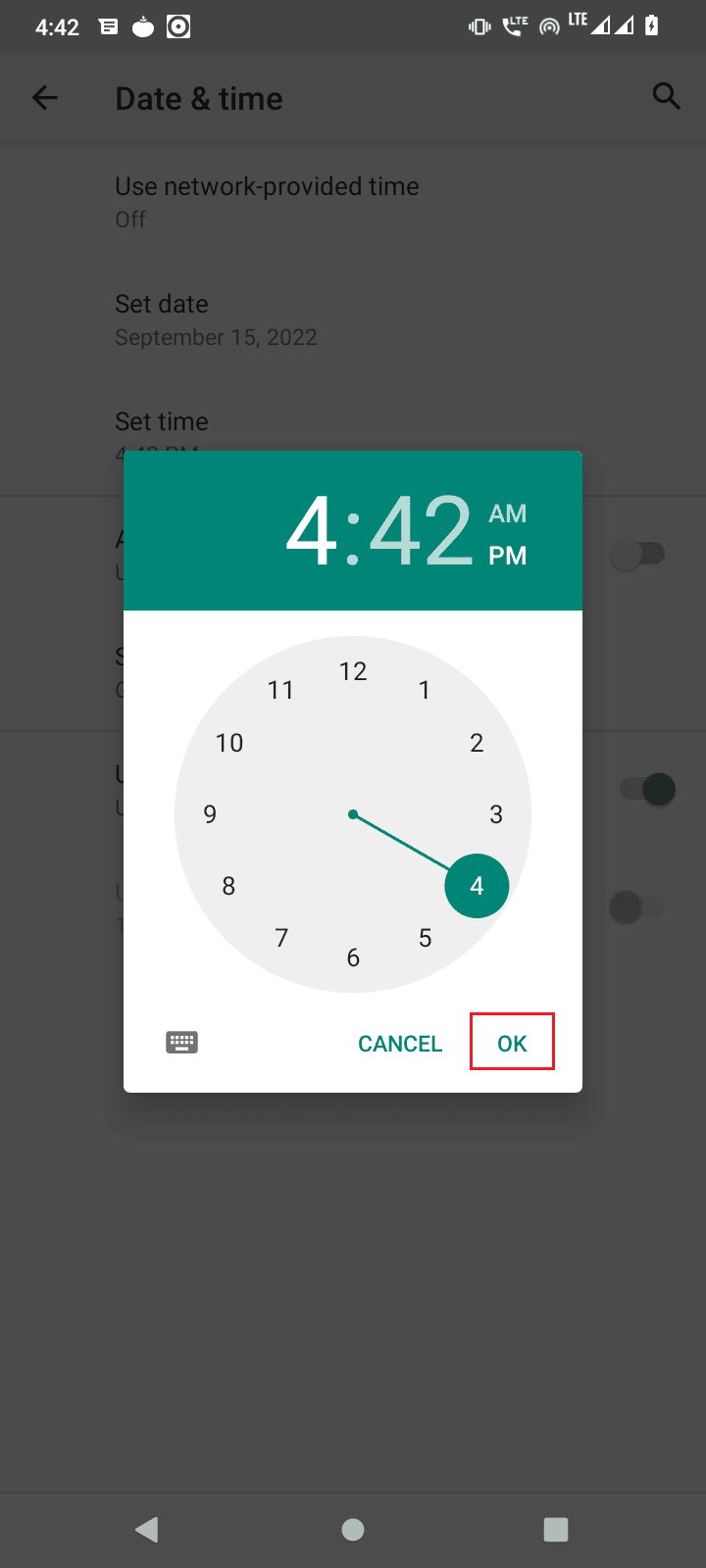
6. Deaktivieren Sie „Automatische Zeitzone“.
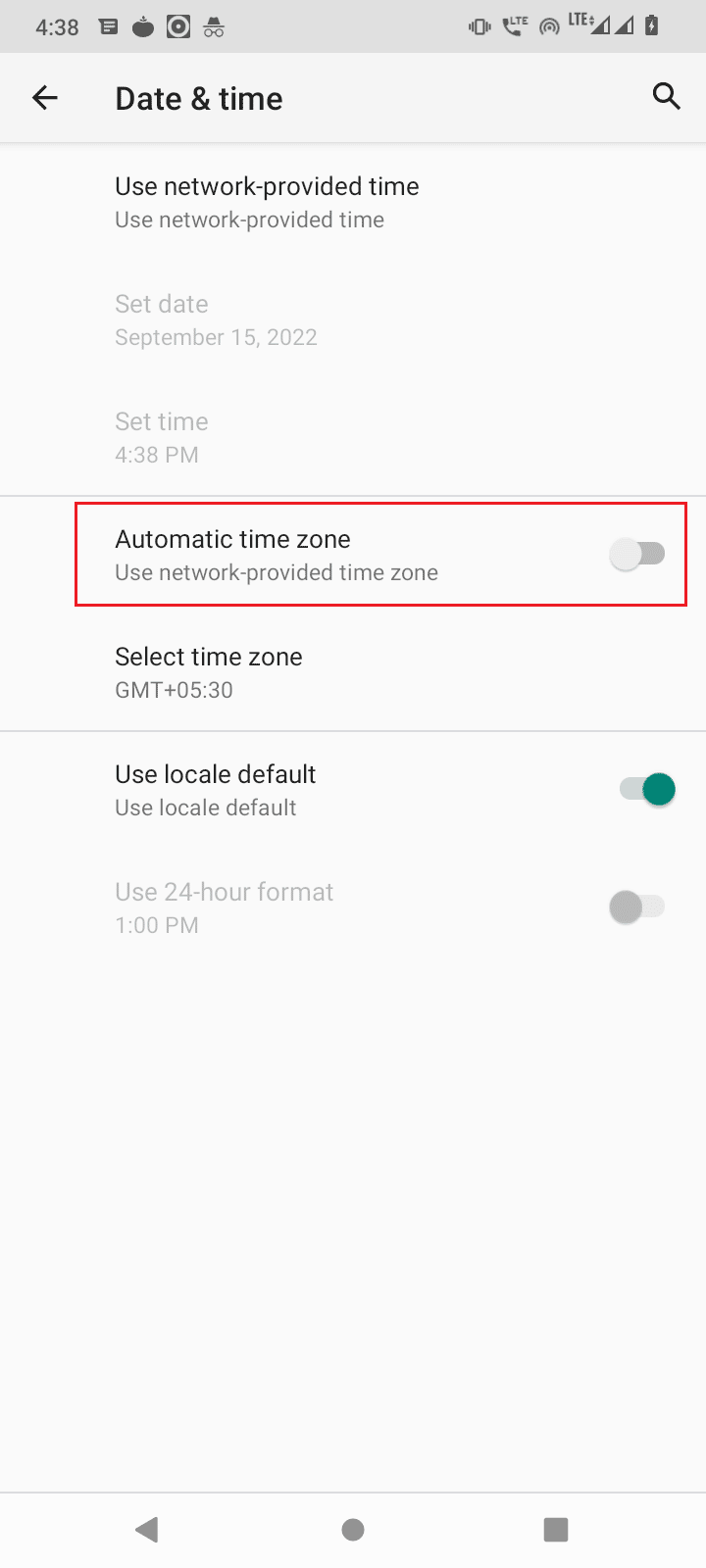
7. Wählen Sie Ihre korrekte Zeitzone mit „Zeitzone auswählen“.
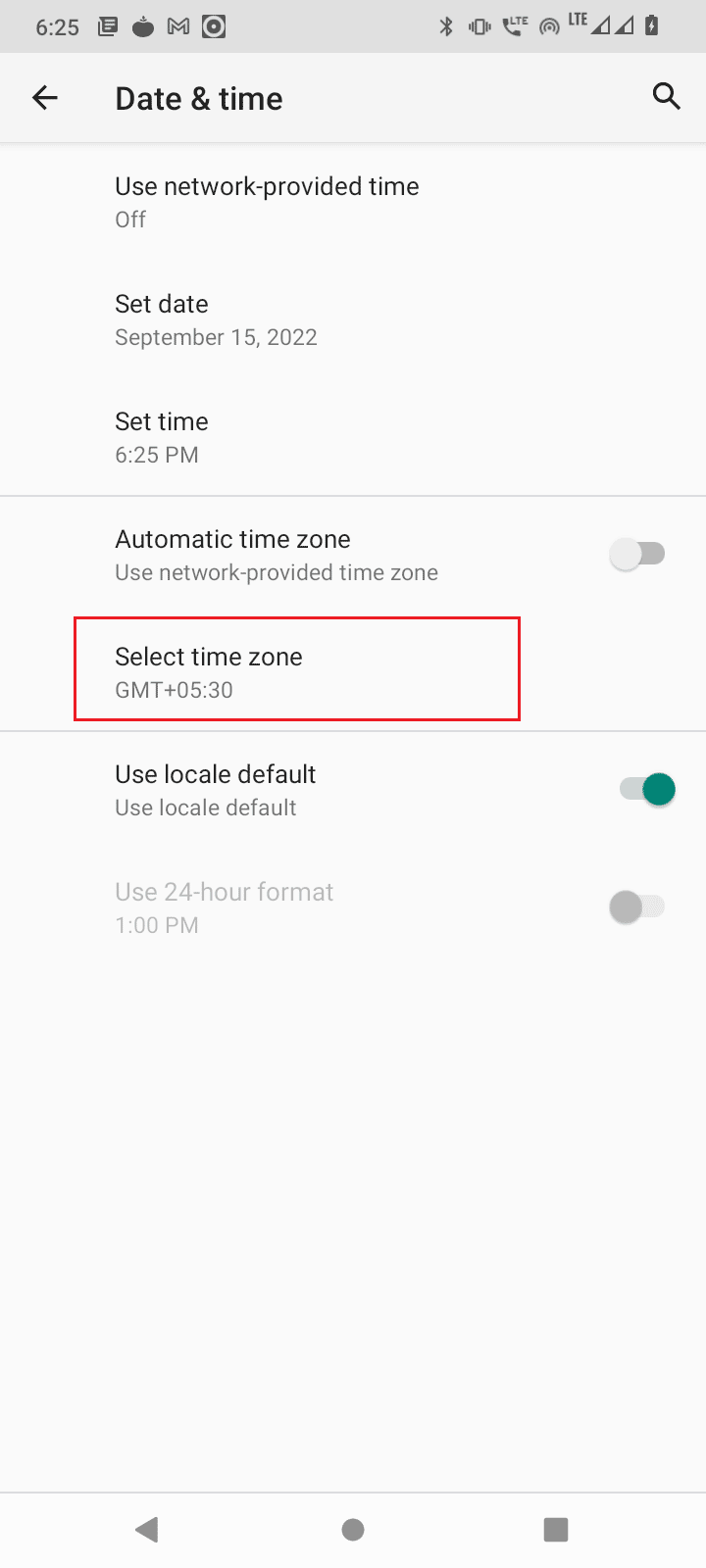
8. Wählen Sie gegebenenfalls Ihre Region mit „Region“ aus.
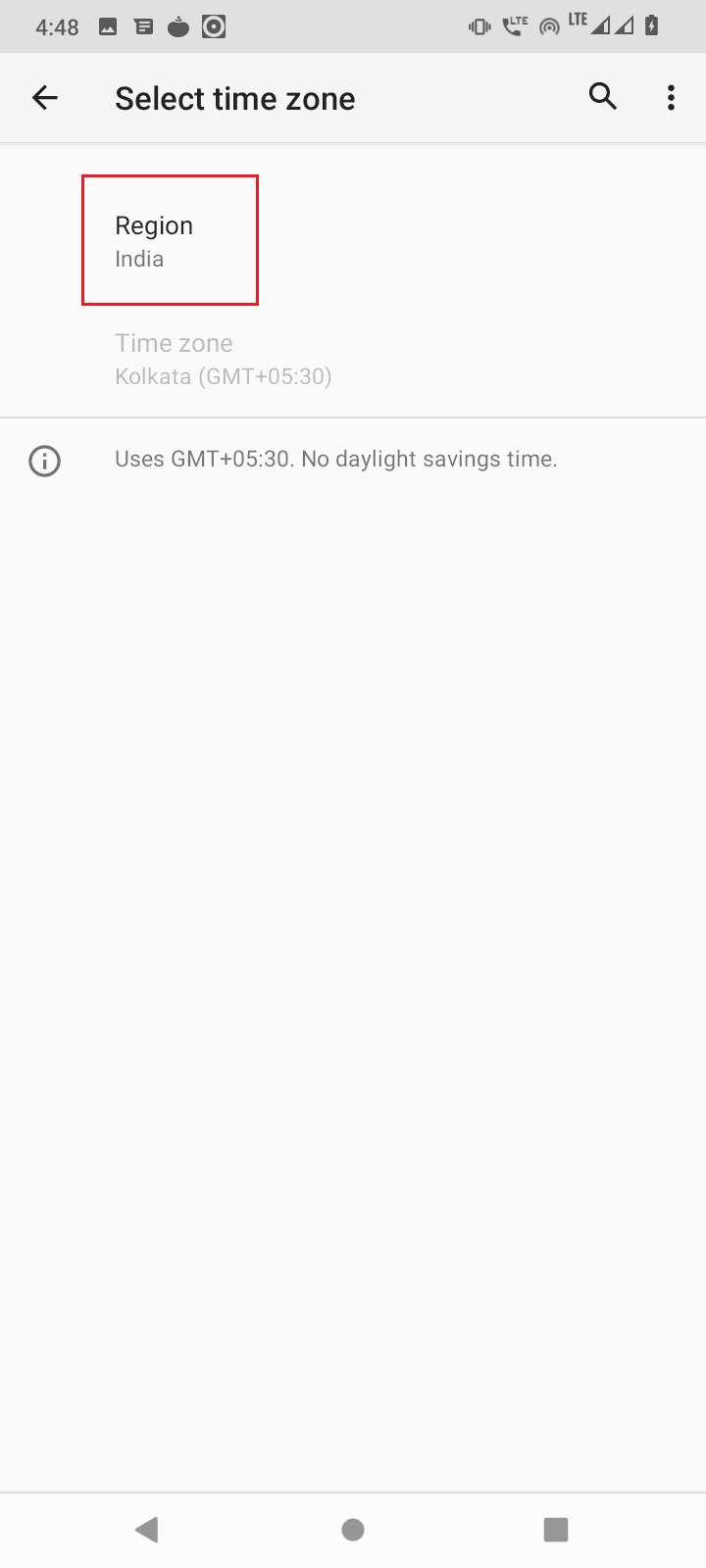
Überprüfen Sie, ob der Fehler weiterhin besteht.
Methode 5: Play Store Updates deinstallieren
Wenn das Leeren des Caches und der Daten nicht geholfen hat, können Sie die Updates des Google Play Stores deinstallieren, um die App in den Werkszustand zurückzusetzen.
1. Gehen Sie zu „Apps & Benachrichtigungen“ in den Einstellungen.
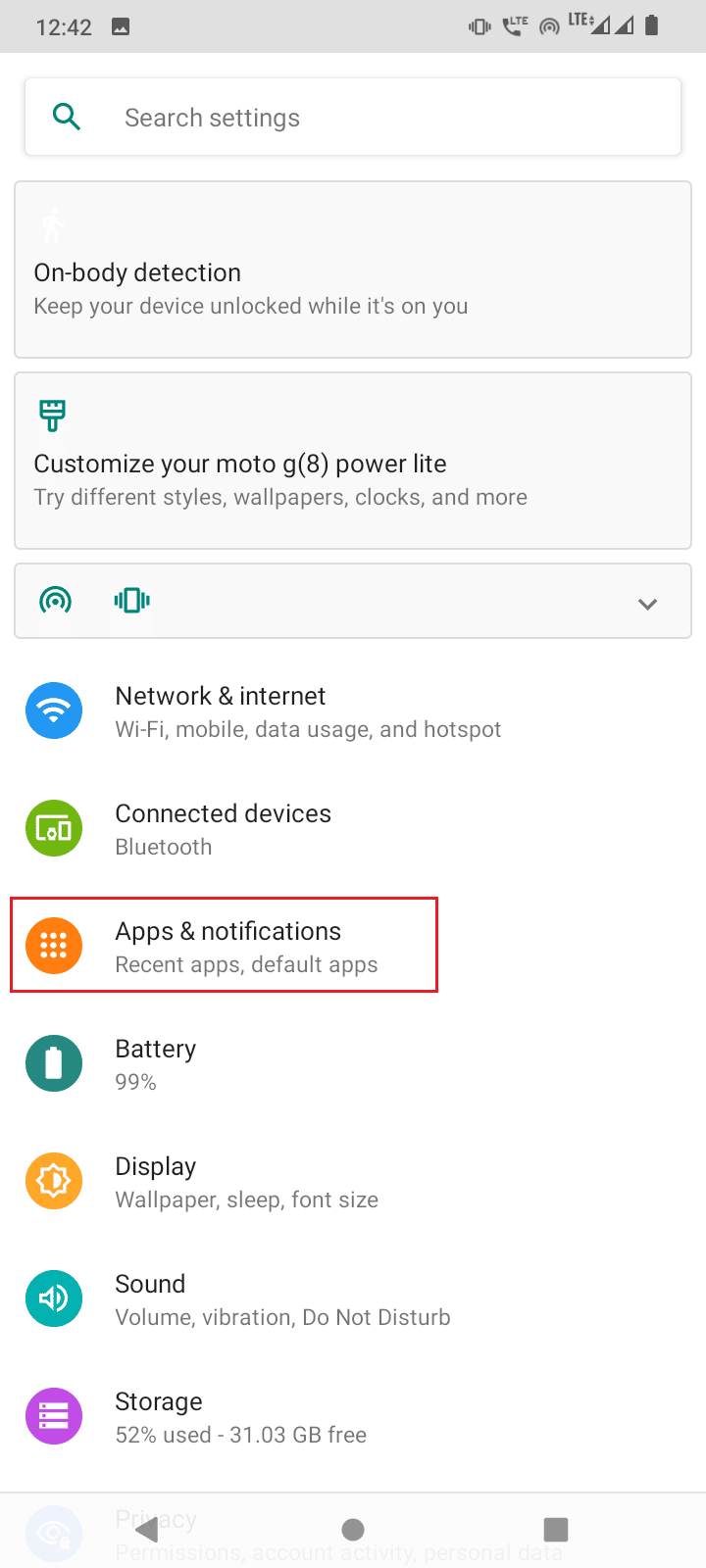
2. Tippen Sie auf „Alle Apps anzeigen“.
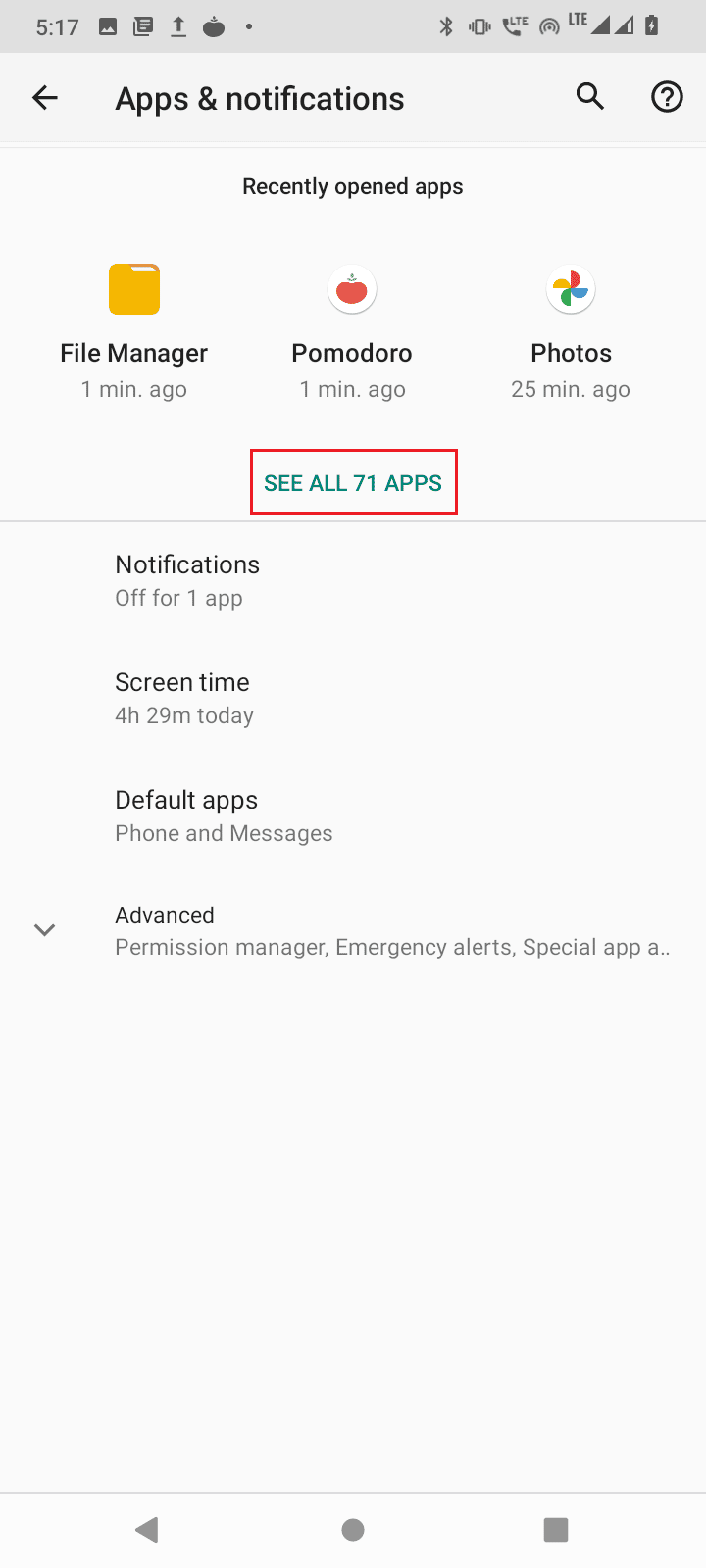
3. Wählen Sie die Google Play Store App aus.
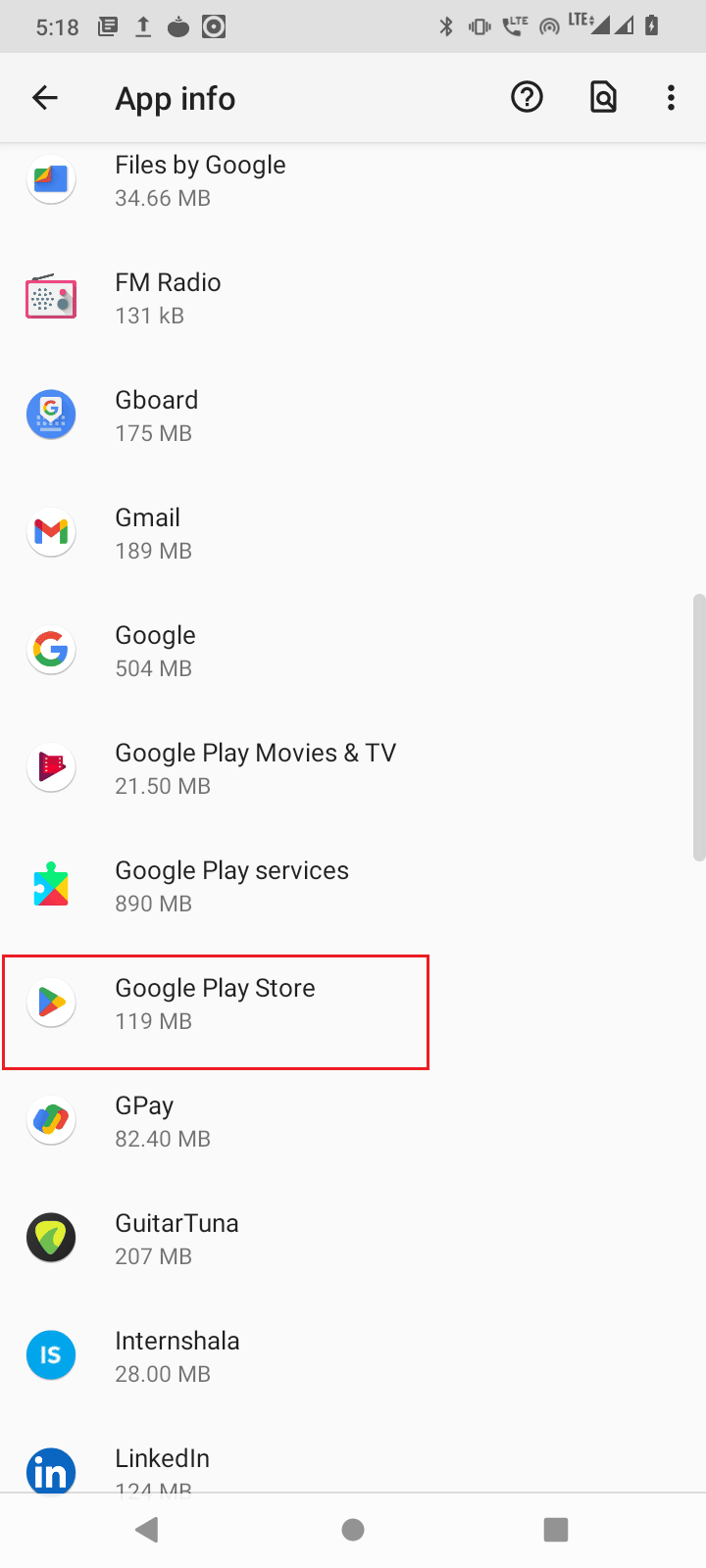
4. Tippen Sie auf die drei Punkte in der oberen rechten Ecke.
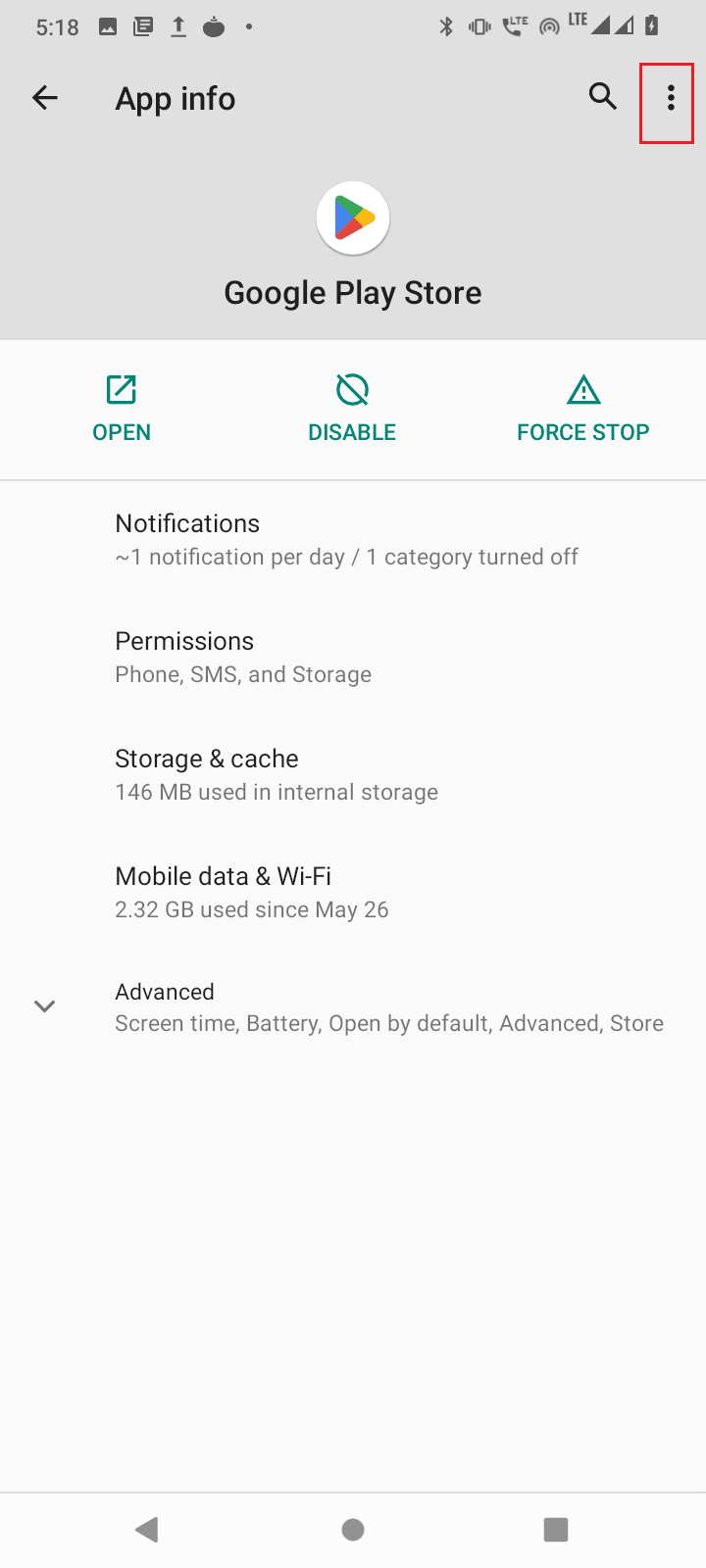
5. Wählen Sie „Updates deinstallieren“.
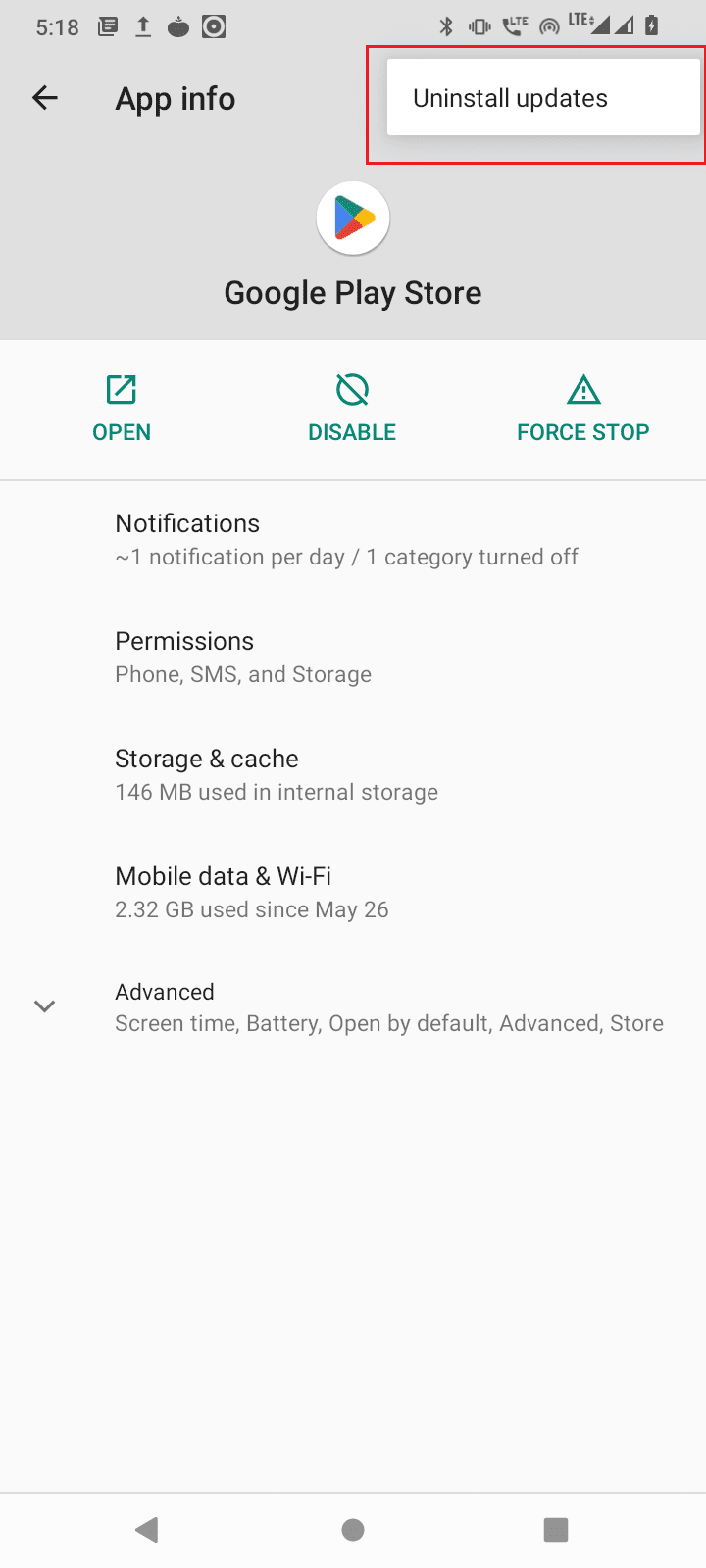
Methode 6: App-Einstellungen zurücksetzen
Der Google Play Store benötigt bestimmte Berechtigungen. Wenn es dabei zu Fehlern kommt, kann das Zurücksetzen der App-Einstellungen helfen.
1. Navigieren Sie zu „Apps & Benachrichtigungen“ > „Alle Apps anzeigen“.
2. Tippen Sie auf die drei Punkte in der oberen rechten Ecke.
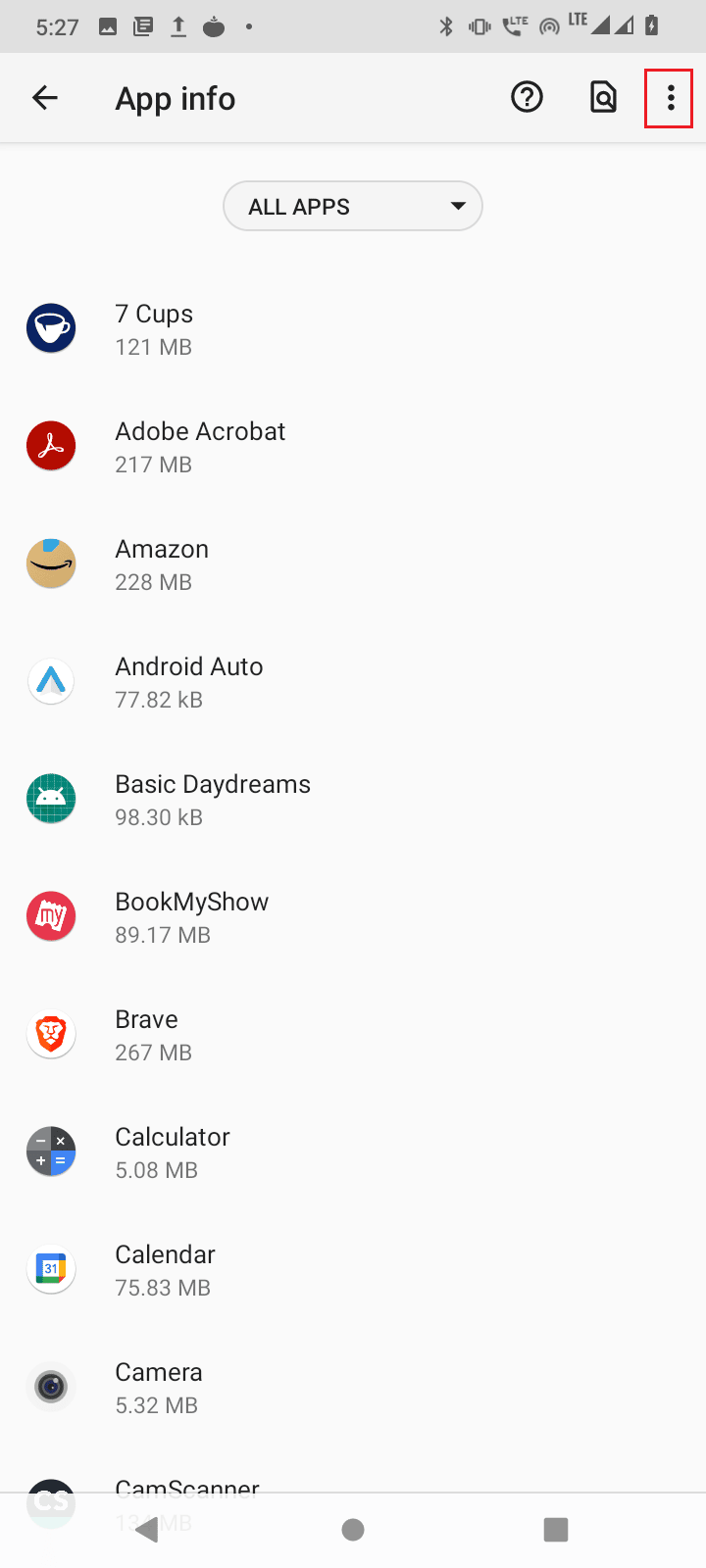
3. Wählen Sie „App-Einstellungen zurücksetzen“.
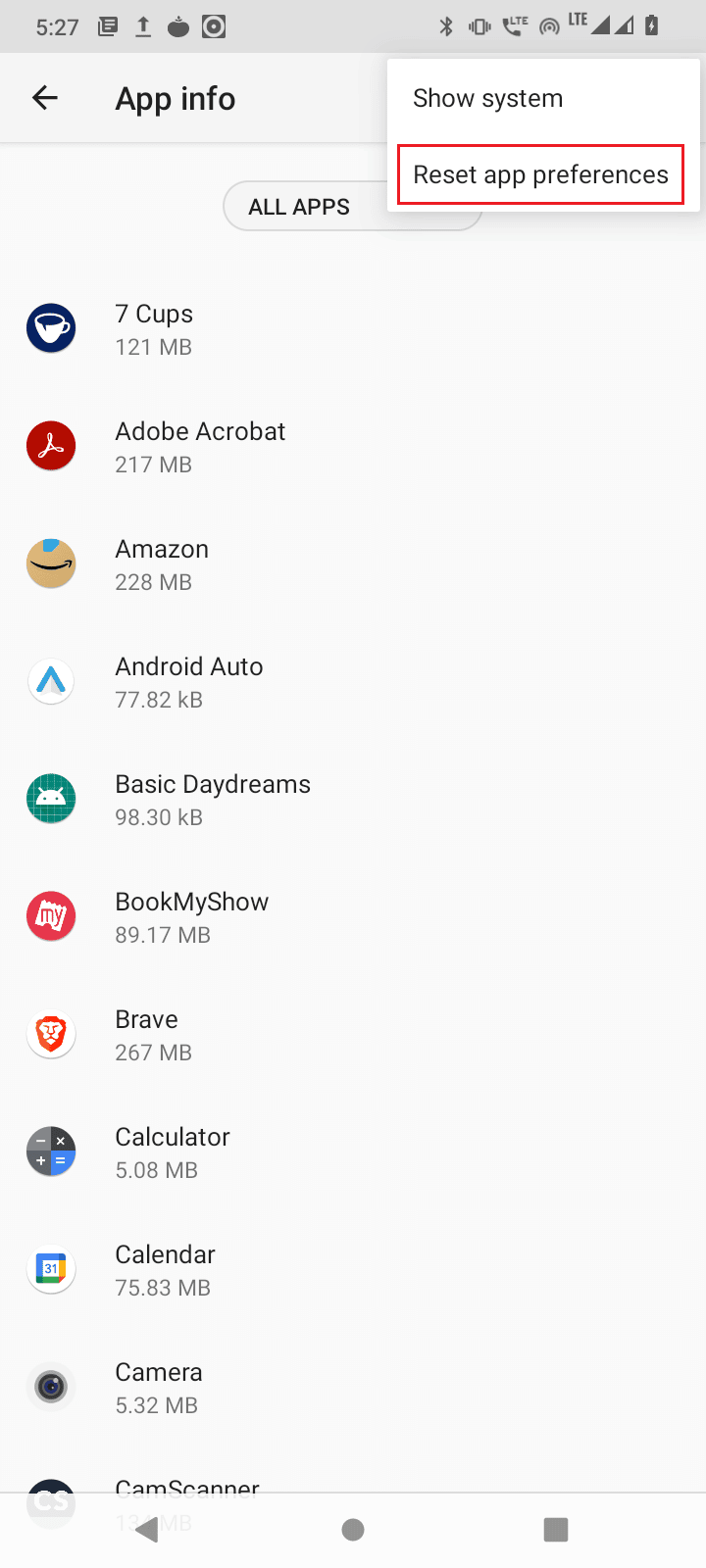
4. Starten Sie Ihr Gerät neu und überprüfen Sie, ob der Fehler behoben wurde.
Methode 7: Netzwerkeinstellungen zurücksetzen
Netzwerkprobleme können ebenfalls diesen Fehler verursachen. Das Zurücksetzen der Netzwerkeinstellungen kann Abhilfe schaffen.
1. Gehen Sie zu den „Systemeinstellungen“.
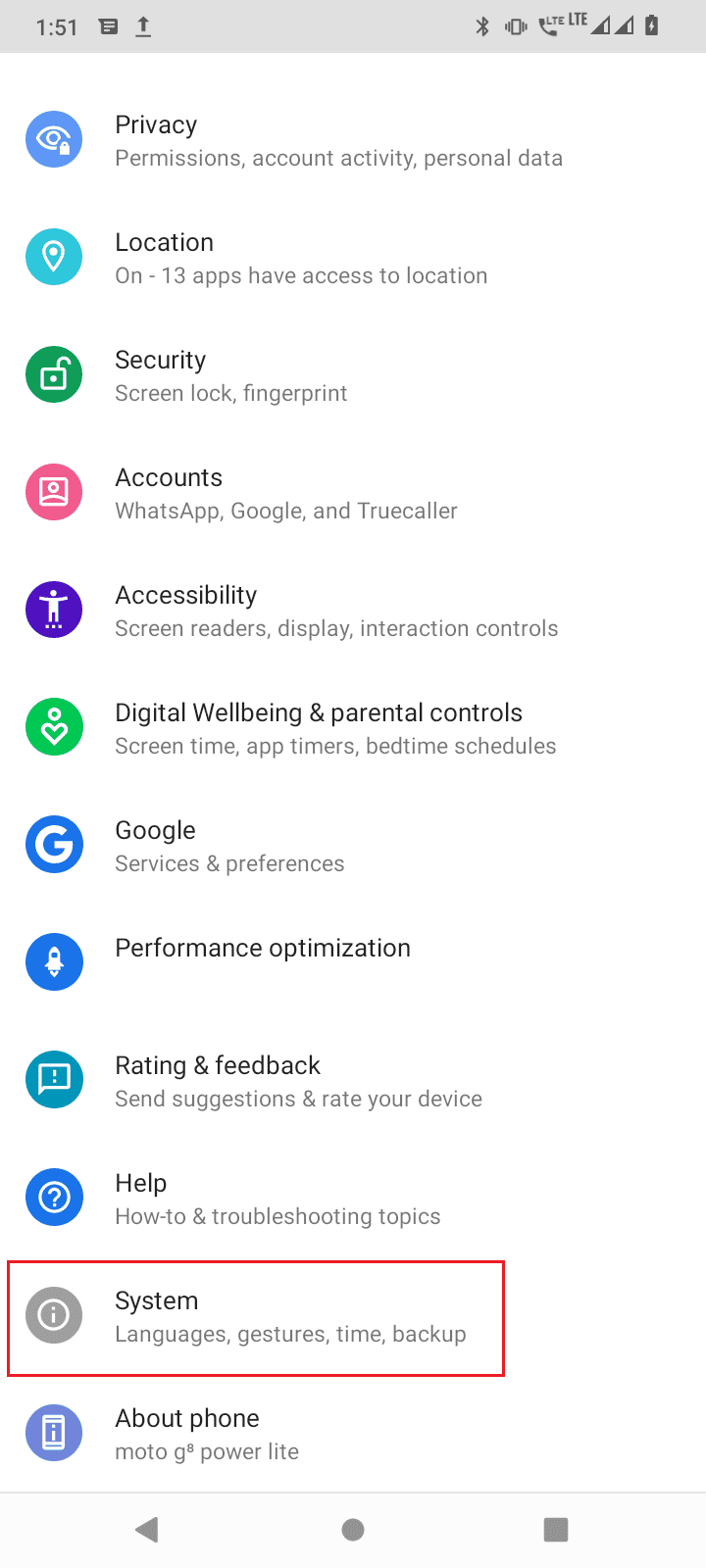
2. Wählen Sie „Optionen zurücksetzen“.
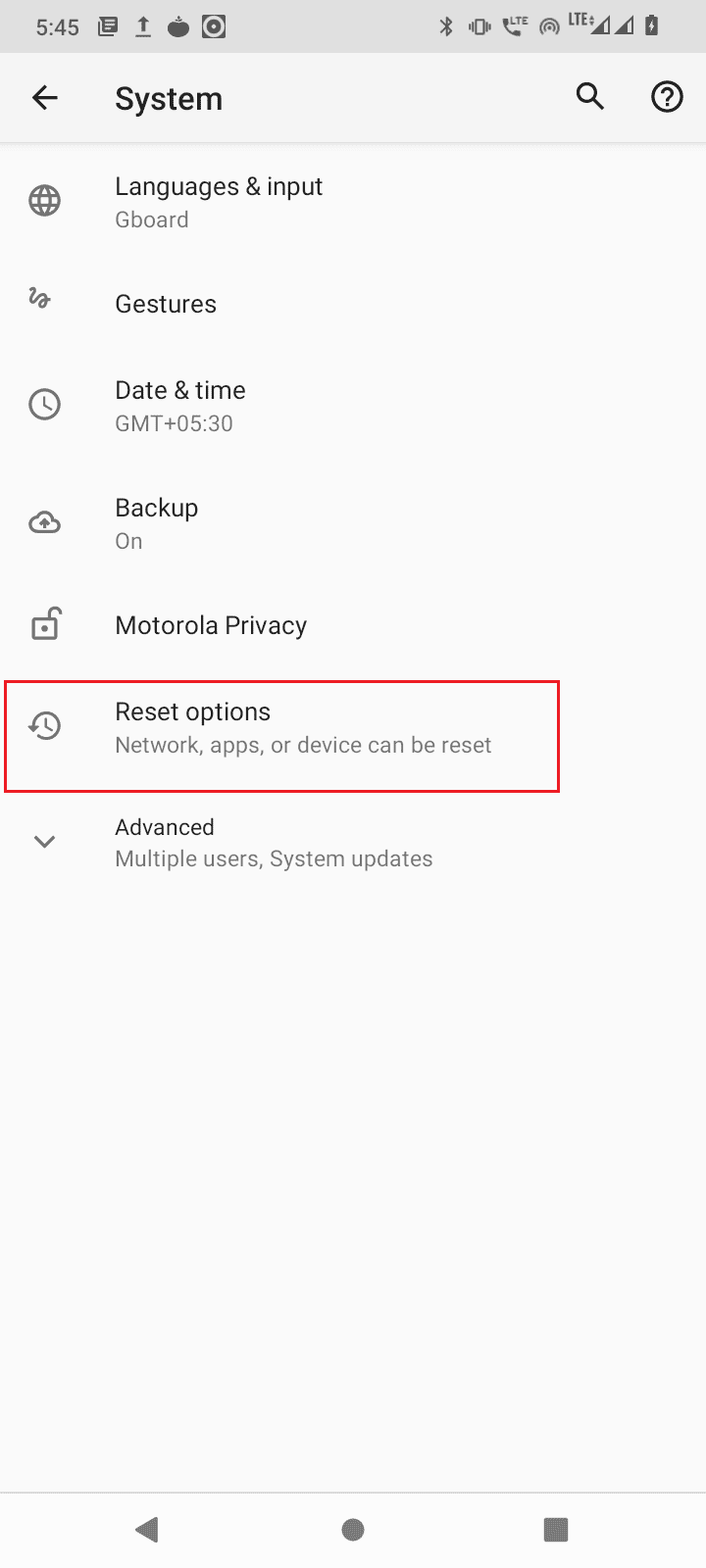
3. Wählen Sie „WLAN-, Mobil- und Bluetooth-Optionen zurücksetzen“, um die Netzwerkeinstellungen zu resetten.
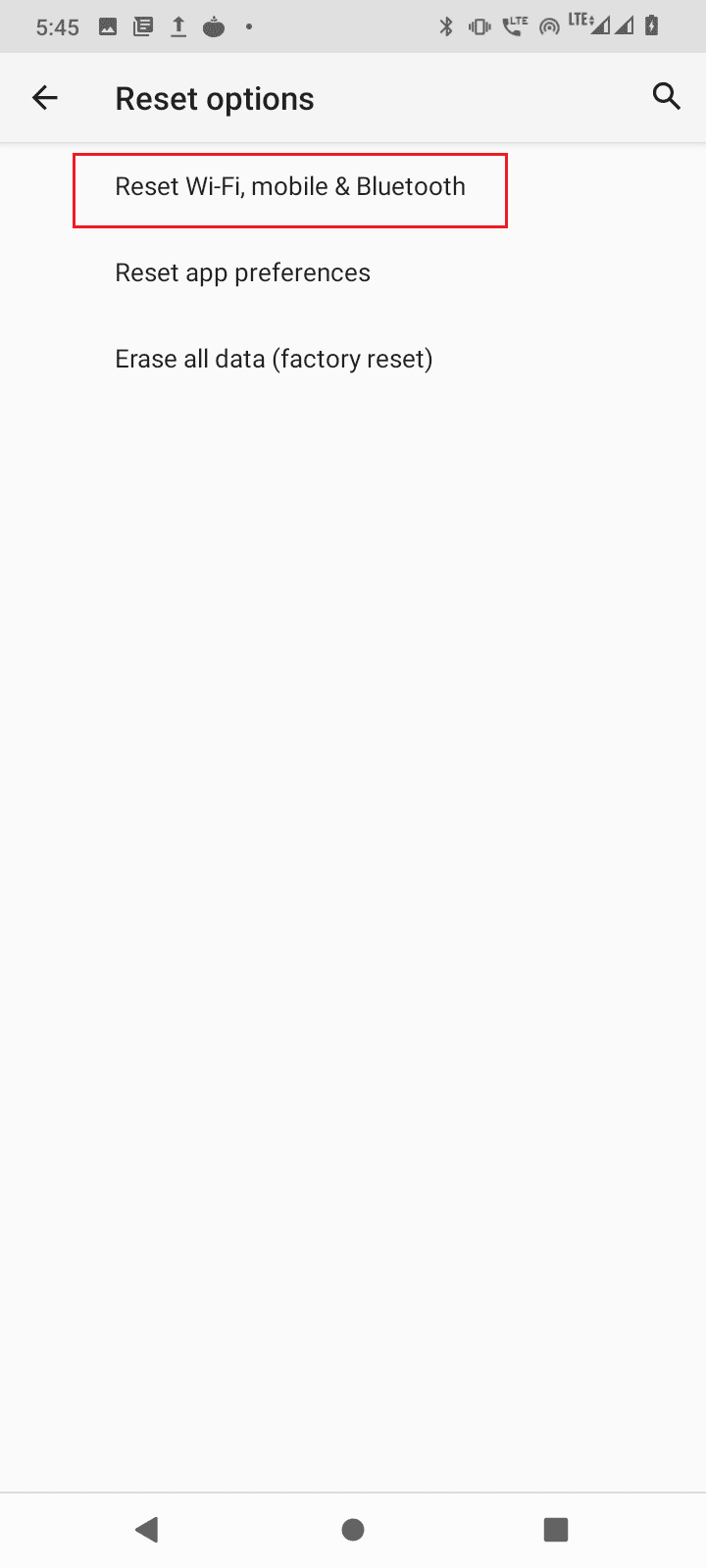
Methode 8: Gerät auf Werkseinstellungen zurücksetzen
Als letzte Möglichkeit können Sie Ihr Android-Gerät auf die Werkseinstellungen zurücksetzen. Beachten Sie, dass hierbei alle Daten verloren gehen. Sichern Sie Ihre Daten vorher.
Hinweis: Eine Anleitung zur Datensicherung finden Sie hier und eine Anleitung zum Hard Reset hier.
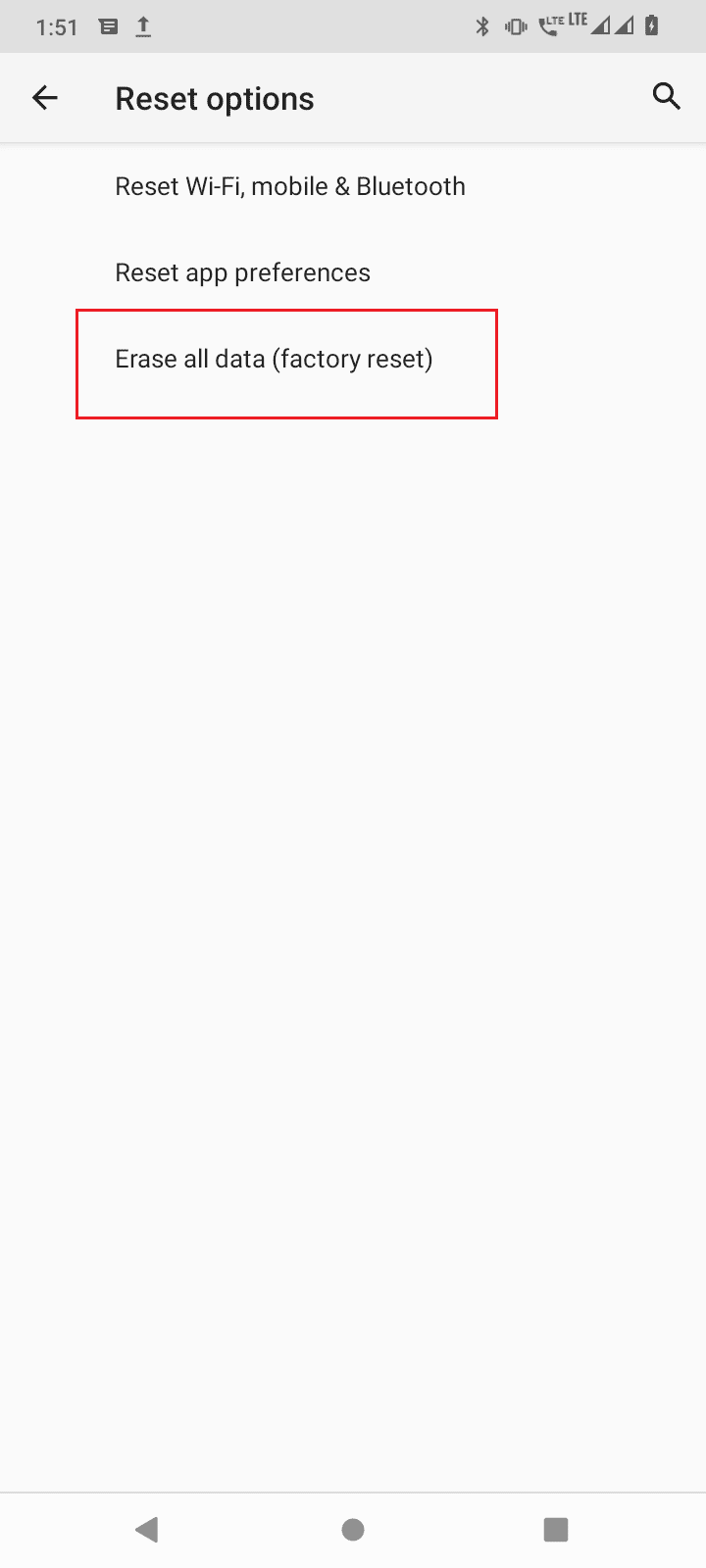
Häufig gestellte Fragen (FAQ)
F1. Was verursacht den Fehler „Informationen vom Server-RPC abrufen“?
A1. Dieser Fehler kann durch Netzwerkprobleme oder Kontoprobleme ausgelöst werden. Details finden Sie in der obigen Anleitung.
F2. Wie kann man den Fehler „Informationen vom Server-RPC abrufen“ beheben?
A2. Die häufigste Lösung ist das Leeren der Daten und des Caches des Google Play Stores, des Download-Managers usw. Weitere Lösungen finden Sie in der Anleitung.
F3. Welche App ist von diesem Fehler betroffen?
A3. Benutzer berichten, dass der Fehler beim Herunterladen von Apps oder Spielen aus dem Google Play Store auftritt. Es können auch andere Google Play Store-Einstellungen betroffen sein. Befolgen Sie die Anweisungen im Artikel, um das Problem zu beheben.
***
Wir hoffen, dass diese Methoden Ihnen helfen, den Fehler „Informationen vom Server-RPC abrufen“ im Google Play Store zu