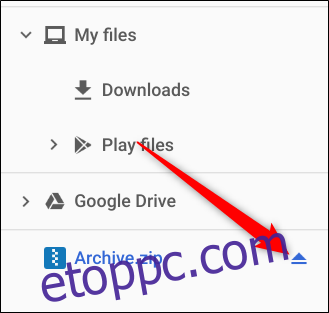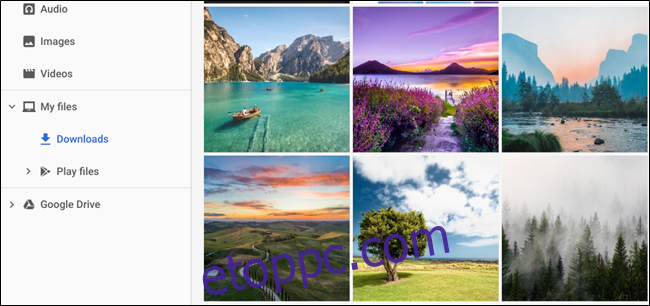Egy csomó fájlt szeretne elküldeni e-mailben, vagy esetleg egy tömörített ZIP-fájlt kapott mellékletként a Chromebookjára? Akár fájlokat szeretne tömöríteni, akár kicsomagolni, a Chrome OS segítségével könnyedén elvégezheti további alkalmazások nélkül.
Fájlok tömörítése
A kezdéshez nyissa meg a Fájlok alkalmazást, és keresse meg a tömöríteni kívánt fájlokat tartalmazó mappát.
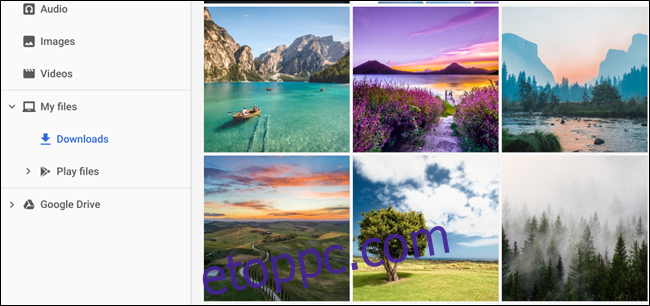
Ha itt van, jelölje ki az összes hozzáadni kívánt fájlt úgy, hogy lenyomva tartja a Ctrl billentyűt, miközben rákattint minden hozzáadandó fájlra. Ezután kattintson a jobb gombbal a kiválasztott fájlokra, és kattintson a „Zip Selected” elemre a megjelenő helyi menüben.
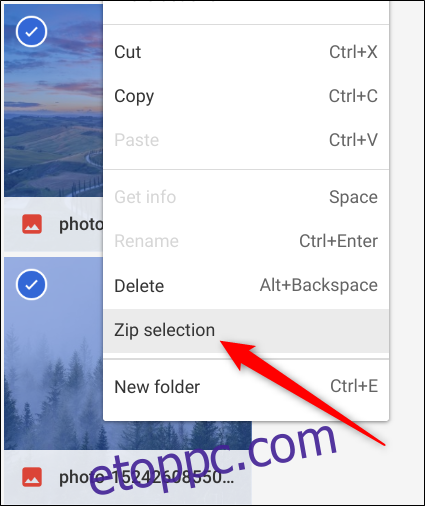
A fájlok tömörítve vannak, és hozzáadják az „Archive.zip” nevű fájlhoz az aktuális könyvtárban. A név alapértelmezés szerint „Archívum”, de a létrehozás után tetszőlegesre módosítható.
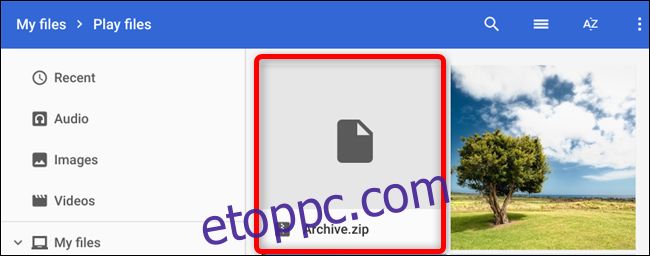
Most, hogy tömörítette a fájlokat, készen állnak a feltöltésre, és e-mail mellékleteként elküldhetők barátainak és családtagjainak.
Hogyan lehet kicsomagolni a fájlokat
Ha egy ZIP-fájlt mellékletként küldött egy barátja vagy családtagja, a kicsomagolása a Chromebookon ugyanolyan egyszerű, mint a tömörítés. Még RAR fájlokat is készít natívan!
Amikor egy fájl kicsomagolásáról van szó, a Chrome OS egy kicsit másképp csinálja a dolgokat, mint ahogy azt Ön megszokhatta, ha PC-ről vagy Mac-ről érkezik. Ahelyett, hogy megnyitná a fájlt a tartalom megtekintéséhez, a Chrome OS úgy csatlakoztatja a fájlt, mintha egy külső meghajtó lenne a Fájlok alkalmazásban.
Ha a fájlt e-mailben kapta, töltse le, és keresse meg a Fájlok alkalmazásban. A letöltések általában a „Letöltések” mappában találhatók.
Kattintson duplán a ZIP fájlra a megnyitásához, és megjelenik a fájl tartalma.
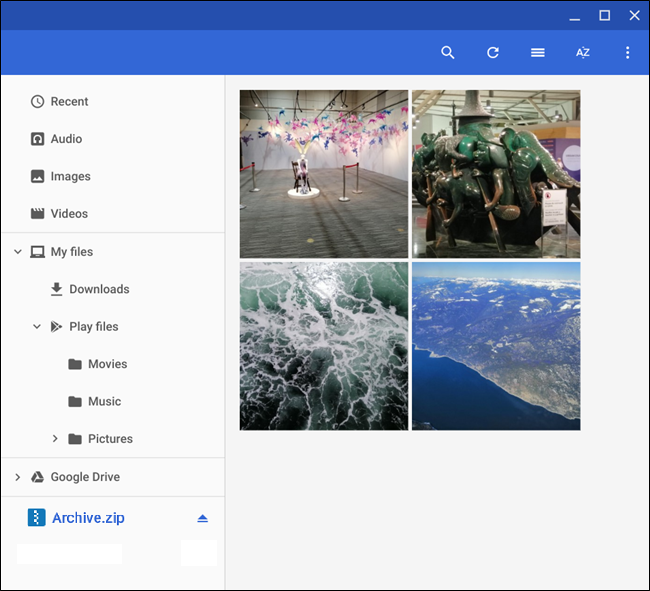
Figyelje meg, hogy amikor megnyitja a fájlt, az külső meghajtóként kerül felcsatolásra az ablak bal oldalán.
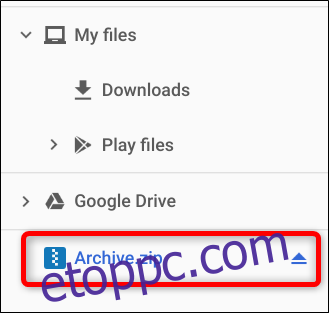
Most, hogy megnyitotta a fájlt, helyezzük át a tartalmát egy mappába a Chromebookon úgy, hogy a Ctrl billentyűvel jelöljük ki a kívánt fájlokat, kattintsunk az egyes elemekre, majd jobb gombbal kattintson egy fájlra, és kattintson a „Másolás” gombra.
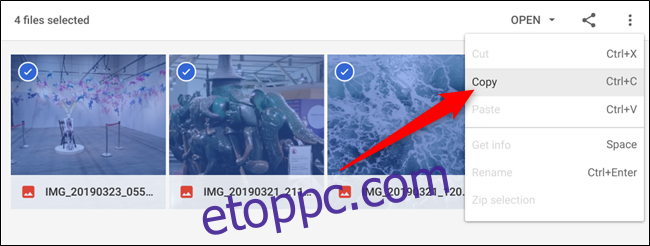
Ezután keresse meg azt a célmappát, amelyben ezeket a fájlokat tárolni szeretné, kattintson a jobb gombbal, és a helyi menüből válassza a „Beillesztés” lehetőséget.
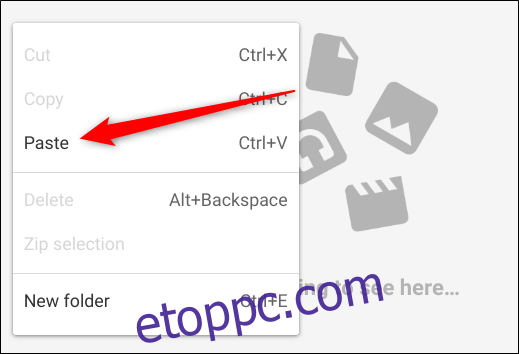
Ennyiről van szó. Miután végzett a fájlok kicsomagolásával, kattintson a kilökési ikonra a ZIP-fájl Fájlok alkalmazásból való leválasztásához, és most már biztonságosan törölheti azt Chromebookjáról.