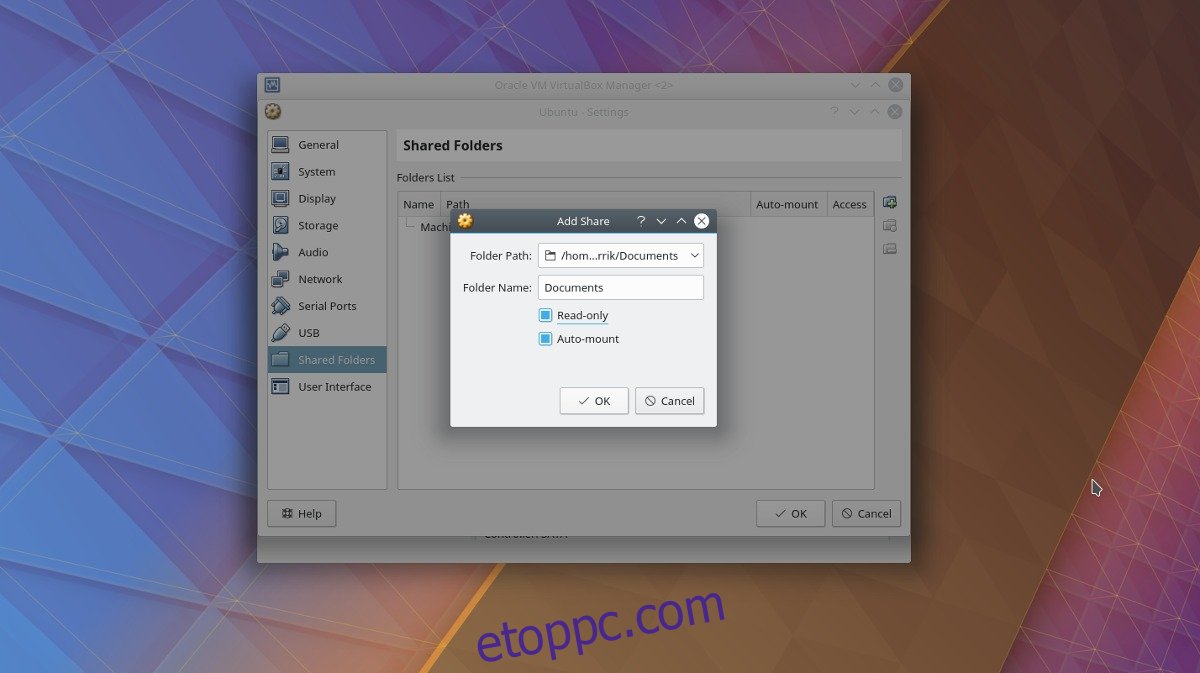A virtuális gép beállítása az Oracle VM VirtualBoxban egyszerű, de megoszthat vele fájlokat? Nem túl sok. Azért fogunk ma foglalkozni vele, mert milyen bosszantó és nehéz a fájlmegosztás a vendég és a gazdagép között (főleg Linuxon). Áttekintjük, hogyan oszthatunk meg fájlokat a VirtualBoxban egy gazdagépről egy vendéggépre USB-n keresztül, a hálózaton keresztül és közvetlenül a fogadó PC-ről a vendég PC-re, de először telepítenünk kell a Vendég-kiegészítéseket.
Tartalomjegyzék
Vendég kiegészítések
Győződjön meg arról, hogy a virtuális gép már telepítve van és be van állítva Linux alatt. Nem tudja, hogyan kell ezt megtenni? Tekintse meg útmutatónkat a VirtualBox Linuxon való használatáról. Miután beállította a gépet, keresse meg az „Eszköz” menüt, és kattintson rá. A beviteli menüben keresse meg a „Vendég kiegészítések beszúrása” lehetőséget. Ez arra utasítja a VirtualBoxot, hogy lépjen ki, töltse le és helyezze be a „vendég-kiegészítések” legújabb verzióját, ami lehetővé teszi a gazdagépek számára, hogy könnyebben kommunikáljanak a vendéggépekkel.
Kövesse az automatikus futtatási párbeszédpanelt, és telepítse a Vendég-kiegészítéseket a virtuális gépre. Ez kritikus, mert a vendég-kiegészítések nélkül a fogadógép és a vendéggép közötti interakció nagyon nehézzé válik.
Amikor a telepítés befejeződött, indítsa újra a virtuális gépet.
Fájlok megosztása a VirtualBoxban
A virtuális gépet tároló számítógépről a virtuális géppel a fájlok megosztásának legegyszerűbb és leggyorsabb módja az, ha a virtuális gépet felfedi annak a fájlrendszernek, amelyről fut. Ehhez először győződjön meg arról, hogy a virtuális gép ki van kapcsolva. Ez nem kötelező, de megkönnyíti a beállítások módosítását.
A VirtualBox főablakában kattintson a jobb gombbal a virtuális gépre, és válassza a „Beállítások” lehetőséget. Nézze meg a VBox beállítási ablakának alján a „Megosztott mappák” elemet, és válassza ki. A megosztott mappák ablakban lehetőség van megosztott mappák létrehozására a vendég virtuális gép számára. Új megosztás létrehozásához kattintson a zöld + ikonnal ellátott kék mappára.
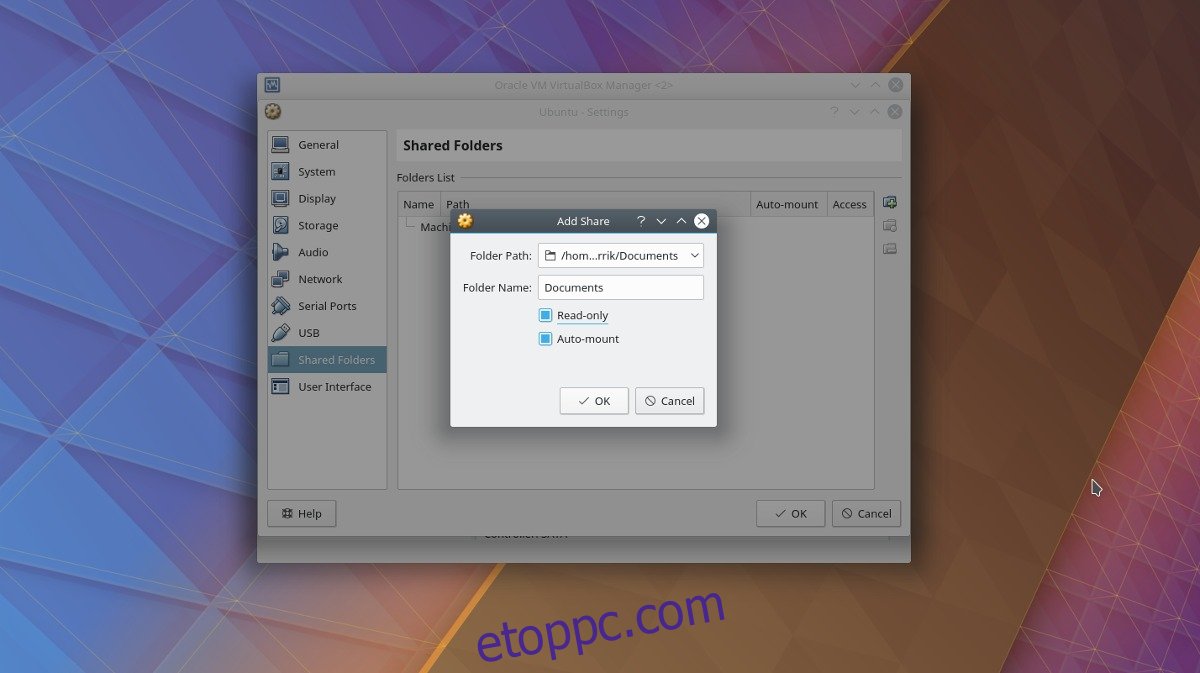
Először lépjen a „Mappa elérési útja” elemre, és kattintson a nyílra. Ekkor megjelenik egy legördülő menü az „Egyéb” felirattal. Válassza ki a fájlböngésző megjelenítéséhez, és használja a Linux PC-n a megosztani kívánt mappához való navigáláshoz.
Jelölje be az „Auto-mount” gombot, hogy a virtuális gép automatikusan felcsatolja a megosztást rendszerindításkor. Ezenkívül jelölje be a „Csak olvasható” négyzetet, ha meg szeretné akadályozni, hogy a vendég virtuális gép módosítsa a megosztáson lévő fájlokat vagy mappákat.
A fájlkezelő megosztott mappájának eléréséhez lépjen a /media/sharename mappába
Például a Személyes eléréséhez tegye a következőket: /media/Personal stb.
Szeretné elérni a terminálon? Használja a CD-t, és navigáljon a /media/sharename mappába.
Annak ellenére, hogy a VirtualBox indításkor automatikusan felcsatolja a megosztott mappákat, előfordulhat, hogy a fájlok nincsenek ott. A legjobb módja annak, hogy megbizonyosodjon arról, hogy futnak:
sudo mount -t vboxsf -o uid=$UID,gid=$(id -g) share-name /home/username/vbox/desired/share/mount/folder
Fájlok megosztása USB-n keresztül
A fájlok közvetlen megosztása a fogadó PC-ről a vendég virtuális számítógépre, lehetőség van a csatlakoztatott USB-eszközökön keresztüli fájlok átvitelére is. A funkció támogatásának engedélyezéséhez először keresse fel a VirtualBox hivatalos webhelyét, és töltse le a bővítménycsomagot. Ez a csomag, ha telepítve van, támogatja az USB-eszközöket, valamint az RDP-t, a lemeztitkosítást, az NVMe SSD-k támogatását stb.
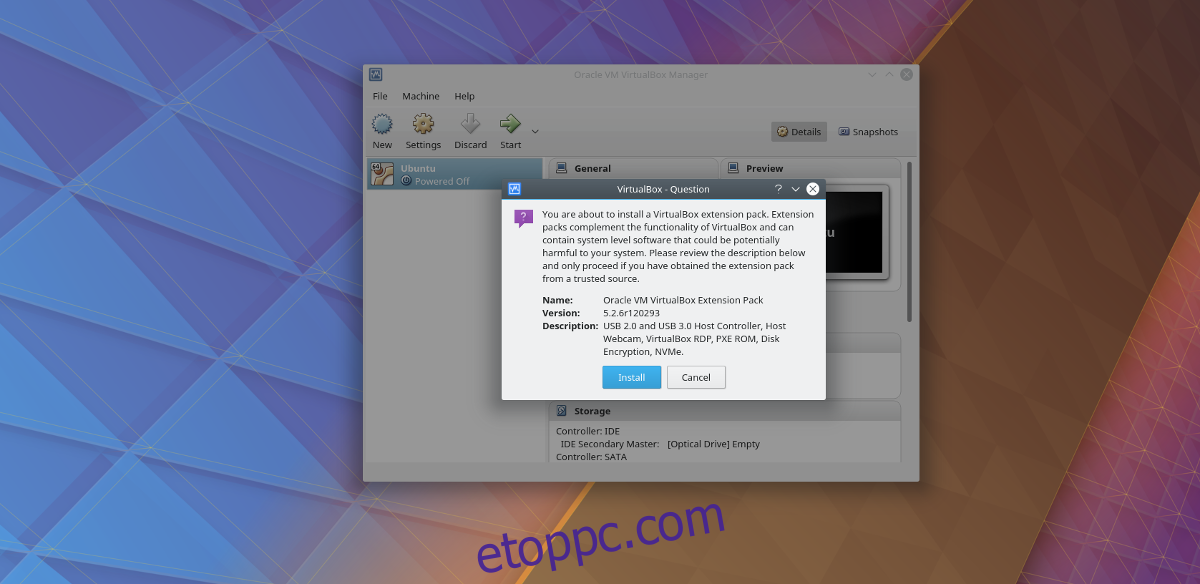
A letöltési oldalon görgessen lefelé, és keresse meg az „Oracle VM VirtualBox Extension Pack” elemet. A VirtualBox nem terjeszti ezt a bővítménycsomagot egy operációs rendszerre, így telepíthető Linuxra, valamint bármely más operációs rendszerre, amelyen a VirtualBox futhat.
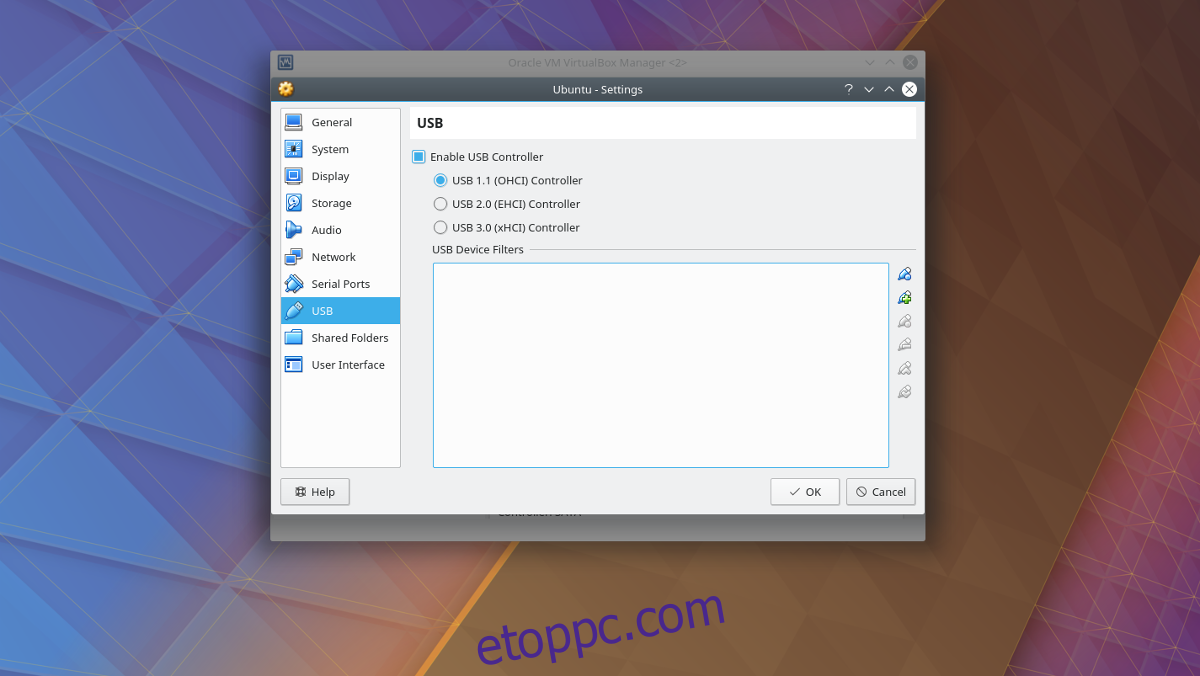
A csomag telepítéséhez nyissa meg a fájlkezelőt, és kattintson duplán a fájlra. Ezzel azonnal elindít egy telepítési párbeszédpanelt a VirtualBoxon belül. Kövesse a megjelenő utasításokat a csomag telepítésének befejezéséhez. Ha végzett, kattintson a jobb gombbal arra a virtuális gépre, amelyhez USB-eszközöket szeretne hozzáadni, és válassza ki a „beállítások” gombot.
A beállítások ablakban válassza ki az „USB” ikont, hogy az USB-vezérlő beállításaihoz lépjen. Az USB beállítások területen lehetőség van arra, hogy a virtuális gép közvetlenül hozzáférjen az USB vezérlőhöz. Válasszon az „USB 1.0, 2.0 vagy 3.0” közül a számítógépe USB-elosztójától függően, majd lépjen le a kék USB-ikonra a zöld + jellel az USB-eszköz manuális hozzáadásához.
Eszközök hozzáadása menet közben
Gyakran előfordul, hogy gyorsabb az USB-eszközök csatlakoztatása, majd mindegyiket manuálisan hozzáadni a rendszerhez. Ez megkönnyíti az azonnali hozzáférést. Ha azonban folyamatosan üzem közben cseréli az USB-tárolóeszközöket a vendég virtuális géppel, jobb lehet más módon hozzáadni az eszközöket.
Először indítsa el a vendég virtuális gépet, és indítsa el a szokásos módon. Innen csatlakoztassa a rendszerhez csatlakoztatni kívánt USB-eszközöket. Ezután a virtuális gép ablakának jobb alsó sarkában keresse meg az USB ikont. Kattintson a jobb gombbal az ikonra a csatlakoztatott USB-eszközök megjelenítéséhez. Kattintson a menüben megjelenő bármely eszközre a géphez való csatlakoztatásához.
Ha az eszköz közvetlenül csatlakozik a Vendég géphez, akkor mindennek használhatónak kell lennie. Fájlok elérése a fájlkezelőn keresztül (vagy az Intéző ablakon keresztül, ha a Windows verzióját futtatja).