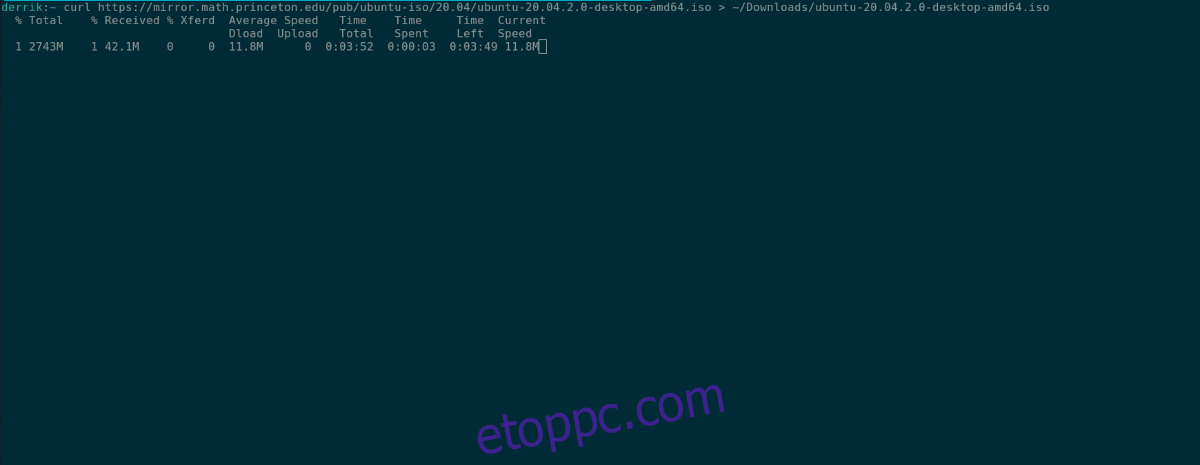A Curl az egyik leggyakrabban használt Linux segédprogram. Nagyon sok grafikus felhasználói felület van beépítve, és szinte mindenre használják. Ennek eredményeként nagyon megbízható, és az egyik legjobb eszköz, amelyet a felhasználók használhatnak a fájlok letöltésére.
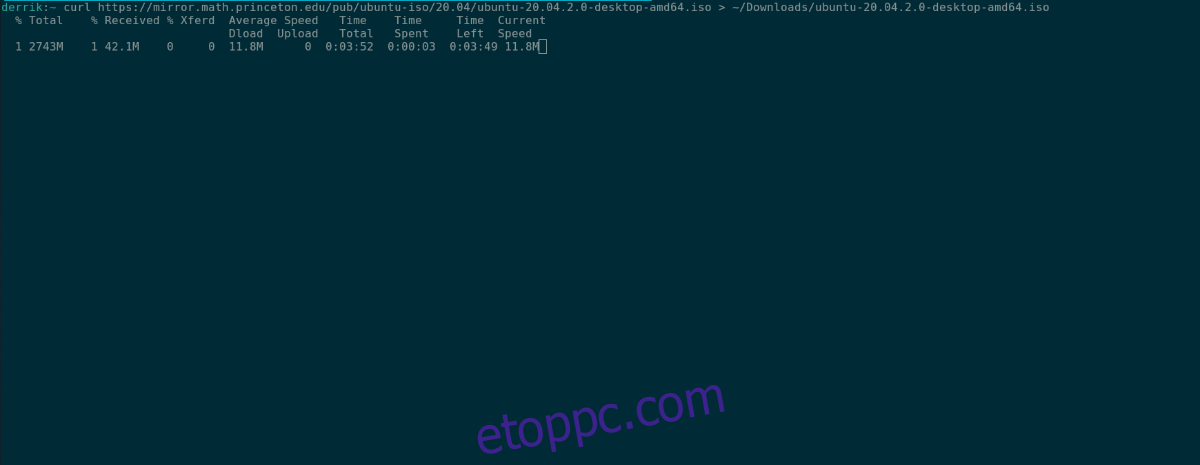
Ebben az útmutatóban bemutatjuk, hogyan működik a Curl program, és hogyan lehet vele fájlokat letölteni. Még egy ügyes GUI Curl alkalmazást is átnézünk!
Használnia kell a Curl-t Windows 10 rendszeren? Tekintse meg ezt az útmutatót.
Tartalomjegyzék
A Curl telepítése
Bár a Curl vitathatatlanul az egyik leggyakrabban használt program az egész Linuxon, nem mindig van előre telepítve. Ennek eredményeként végig kell vezetnünk a Curl telepítését, mielőtt bemutatnánk, hogyan működik.
A Curl Linux PC-re történő telepítéséhez nyisson meg egy terminálablakot a Ctrl + Alt + T billentyűkombináció megnyomásával. Ezt követően kövesse az alábbi, a jelenleg használt operációs rendszernek megfelelő telepítési utasításokat.
Ubuntu
Ubuntun telepítse a Curl-t az Apt paranccsal.
sudo apt install curl
Debian
Debianon állítsa be a Curl-t az Apt-get-tel.
sudo apt-get install curl
Arch Linux
Az Arch Linuxot használók telepíthetik a Curl-t a Pacman segítségével.
sudo pacman -S curl
Fedora
Ha Fedorát használsz, telepítheted a Curl-t Dnf-fel.
sudo dnf install curl
OpenSUSE
Az OpenSUSE rendszeren telepítse a Curl-t a Zypper paranccsal.
sudo zypper install curl
Letöltés Curl segítségével – parancssor
Ha még nem ismeri a Curl-t, kezdje a terminál megnyitásával. A Ctrl + Alt + T billentyűkombináció megnyomásával megnyithat egy terminál ablakot a Linux asztalon. Alternatív megoldásként keresse meg a „Terminal” kifejezést az alkalmazás menüjében.
Nyitott terminálablak mellett használja a man curl parancsot a Curl kézikönyv megtekintéséhez. Kérjük, olvassa el, és ismerkedjen meg az alkalmazással. Ezt követően kövesse az alábbi szakaszokat, hogy megtudja, hogyan tölthet le fájlokat a terminál Curl segítségével.
Egyetlen fájl letöltése
Egyetlen fájl letöltése a Curl segítségével nagyon egyszerű. A kezdéshez meg kell adnia a fájl URL-jét. Például egy Ubuntu 20.04 LTS ISO letöltéséhez meg kell adnia az URL-t.
curl https://mirror.math.princeton.edu/pub/ubuntu-iso/20.04/ubuntu-20.04.2.0-desktop-amd64.iso
Miután megadta a letölteni kívánt fájl távoli URL-címét, ki kell választania a letöltési helyet. A letöltési hely beállításához adjon hozzá egy > szimbólumot, majd írja be a fájl elérési útját.
Például ahhoz, hogy az Ubuntu 20.04 LTS ISO-fájlját a „Letöltések” könyvtárba töltse le, adja hozzá a > ~/Downloads/ubuntu-20.04.2.0-desktop-amd64.iso fájlt.
curl https://mirror.math.princeton.edu/pub/ubuntu-iso/20.04/ubuntu-20.04.2.0-desktop-amd64.iso > ~/Downloads/ubuntu-20.04.2.0-desktop-amd64.iso
Miután a parancs rendelkezik a távoli fájl URL-címével és a mentés helyével, nyomja meg az Enter billentyűt a letöltés végrehajtásához. Nem sokkal ezután látni fogja a letöltés folyamatát, valamint a fájl letöltését. Ha kész, nyissa meg a Linux fájlkezelőt a fájl eléréséhez.
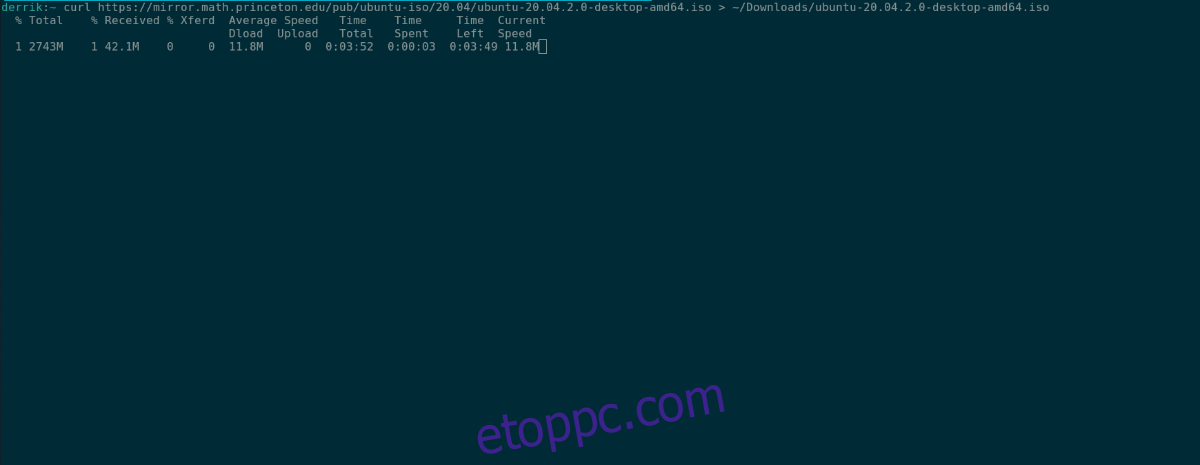
Több fájl letöltése egy listáról
Lehetőség van több fájl letöltésére egy listáról a Curlben, akárcsak a Wgetben. Ehhez kezdje a lista létrehozásával. Először a touch paranccsal hozzon létre egy üres szövegfájlt „curl_downloads.txt” néven.
touch ~/curl_downloads.txt
Ezután nyissa meg a „curl_downloads.txt” szövegfájlt (a Kezdőlap mappájában található) kedvenc szövegszerkesztője segítségével. Ezt követően illessze be a linkeket minden letölteni kívánt fájlhoz.
Például egy Ubuntu ISO, egy Fedora ISO és egy Debian ISO letöltéséhez a „curl_downloads.txt” listámon a következő kódnak kell szerepelnie.
https://mirror.math.princeton.edu/pub/ubuntu-iso/20.04/ubuntu-20.04.2.0-desktop-amd64.iso
https://download.fedoraproject.org/pub/fedora/linux/releases/33/Workstation/x86_64/iso/Fedora-Workstation-Live-x86_64-33-1.2.iso
https://cdimage.debian.org/debian-cd/current/amd64/iso-cd/debian-10.9.0-amd64-netinst.iso
Mentse el a módosításokat a „curl_downloads.txt” fájlba a szövegszerkesztő mentési funkciójával. Ezután töltse be a Curl parancsba, hogy letöltse a listán szereplő összes elemet. Kérjük, vegye figyelembe, hogy az xargs-t a curl-lel együtt használjuk, hogy lehetővé tegyük több fájl letöltését.
xargs -n 1 curl -O < ~/curl_downloads.txt
Nyomja meg az Enter billentyűt a letöltési folyamat elindításához. Kérjük, vegye figyelembe, hogy miközben az xargs paranccsal több fájlt tölt le, a letöltési hely megadása nem lehetséges. A letöltések a Főkönyvtárban (/home/FELHASZNÁLÓNÉV/) jelennek meg.
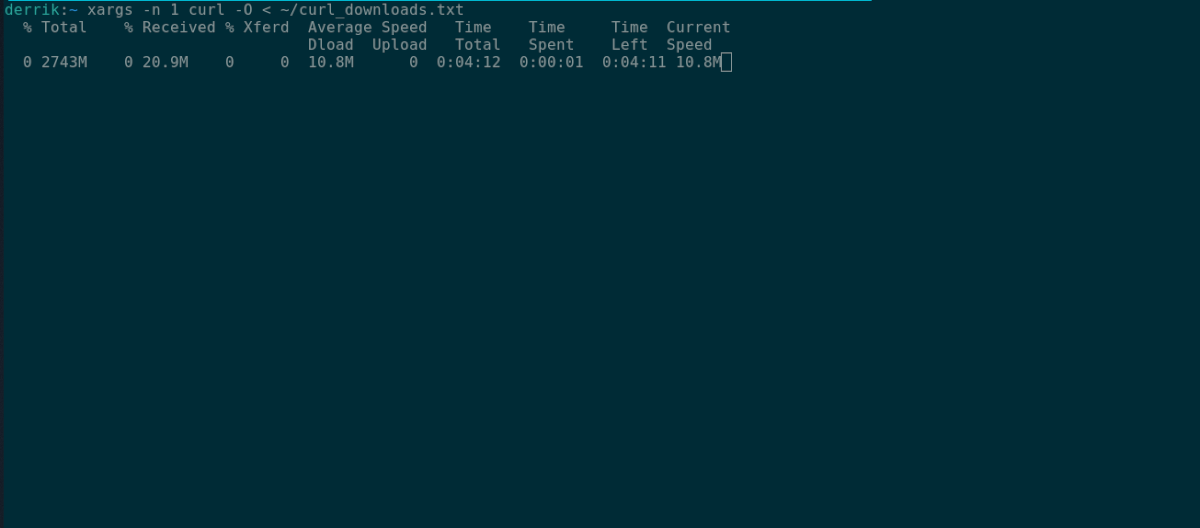
Letöltés Curl segítségével – GUI
Ha tetszik a Curl ötlete, de inkább grafikus felhasználói felületet szeretne a fájlok letöltéséhez, használhatja a Curl GUI alkalmazást. Ez egy béta alkalmazás 2007-ből, de továbbra is működik a modern Linux operációs rendszereken, és barátságos grafikus felhasználói felületet ad a Curlhez.
Az indításhoz telepítenie kell a programot. A program egy Perl-szkript, és a futtatásához a „perl-tk” csomag szükséges. A telepítéshez nyisson meg egy terminálablakot, és írja be az alábbi parancsot, amely megfelel az operációs rendszerének.
Ubuntu
sudo apt install perl-tk
Debian
sudo apt-get install perl-tk
Arch Linux
sudo pacman -S perl-tk
Fedora
sudo dnf install perl-Tk
OpenSUSE
sudo zypper install perl-Tk
Ezután hozzon létre egy új könyvtárat az /opt/ mappában az mkdir segítségével.
sudo mkdir -p /opt/curl-gui/
A CD paranccsal lépjen át az új mappába. Ezután a wget segítségével töltse le a szkriptfájlt.
cd /opt/curl-gui/
wget https://archive.org/download/curl-gui/curl-gui.pl
Ezután töltse le a parancsikonfájlt, és jelölje meg végrehajthatónak.
cd /usr/share/applications/ wget https://archive.org/download/curl-gui_202104/curl-gui.desktop sudo chmod +x curl-gui.desktop
Az alkalmazás telepítése után keresse meg a „cURL GUI” kifejezést az alkalmazás menüjében, és kattintson rá az alkalmazás elindításához. Ezután az alkalmazáson belül keresse meg a szövegdobozt a tetején, és illessze be a letöltési hivatkozást.
A letöltési hivatkozás beillesztése után keresse meg a „Kimeneti fájl” elemet, és jelölje be a négyzetet. Ezután írja be a kimeneti fájl nevét. Ha például egy Ubuntu ISO-t tölt le, adja hozzá a „/home/USERNAME/Downloads/ubuntu-20.04.2.0-desktop-amd64.iso” szöveget az „Output” után.
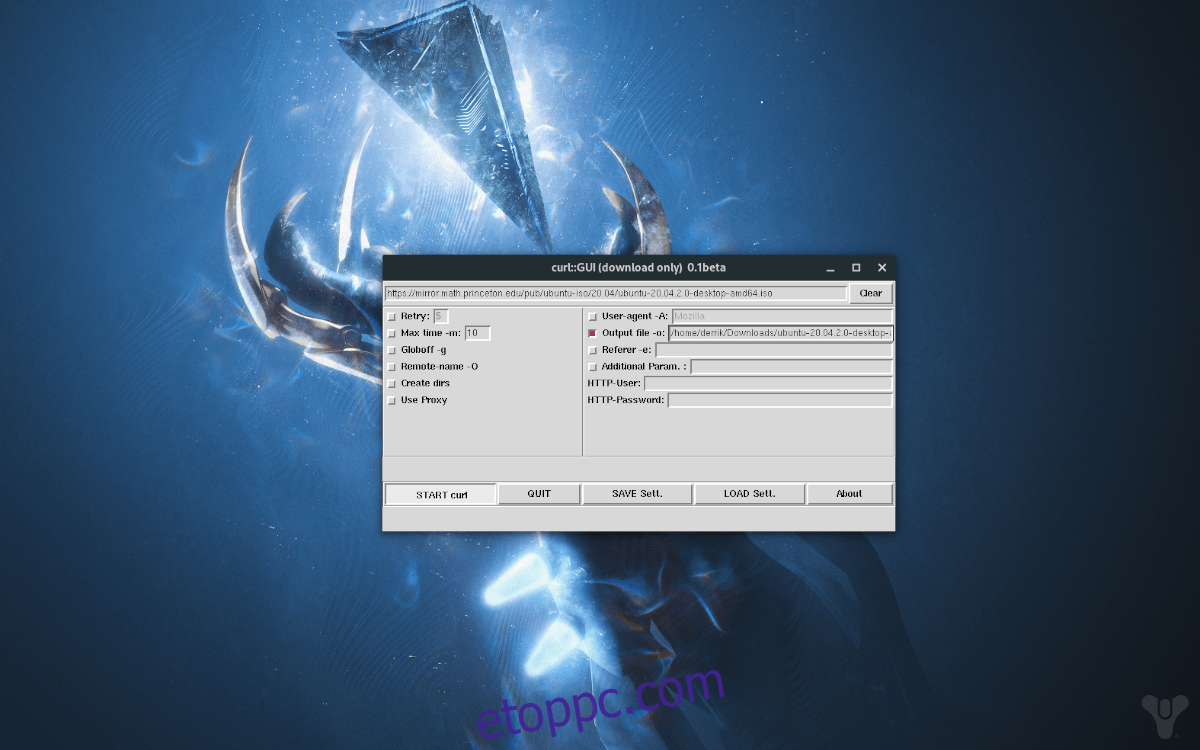
Kattintson a „START curl” gombra a letöltés elindításához. Amikor a letöltés befejeződött, zárja be az alkalmazást, és nyissa meg a Linux fájlkezelőt a letöltött fájl eléréséhez.