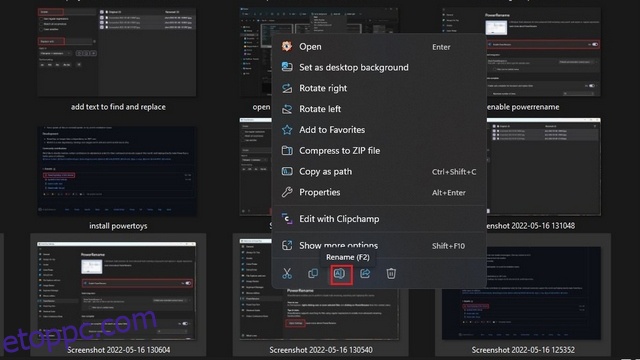Ha nagy fájlgyűjteményről van szó, előfordulhat, hogy egyszerre szeretné átnevezni az összeset, hogy jobb módon kezelhesse őket. Az összes fájl kézi átnevezése frusztráló élmény lehet, de a Windows 11 kínál néhány módot a fájlok tömeges átnevezésére. Ebben a cikkben áttekintjük a fájlok kötegelt átnevezésének lépéseit a Windows 11 rendszerben.
Tartalomjegyzék
Fájlok kötegelt átnevezése a Windows 11 (2022) rendszerben
Fájlok kötegelt átnevezése a Windows 11 File Explorer segítségével
Tudta, hogy a Windows 11 alapértelmezett fájlkezelőjét használhatja a fájlok kötegelt átnevezésére? Bár nem olyan sokoldalú, mint a PowerToys vagy más, harmadik féltől származó kötegfájl átnevezési szoftver, a legtöbb felhasználó számára elvégzi a feladatot. Így működik:
1. Nyissa meg a Fájlkezelőt a Windows 11 „Win+E” billentyűparancsával, és válassza ki az átnevezni kívánt fájlokat. Kattintson a jobb gombbal a kiválasztott fájlokra, és kattintson a helyi menü „Átnevezés” ikonjára. Alternatív megoldásként használhatja az „F2” billentyűparancsot a fájlok átnevezéséhez.
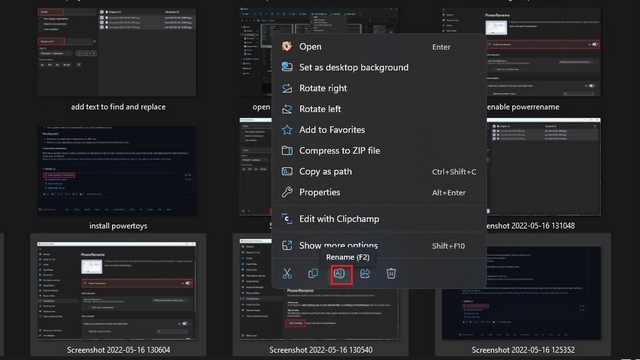
2. Adja meg a fájlok új nevét, és nyomja meg az Enter billentyűt. Bár látni fogja a szövegdobozt az egyik kiválasztott képen, érdemes megjegyezni, hogy a Windows ugyanazt a nevet rendeli az összes kiválasztott fájlhoz különböző számokkal.

3. Amint az alábbi képen látható, a Windows köteggel átnevezte az összes kiválasztott fájlt ugyanazzal a névvel. Ha nem bánja, ha a fájlnév végén egy szám szerepel, ez minden, amire szüksége van több fájl egyszerű átnevezéséhez a Windows 11 rendszerben.

Használja a PowerToys-t a fájlok csoportos átnevezéséhez a Windows 11 rendszerben
1. Töltse le a PowerToys telepítő legújabb verzióját a GitHub webhelyről, és futtassa a telepítőfájlt. Kövesse a képernyőn megjelenő utasításokat a beállítás befejezéséhez és a PowerToys megnyitásához.

2. Amikor a PowerToys megnyílik, váltson a „PowerRename” fülre a bal oldalsávon, és kattintson az „Open Settings” (Beállítások megnyitása) elemre a PowerRename beállításainak megtekintéséhez.

3. Alapértelmezés szerint a „PowerRename engedélyezése” kapcsoló engedélyezve van. Ha nem ez a helyzet, engedélyezze a PowerRename használatát.

4. Válassza ki az átnevezni kívánt fájlokat, és kattintson rájuk a jobb gombbal. Kattintson a „További beállítások megjelenítése” elemre a helyi menü kibontásához, és válassza a „PowerRename” lehetőséget.

5. Amikor megjelenik a PowerRename felülete, írja be a lecserélni kívánt szót a felső mezőbe, és a helyettesítő szót a „Csere ezzel” szövegmezőbe.

6. Kattintson az „Alkalmaz” gombra az alkalmazás bal alsó sarkában a fájlok kötegelt átnevezéséhez a Windows 11 rendszerben a PowerRename használatával.

Harmadik féltől származó alkalmazás a Windows 11 fájlok kötegelt átnevezéséhez
Fontolóra veheti egy dedikált kötegelt átnevezési szoftver használatát is a fájlok tömeges átnevezéséhez. Noha sok lehetőség van, az egyik szoftver, amelyet ajánlunk, a FastStone’s Photo Resizer. Bár az alkalmazás kissé elavultnak tűnik, gyors és elhanyagolható tanulási görbéje van.
1. Telepítse a FastStone Photo Resizer programot (letöltés), és keresse meg az átnevezni kívánt fájlokat tartalmazó mappát. Válassza ki a fájlokat, és kattintson a „Hozzáadás” gombra, hogy hozzáadja őket az átnevezési sorhoz.

2. Most beállíthatja a közönséges nevet a fájlnév-sablon segítségével, vagy kereshet és cserélhet bizonyos szavakat a fájlnévben. Lehetősége van a szülőmappa nevének, évének, dátumának és egyebek használatára is az alkalmazás tippjei szakaszában részletezett szimbólumok használatával. A kívánt név és formátum beállítása után kattintson az „Átnevezés” gombra a fájlok tömeges átnevezéséhez.

3. Az alkalmazás megerősítő üzenetet jelenít meg. Kattintson az „Igen” gombra a változtatások megerősítéséhez.

4. A FastStone most átnevezi a kiválasztott fájlokat, és az eredményeket a következő oldalon tekintheti meg.

Fájlok tömeges átnevezése egyszerűen a Windows 11 rendszerben
Tehát ez a három módszer a fájlok kötegelt átnevezésére a Windows 11 rendszerben. Eközben ne felejtse el áttekinteni a többi útmutatónkat, amelyek segítségével mindig rendszergazdaként futtathatja az alkalmazásokat Windows 11 rendszerben, és hogyan adhat hozzá vendégfiókot a Windows 11 rendszerben. megtekintheti a Windows 11 legjobb rejtett funkcióiról szóló cikkünket is, hogy további ilyen funkciókat fedezzen fel.