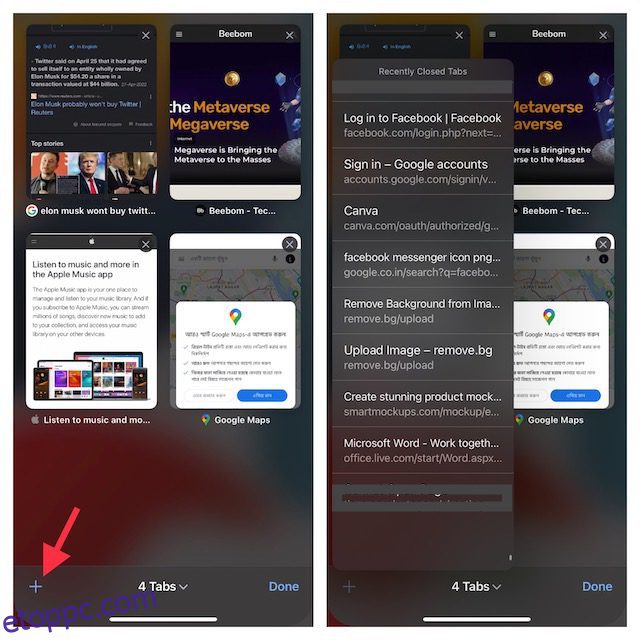A Safari az utóbbi időben komoly versenyzővé vált, hogy továbbra is az alapértelmezett böngésző maradjon iPhone-on és iPaden, az olyan lehetőségek helyett, mint a Google Chrome és a Microsoft Edge. Támogatást kapott a bővítményekhez, egy finomított lapsávot, a kezdőoldal testreszabását, kevesebb erőforrást használ, és nagyon jól be van építve, hogy tökéletesen működjön, ha szinkronizálja iPhone-ját és Mac-jét. Számos felhasználó azonban arról számolt be, hogy a Safari lapjai véletlenszerűen eltűntek. Ha Ön is szembesül ezzel a problémával, ne aggódjon, mert megvan a megoldás. Íme 7 megoldás az eltűnt Safari lapok javítására iPhone és iPad készülékeken.
Tartalomjegyzék
7 módszer az eltűnt Safari lapok javítására iPhone vagy iPad készüléken (2022)
1. Az összes Safari Windows megjelenítése (csak iPad)
iPaden egy alkalmazás több ablakát is megnyithatja a jobb termelékenység és ablakkezelés érdekében. Ez azonban azt is jelenti, hogy végül nem látja azokat a Safari lapokat, amelyek egy másik ablakban vannak nyitva. Ez azt gondolhatja, hogy a Safari lapok eltűntek az iPadről.
- Annak biztosítására, hogy az Ön esetében nem ez a probléma, egyszerűen nyomja meg és tartsa lenyomva a Safari ikont a kezdőképernyőn vagy a dokkban. Megjelenik az „Összes Windows megjelenítése” opció.
- Koppintson az opcióra, és az iPadOS felfedi az összes megnyitott Safari ablakot.
- Ezután válthat az ablakok között, és megnézheti, hogy az eltűnt Safari lapok nyitva vannak-e más ablakokban.
2. Az összes Windows egyesítése a rejtett Safari lapok megjelenítéséhez (csak iPaden)
Ha több Safari ablak van nyitva iPadjén, és nem szeretne folyamatosan váltani ezek között az ablakok között, hogy elérje rejtett Safari lapjait, akkor az összes ablakot is egyesítheti egybe.
- Érintse meg és tartsa lenyomva a Lap áttekintése megjelenítése (amely úgy néz ki, mint négy négyzet egy negyedben) ikont, és nyomja meg az Összes ablak egyesítése gombot.
- Mostantól az összes megnyitott lap megjelenik az aktuális ablakban, beleértve azokat is, amelyek esetleg nem láthatók a Lap áttekintése képernyőn.
3. Nyissa meg a nemrég bezárt Safari lapokat (iPhone és iPad)
Ha véletlenül fontos lapokat zárt be a Safariban, örömmel fogja tudni, hogy a bezárt lapok újbóli megnyitásához – metaforikusan – használhatja a Command + Shift + T billentyűket iPaden és iPhone készüléken. Ezt a következőképpen teheti meg.
- Csak nyissa meg a lapnézetet a Safariban, majd nyomja meg hosszan a „+” gombot. Ezzel megnyílik a nemrég bezárt lapok listája a Safariban.
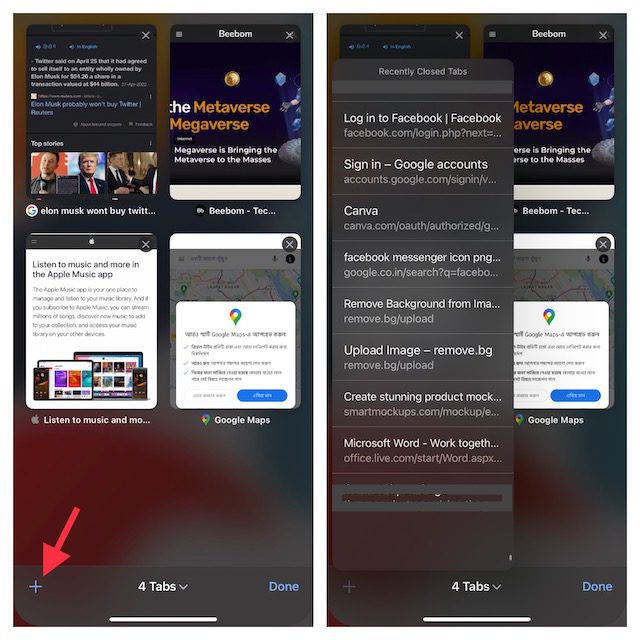
- Görgetheti ezt a listát, és megérintheti az újra megnyitni kívánt lapokat.
Ez egy nagyszerű módja a bezárt Safari lapok újranyitásának olyan helyzetekben, amikor véletlenül véletlenül bezárt egy lapot (vagy lapcsoportot) a böngészőben.
4. Vegye fel a könyvjelzők közé az összes megnyitott Safari lapot (iPhone és iPad)
Bár ez önmagában nem megoldás, az összes megnyitott lap könyvjelzővel való megjelölése segíthet a lapok későbbi gyors elérésében. Ha úgy gondolja, hogy több megnyitott lap könyvjelzővel való megjelölése meglehetősen unalmas dolog lehet, hadd mondjam el, hogy az iOS modern verziói (az iOS 13 óta) teljesen egyszerűvé tették ezt.
Az összes megnyitott Safari lap megjelölése az iPhone készüléken
- Győződjön meg arról, hogy néhány lap nyitva van a Safariban. Most válassza ki az egyik fület, majd nyomja meg hosszan a Könyvjelző ikont.
- Ezután válassza az Add Bookmarks for X Tabs lehetőséget a felugró ablakban.
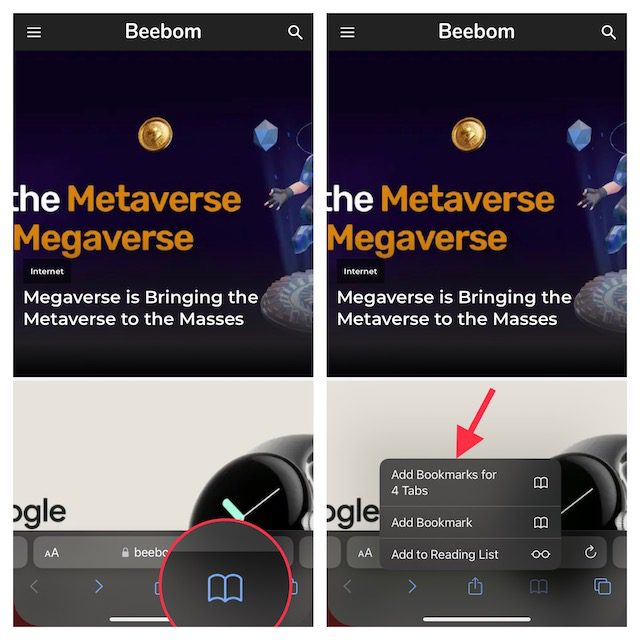
- Ezután adjon megfelelő nevet a lapok mappájának, és mentse el a kívánt mappába.
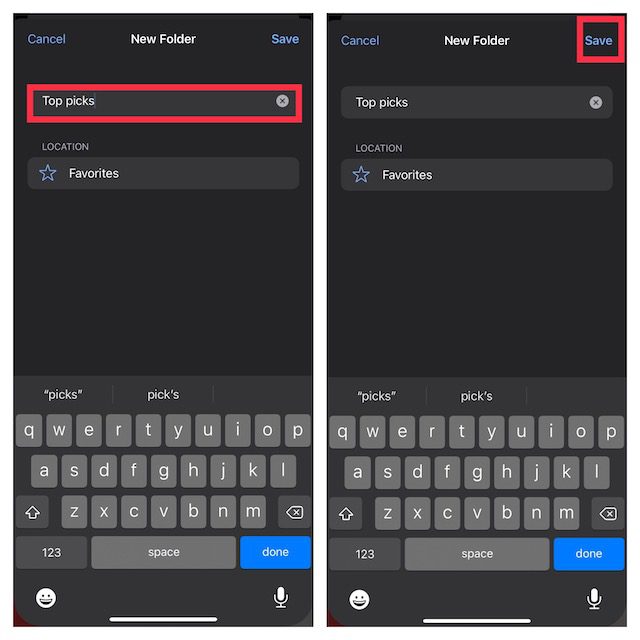
Az összes megnyitott Safari lap megjelölése az iPaden
- Nyomja meg hosszan a Safari címsorát, és válassza az Add Bookmarks for X Tabs lehetőséget.
- Ezután írjon be egy megfelelő nevet, és mentse el egy kívánt helyre.
Ha valaha is hozzá szeretne férni könyvjelzőihez a Safariban, nyomja meg a Könyvjelzők ikont a fő böngészési felületen vagy az oldalsávon, hogy megjelenítse az összes mentett kedvencet és mappát.
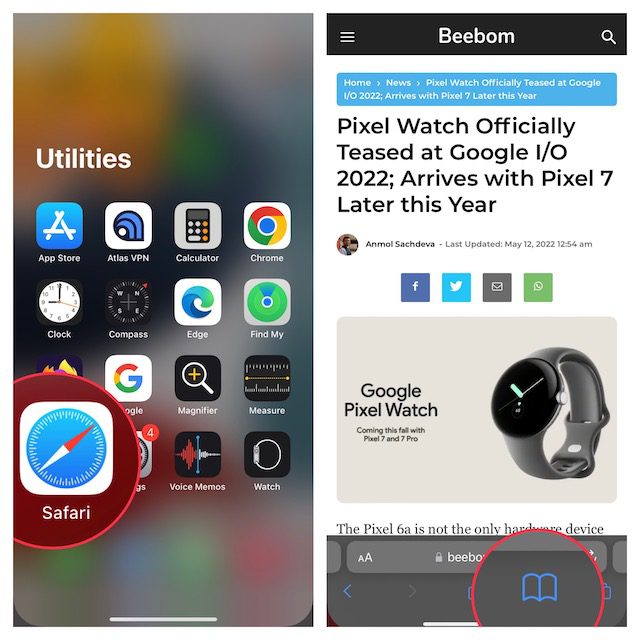
Ezután tartsa lenyomva a könyvjelző mappát, és válassza a Megnyitás új lapokon vagy a Megnyitás lapcsoportban parancsot.
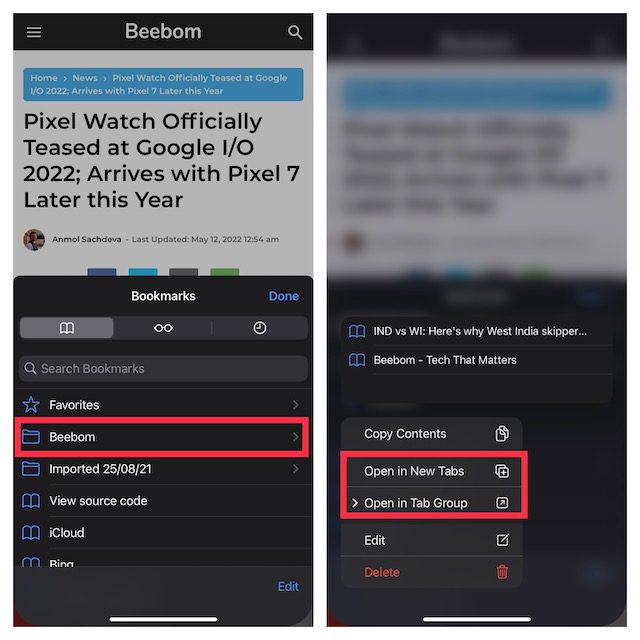
5. Tiltsa le a Safari lapok automatikus bezárását (iPhone és iPad)
Mind az iOS, mind az iPadOS lehetővé teszi a Safari lapok automatikus bezárását egy nap, egy hét és egy hónap elteltével. Tehát, ha beállította az Apple böngészőt a lapok automatikus bezárására, válassza ezt manuálisan.
- Nyissa meg a Beállítások alkalmazást iPhone vagy iPad készülékén, majd válassza a Safari lehetőséget.
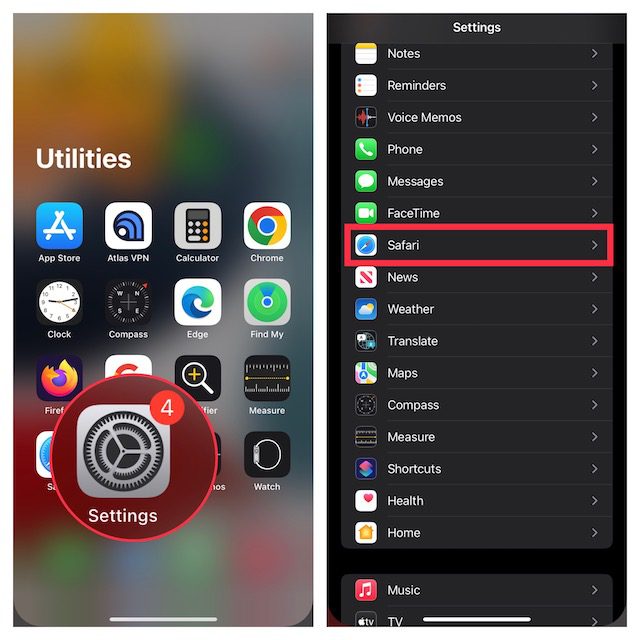
- A Lapok részben érintse meg a Lapok bezárása lehetőséget, majd válassza a Manuálisan lehetőséget.
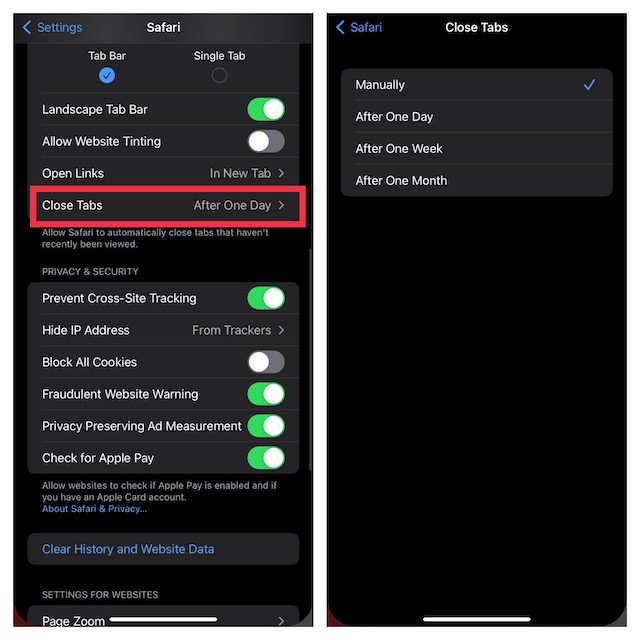
6. Hard Reset iPhone vagy iPad
Mivel a hard reset (más néven erőltetett újraindítás) közismert a gyakori iOS-problémák kijavításáról, érdemes lenne esélyt adni ennek a hibaelhárítónak is. Ne aggódjon, nem töröl semmilyen adathordozót vagy adatot.
Hard Reset iPhone 8 vagy újabb és iPad Home gomb nélkül
- Nyomja meg és gyorsan engedje fel a hangerőnövelő gombot. Ezután nyomja meg és gyorsan engedje fel a hangerő csökkentő gombot.
- Most tartsa lenyomva az oldalsó/felső gombot, amíg meg nem jelenik az Apple logó a képernyőn.
Hard Reset iPhone 7 és 7 Plus
- Nyomja meg és tartsa lenyomva egyszerre a hangerő csökkentő gombot, majd az oldalsó gombot, amíg az Apple logó meg nem jelenik a képernyőn.
Hard Reset iPhone 6s vagy korábbi vagy iPad Kezdőlap gombbal
- Nyomja meg és tartsa lenyomva egyszerre a kezdőlap gombot és az oldalsó/felső gombot, amíg a képernyő elsötétül, és az Apple logó meg nem jelenik a képernyőn.
Miután az eszköz újraindult, lépjen a Safariba, nyisson meg néhány lapot, és böngésszen egy ideig az interneten, hogy ellenőrizze, a probléma megszűnt-e.
7. Frissítse iPhone vagy iPad készülékét
Ha a Safari lapok továbbra is eltűnnek iPhone-járól, a probléma oka lehet egy szoftverhiba. Ezért próbálja meg frissíteni eszközét az iOS/iPadOS legújabb verziójára. Az általános teljesítmény javítása érdekében az Apple a legtöbb szoftverfrissítést számos hibajavítással kiadja. Ezért jó esély van arra, hogy a szoftverfrissítés javítja az eltűnt lapokat.
- Nyissa meg a Beállítások alkalmazást iPhone vagy iPad készülékén, és válassza az Általános lehetőséget.
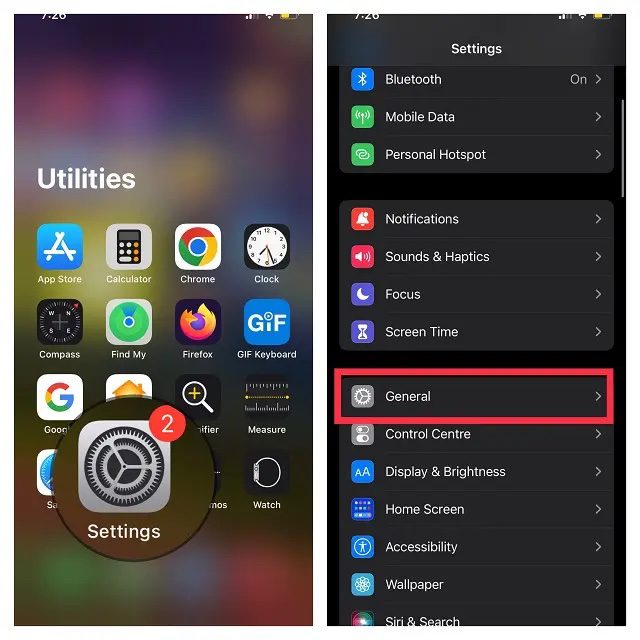
- Most koppintson a Szoftverfrissítés elemre, majd a szokásos módon töltse le és telepítse az iOS/iPadOS legújabb verzióját.
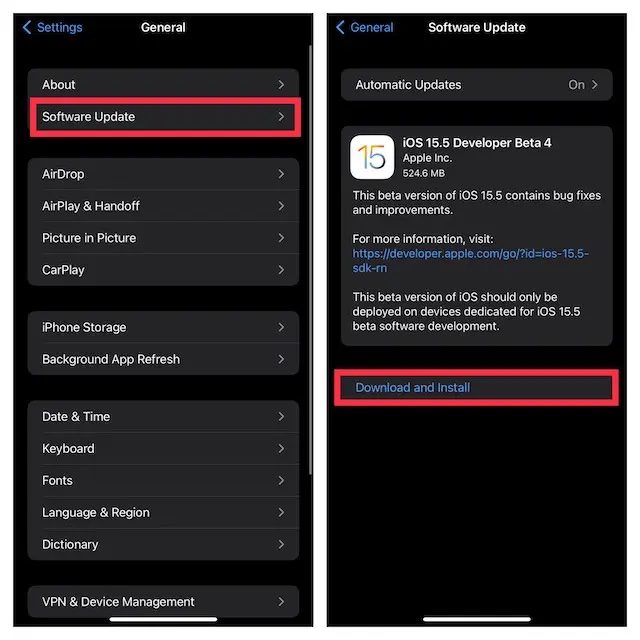
Javítva az eltűnt Safari lapok iPhone-on és iPaden!
Nagyjából ennyi az eltűnő Safari lapok javítása iPhone-on és iPaden. Az eltűnt lapok leggyakrabban egy másik ablakban nyílnak meg, de ha ez egy rosszindulatú hiba, amely megnehezíti a dolgokat, remélhetőleg sikerült megoldania a problémát. Tehát melyik megoldás tudta kijavítani a hiányzó Safari füleket iPhone-ján vagy iPadjén? Tudassa velünk a megjegyzésekben.