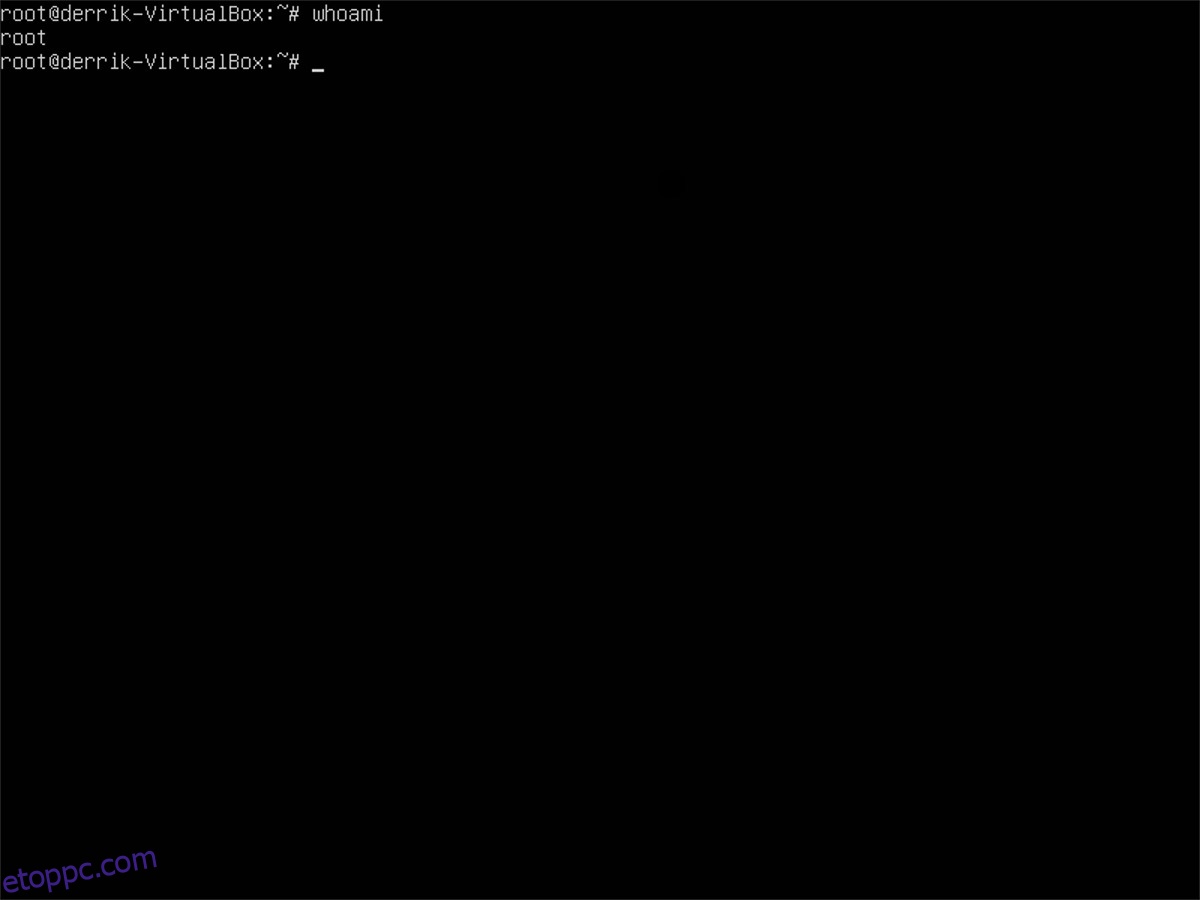Komolyan bosszantó lehet, ha elfelejti a Linux PC felhasználói fiókjához tartozó jelszót. Kizárja, és megakadályozza, hogy bármihez is hozzáférjen. Ne aggódj! A közhiedelemmel ellentétben nem kell teljesen újratelepítenie a rendszert, és mindent elölről kezdeni. Visszaállíthatja az elfelejtett jelszót Linux rendszeren, és módosíthatja a jelszót a felhasználónevére.
Tartalomjegyzék
Root jelszó
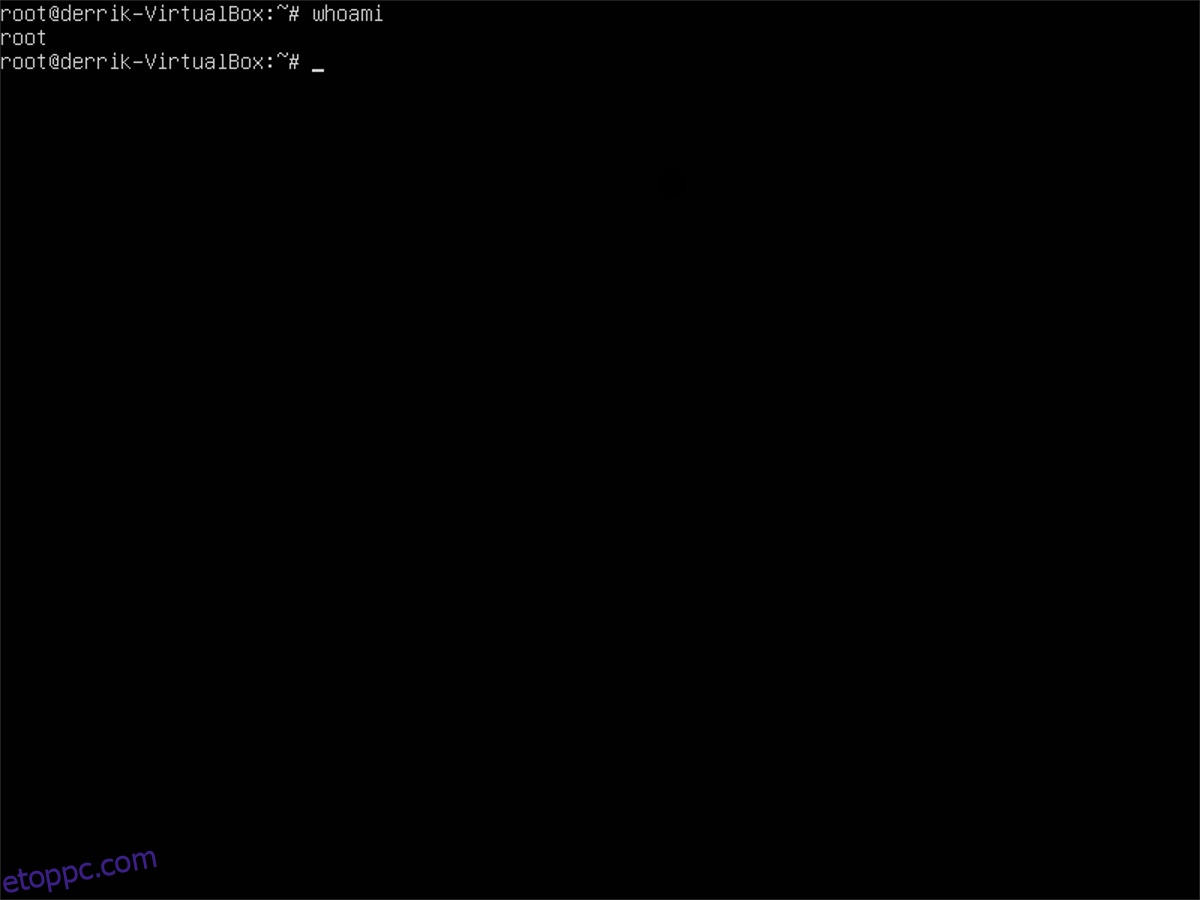
Az egyik módja annak, hogy visszaszerezzen egy felhasználót egy Linux rendszeren, ha elfelejtette a jelszót, a Root fiók használata. Mivel a Rootnak van a végső irányítása a rendszer felett, lehetséges vele egy elfelejtett jelszó erőszakos visszaállítása Linuxon. A Root használatával a jelszó visszaállítása új szoftver, élő lemezek stb. nélkül is elvégezhető.
A folyamat elindításához a szokásos módon töltse be Linux rendszerét, és hagyja betölteni a bejelentkezési képernyőre. Ne jelentkezz be! Ehelyett nyomja meg a Ctrl + Alt + F2 billentyűket a TTY ablak megnyitásához. Ezek a TTY ablakok vészhelyzeti parancsértelmezők, amelyekhez a felhasználók a bejelentkezéstől függetlenül hozzáférhetnek.
A TTY ablakban megjelenik egy felszólítás, amely felhasználónevet kér. A felhasználói nyílásba írja be a „root” szót, majd írja be a root jelszót.
Megjegyzés: Ha Ubuntu, Linux Mint vagy más Linux-disztribúciót használ, amely letiltja az su-t és a root fiókot, ez a módszer nem fog működni. Inkább próbáld ki a chroot módszert.
Ha a root jelszó helyes, a TTY ablak szuperfelhasználóként jelentkezik be, a Linux rendszer teljes erejével. Ezen a ponton visszaállíthatja felhasználói jelszavát:
passwd username
A passwd futtatása egy „új UNIX jelszó” megadását kéri. Tegye meg, és ezúttal próbálja megjegyezni a jelszót!
Most, hogy felhasználói jelszavát visszaállították, biztonságosan újra használhatja a felhasználói fiókot. A reboot paranccsal indítsa újra a számítógépet, és térjen vissza a bejelentkezési képernyőre.
reboot
Újraindításkor be kell tudni jelentkezni.
Chroot
Egyes Linux-disztribúciókon a jelszó visszaállításának Root módszere nem működik. Ez annak a ténynek köszönhető, hogy egyes rendszerek letiltják a su-ként való bejelentkezés lehetőségét, és ehelyett mindenre sudo jogosultságokat használnak. Ez egyrészt kiváló biztonság, de egy csípéssel lemarad a hasznos trükkökről.
Emiatt bonyolultabb egy elfelejtett visszaállítása Linuxon. Az első lépés az Ubuntu legújabb verziójának letöltése élő lemez létrehozásához.
Az Ubuntu letöltése után töltse le a Marató eszköz és használd Ubuntu élő lemez készítéséhez. Amint az élő lemez készen áll, csatlakoztassa az USB-meghajtót, indítsa újra a számítógépet, és indítsa el azt.
Az Ubuntu betöltése után kattintson a „Try Ubuntu” gombra.
Állítsa be a Chrootot
A jelszó visszaállítása előtt be kell állítanunk egy Chrootot. A Chroot lehetővé teszi, hogy az Ubuntu közvetlenül kommunikáljon a merevlemezen lévő Linux operációs rendszerrel root hozzáféréssel.
Nyisson meg egy terminált, és hozzon létre egy új mappát a /mnt mappában. Feltétlenül címkézze fel a mappát az operációs rendszer nevével. Ebben a példában az OpenSUSE LEAP-t fogjuk használni.
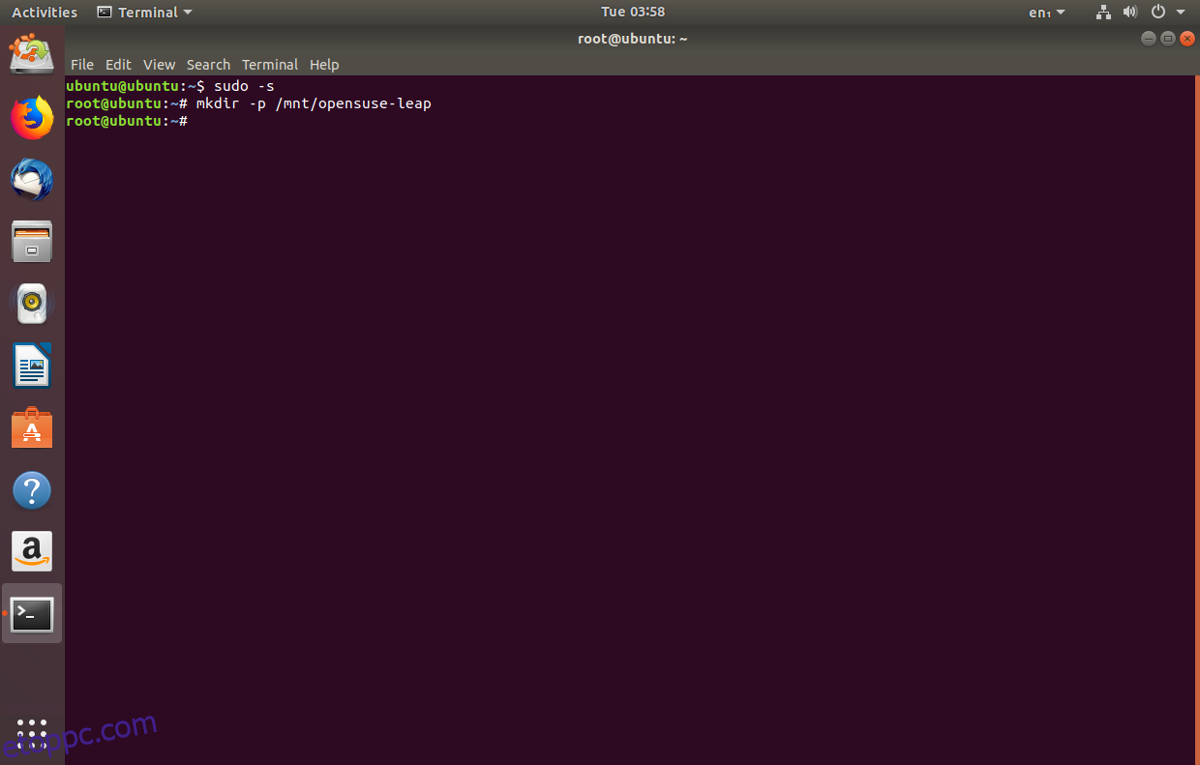
sudo -s mkdir -p /mnt/opensuse-leap/
Ezután futtassa az lsblk parancsot a meghajtócímke meghatározásához. Ebben a példában a merevlemez /dev/sda, a csatlakoztatandó OpenSUSE LEAP partíció pedig a /dev/sda1. A tiéd eltérhet.
Csatlakoztassa a Linux-telepítés partícióját az /mnt új mappájába. Ügyeljen arra, hogy az „opensuse-leap” hivatkozásokat az operációs rendszer mappa nevére módosítsa a /mnt fájlban.
mount /dev/sda1 /mnt/opensuse-leap/
A rendszerpartíció csatlakoztatásával ideje összekapcsolni a futó Ubuntu szolgáltatásokat a merevlemezen lévő Linux operációs rendszerrel.
mount -t proc proc /mnt/opensuse-leap/proc mount -t sysfs sys /mnt/opensuse-leap/sys mount -o bind /dev /mnt/opensuse-leap/dev
cp -L /etc/resolv.conf /mnt/opensuse-leap/etc/resolv.conf
A Chroot beállításával itt az ideje hozzáférni. A terminálban csatlakoztassa az operációs rendszert az Ubuntu live lemezen keresztül a következőkkel:
chroot /mnt/opensuse-leap /bin/bash
Ellenőrizze, hogy valóban a Chrootban van-e a Neofetch vagy a Screenfetch futtatásával a rendszerinformációk megjelenítéséhez.
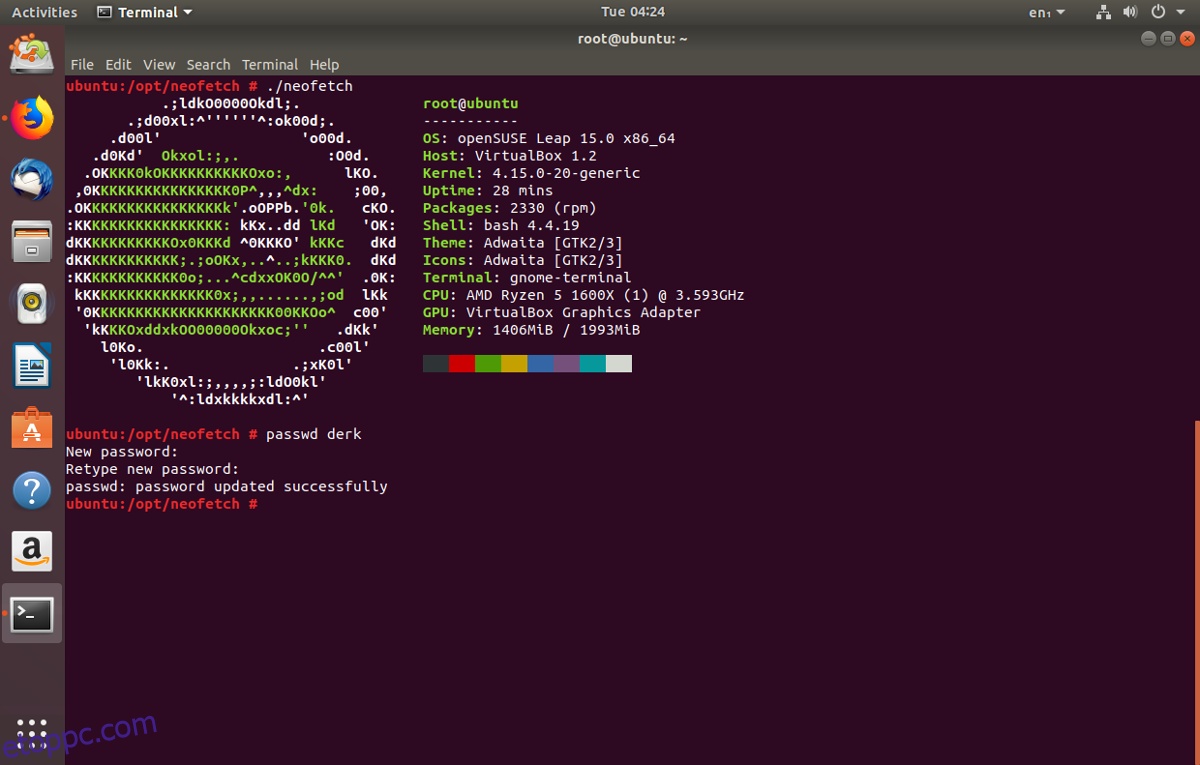
Végül állítsa vissza felhasználói jelszavát a következővel:
passwd username
Ha kész, írja be néhányszor az exit parancsot a Chroot munkamenet bezárásához. Innentől az umount paranccsal válassza le a rendszerpartíciót az élő lemezről.
sudo umount /dev/sda1
A fenti parancsnak mindent le kell csatolnia. Ha nem, fontolja meg az „erő” opció használatát.
sudo umount /dev/sda1 -l
Most, hogy a rendszermeghajtó megfelelően le van szerelve, biztonságosan kiléphet az élő lemezről. Kattintson a menüre az Ubuntu élő lemez jobb felső sarkában, majd válassza az „újraindítás” lehetőséget.
Távolítsa el az Ubuntu USB-meghajtót, és indítsa újra a Linux PC-t. Amikor újraindul, a jelszavad visszaáll!