Apple ist bekannt für seine geschlossenen Systeme, insbesondere das stark gesicherte iOS. Zwar sind Anpassungen möglich, doch diese erfordern oft riskante Eingriffe wie Jailbreaks. Mac OS X hingegen bietet eine andere Spielwiese. Als ausgefeilte Unix-Variante mit typischem Apple-Charme ermöglicht es dem Nutzer, viele Aufgaben mit individuellen Aktionen und einem einzigen Klick zu erledigen. Möglich macht dies AppleScript, das bereits 1993 eingeführt wurde. Es erlaubt die Automatisierung grundlegender Mac-Funktionen. Wenn Sie Ihr Mac-Erlebnis mit simplen Skripten personalisieren möchten, zeigen wir Ihnen, wie es geht.
Bitte beachten Sie, dass wir Ihnen lediglich die Grundlagen von Apples Skriptsprache und deren Verwendung vermitteln können. Die Expertise müssen Sie selbst entwickeln. Doch wenn Sie sich damit auseinandersetzen, wird sich Ihre Computerwelt verändern – und das ist keine Übertreibung. Stellen Sie sich vor, wie viele Aufgaben Sie täglich wiederholen, ein Ärgernis, das jedes Betriebssystem mit sich bringt. Mit einem einzigen Klick können Sie diese Aufgaben erledigen. Von der Sortierung Ihrer Desktop-Symbole über das Erfassen von Arbeitsstunden bis hin zur Erstellung eines Eintrags in Excel und dem anschließenden E-Mail-Versand – alles per Knopfdruck. Diese Macht sollten Sie sich aneignen.
Was ist AppleScript?
Im Gegensatz zum komplexen Objective C und dem weniger komplizierten, aber immer noch nicht einfachen Swift ist AppleScript eine Skriptsprache, die auf menschenlesbarem Englisch basiert. Sie benötigen keinen Hochschulabschluss in Programmierung, sondern nur ein Verständnis dafür, wie man einer Maschine Anweisungen erteilt. Hier ein Beispiel:
tell application "Finder"
display dialog "Hallo Welt"
end tell

Die Syntax
Jede Programmiersprache hat ihre Konventionen. Dies bedeutet, dass Sie einem Programm mitteilen müssen, wann es starten, was es starten, was es tun und wann es enden soll. Die Grundstruktur lautet: [Befehl] [Zieltyp] [Zielname] [Aktion] [Endbefehl]. Dies ist eine vereinfachte Darstellung, aber wenn beim Schreiben von Code etwas schiefgeht, können Sie davon ausgehen, dass einer oder mehrere der oben genannten Parameter fehlen.
Einfacher ausgedrückt, es gibt einen „Tell-Block“, in dem Sie der Anwendung „erzählen“, was Sie möchten. So weist der obige Code den Finder an, ein Dialogfenster mit dem Text „Hallo Welt“ (oder einem beliebigen Text, den Sie testen) anzuzeigen. Wenn Sie mit dem Befehl fertig sind, schreiben Sie „end tell“. Da es sich um eine Maschine handelt, müssen Sie ihr mitteilen, wann sie enden soll, sonst wird die Kompilierung verweigert (Kompilierung ist der Prozess, bei dem Code in eine ausführbare Datei umgewandelt wird).
Kompilierung
Sobald Sie mit dem Schreiben fertig sind, klicken Sie auf „Kompilieren“. Bei Syntaxfehlern (meist Tippfehler) wird Ihnen der Fehler (so gut wie möglich) mitgeteilt. Wenn kein Fehler vorhanden ist, wird Ihr Code automatisch formatiert und farblich hervorgehoben.

Ausführung
Nach der Kompilierung klicken Sie auf „Ausführen“, und das war’s. Je nach Aktion wird ein Protokolleintrag erstellt, wie unten für jedes Szenario in unserem Beispiel gezeigt. „Return“ ist der Vorgang, bei dem Ihre Eingaben an die Maschine gesendet werden. Wenn Sie das verstanden haben, können wir Variablen deklarieren.
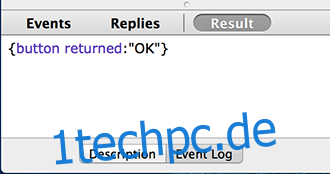

Variablen
Wenn Sie mit Programmierung vertraut sind, kennen Sie wahrscheinlich Variablen. Für alle anderen: Variablen sind eine einfache Möglichkeit, viele Informationen in einer einzigen, leicht zu bearbeitenden Zeichenkette zu speichern. Die Umsetzung ist von Sprache zu Sprache unterschiedlich. In AppleScript verwenden Sie folgenden Ansatz:
set varBeispiel to "Hallo Welt"
tell application "Finder"
display dialog varBeispiel
end tell

Hier ist „varBeispiel“ der Name, den wir unserer deklarierten Variable gegeben haben. Wenn wir „Hallo Welt“ in diesem Skript erneut verwenden müssen, rufen wir einfach varBeispiel auf, ohne den ganzen Code neu schreiben zu müssen. Sie können das Ergebnis eines beliebigen Codes, ob einfach oder komplex, einer Variablen zuweisen und bei Bedarf aufrufen. Wie Sie sehen, hat die Kompilierung des obigen Codes das gleiche Ergebnis wie zuvor geliefert. Die neuen Wörter „set“ und „to“ bedeuten, dass wir [diesem] grundsätzlich den Wert [jenes] zuweisen. So einfach ist es. Erfahrene Programmierer werden die Tatsache schätzen, dass der Variablentyp nicht deklariert werden muss, da AppleScript dies selbst verwaltet. Beachten Sie, dass Variablennamen keine Leerzeichen enthalten dürfen, da der Compiler diese sonst als Befehle interpretiert.
Alles, was Sie nach einem doppelten Bindestrich „–“ schreiben, wird vom Compiler als Kommentar betrachtet und ignoriert. Dies ist praktisch, um Notizen zu machen, wenn Ihr Code komplexer wird.
Experimentieren Sie gerne mit Variablen. Hier ist ein Beispiel, das Sie kopieren und einfügen können (oder eigene ausprobieren):
--Numerische/Integer-Variablen set dieErsteZahl to 1 set dieZweiteZahl to 2
--Variablenoperationen set dasErgebnis to (dieErsteZahl + dieZweiteZahl) set dasErgebnis to (dasErgebnis + 1)
--String-Variablen set derString to "3+2+1="
--Dialog anzeigen tell application "Finder"
display dialog derString & dasErgebnis
end tell

Dieser Code macht nichts Besonderes außer der Anzeige einiger Zahlen und der grundlegendsten Arithmetik. Es ist nur ein Beispiel, um zu zeigen, was möglich ist.
Das Wörterbuch
Nachdem Sie sich mit der Umgebung vertraut gemacht haben, kommen wir zum schwierigeren Teil: den Wörterbüchern. AppleScript verfügt über eine Reihe von Befehlen, die für jedes Programm oder Element in OS X gelten. Entwickler müssen jedoch ihre Apps um AppleScript-Unterstützung erweitern. Dazu erstellen sie Anleitungen, wie Sie mit ihren Apps kommunizieren können. Diese Anleitungen werden „Wörterbücher“ genannt. Gehen Sie zu „Datei“ und dann „Wörterbuch öffnen“. Hier sehen Sie eine Liste aller installierten Apps (außer Windows-Apps, die über Wrapper laufen), die AppleScript unterstützen. Klicken Sie auf eine beliebige App, und Sie sehen eine Liste mit Befehlen und deren Verwendung. Als Beispiel öffnen wir Evernote. Sie sehen dann alle unterstützten Befehle.
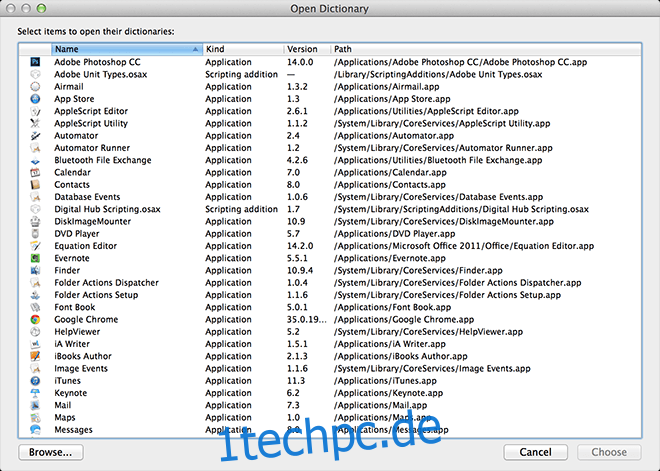
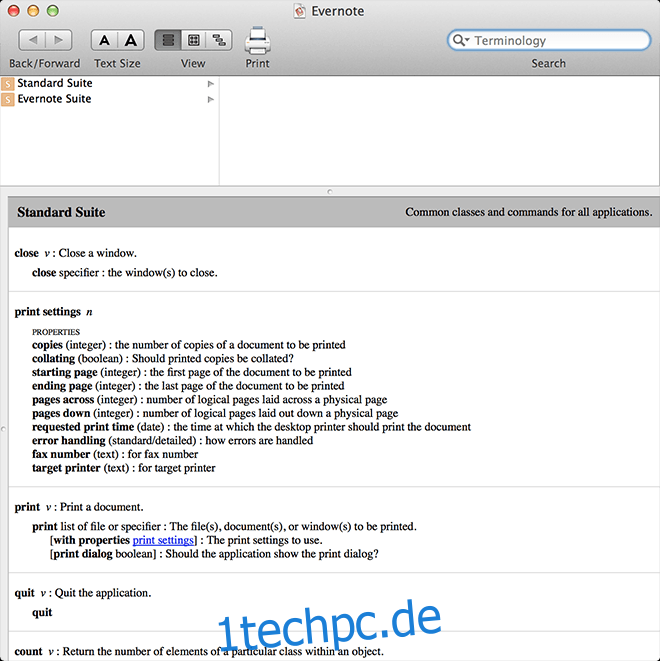
Anpassen des AppleScript-Editors
Im Menü „Datei“ des AppleScript-Editors finden Sie unter „Einstellungen“ eine Liste mit Optionen, um die Farben und die Formatierung für Ihre AppleScripts anzupassen. Diese Formatierungen sind nur informativ und haben keinen Einfluss auf die eigentliche Skripterstellung.

Fazit
Um Sie nicht zu überfordern, beenden wir diese Einführung an dieser Stelle, damit Sie sich mit dem Tool vertraut machen und einige Optionen ausprobieren können. Schauen Sie bald wieder vorbei, denn wir werden bald den nächsten Schritt zur Erstellung eigener Skripte erläutern. Teilen Sie uns in den Kommentaren Ihre Erfahrungen mit.