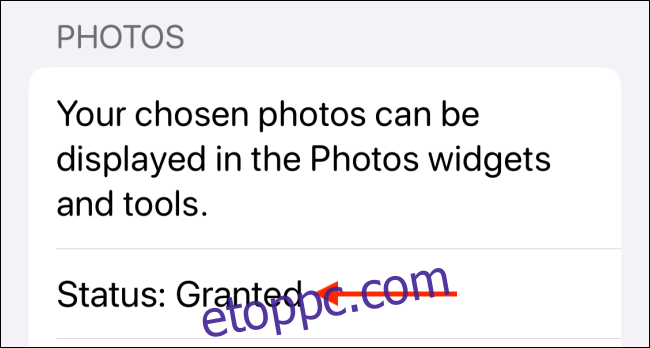Hagyományosan az iPhone kezdőképernyőjét nem testreszabhatónak tekintik. A kezdőképernyő widgeteinek köszönhetően azonban gyakorlatilag bármit elhelyezhet a kezdőképernyőn. Így hozhat létre egyéni widgeteket iPhone-ján.
Az iOS 14 és újabb verziók segítségével widgeteket helyezhet el iPhone kezdőképernyőjén. A harmadik féltől származó alkalmazásoknak köszönhetően pedig valóban létrehozhatja saját widgetjeit. Nemcsak új funkciókat kap a kezdőképernyőn, hanem saját egyedi stílusában is létrehozhatja azokat.
A widgetek segítségével emlékeztetőket, naptárat, fényképeket, akkumulátort és még sok mást adhat hozzá a kezdőképernyőhöz. Ebben az útmutatóban két ilyen alkalmazással foglalkozunk.
A Widgetsmith néhány sablont kínál, amelyeket személyre szabhat. Ez egy könnyen használható alkalmazás. Ha valami bonyolultabbat keres, ahol ténylegesen különböző elrendezéseket hozhat létre egy widgetben, próbálja ki a blokkalapú Widgeridoo alkalmazást.
Hozzon létre egyéni widgeteket iPhone-on a Widgetsmith segítségével
A Widgetsmith Az alkalmazás lehetővé teszi widgetek létrehozását a megjelenítési időhöz, dátumhoz, naptárhoz, emlékeztetőkhöz, időjáráshoz, egészségügyi statisztikákhoz, árapályhoz, csillagászathoz és fényképekhez. Minden widget testreszabható kis, közepes és nagy méretben. Az időjárási és árapályi szakaszok a fizetett 1,99 USD/hó előfizetés részét képezik.
A widget testreszabásának folyamata ugyanaz, ezért ebben a példában egy Nap és Dátum widgetet fogunk személyre szabni egyéni betűtípusokkal és színekkel.
A kezdéshez nyissa meg a Widgetsmith alkalmazást, és lépjen a Beállítások > Engedélyek menüpontra. Itt adjon engedélyt a használni kívánt funkciókhoz (Emlékeztetők, Naptár vagy Fotók alkalmazás).
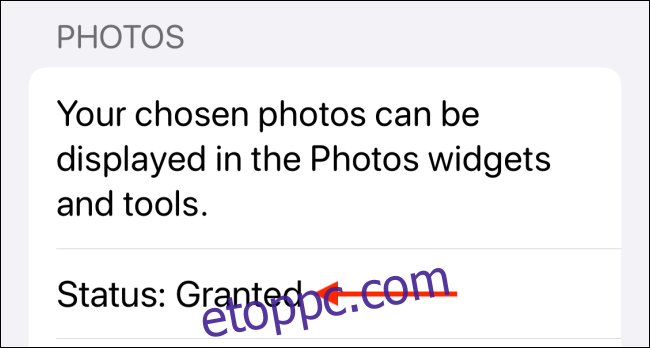
Most lépjen a „Saját widgetek” fülre, és érintse meg a „Méret hozzáadása” elemet a létrehozni kívánt widget méretéhez. Ebben a példában egy Közepes widgetet fogunk létrehozni. Miután létrehozta, érintse meg a widgetet.
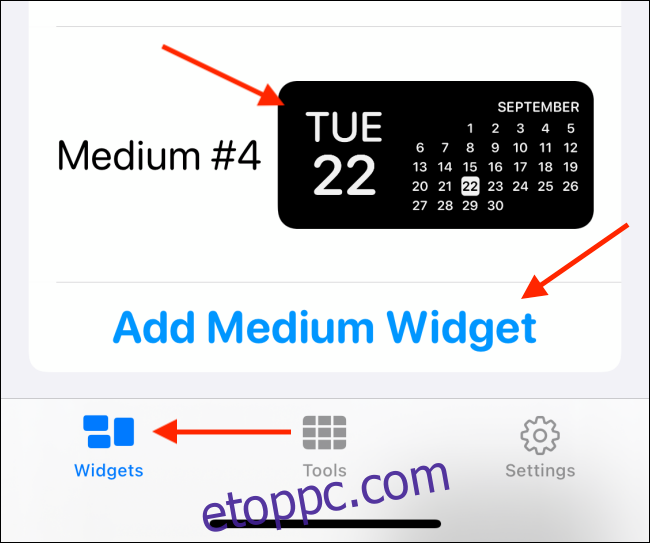
Most érintse meg a widget előnézetét.

A „Stílus” lapon megtekintheti a dátum widgetek különböző stílusait. Válasszon stílust itt. A „Nap és dátum” opciót választjuk.
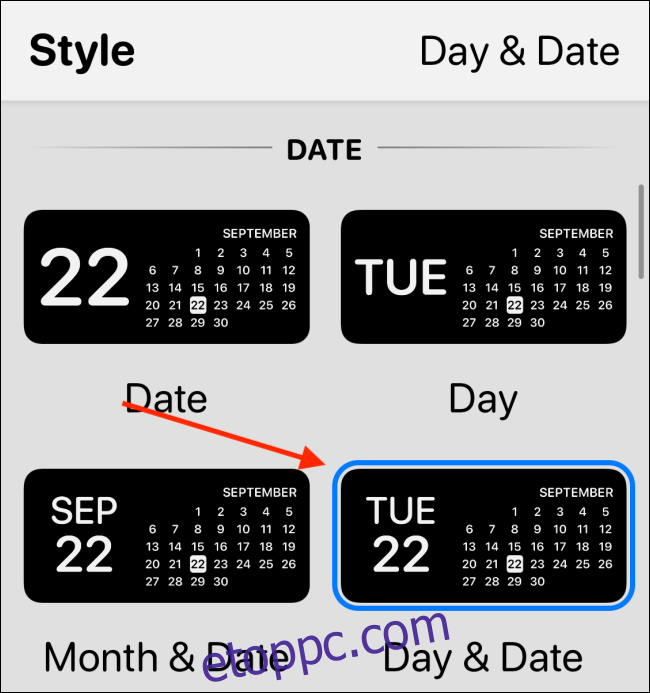
Most érintse meg a „Betűtípus” lehetőséget. Itt az „SF Mono”-val fogunk retro megjelenést adni a widgetnek.
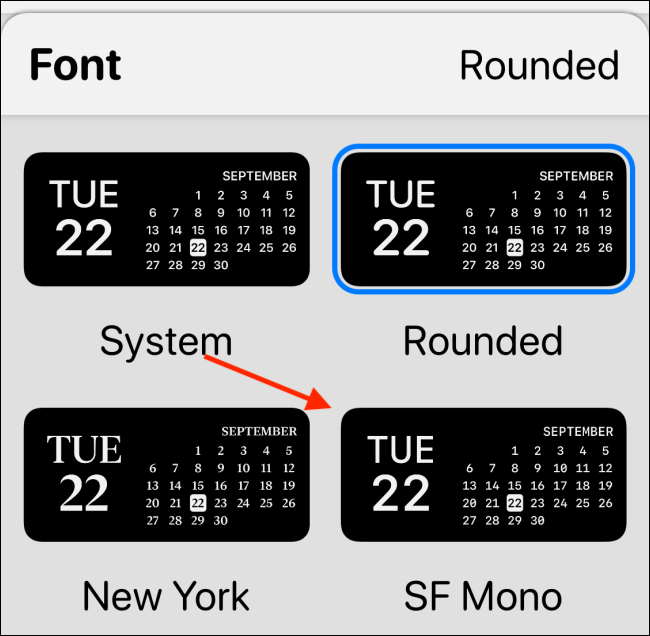
Következő lépésként lépjen a „Színszín” részre, és válasszon kiemelő színt. Itt a „Piros”-t választjuk, de tucatnyi lehetőség közül választhat.
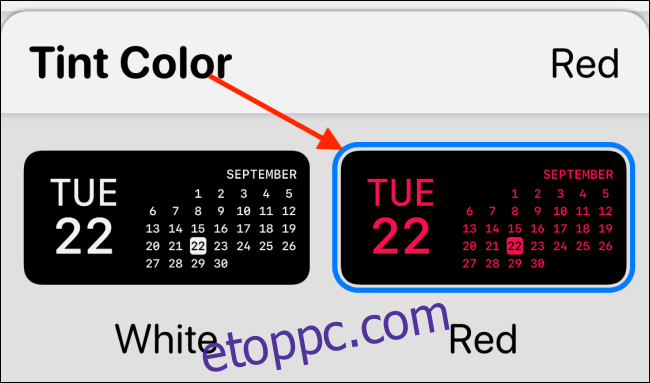
Végül lépjen a „Háttérszín” részre. Itt az alapértelmezett beállítás a fekete. Akkor ragaszkodhat ehhez, ha tiszta fekete háttérrel rendelkező OLED iPhone-t használ. Ezáltal a widget úgy néz ki, mintha a képernyőn lebegne. Ebben a példában a 90 százalékos opciót választjuk.
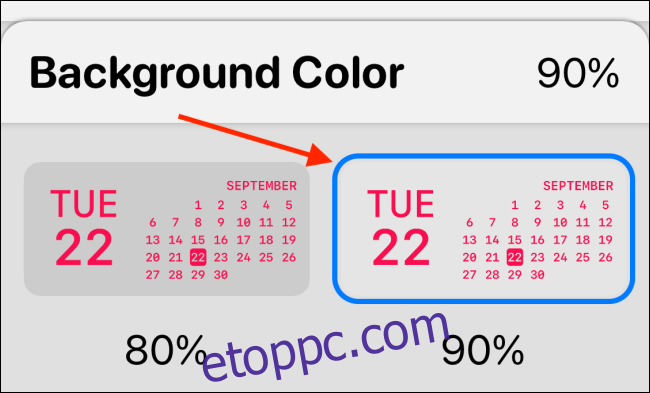
Lefelé görgethet, és szegélyt is választhat. Ezt egyelőre kihagyjuk.
Nyomja meg a Vissza gombot, és nevezze át a widgetet, hogy felismerhető legyen. Egy egyszerű „Piros dátum” címmel megyünk. Érintse meg a „Mentés” gombot a név mentéséhez, majd válassza a „Mentés” lehetőséget még egyszer a widget mentéséhez. A widget most elkészült.
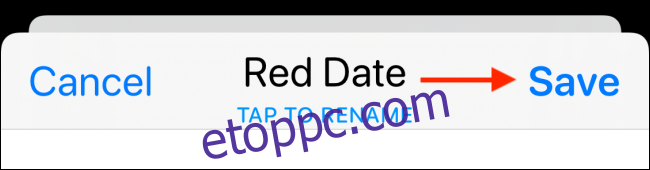
A widget hozzáadásához lépjen az iPhone kezdőképernyőjére, és tartsa lenyomva a képernyő egy üres részét, hogy belépjen a Jiggle módba. Itt érintse meg a „+” gombot a bal felső sarokban.

Válassza ki a Widgetsmith alkalmazást a widgetek listájából.
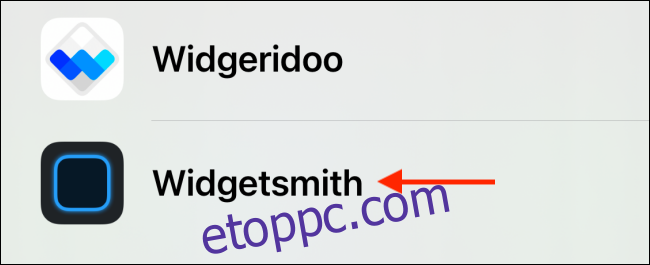
Most görgessen a Közepes widgethez, és érintse meg a „Widget hozzáadása” gombot.
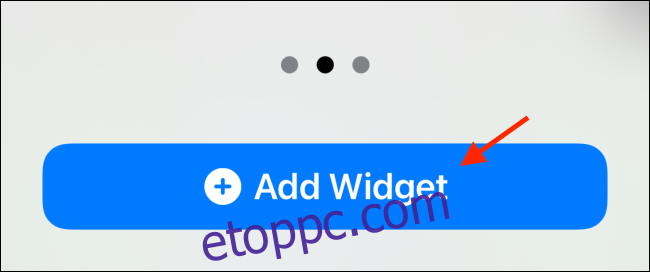
Mivel ez volt a legutóbb létrehozott widget, itt látnia kell a Red Date widgetet. Ha nem, érintse meg a widget opciókat.
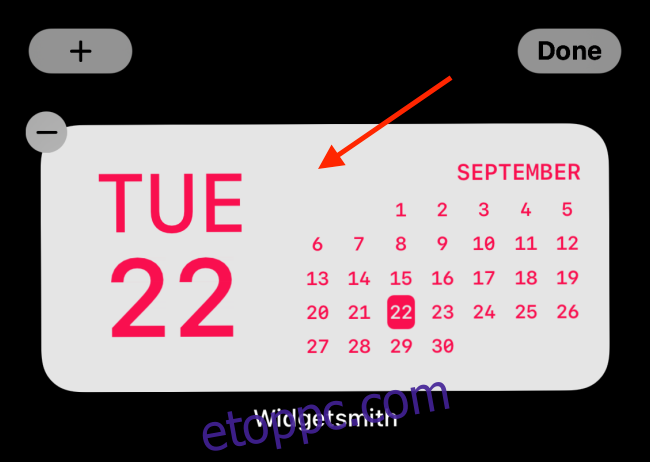
Itt válassza a „Widget” opciót.
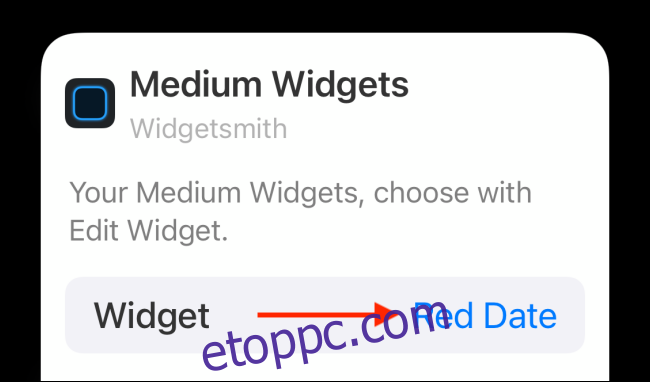
A listából válassza ki az imént létrehozott egyéni widgetet.
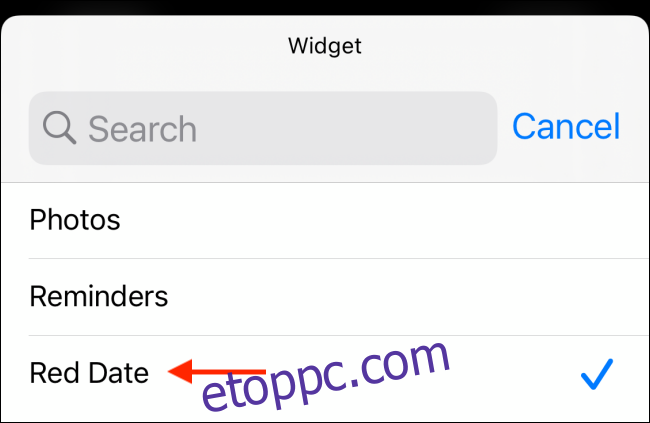
Most húzza felfelé az ujját a Kezdőlap sávból, vagy nyomja meg a Kezdőlap gombot a kezdőképernyő szerkesztési nézetéből való kilépéshez.
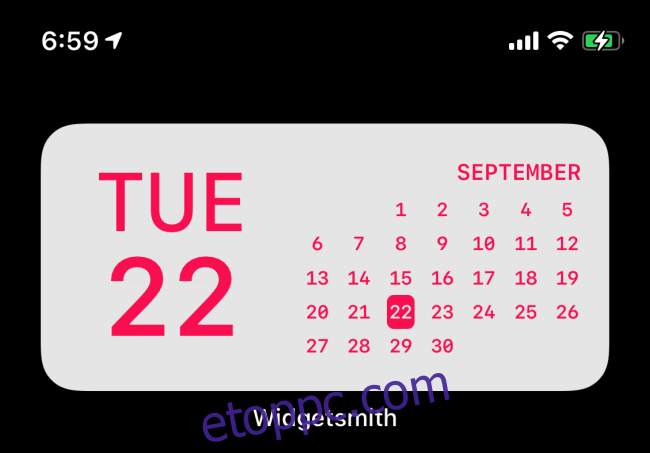
És ez az, Ön éppen most hozott létre és adott hozzá egy csodálatos megjelenésű widgetet iPhone kezdőképernyőjéhez. További widgetek létrehozásához visszatérhet a Widgetsmith alkalmazáshoz.
Hozzon létre egyéni widgeteket iPhone-on a Widgeridoo segítségével
Míg a Watchsmith kiválóan alkalmas egyszerű egyéni widgetek létrehozására, néhány igazán összetett dolgot is elvégezhet vele Widgeridoo. A legjobb dolog a Widgeridoo-ban, hogy lehetővé teszi több adattípus egy widgetbe hozását. Egy widgetet építhetsz blokkokból, például a Lego-ból.
A Widgeridoo ingyenes verziója lehetővé teszi a widgetek előnézetét. De a kezdőképernyő testreszabásához és widgetek hozzáadásához frissítenie kell a 3,99 dolláros Pro csomagra (ez egyszeri vásárlás).
Létrehozhat például egy widgetet, amely egyetlen widgetben mutatja a dátumot, a napi lépéseket, a közelgő találkozókat és az iPhone akkumulátorának élettartamát. Ezenkívül a Widgeridoo támogatja a JSON URL-ek lekérését, így a widgetekben is megjelenítheti a hírfolyamokat.
A Widgeridoo alkalmazás megnyitása után előre elkészített widgetek gyűjteményét találja. Amint elkezdi használni az alkalmazást, javasoljuk, hogy testreszabja a „Ma” widgetet. Érintse meg a „Ma” widgetet a kiválasztásához.
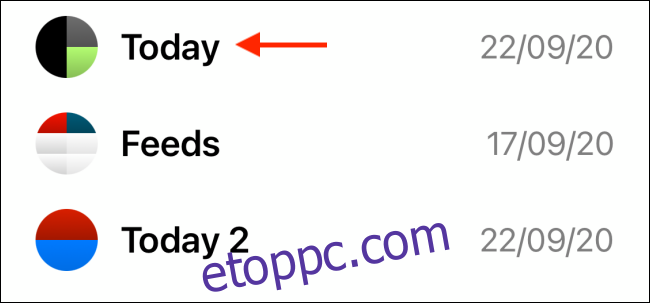
Megtekintheti a widget előnézetét kis, közepes vagy nagy méretben. Egyelőre maradjunk a közepes méretnél. Érintse meg a „Szerkesztés” gombot a widget testreszabásához.
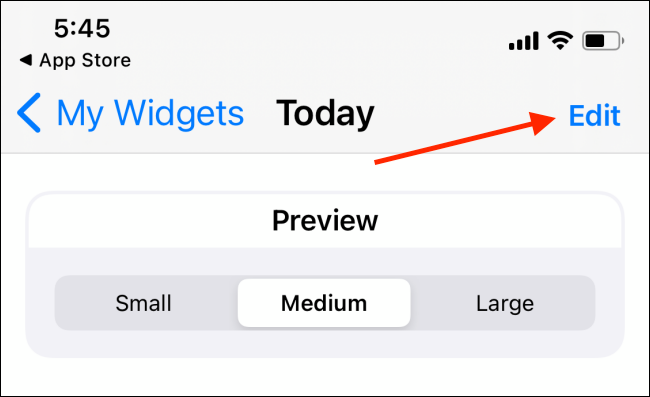
Amikor belép a szerkesztési nézetbe, észre fogja venni, hogy a widgete nagy méretűre bővült. Üres blokkokat fog találni „+” ikonokkal. Ez itt a Widgeridoo legjobb vagy legfrusztrálóbb része, attól függően, hogyan nézzük.
Ez az elrendezési funkció nagy szabadságot biztosít. Bármelyik sorhoz vagy oszlophoz bármilyen adatkészletet hozzáadhat. Folytathatja a további sorok/oszlopok létrehozását. A Widgeridoo azonban automatikusan hozzáigazítja az elrendezést a különböző méretekhez, így az előnézet megtekintéséhez meg kell érintenie a „Kész” gombot.
Érintse meg a „+” gombot az összes adatkészlet megtekintéséhez.
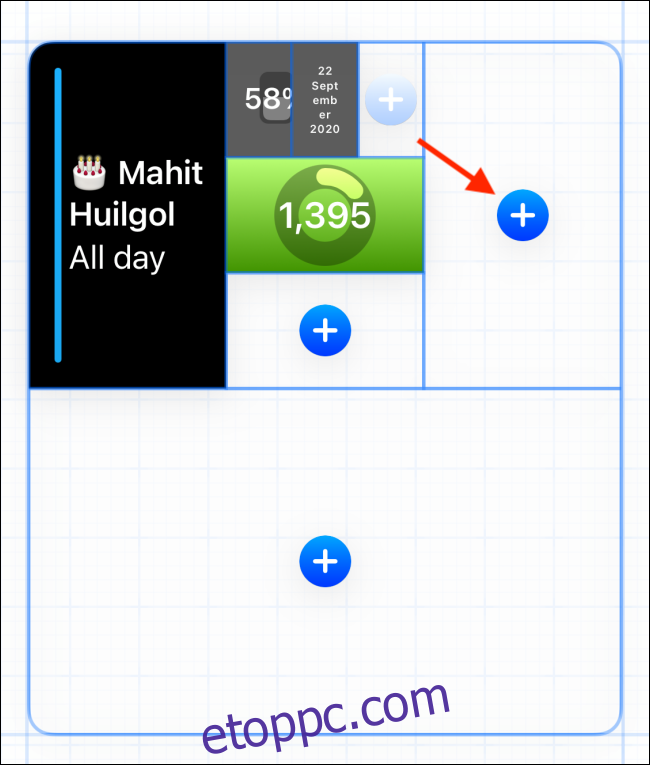
Válassza ki a blokkhoz hozzáadandó adattípust. Ebben a példában a „Ma távolság” kifejezést használjuk.
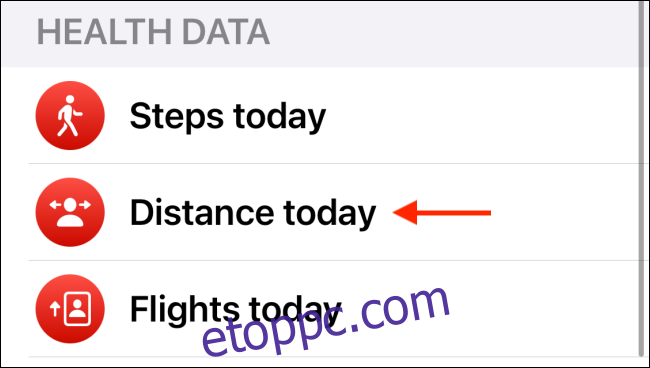
Miután kiválasztott egyet, magában a widgetben láthatja az előnézetet. Egy blokkot lenyomva tartva máshová húzhatja.
Koppintson egy blokkra a testreszabási lehetőségek megtekintéséhez.
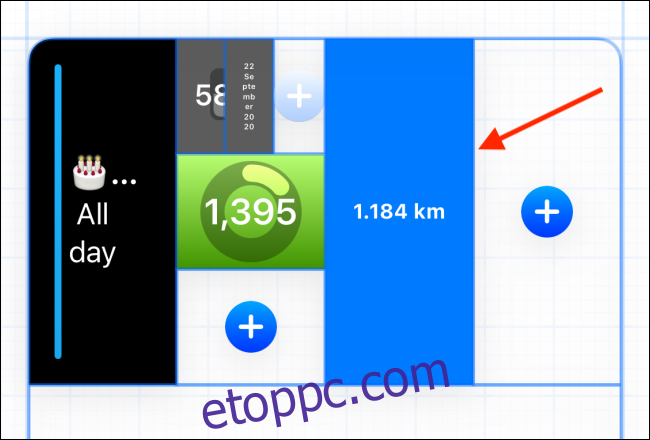
Innen módosíthatja az igazítást, a betűtípust, a háttérszínt és az előtér színét.
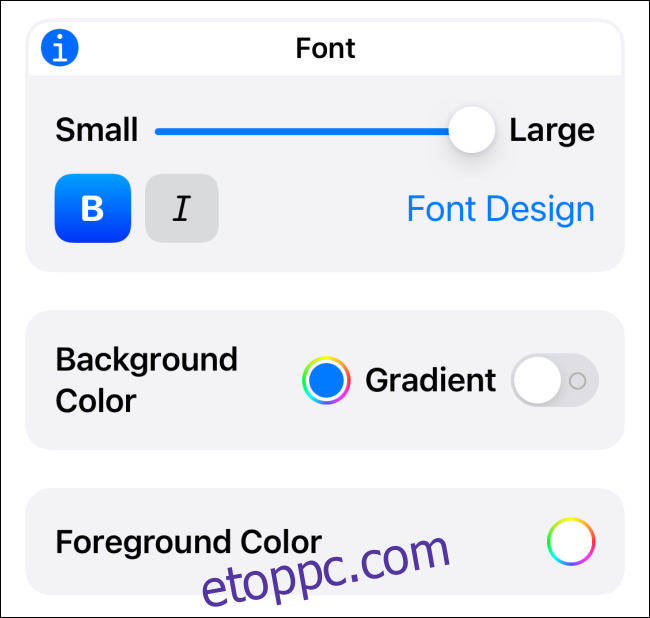
Érintsen meg hosszan egy blokkot a lehetőségek megjelenítéséhez. Innen törölheti a blokkot, vagy helyettesítheti valami mással.
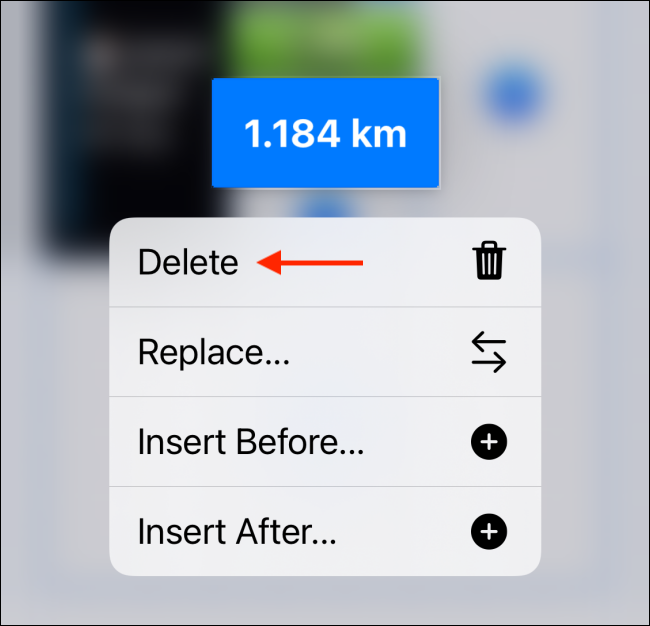
Miután testreszabta a widgetet, érintse meg a „Kész” gombot.
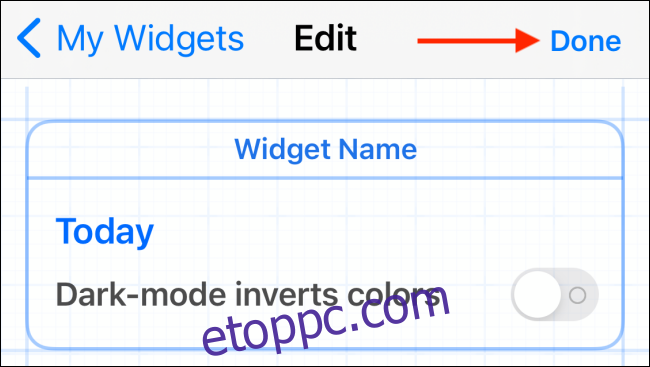
Most, hogy a widgete készen áll, itt az ideje, hogy hozzáadja a kezdőképernyőhöz. Az iPhone kezdőképernyőjén érintse meg és tartsa lenyomva az üres részt, hogy belépjen a Jiggle módba. Ezután érintse meg a „+” gombot a képernyő bal felső sarkában.

Görgessen le, és válassza ki a „Widgeridoo” alkalmazást.
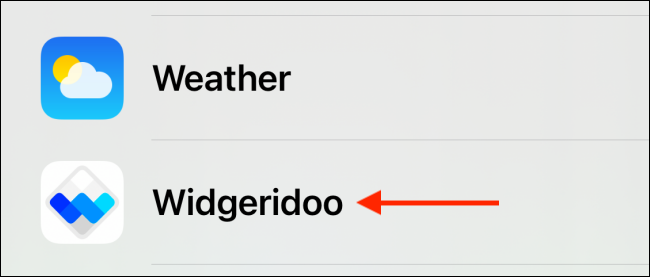
Váltson közepes méretre (vagy a létrehozott widget méretére), és érintse meg a „Widget hozzáadása” gombot.
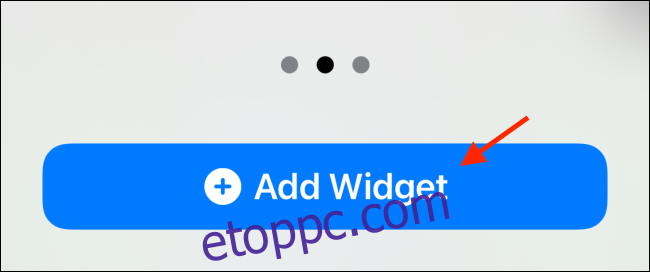
Miután a Widgeridoo widgetet hozzáadta a kezdőképernyőhöz, koppintson rá.
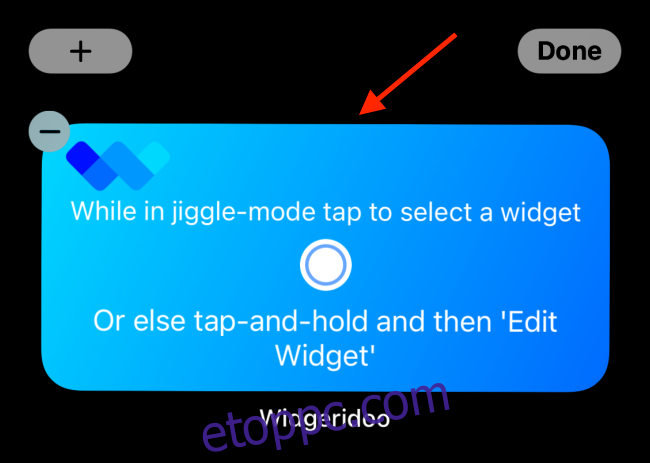
Érintse meg a „Kiválasztás” gombot a Kiválasztott widget részben.
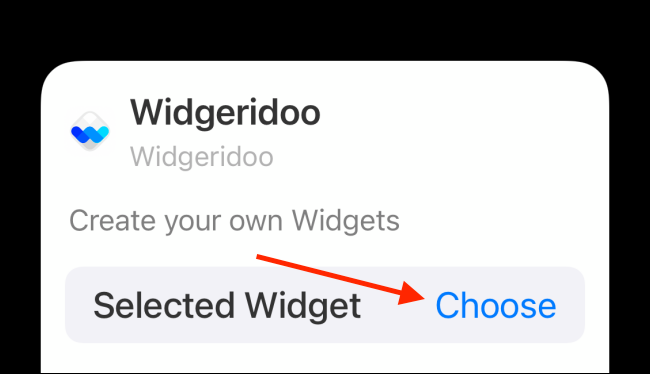
Itt válassza ki a testreszabott widgetet.
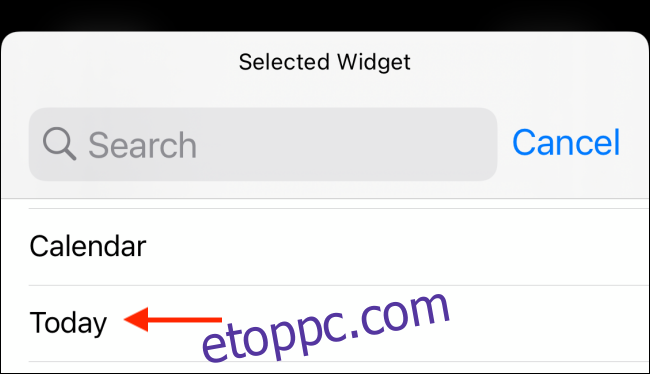
Ekkor megjelenik a testreszabott widget a kezdőképernyőn. Húzza felfelé az ujját a Kezdőlap sávon, vagy nyomja meg a Kezdőlap gombot a szerkesztési módból való kilépéshez.
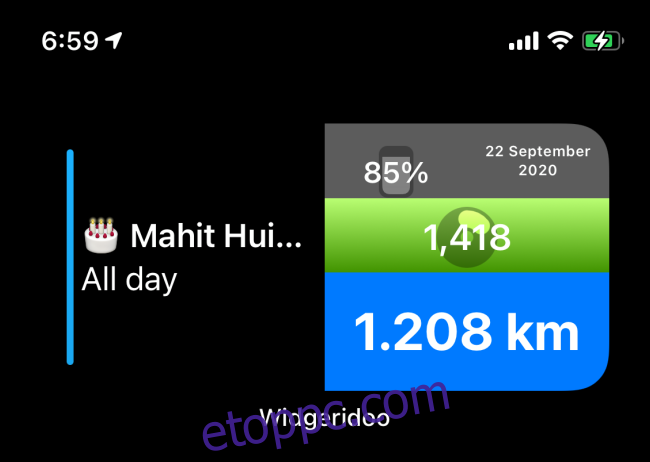
Visszaléphet, és testreszabhatja a többi widget-sablont.
Most, hogy tudja, hogyan hozhat létre egyéni widgeteket, hozzon létre több widgetet, és helyezze őket egymásra!