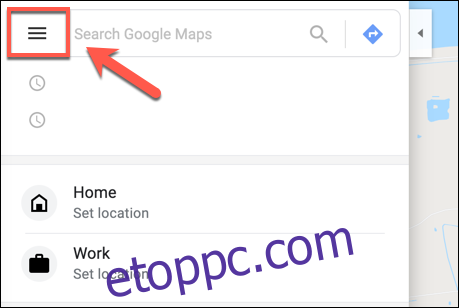Nincs szükség speciális szoftverre, hogy egyéni térképet készítsen magának vagy másoknak. Csak a Google Térképre van szüksége, amely lehetővé teszi saját tűpontok, alakzatok és útvonalak hozzáadását egy egyéni térképhez. Itt van, hogyan.
Ehhez a Google Térképet kell használnia az asztalon. Ha problémái vannak az üres Google Térkép-képernyővel, akkor a webhely adatait is törölnie kell.
Tartalomjegyzék
Egyéni térkép készítése a Google Térképen
A Google Térkép egyéni térképe nem teszi lehetővé új táj létrehozását – elakad a Föld bolygón. Amit azonban lehetővé tesz, az az, hogy hozzáadja saját tereptárgyait, útvonalait és helyeit.
Saját alakzatokat is rajzolhat a meglévő térképre, hogy részletezze a meglévő térképet. Bár megtekinthet egyéni térképeket az Android és iOS rendszerre készült Google Térkép alkalmazásban, csak a Google Térkép webes verziójával hozhatja létre az asztalon.
Kezdésként menjen a Google Maps webhely, és jelentkezzen be Google-fiókjával. Miután bejelentkezett, nyomja meg a hamburger menü ikonját a bal felső sarokban.
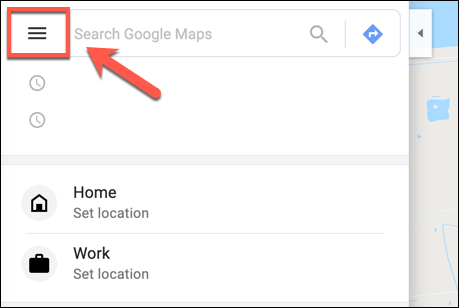
A beállítások menüben kattintson a „Saját helyek” lehetőségre.
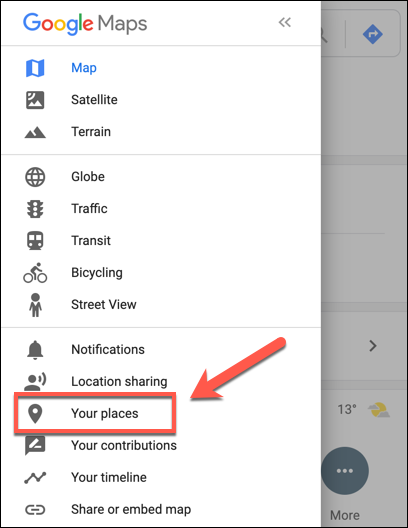
A bal oldalon megjelenő „Saját helyek” menüben kattintson a „Térképek” fülre. A menü alján válassza a „Térkép létrehozása” gombot.
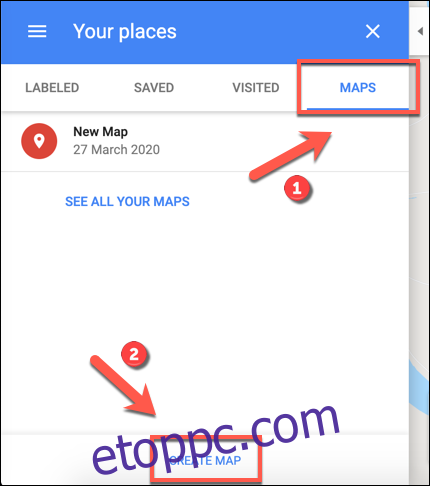
A térképkészítő ablak egy új lapon jelenik meg. Az elnevezéshez válassza ki a „Névtelen térkép” szöveget a bal oldali menü tetején.
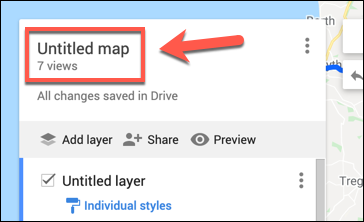
A „Térkép címének és leírásának szerkesztése” menüben adjon nevet és leírást a térképhez, majd kattintson a „Mentés” gombra a mentéshez.
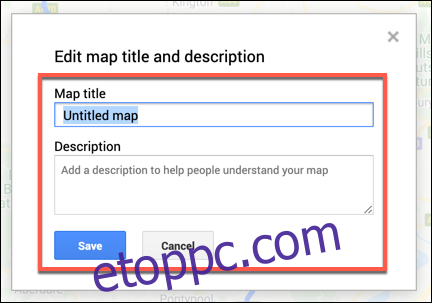
Egyedi térképrétegek
Egyéni térképe rétegekből áll, alul az „Alaptérkép” réteggel (a Google Térkép fő nézete).
Testreszabhatja az „Alaptérkép” réteg megjelenését, ha kiválasztja az „Alaptérkép” melletti opciókat, és kiválaszt egy másik térképtémát.
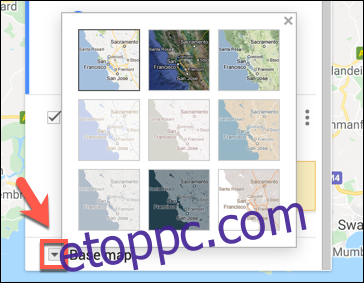
Amikor új egyéni térképet hoz létre a Google Térképen, alapértelmezés szerint egy új „Névtelen réteg” kerül hozzáadásra.
Tetszőleges számú réteget adhat hozzá egyéni térképéhez, így a „Réteg hozzáadása” gombra kattintva elválaszthatja egymástól az új térkép különböző összetevőit.

Ha át szeretné nevezni ezt a réteget, válassza ki a hárompontos menü ikont a réteg mellett, majd kattintson a „Réteg átnevezése” lehetőségre a legördülő menüben.
A törléshez válassza a „Réteg törlése” lehetőséget.
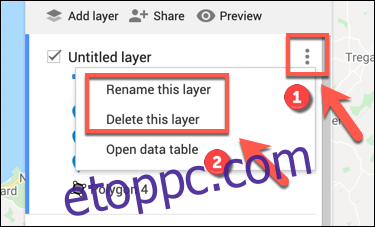
Összetevők hozzáadása egyéni térképhez a Google Térképben
A Google Maps egyéni térképe különféle összetevőkkel testreszabható. Közvetlenül a térképen jelölőpontokat, alakzatokat vagy vonalakat, valamint útvonalterveket adhat hozzá.
Kezdésként győződjön meg arról, hogy az egyéni térképszerkesztőben van. Ehhez lépjen a Google Térkép webhelyére, és válassza a hamburger menü > Saját helyek > Térképek > Térkép létrehozása lehetőséget.
Jelölőpont hozzáadása
Az egyéni jelölőpont egy olyan pont, amely megjelenik a térképen. Használhatja ezt további leírások hozzáadásához egy területhez, valamint arra, hogy a térképfelhasználókat olyan helyre vagy területre irányítsa, amely nincs megadva az „Alaptérkép” rétegben.
Ha új jelölőpontot szeretne hozzáadni a térképhez, győződjön meg arról, hogy megfelelő területet keresett az „Alaptérkép” rétegen. Ha készen áll, válassza ki a „Jelölő hozzáadása” gombot a keresősáv alatti menüben az egyéni térképszerkesztőben.
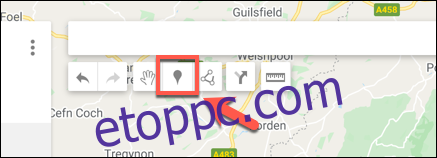
Az egér vagy a görgetőpad segítségével kattintson a térkép egy területére. Ekkor megjelenik a jelölőszerkesztő – adjon hozzá megfelelő nevet és leírást, majd válassza a „Mentés” lehetőséget, hogy hozzáadja a térképhez.
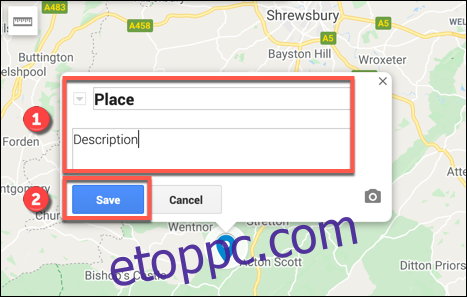
Vonalak vagy alakzatok hozzáadása
Egyéni vonalakat és alakzatokat adhat egyéni térképéhez bizonyos területek kiemeléséhez.
Ehhez kattintson a „Vonal rajzolása” lehetőségre a keresősáv alatti menüben, majd válassza a „Vonal vagy alakzat hozzáadása” lehetőséget.

Adjon hozzá egyéni nevet és leírást az objektumhoz az előugró menüben, mielőtt a „Mentés” lehetőséget választja a megerősítéshez.
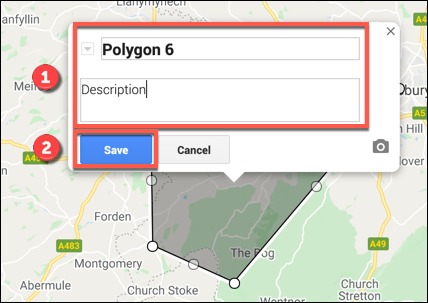
Egyéni útvonalterv készítése
Egy egyéni térkép is használható útvonalterv megosztására A-ból B-be egy útvonalterv réteg létrehozásával.
Ehhez kattintson az „Útvonalak hozzáadása” lehetőségre a keresősáv alatti menüben a réteg létrehozásához.
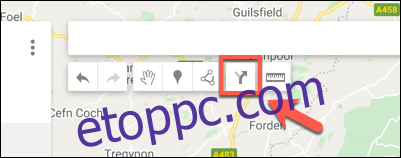
Az útvonalterv réteg megjelenik a bal oldali menüben. Adja hozzá az indulási pontot az „A” szövegmezőhöz, és az érkezési pontot a „B” szövegmezőhöz.
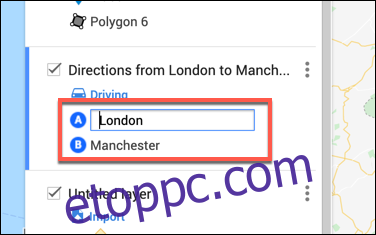
Ha az „A” és a „B” mező is ki van töltve, a térkép frissül, és megmutatja a megadott helyek közötti útvonalat.
Egyéni térképek megosztása a Google Térképen
Miután elkészítette a térképet, szabadon hozzáférhet ahhoz a Google Térképen (hamburger menü > Saját helyek > Térképek) vagy a Google Saját térképek webhelyéről.
Egyéni térképét alapértelmezés szerint csak Ön tekintheti meg, de megoszthatja másokkal. Ehhez lépjen a Google My Maps webhely, jelentkezzen be, majd válassza ki a „Saját” lapot, ahol az egyéni térképnek szerepelnie kell.
Ha meg szeretné osztani másokkal, kattintson a „Térkép megosztása” gombra. Ez lehetőséget ad arra, hogy megoszthassa egyéni térképét különböző közösségi média platformokon, e-mailben, vagy beágyazva a webhelyére.
A folytatáshoz válassza ki az egyik opciót.
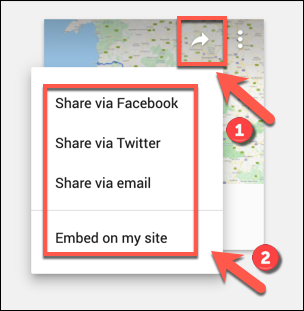
Megragadhat egy egyéni hivatkozást is a térképére, amely lehetővé teszi, hogy közvetlenül megosszák másokkal.
A Google My Maps webhely „Saját” lapján válassza ki térképét, hogy visszatérjen a térképszerkesztőhöz, majd kattintson a „Megosztás” gombra a bal oldali menüben.
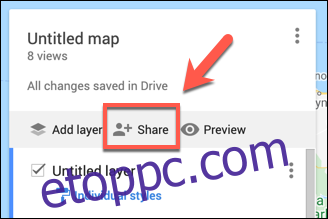
Ekkor megjelenik a „Link megosztása” menü. A „Ki rendelkezik hozzáféréssel” részben válassza a „Módosítás” gombot.
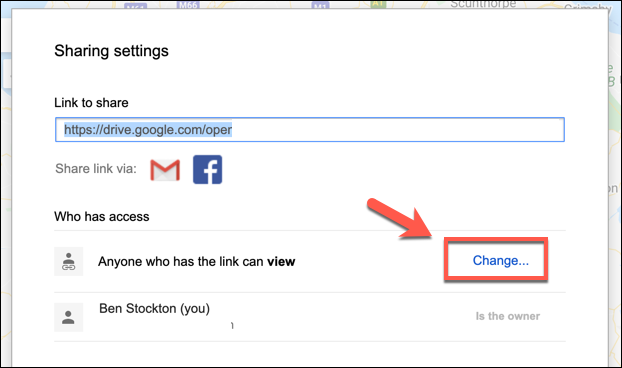
A „Link megosztása” menüben válassza ki a térkép hozzáférési szintjét. Korlátozhatja a hozzáférést bizonyos Google-fiókfelhasználók számára, engedélyezheti a hozzáférést mindenkinek, aki rendelkezik a megosztott linkkel, vagy nyilvánossá teheti térképét.
Miután kiválasztotta a választott megosztási szintet, kattintson a „Mentés” gombra a kiválasztás mentéséhez.
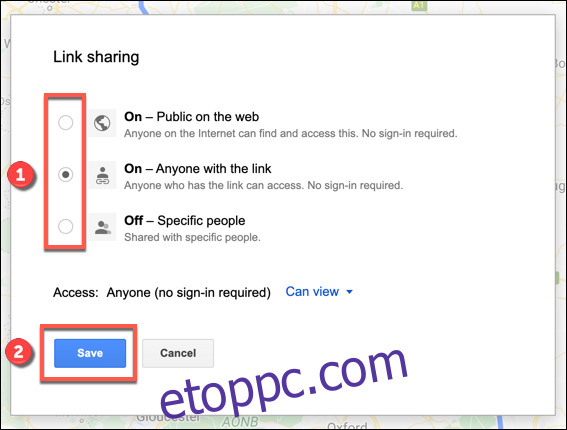
A megosztott beállítások ezen a ponton mentésre kerülnek, lehetővé téve, hogy bizonyos felhasználókat meghívjon a megtekintésre e-mailes meghívóval vagy az egyéni térképre mutató hivatkozás közvetlen megosztásával a felhasználók szélesebb körével.