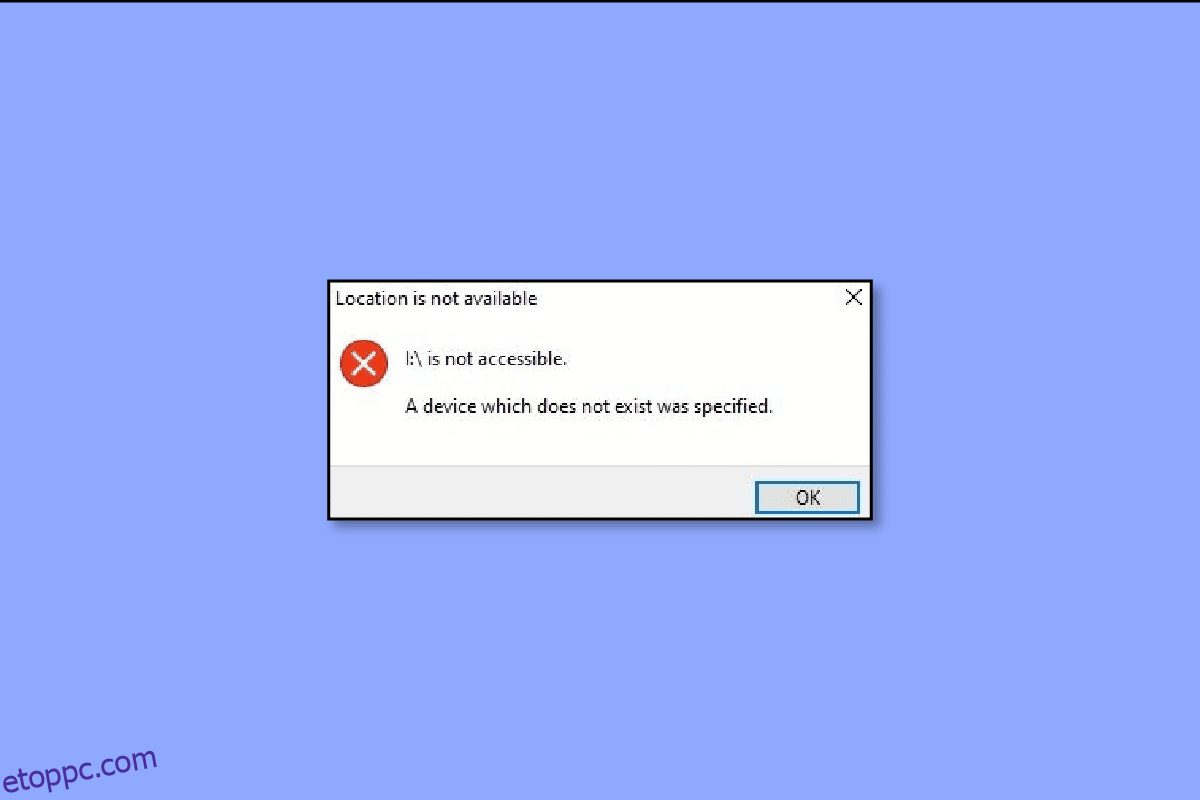Többek között a 0X800701B1 hiba, amely azt jelzi, hogy egy nem létező eszközt adtak meg, a leggyakoribb és legbosszantóbb a Windows 10 felhasználók számára. Általában akkor csírázik ki, amikor a felhasználó fájlokat próbál átvinni a számítógépről egy külső merevlemezre, és fordítva. Ezenkívül a 0x800701b1 hibaüzenet a Windows 10 rendszerben is bosszanthatja, ha a külső merevlemez nem működik, vagy a rendszer nem ismeri fel. Olvassa tovább ezt a cikket, hogy megismerje a hiba megoldásának leghatékonyabb 14 módját.
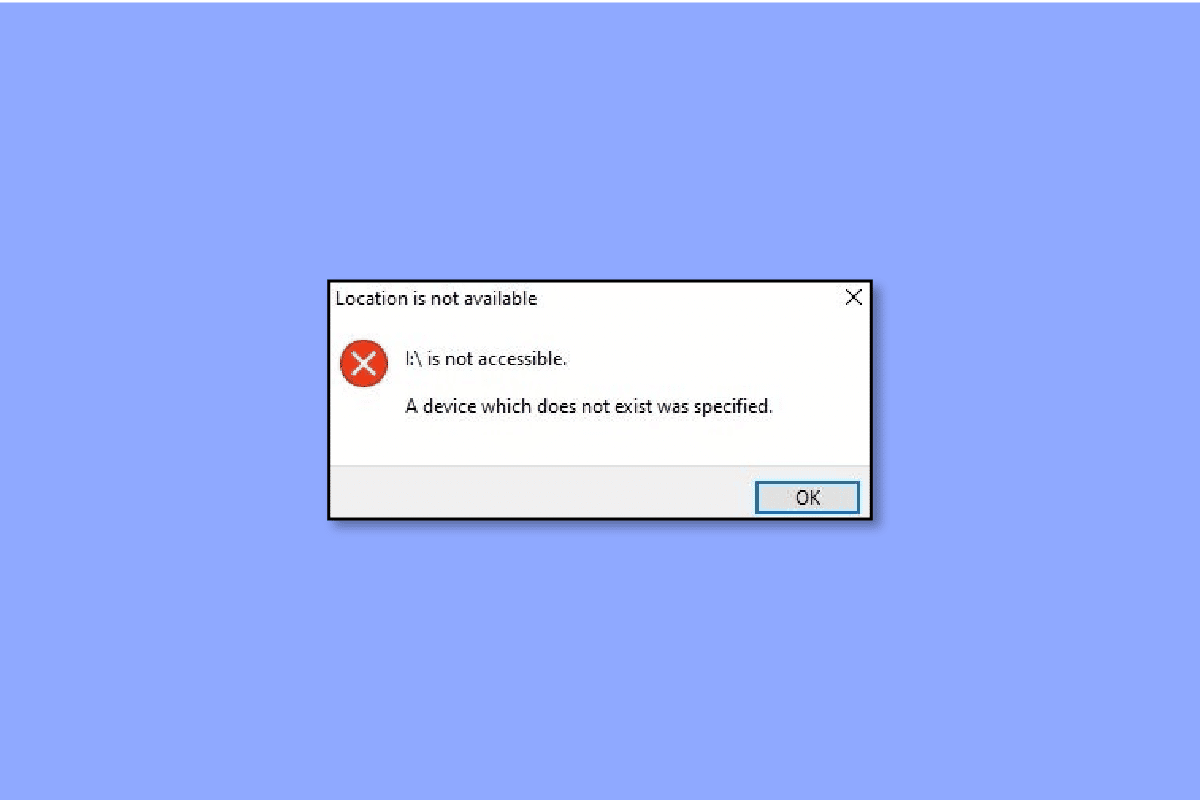
Tartalomjegyzék
A nem létező eszköz javítása Hiba lett megadva a Windows 10 rendszeren
Kétségtelen, hogy a merevlemezzel kapcsolatos problémák minden felhasználó legrosszabb rémálmát jelentik. Ezeket a hibákat nem lehet elmenteni későbbre, mivel a merevlemez az összes fontos fájlt, dokumentumot és egyéb, az üzlettel kapcsolatos, nem nyilvánosságra hozandó fontos információt tartalmazza. Ezért a hibát horgokkal vagy szélhámosokkal kell megoldani.
Ezt szem előtt tartva emlékeznie kell arra is, hogy olyan csúcskategóriás operációs rendszerekkel dolgozik, mint pl Windows 10 nem szünteti meg a problémákat. Ehelyett néhány gyakori hiba, például a 0x80070490 akadályozza a termelékenységet. Ez a konkrét kód összezavarja a laptopját, amikor fájlokat próbál másolni és beilleszteni, vagy az említett fájlok nem regisztráltak a folyamat során. Ennek megfelelően a képernyőn megjelenik egy olyan eszköz, amely nem létezik megadva. Szerencsére ebből az útmutatóból megtudhatja, mi váltja ki a hibát, és hogyan kezelheti azt.
A 0x800701b1 HDD-hiba leggyakoribb triggerei
A fent említett okokon kívül itt vannak más lehetséges okok is, amelyek vétkesek lehetnek a laptop HDD-hibájában:
- A laptopon nincs elég hely a fájlok átviteléhez.
- Az eszköz rosszindulatú programot tartalmaz, amely akadályozza a fájlokat.
- Nem kompatibilis illesztőprogram használatával próbálja meg az átvitelt.
- Valami gond van az USB portokkal.
- Túl sok periféria csatlakozik a laptophoz.
- Az említett szükséges fájlok túl nagy méretűek.
- Előfordulhat, hogy nem férhet hozzá a fájlhoz a tulajdonos változása miatt.
- A fájl attribútum csak olvasható módban van, ami végül megakadályozza az áthelyezést.
- A fájl DRM-rendszere korlátozza a nyomtatást vagy másolást.
- A hiba akkor is fennállhat, ha nincs engedélye a meghajtó eléréséhez.
A 0x800701b1 számú hiba javításának módjai Windows 10 rendszeren
Ön is úgy gondolja, hogy egy nem létező eszköz javítása a megadott lemezkezeléssel rendkívül rejtélyes és kihívást jelent? Ha igen, lehet, hogy téved. Valójában bárki, aki alapvető műszaki ismeretekkel rendelkezik, kiszűrheti a hibakódot ezekkel a hatékony módszerekkel:
1. módszer: Távolítsa el és csatlakoztassa újra a merevlemezt
Kezdjük valamivel, ami szinte azonnali és mégis hatékony. A következőket kell tennie:
- Kézzel távolítsa el a merevlemezt a rendszerből.
- Tisztítsa meg a tápegység portját és az adatátvitelhez használt másik portot. Ezenkívül ne felejtse el megtisztítani laptopja USB-portját.
- Helyezze vissza a merevlemezt a helyére, és ellenőrizze, hogy nem lazult-e meg.
2. módszer: Használjon másik USB-portot
Sokszor a hiba az apró részletekben rejlik, amelyeket gyakran figyelmen kívül hagyunk. Például lehet, hogy a laptopja és a merevlemeze tökéletesen működik, de valami nem stimmel a porttal. Ebben az esetben megpróbálhatja újra csatlakoztatni a merevlemez-meghajtót egy másik porthoz, ha laptopja támogatja ezt a lehetőséget. Ezzel segíthet egy olyan eszközön, amely nem létezik, és anélkül, hogy sokat tenne, lemezkezelési hibát adtak meg.
 Kép: Michael Schwarzenberger a Pixabay-től
Kép: Michael Schwarzenberger a Pixabay-től
3. módszer: Távolítsa el a többi perifériát
Néha az elégtelen tápellátás is okozza ezt a hibát, amely néhány perc alatt megoldható. Ehhez manuálisan kell eltávolítania az összes perifériát a laptopról, kivéve a HDD-t. Ha Ön számítógépet használ, próbálja meg leválasztani az összes csatlakoztatott eszközt, és ellenőrizze, hogy a probléma továbbra is fennáll-e.
4. módszer: Cserélje ki a merevlemezt
Ha a fent említett módszerek mindegyike nem tudta eltávolítani a laptop hibáját, akkor új HDD-t kell vásárolnia a laptop számára. Mivel a probléma továbbra is fennáll, ha nem távolítják el megfelelően, mindig javasoljuk, hogy vegye fel a kapcsolatot egy ügyfélszolgálati szakemberrel, vagy cserélje ki a jelenlegi HDD-t egy új, jobbra.
 Kép: Jeremy Heaton a Pixabay-től
Kép: Jeremy Heaton a Pixabay-től
5. módszer: A rosszindulatú programok eltávolítása víruskereső szoftverrel
Figyelembe véve a csalásokat és adathalász kísérleteket, a laptop megbízható víruskereső szoftverrel való védelme a szükség órája lesz. Érdekes módon csak kevesen tudják, hogy a vírusok és a rosszindulatú programok a leginkább felelősek a HDD meghibásodásáért. Szerencsére igénybe veheti a piacon jó hírű és megbízható víruskereső szoftverek segítségét.
Rendszeres vagy időszakos biztonsági ellenőrzések elvégzésével segít megelőzni a rendszer megfertőződését. Ezenkívül ne felejtsen el mindent biztonságban tartani a felhőben, hogy megbirkózzon olyan példátlan szerencsétlenségekkel, mint a profi. Tekintse meg útmutatónkat a víruskeresés futtatásához a számítógépemen.

6. módszer: A fájlméret ellenőrzése
Ha külső merevlemez használatával fájlátvitelt és megosztást végez, elengedhetetlen a fájlméret ellenőrzése. A tömeges másolás és beillesztés lelassíthatja laptopja általános teljesítményét, felmelegedést okozhat, és megzavarhatja vagy nyilvánvalóan leállíthatja a folyamatot. A kisebb méretű, kisebb hely- és tárolási igényű fájlok megakadályozzák a hardver megterhelését, különösen akkor, ha az egy régi vagy elavult verzió.
7. módszer: Indítsa újra a rendszert
Ha a dolgok nem mennek jól a laptopon, megpróbálhatja újraindítani a Windows 10-et. Ezt az egyszerű lépést gyakran figyelmen kívül hagyják más összetett és hosszadalmas technikai módszerek közepette.
1. Nyomja meg a Windows billentyűt.
2. Kattintson a Power ikonra.
3. Itt válassza az Újraindítás opciót.

8. módszer: Frissítse a lemezillesztőt
Ha a fent említett módszerek nem voltak elegendőek a laptophoz, próbálja meg kizárni a sérült, nem kompatibilis vagy nem hatékony HDD-illesztőprogramot. Kövesse útmutatónkat az eszközillesztők frissítéséhez Windows 10 rendszeren.

Ha a hibakód továbbra is fennáll, kövesse útmutatónkat az illesztőprogramok Windows 10 rendszeren való eltávolításához és újratelepítéséhez. Három egyszerű lépésben eltávolítja a jelenlegi illesztőprogramot.
9. módszer: A lemezillesztő-frissítések visszaállítása
Ez a hiba kompatibilitási problémák miatt is lehetséges, különösen USB esetén. Tekintse meg útmutatónkat az illesztőprogramok visszaállításához a Windows 10 rendszeren.
Megjegyzés: Ha a Visszagörgetési illesztőprogram nem érhető el vagy szürkén jelenik meg, az azt jelenti, hogy a lemez korábbi verziója nem érhető el.

10. módszer: Lemezek újraolvasása
Ez egy másik kezdőbarát módszer, amely akkor hasznos, ha nem létező eszközt adtak meg. Ezzel észleli a legutóbbi módosításokat, és ennek megfelelően mindent frissít a lemez frissítéséhez és a hiba kijavításához.
1. Nyomja meg a Windows billentyűt, írja be a Lemezkezelés parancsot, majd kattintson a Megnyitás gombra.

2. Válassza ki a fejfájást okozó merevlemezt, és kattintson a Műveletek gombra.
3. Végül kattintson a Lemezek újraellenőrzése elemre, és ellenőrizze, hogy a probléma megoldódott-e vagy sem.

11. módszer: Adjon megfelelő engedélyt
A felhasználók gyakran szembesülnek ezzel a 0x800701b1 hibával a nem megfelelő engedélyek miatt, amelyek megnehezítik a hozzáférést.
1. Indítsa el a File Explorer programot, és kattintson a jobb gombbal a problémás meghajtóra.
2. Kattintson a Properties (Tulajdonságok) elemre a menüben, és lépjen a tetején található Biztonság menüpontra.
3. Ezután kattintson a Szerkesztés, majd a Teljes felügyelet elemre, amely a Hitelesített felhasználók engedélye alatt található.

4. Végül kattintson az Alkalmaz és az OK gombra a módosítások végrehajtásához.
12. módszer: A biztonsági beállítások módosítása
Nagy eséllyel szembesül a hibával, mert a biztonsági engedélyei miatt nem férhet hozzá. Nos, megfordíthatja a táblázatokat, ha egyszerűen módosítja a biztonsági beállításokat a következő módon:
1. Nyissa meg a File Explorer programot a laptopján, és kattintson a This PC (Ez a számítógép) elemre.
2. Ezután kattintson jobb gombbal az USB-meghajtóra, és válassza a Tulajdonságok menüpontot a menüből.
3. Most válassza a Biztonság fület, és lépjen a Speciális lehetőségre.

4. Kattintson a Módosítás opcióra, majd a Speciális elérhetőségre a Felhasználó vagy csoport kiválasztása ablakban.
5. Kattintson a Keresés most lehetőségre, és kattintson duplán a felhasználó nevére a keresési eredmények részben. Ne felejtsen el az OK gombra kattintani, amikor visszatér a Felhasználó kiválasztása ablakba a változtatások megerősítéséhez.
6. Lépjen vissza a Speciális biztonsági beállításokhoz, és jelölje be a Minden gyermekobjektum-engedély-bejegyzés cseréje az objektum örökölhető engedélybejegyzéseire jelölőnégyzetet.
Már csak az Alkalmaz és az OK gombra kell kattintania a változtatások megőrzéséhez.
13. módszer: Kapcsolja ki a Csak olvasható módot
Ha csak olvasható módú fájlja van, szinte lehetetlen másolni és beilleszteni azokat a tényleges helyükről. Ennek egyetlen oka az, hogy ez a mód lehetővé teszi a szöveges tartalom megtekintését mindenféle változtatás nélkül. Más szóval, nem szerkeszthet, távolíthat el vagy adhat hozzá semmit. Ehelyett ki kell kapcsolnia a csak olvasható módot az alábbi lépések végrehajtásával:
1. Nyomja meg a Windows billentyűt, írja be a Command Prompt parancsot, és kattintson a Futtatás rendszergazdaként lehetőségre.

2. Hagyja jóvá a Felhasználói fiókok felügyeletét az Igen gombra kattintva.
3. Miután megnyílt a Parancssor, adja ki a következő parancsokat. Ne felejtse el megnyomni az Enter billentyűt a következők után:
diskpart - list disk - select disk 1 - attributes disk clear readonly
Megjegyzés: Ne feledje, hogy az 1 az 1-ben az 1-ben a meghajtó betűjele, amely csak olvasható módot igényel.

4. Indítsa újra a laptopot, és várja meg, amíg a rendszer végrehajtja a szükséges változtatásokat.
14. módszer: Állítsa vissza a Windows 10 rendszert
Mielőtt megértené, hogyan kell újraindítani a Windows 10-et, ne feledje, hogy ez az utolsó lehetőség. Más szóval, csak akkor próbálja meg és tesztelje ezt egy nem létező eszköznél, ha semmi más nem működik. Ennek az az oka, hogy a visszaállítás eltávolítja az összes később telepített alkalmazást és illesztőprogramot. Ezenkívül visszavonja azokat a módosításokat, amelyeket a Beállításokban végzett, hogy személyesebbé tegye. Kövesse útmutatónkat a Windows 10 adatvesztés nélküli alaphelyzetbe állításához, és javítsa ki a 0x800701b1 hibát a Windows 10 rendszeren.

Gyakran ismételt kérdések (GYIK)
Q1. Hogyan lehet javítani egy nem létező eszközt?
Ans. A hiba megoldásához kipróbálhatja a fent említett módszerek bármelyikét. Mindegyik egyformán hatékony, és bárki kipróbálhatja őket.
Q2. Hogyan lehet kijavítani a 0X800701B1 hibát, ha olyan eszközt adtak meg, amely nem létezik?
Ans. Mint korábban említettük, a 0X800701B1 hibakód 13 különböző módon javítható. Kezdheti a legalapvetőbbekkel, beleértve az újracsatlakoztatást és az újraindítást, és ha a probléma továbbra is fennáll, áttérhet a bonyolultabbakra.
Q3. Mit jelent a 0x800701B1?
Ans. A Windows 10 felhasználók gyakran arról számolnak be, hogy laptopjukon a 0x800701b1 hibakóddal találkoztak. Ez akkor fordul elő, ha a rendszer nem tudja átvinni a fájlokat a külső merevlemez és a laptop között. Ezért a fájlok átvitele meghiúsul, és a felhasználók elakadnak a hibánál.
***
A Windows 10 felhasználók gyakran olyan eszközökkel foglalkoznak, amelyek nem léteznek, a megadott hiba. Ahelyett, hogy hagyná, hogy a hiba megmaradjon, és zavarja a laptop hatékonyságát, el kell távolítania a fent említett módszerek valamelyikével. Ne felejtse el megosztani észrevételeit és javaslatait a megjegyzésekben, hogy közölje velünk, mit szeretne olvasni a következő helyen.