Es geht hier um mehr als nur das Aktivieren und Deaktivieren der Einrastfunktionen (Sticky Keys). Wir zeigen Ihnen eine praktische Anleitung, wie Sie diese Funktion nutzen können, um Ihre Arbeit am Windows-PC zu erleichtern. Bleiben Sie dran!
Die Nutzung eines Windows-PCs kann sich manchmal wie eine Entdeckungsreise anfühlen. Es gibt zahlreiche Funktionen, die oft unbemerkt bleiben und deren Existenz man kaum vermutet.
Während erfahrene Windows-Nutzer viele nützliche Werkzeuge finden können, gibt es auch für den durchschnittlichen Anwender einiges zu entdecken.
Eine solche Funktion, die Sie sich genauer ansehen sollten, sind die Einrastfunktionen, auch bekannt als Sticky Keys. Wenn Sie ein Windows-Nutzer sind, ist Ihnen diese Eingabeaufforderung möglicherweise schon einmal begegnet:
Ich habe diese Meldung schon öfter gesehen und sie einfach weggeklickt, ohne jemals zu hinterfragen, was sie bedeutet.
Was genau sind Sticky Keys?
Sticky Keys erleichtern die Verwendung von Modifikatortasten (Strg, Umschalt, Alt und die Windows-Taste ⊞), indem sie es ermöglichen, diese nicht gleichzeitig mit anderen Tasten gedrückt halten zu müssen.
Dies kann Ihnen beispielsweise helfen, Elemente auszuwählen, zu kopieren und einzufügen, indem Sie einfach A, C und V nacheinander drücken, anstatt Strg+A, Strg+C und Strg+V zu verwenden.
Kurz gesagt, eine bestimmte Modifikatortaste „haftet“ quasi, bis Sie sie wieder deaktivieren. Außerdem können Sie Tastenkombinationen wie Strg+Alt+Entf mit einzelnen Tastendrücken ausführen.
Das Aktivieren und Deaktivieren dieser Funktion ist sehr einfach und erfordert nicht, dass Sie jedes Mal die Systemsteuerung öffnen müssen, oder überhaupt, sobald Sie mit einigen Tastenkombinationen vertraut sind.
Schauen wir uns das genauer an…
Wie aktiviere ich die Einrastfunktion (Sticky Keys)?
Es gibt verschiedene Wege, Sticky Keys zu aktivieren. Wir zeigen Ihnen die gebräuchlichsten Methoden für Windows 10 und 11.
Fünfmaliges Drücken der Umschalttaste
Diese Methode ist für beide Windows-Versionen (10 und 11) identisch.
Der einfachste Weg, diese Funktion zu aktivieren, ist, fünfmal hintereinander die Umschalttaste zu drücken. Daraufhin erscheint eine Eingabeaufforderung mit der Frage „Möchten Sie die Einrastfunktion aktivieren?“, begleitet von einem akustischen Signal.
Klicken Sie auf „Ja“, um fortzufahren.
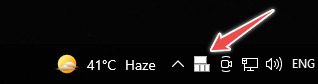
Die Taskleiste zeigt eine Benachrichtigung an, dass Sticky Keys aktiv sind. Diese Benachrichtigung kann sich jedoch manchmal im Infobereich der Taskleiste verbergen, erkennbar am ⬆️-Symbol neben anderen Symbolen.
Über die Windows-Einstellungen
Die Vorgehensweise unterscheidet sich geringfügig, je nachdem, welche Windows-Version Sie verwenden. Wir werden uns beide Versionen ansehen.
Windows 10
Navigieren Sie zu: Einstellungen > Erleichterte Bedienung > Tastatur > Einrastfunktion.

Sie können auch direkt in der Taskleiste nach „Einrastfunktion“ suchen und auf die entsprechende Option klicken, um direkt zu diesem Menü zu gelangen.
Windows 11
Hier finden Sie die Option unter: Einstellungen > Barrierefreiheit > Tastatur > Einrastfunktion.

Die Einstellungen sind bei beiden Windows-Versionen identisch und funktionieren auf die gleiche Weise.
Über die Systemsteuerung
Das Aktivieren von Sticky Keys über die Systemsteuerung ist ebenfalls unkompliziert und die Schritte sind für beide Windows-Versionen gleich.
Daher verwenden wir hier Windows 10 als Beispiel.
Gehen Sie zu: Systemsteuerung > Alle Systemsteuerungselemente > Center für erleichterte Bedienung > Bedienung der Tastatur erleichtern > Einrastfunktion einrichten, um dieses Menü zu öffnen:

Hier können Sie alle Einstellungen im Zusammenhang mit den Sticky Keys nach Ihren Wünschen anpassen.
Schnelleinstellungen (Windows 11)
Diese Methode ist exklusiv für Windows 11.
Drücken Sie zuerst die Tastenkombination ⊞ + A.
Klicken Sie in der angezeigten Übersicht auf „Barrierefreiheit“.
Aktivieren Sie unten den Schalter für die Einrastfunktion.
Fertig!
Das waren einige Methoden zum Aktivieren der Funktion. Nun wollen wir uns ansehen, wie man sie verwendet…
Wie verwende ich Sticky Keys?
Obwohl die Einstellungen relativ einfach sind, möchte ich die Nutzung detaillierter erklären, um es noch verständlicher zu machen.
Wir haben bereits gesehen, wie man die Einrastfunktion aktiviert. Insbesondere das fünfmalige Drücken der Umschalttaste ist der schnellste Weg, es sei denn, Sie möchten einige Einstellungen anpassen.
Wir fahren jedoch fort, ohne Änderungen in der Systemsteuerung vorzunehmen.
Nehmen wir ein einfaches Beispiel: Auswählen, Kopieren und Einfügen. Dabei gehen wir davon aus, dass die Sticky Keys aktiviert sind.
Drücken Sie zweimal die Strg-Taste (Modifikatortaste), um diese zu „sperren“. Zwei aufeinanderfolgende Pieptöne bestätigen die Auswahl.
Das bedeutet, dass die Strg-Taste aktiv ist und dies so lange bleibt, bis wir sie wieder deaktivieren (das zeigen wir Ihnen später).
Nun müssen Sie nur noch die Tasten A, C und V nacheinander drücken, um alles auszuwählen, zu kopieren und einzufügen, da die Strg-Taste im Hintergrund aktiv ist.
Möglicherweise möchten Sie jedoch auch nur selektiv Inhalte auswählen. Hierfür müssen Sie eine weitere Modifikatortaste „sperren“ – die Umschalttaste. Dies geschieht auf die gleiche Weise durch zweimaliges Drücken der Umschalttaste (achten Sie wieder auf die beiden Signaltöne).
Jetzt sind sowohl Strg als auch Umschalt im aktiven Modus und Sie können die anderen Tastenkombinationen zum Auswählen (Pfeiltasten) und Kopieren/Einfügen (C und V) verwenden.
Um die Modifikatortaste wieder zu „entsperren“, drücken Sie die jeweilige Taste (ein weiterer Piepton).
Alternativ können Sie beide Modifikatortasten gleichzeitig drücken, um die Sticky Keys komplett zu deaktivieren (ein anderer, eindeutiger Piepton).
Fassen wir es kurz zusammen:
| Modifikatortasten | Strg, Umschalt, Alt, & ⊞ |
| Sticky Keys aktivieren | Drücken Sie fünfmal die Shift-Taste |
| Modifikatortaste „sperren“ | Zweimal hintereinander drücken |
| Modifikatortaste „entsperren“ | Einmal drücken |
| Sticky Keys deaktivieren | Drücken Sie zwei beliebige Modifikatortasten gleichzeitig |
Fazit
Wir hoffen, diese Anleitung hat Ihnen die Verwendung von Sticky Keys unter Windows 10 und 11 nähergebracht.
Darüber hinaus können Sie sich auch andere interessante Themen wie den Gottmodus in Windows, Windows 11-Tastenkombinationen und viele weitere Tipps und Tricks für Windows ansehen.