Die Fallout-Reihe erfreut sich unter Videospielern großer Beliebtheit, wobei Fallout 3 oft als besonders herausragend gilt. Jedoch kommt es auf Windows 10-Systemen häufig zu Abstürzen von Fallout 3, was zu erheblichen Frustrationen führt. Dieses Problem kann sogar die Installation anderer Spiele über die Steam-Anwendung beeinträchtigen. Wenn du auf der Suche nach einer Lösung für die Abstürze von Fallout 3 bist, dann bist du hier genau richtig. In diesem Artikel werden wir verschiedene Methoden vorstellen, mit denen sich die Abstürze von Fallout 3 unter Windows 10 bei neuen Spielstarts beheben lassen.
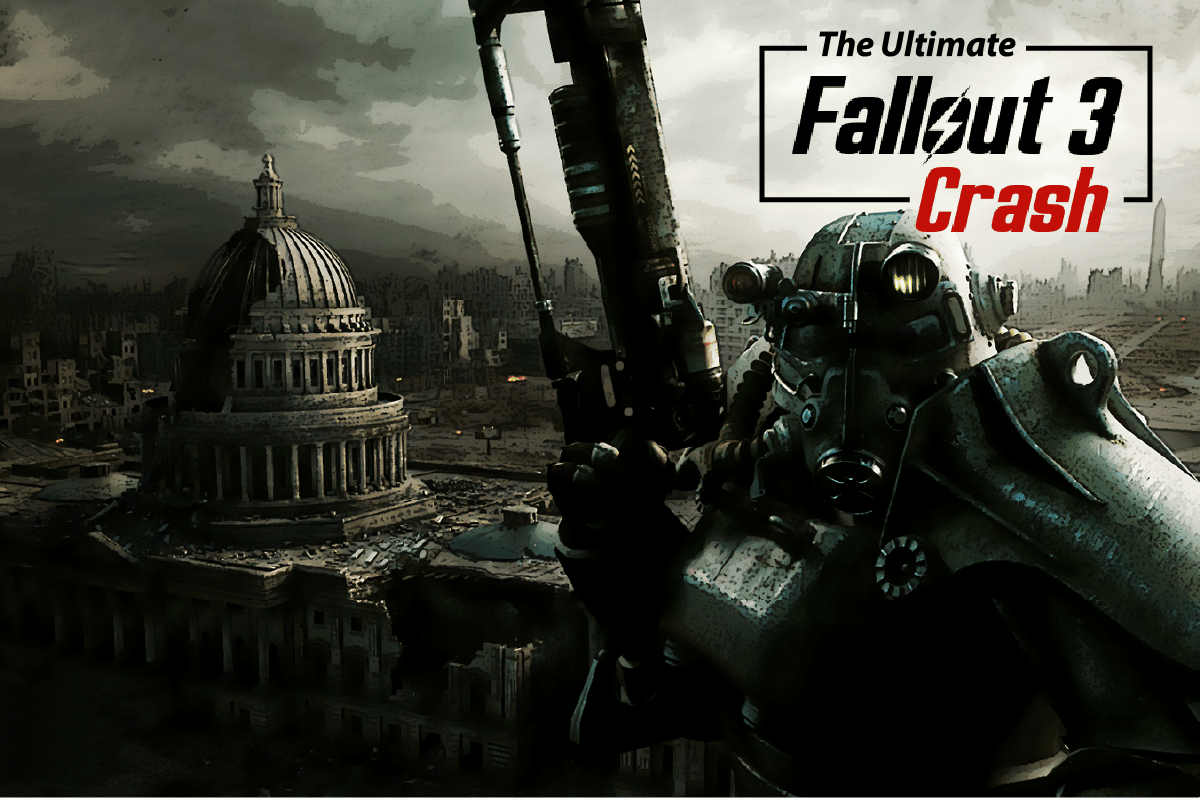
Der umfassende Leitfaden zur Behebung von Fallout 3-Abstürzen unter Windows 10
Im Folgenden sind die häufigsten Ursachen für Abstürze von Fallout 3 in der Steam-Anwendung aufgeführt:
-
Inkompatibilität mit dem Betriebssystem: Fallout 3 wurde ursprünglich für Windows 7 entwickelt und kann daher auf Windows 10-Rechnern zu Inkompatibilitäten führen.
-
Veraltete Spielversion: Eine veraltete Version von Fallout 3 auf einem Windows 10-PC kann zu Abstürzen während des Spielens führen.
-
Aktivierte automatische Speicherfunktion: Das Speichern von Spielständen in der Steam Cloud kann ebenfalls zu Abstürzen führen.
-
Grafikkartenprobleme: Eine ungeeignete oder veraltete Grafikkarte bzw. veraltete Grafiktreiber können die Ursache für Abstürze sein.
-
Konflikt mit Windows Live: Die installierte Windows Live-Software könnte das Spiel stören und zu Problemen führen.
Methode 1: Grundlegende Fehlerbehebung
Um mit der Behebung des Problems zu beginnen, kannst du zunächst einige grundlegende Methoden zur Fehlerbehebung ausprobieren:
1. Verwendung eines einzelnen Bildschirms
Die Verwendung mehrerer Bildschirme kann zu Abstürzen von Fallout 3 führen. Probiere stattdessen, nur einen Bildschirm zu nutzen und alle anderen zu schließen.
2. Schließen von Hintergrundanwendungen
Programme wie Teamspeak, Xonar ASUS und Gamer OSD können Konflikte verursachen. Diese kannst du über den Task-Manager beenden.
1. Drücke gleichzeitig Strg+Umschalt+Esc, um den Task-Manager zu starten.
2. Klicke in der Liste der Apps jede einzelne an und wähle „Task beenden“, um die Anwendung zu schließen.
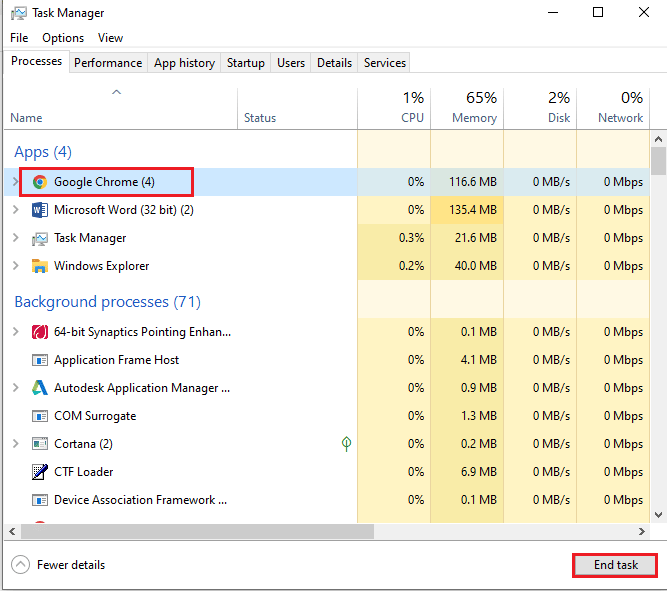
3. Verwendung von NVIDIA- oder AMD-Grafikkarten
Für Spiele mit anspruchsvoller Grafik empfiehlt es sich, eine NVIDIA- oder AMD-Grafikkarte anstelle der integrierten Intel-Grafik zu verwenden.
4. Aktualisierung der Grafiktreiber
Veraltete Grafiktreiber sind oft die Ursache für Probleme. Stelle sicher, dass deine Treiber auf dem neuesten Stand sind. Informationen zur Aktualisierung deiner Grafiktreiber findest du unter diesem Link.
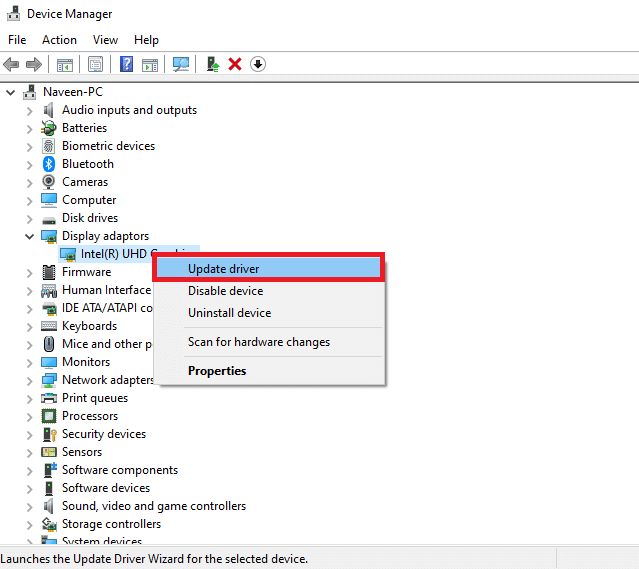
5. Reparatur beschädigter Systemdateien
Beschädigte Systemdateien können ebenfalls zu Problemen führen. Nutze den SFC-Scan, um beschädigte Systemdateien zu reparieren. Informationen dazu findest du unter diesem Link.
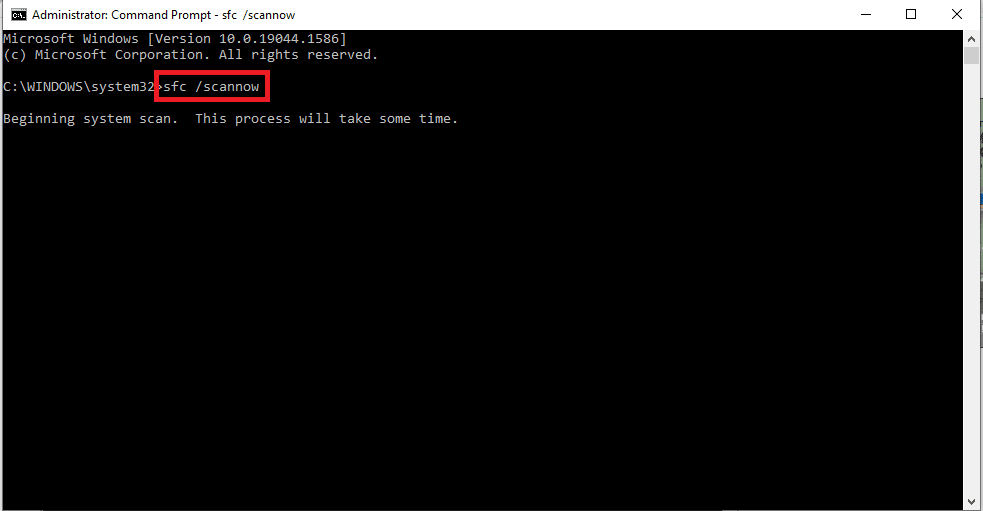
Methode 2: Ändern der Auflösung
Eine weitere Möglichkeit, das Problem zu lösen, ist das Ändern der Spielauflösung und der Anzeigeeinstellungen.
Option I: Fenstermodus über Steam aktivieren
Das Spielen von Fallout 3 im Vollbildmodus kann zu Abstürzen führen. Versuche stattdessen, das Spiel im Fenstermodus oder randlosen Modus zu starten.
1. Drücke die Windows-Taste, gib „Steam“ ein und klicke auf „Öffnen“.
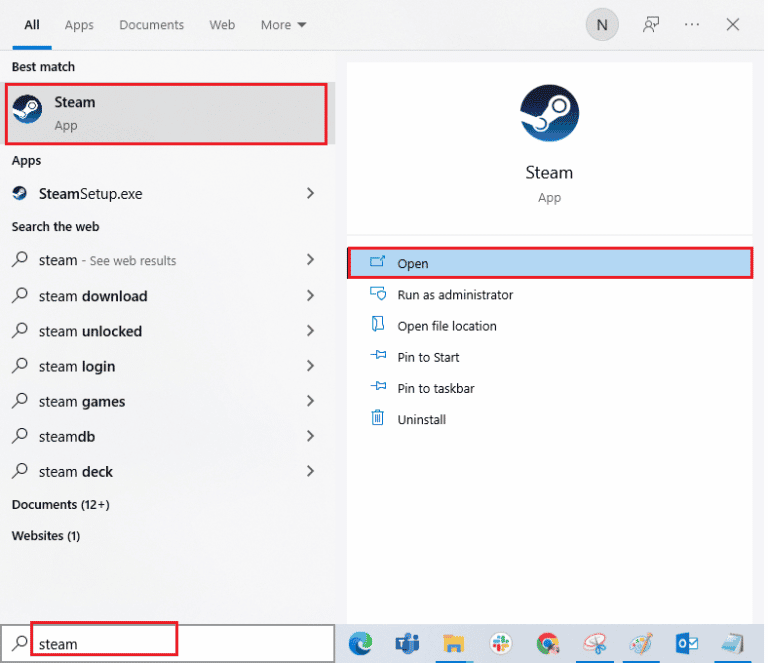
2. Klicke auf den Reiter „BIBLIOTHEK“ und rechtsklicke auf Fallout 3. Wähle aus dem Menü „Eigenschaften“.
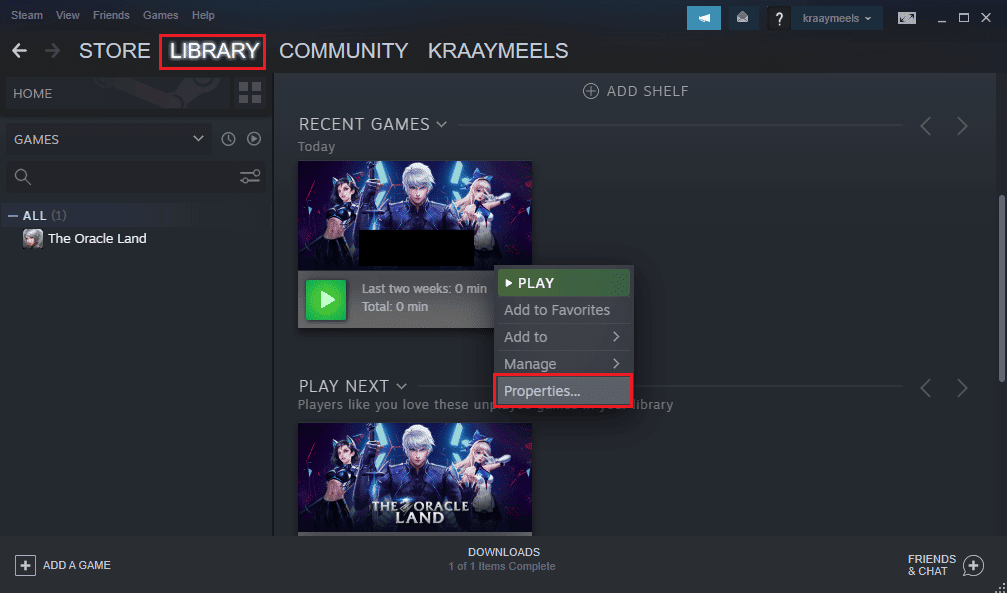
3. Klicke im linken Menü auf „ALLGEMEIN“ und dann auf „Startoptionen festlegen“, um den Fenstermodus einzustellen.
Hinweis: Diese Option ist nur für fortgeschrittene Benutzer gedacht.
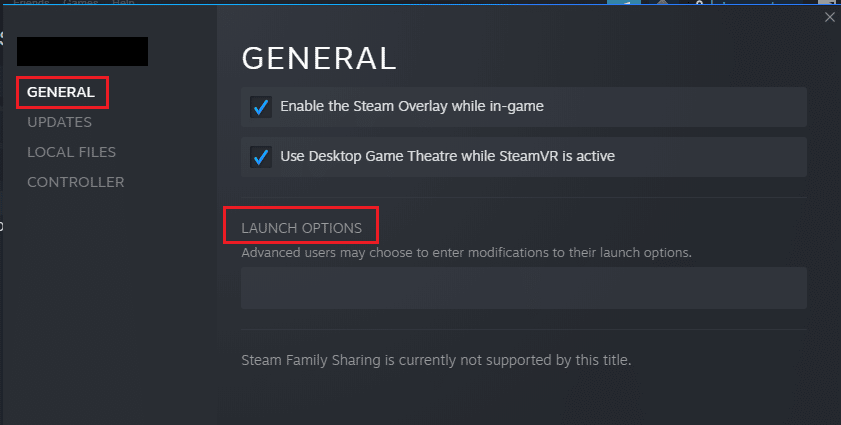
4. Gib im Textfeld „-windowed -noborder“ ein und klicke auf „OK“, um die Änderungen zu speichern.
Hinweis 1: Achte darauf, dass die Spielauflösung der Bildschirmauflösung deines PCs entspricht, um Konflikte zu vermeiden.
Hinweis 2: Alternativ kannst du im Fenster die Optionen „Fenstermodus“ und „Randlos“ aktivieren, um die Auflösung automatisch anpassen zu lassen.
5. Starte Fallout 3 über die „BIBLIOTHEK“ in Steam und teste, ob das Spiel nun im Fenstermodus funktioniert.
Option II: Bildschirmauflösung des PCs ändern
Als weitere Möglichkeit kannst du die Bildschirmauflösung deines PCs ändern, um herauszufinden, ob eine andere Auflösung das Problem behebt.
1. Drücke gleichzeitig Windows + I, um die „Einstellungen“ zu öffnen.
2. Wähle „System“ aus dem Menü.
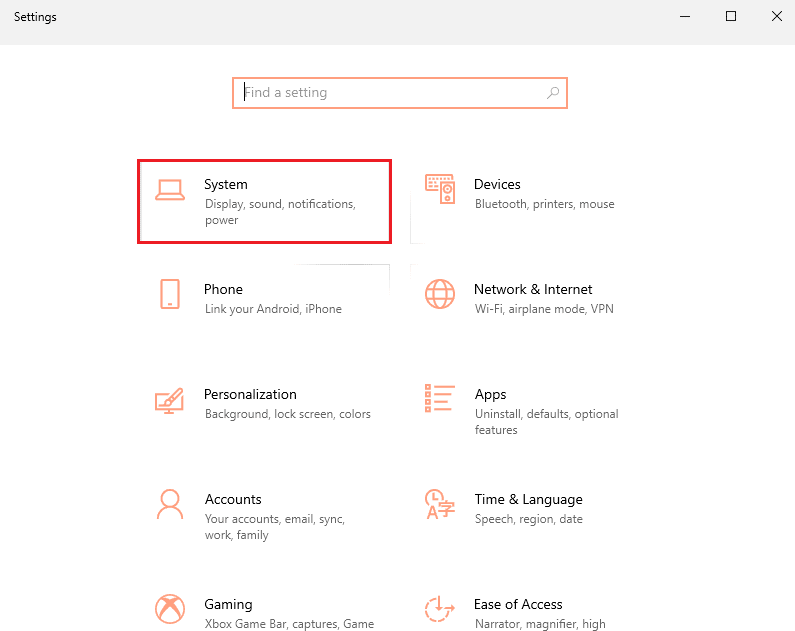
3. Wähle im linken Menü „Anzeige“ und ändere die Auflösung im Bereich „Anzeigeauflösung“.
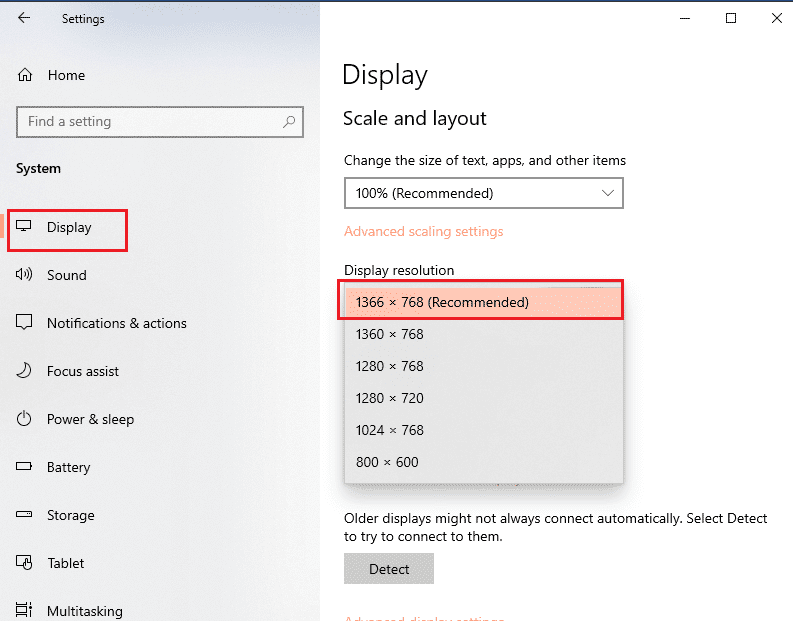
Methode 3: Kompatibilitätseinstellungen anpassen
Die Probleme mit der Kompatibilität zu Windows können mit den folgenden Schritten behoben werden:
1. Suche in der Suchleiste nach „Fallout 3“ und wähle „Dateispeicherort öffnen“.
2. Rechtsklicke auf die Datei „Fallout3.exe“ und wähle „Eigenschaften“.
3. Wechsle zum Reiter „Kompatibilität“ und aktiviere im Abschnitt „Kompatibilitätsmodus“ die Option „Programm im Kompatibilitätsmodus ausführen für“.
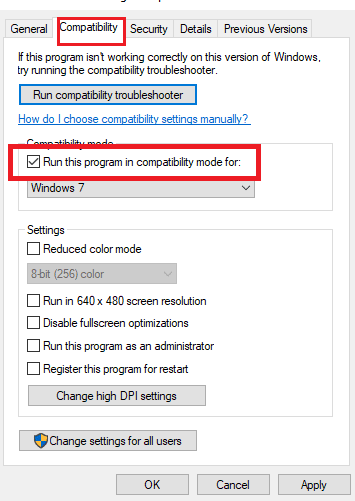
4. Aktiviere im Abschnitt „Einstellungen“ die Option „Programm als Administrator ausführen“.
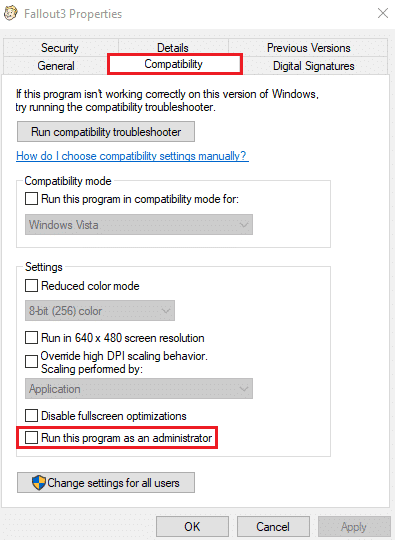
5. Klicke auf „Übernehmen“ und „OK“, um die Änderungen zu speichern.
Methode 4: Fallout 3 aktualisieren
Eine weitere Möglichkeit, das Problem zu beheben, besteht darin, Fallout 3 in der Steam-Anwendung zu aktualisieren.
1. Starte die Steam-App über die Windows-Suchleiste.
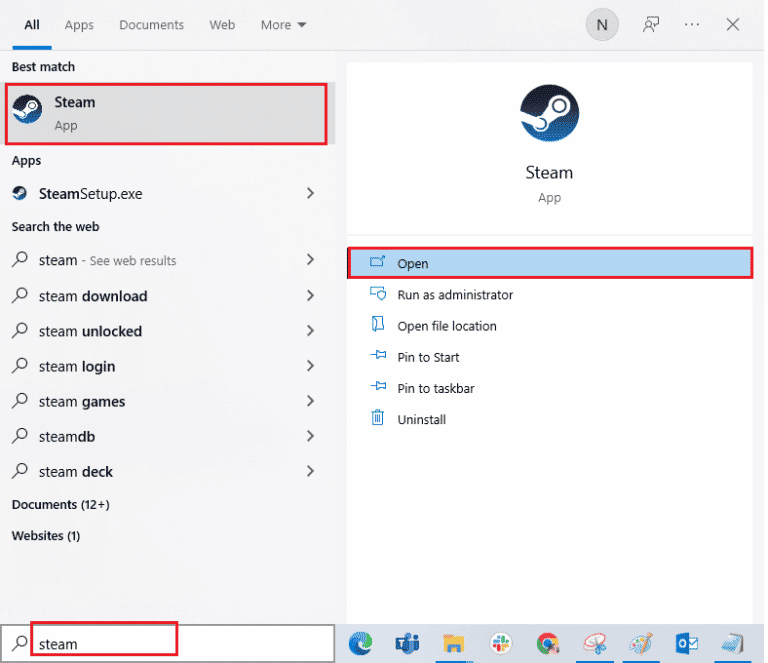
2. Klicke auf „BIBLIOTHEK“, rechtsklicke auf Fallout 3 und wähle „Eigenschaften“.
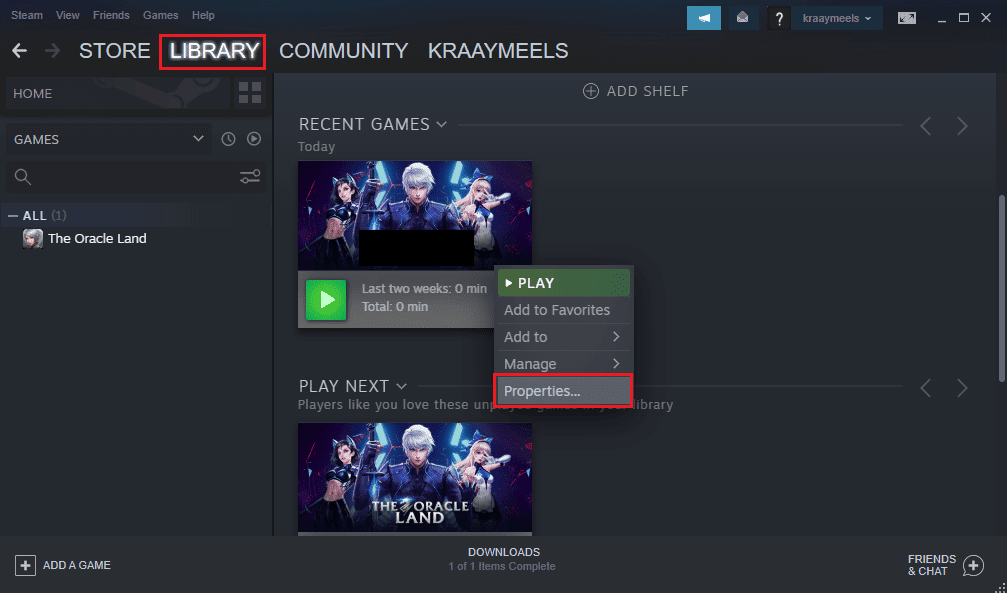
3. Wähle „UPDATES“ und dann im Bereich „AUTOMATISCHE UPDATES“ die Option „Dieses Spiel immer auf dem neuesten Stand halten“.
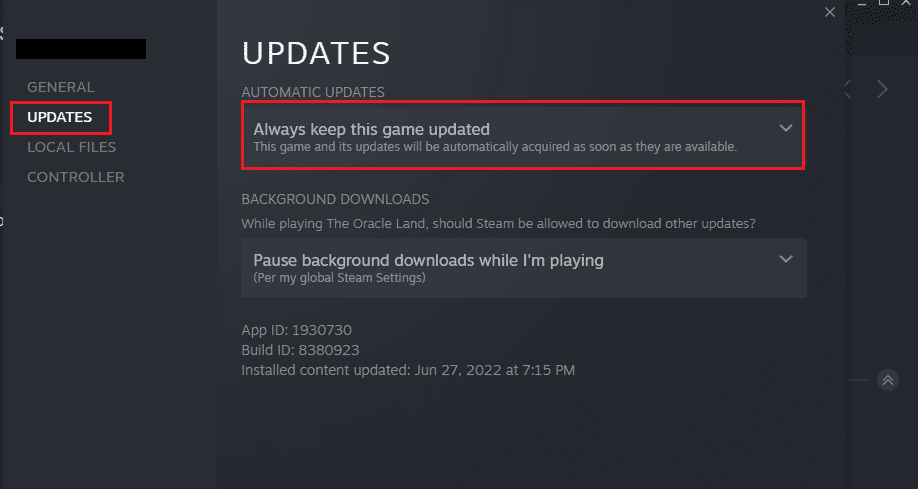
Methode 5: Automatische Speicherfunktion deaktivieren
Die automatische Speicherfunktion in der Steam Cloud kann Abstürze verursachen. Befolge diese Schritte, um diese Funktion zu deaktivieren:
1. Starte die Steam-Anwendung.
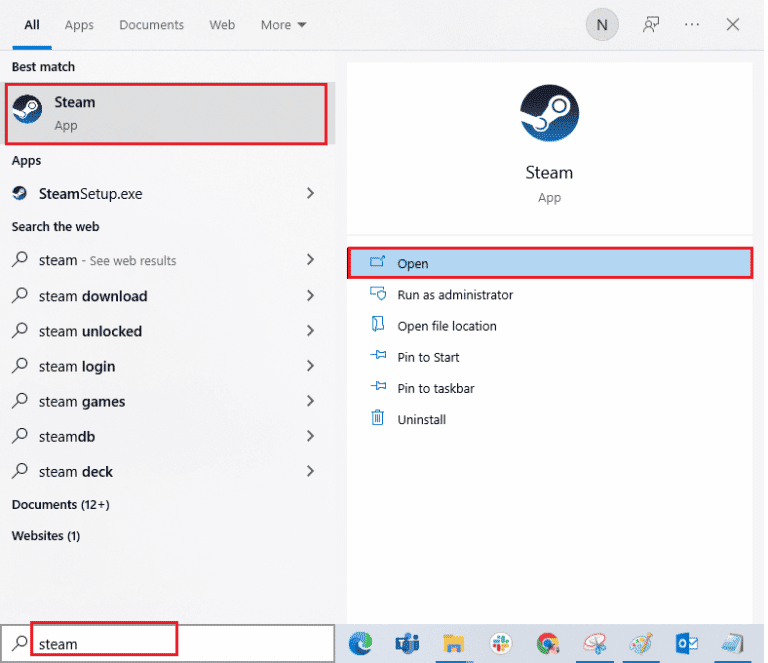
2. Klicke auf „BIBLIOTHEK“, rechtsklicke auf Fallout 3 und wähle „Eigenschaften“.
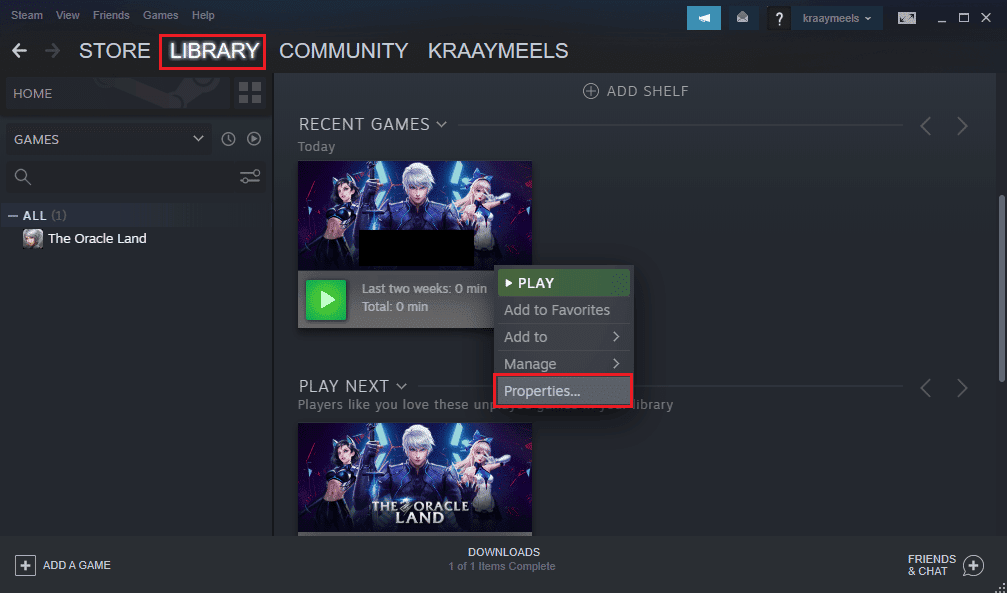
3. Wähle im Eigenschaftenfenster „ALLGEMEIN“ und deaktiviere die Option „Spielstände in der Steam Cloud für Fallout 3 speichern“.
Methode 6: Fallout 3-Dateien bearbeiten
Falsch konfigurierte Spieldateien können ebenfalls zu Abstürzen führen. Du kannst das Problem beheben, indem du die folgenden Schritte ausführst:
Option I: FALLOUT.ini-Datei erstellen
In einigen Fällen wird die FALLOUT.ini-Datei nicht automatisch erstellt. Du kannst das Spiel dazu zwingen, sie zu erstellen:
1. Drücke die Windows-Taste, gib „Steam“ ein und klicke auf „Öffnen“.
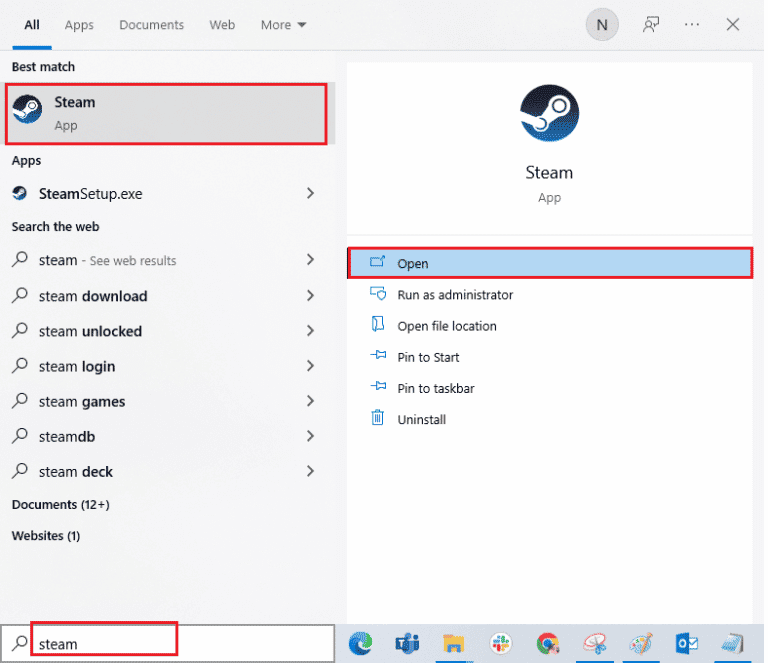
2. Klicke auf „BIBLIOTHEK“ und wähle Fallout 3 aus der Liste der Spiele.
3. Klicke auf „SPIELEN“, um das Spiel zu starten, und drücke die Esc-Taste, sobald das Spiel geladen ist.
Hinweis: Dadurch werden die Grafikeinstellungen überprüft und eine neue „Fallout.ini“-Datei im Spielverzeichnis erstellt.
Option II: Unnötige Ordner löschen
Überflüssige Dateien im Fallout 3-Verzeichnis können ebenfalls Probleme verursachen. Lösche alle Ordner außer dem „Saves“-Ordner.
Hinweis: Der „Saves“-Ordner enthält deine Speicherstände.
1. Drücke Windows + E, um den Datei-Explorer zu öffnen.
2. Navigiere zum Fallout 3-Ordner unter dem folgenden Pfad:
C:Users[Dein Benutzername]DocumentsMy GamesFallout 3
Hinweis: Ersetze „[Dein Benutzername]“ durch deinen tatsächlichen Benutzernamen.
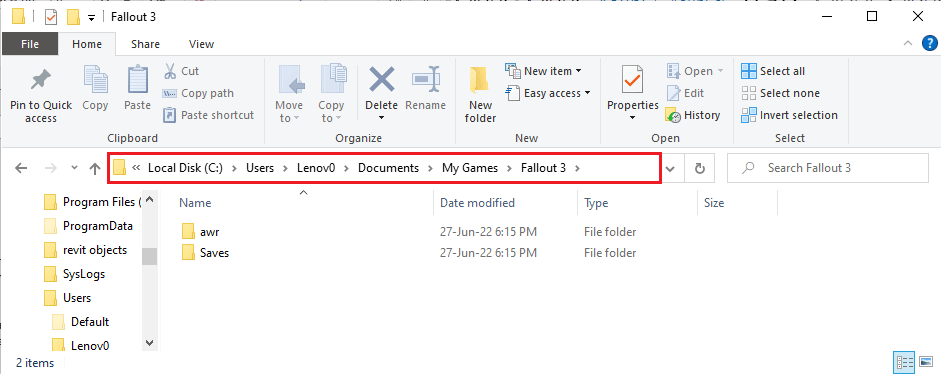
2. Wähle alle Ordner außer „Saves“ aus, klicke mit der rechten Maustaste darauf und wähle „Löschen“.
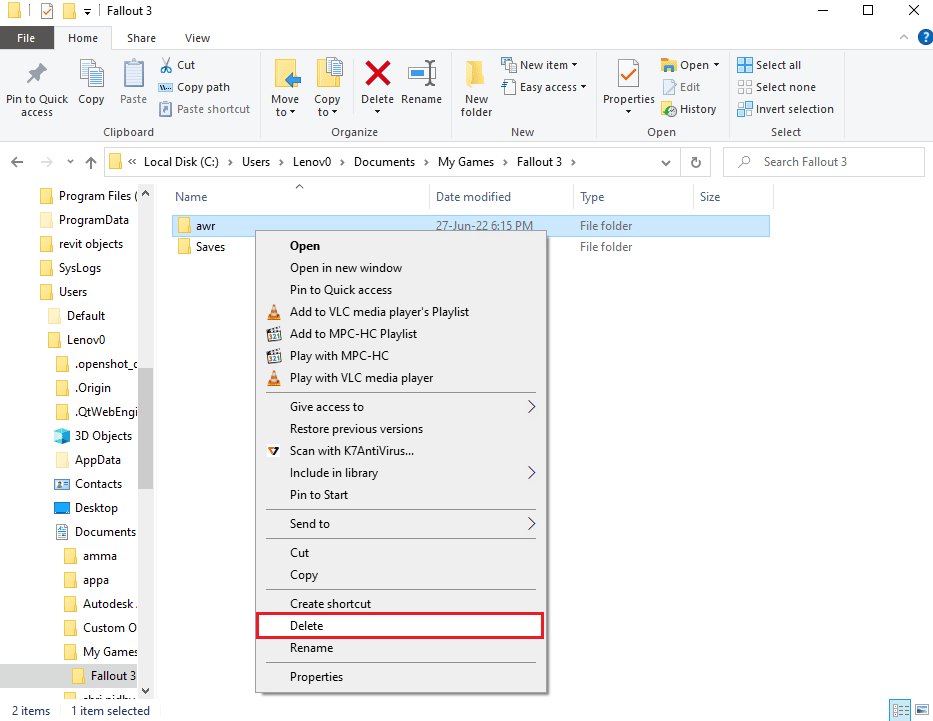
Option III: Einträge in der FALLOUT-Datei bearbeiten
Die „FALLOUT.ini“-Datei könnte falsch konfiguriert sein. Du kannst die Werte in der Datei bearbeiten:
1. Drücke Windows + E, um den Datei-Explorer zu öffnen.
2. Navigiere zum Fallout 3-Ordner unter folgendem Pfad:
C:Users[Dein Benutzername]DocumentsMy GamesFallout 3
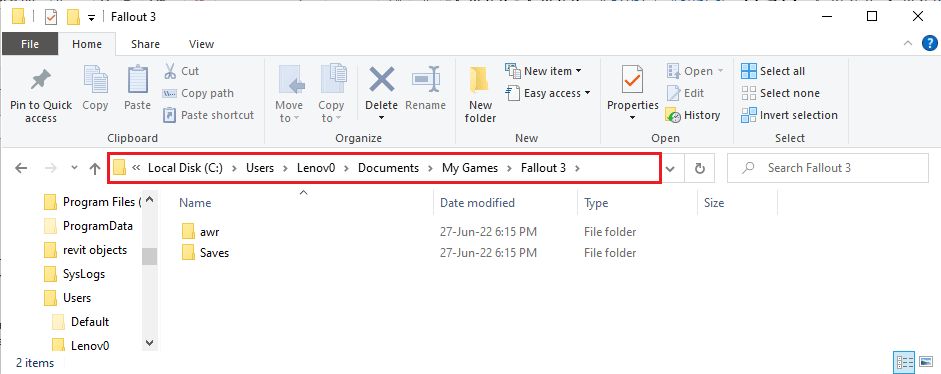
2. Rechtsklicke auf die Datei „FALLOUT.ini“, bewege den Mauszeiger auf „Öffnen mit“ und wähle „Editor“.
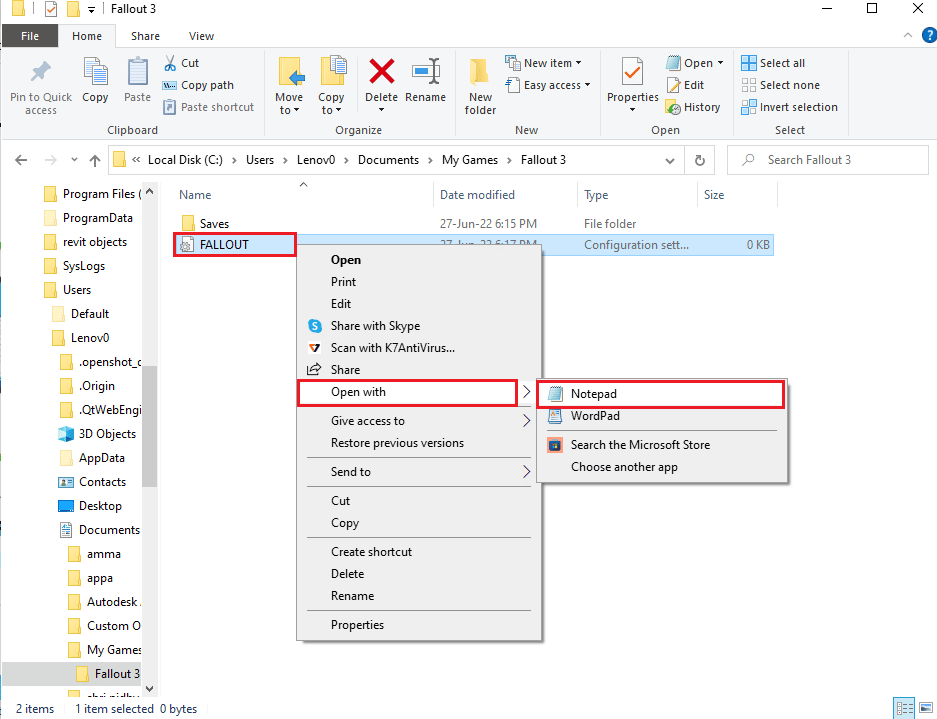
3. Ändere den Wert des Eintrags „bUseThreadAI“ von 0 auf 1.
Hinweis: Du kannst Strg + F drücken, um die Suchleiste zu öffnen und nach dem Eintrag zu suchen.
4. Ändere den Wert des Eintrags „iNumHWThreads“ auf 2.
Methode 7: Windows Live deinstallieren
Ein Konflikt mit Windows Live kann ebenfalls die Ursache für Abstürze sein. Gehe zur Systemsteuerung, um die Windows Live-Software zu deinstallieren.
1. Drücke die Windows-Taste, gib „Systemsteuerung“ ein und klicke auf „Öffnen“.
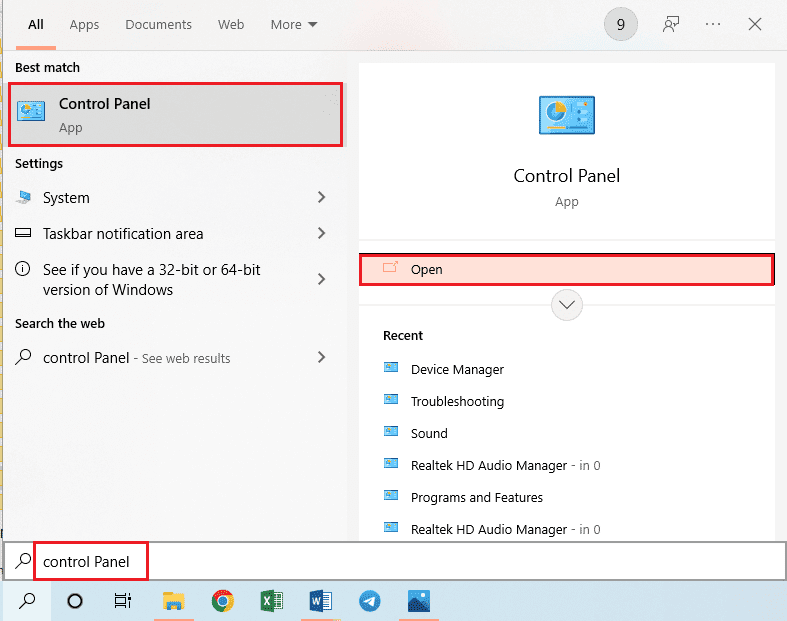
2. Stelle „Anzeige“ auf „Kategorie“ und wähle „Programm deinstallieren“ im Bereich „Programme“.
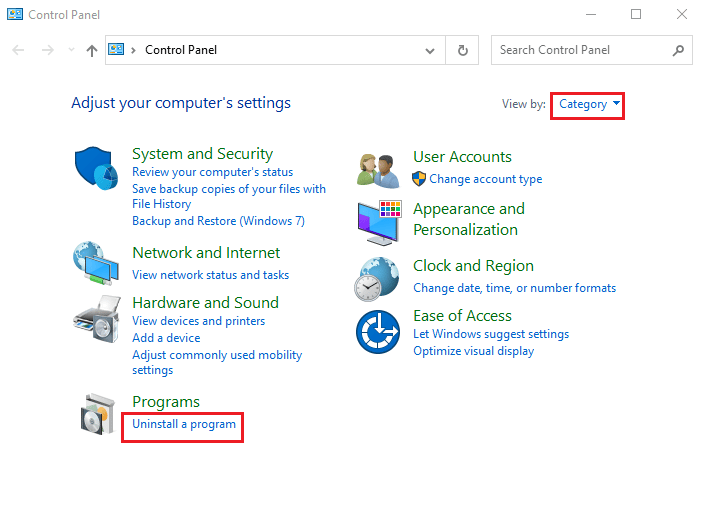
3. Wähle die Windows Live-Anwendung und klicke auf „Deinstallieren“.
4. Folge den Anweisungen des Deinstallationsassistenten.
5. Drücke Windows+E, um den Datei-Explorer zu öffnen, und navigiere zum Windows Live-Ordner unter folgendem Pfad: „Dieser PC“ > „Lokale Festplatte (C:)“ > „Programme (x86)“.
6. Rechtsklicke auf den Windows Live-Ordner und wähle „Löschen“.
Methode 8: Fallout 3 neu installieren
Wenn alle oben genannten Methoden nicht funktionieren, kannst du versuchen, Fallout 3 in der Steam-App neu zu installieren.
Schritt I: Fallout 3 deinstallieren
Der erste Schritt ist die Deinstallation des Spiels in der Steam-Anwendung.
1. Starte die Steam-Anwendung.
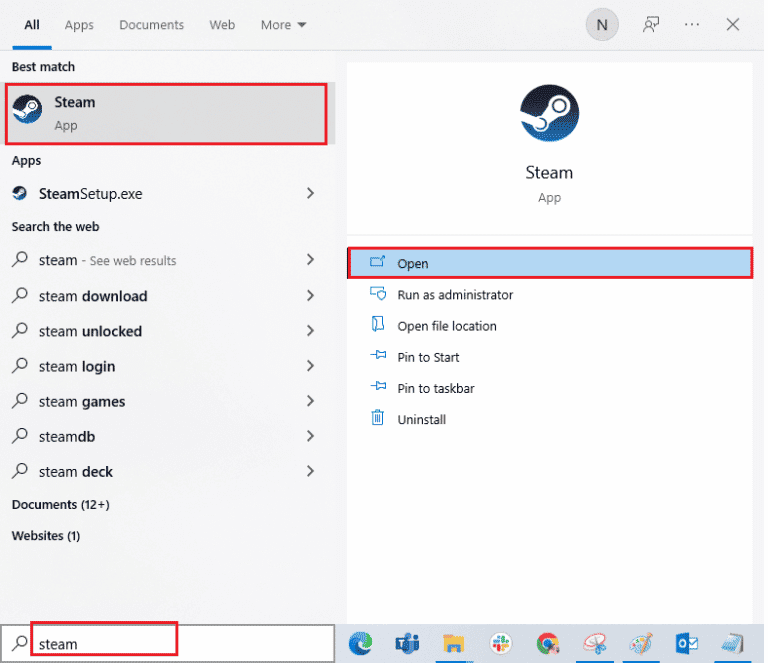
2. Klicke auf „BIBLIOTHEK“, rechtsklicke auf Fallout 3, bewege den Cursor auf „Verwalten“ und klicke auf „Deinstallieren“.
3. Befolge die Anweisungen des Deinstallationsassistenten und bestätige im UAC-Fenster mit „Ja“.
Schritt II: Fallout 3 neu installieren
Als nächstes installierst du das Spiel erneut.
1. Öffne die Steam-Anwendung.
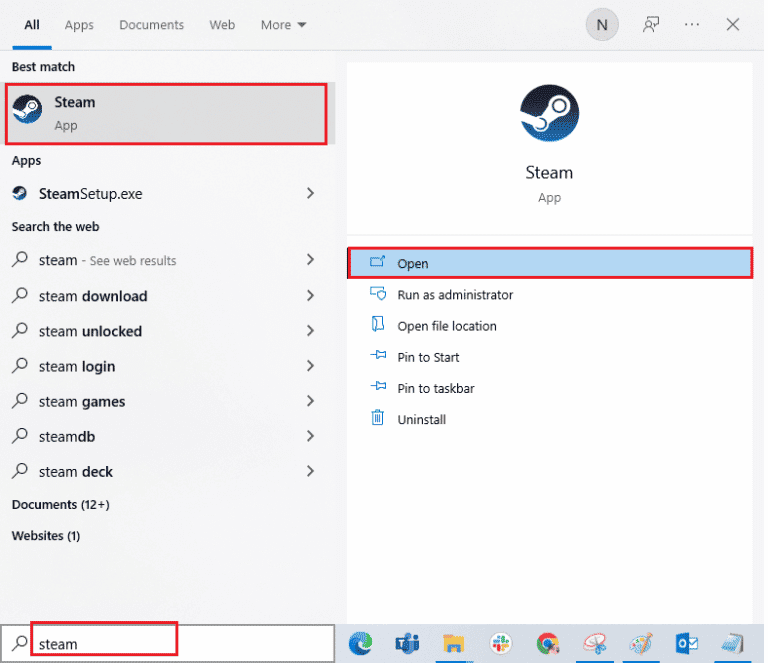
2. Klicke auf „STORE“ und suche nach Fallout 3.
3. Klicke auf „INSTALLIEREN“, um den Download zu starten, und warte, bis der Vorgang abgeschlossen ist.
4. Klicke im Installationsfenster auf „WEITER“.
Hinweis 1: Du kannst Optionen zum Erstellen einer Verknüpfung auf dem Desktop oder im Startmenü auswählen.
Hinweis 2: Du kannst den Installationsort ändern.
5. Klicke im letzten Fenster auf „FERTIGSTELLEN“.
6. Du siehst den Vorgang des HERUNTERLADENS, VERIFIZIERENS und INSTALLIERENS.
7. Klicke nach der Installation auf „SPIELEN“.
Methode 9: Fallout 3-Mods installieren
Als letzte Möglichkeit kannst du Mods installieren, um das Problem der Abstürze zu beheben.
Option I: Inoffizieller Fallout 3-Patch
Du kannst den inoffiziellen Fallout 3-Patch von der offiziellen Webseite herunterladen und installieren, um Probleme im Spiel zu beheben.
1. Drücke die Windows-Taste, gib „Google Chrome“ ein und klicke auf „Öffnen“.
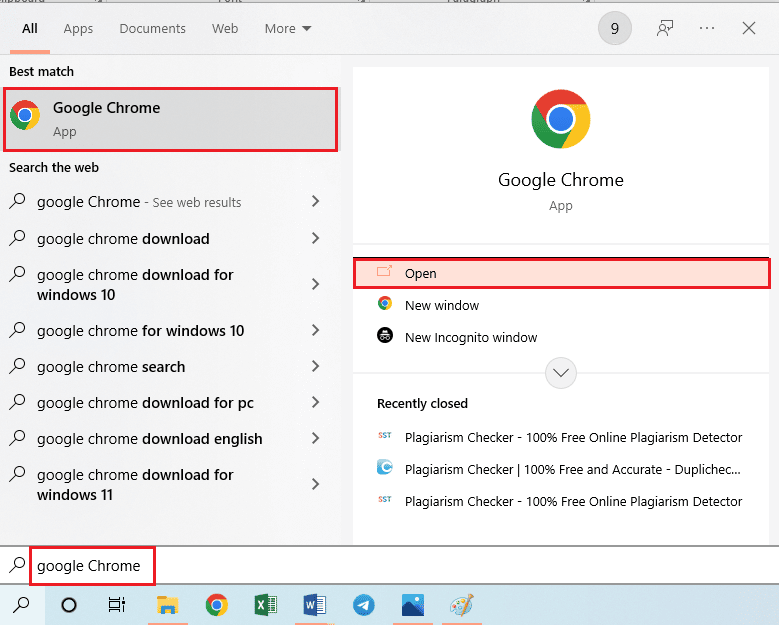
2. Gehe auf die offizielle NEXUSMODS-Website, um den aktuellsten inoffiziellen Fallout 3-Patch herunterzuladen.
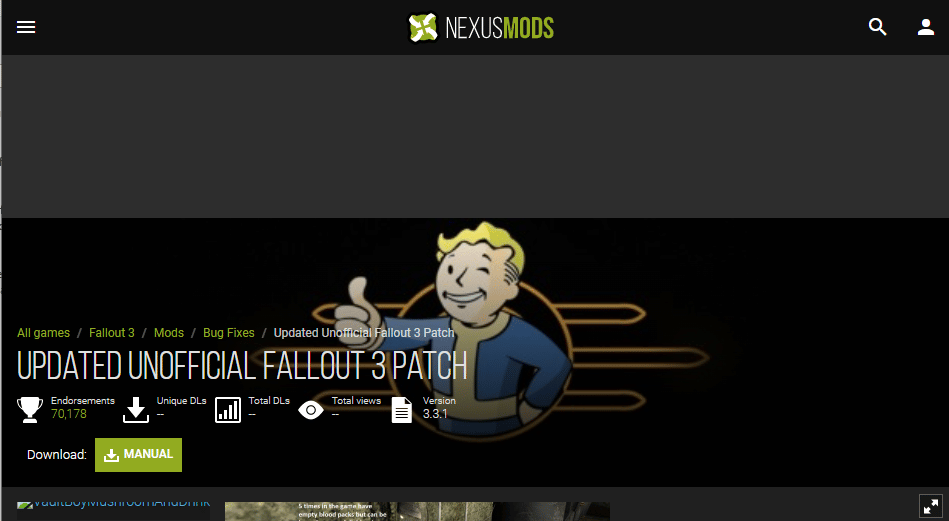
3. Melde dich mit deinen Anmeldedaten an deinem Konto an.
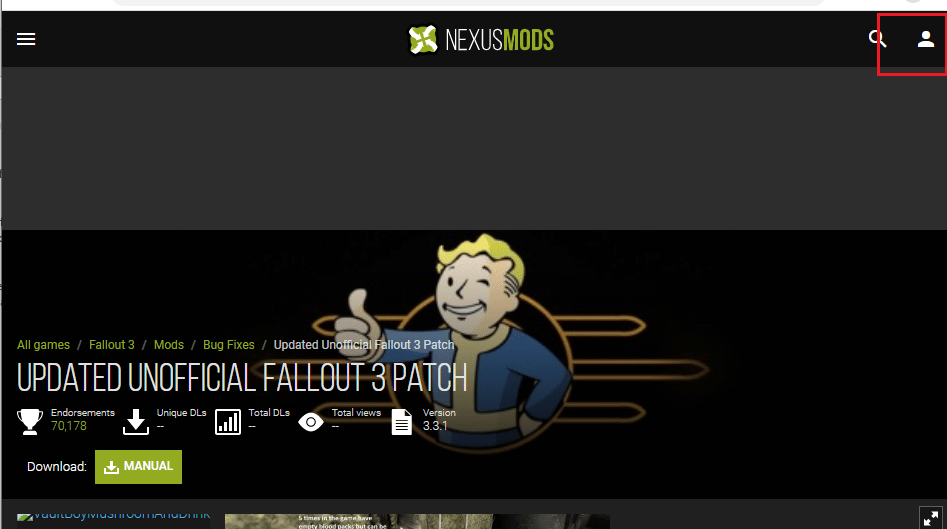
4. Klicke auf „MANUELL“, um den Patch zu installieren, und folge den Anweisungen des Installationsassistenten.
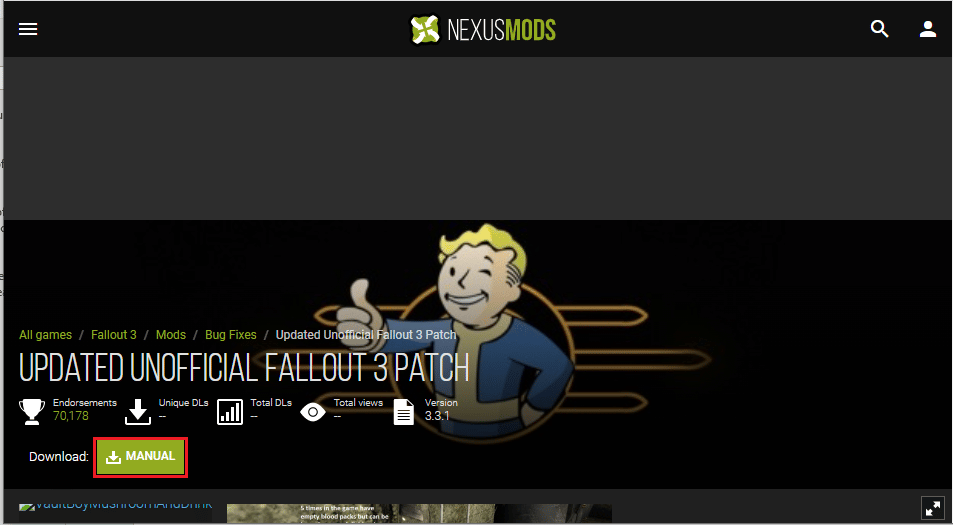
5. Führe das Spiel Fallout 3 als Administrator aus.
Option II: Intel HD Graphics Bypass Package verwenden
Wenn du nur die Intel-Grafikkarte verwendest, kannst du den Intel HD Bypass Package-Mod installieren. Dies könnte das Problem mit der Intel-Grafik beheben und Abstürze verhindern.
1. Starte den Google Chrome-Browser.
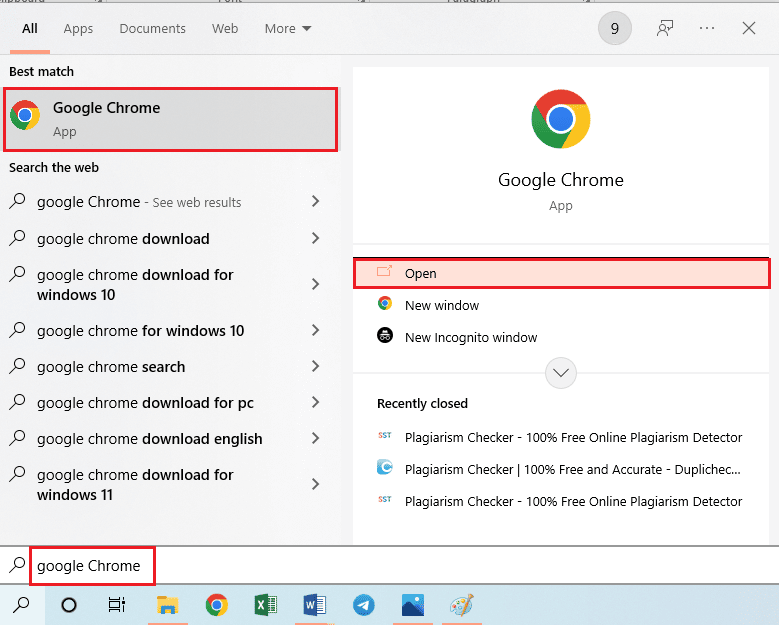
2. Öffne die NEXUSMODS-Website, um das INTEL HD GRAPHICS BYPASS PACKAGE herunterzuladen.
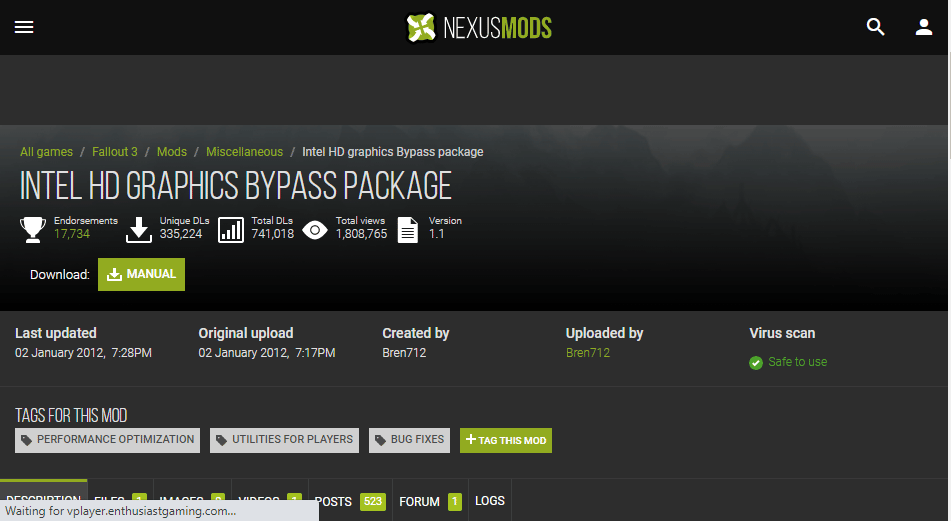
3. Melde dich mit deinen Anmeldedaten an.
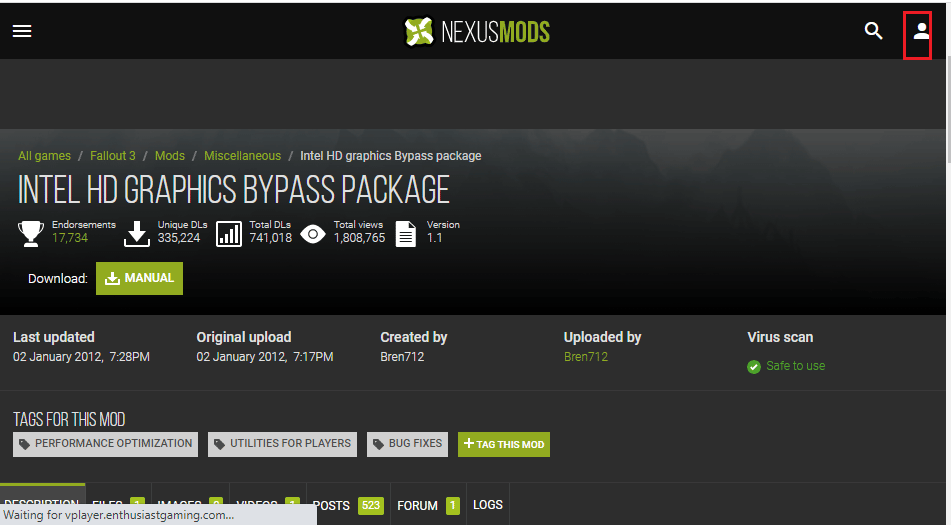
4. Klicke auf „MANUELL“ und folge den Anweisungen des Installationsassistenten.
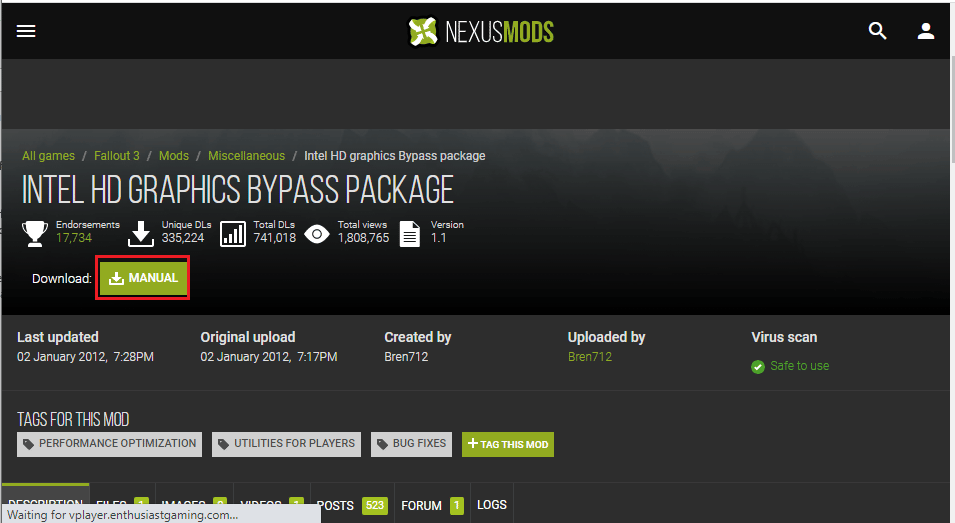
5. Entpacke den Inhalt des heruntergeladenen Mod-Ordners im Ordner „Downloads“.
6. Wähle alle „.dll“-Dateien im Ordner aus und drücke Strg + C, um sie zu kopieren.
7. Navigiere zum Fallout 3-Ordner: „Dieser PC“ > „Lokaler Datenträger (C:)“ > „Programme (x86)“ > „Steam“ > „steamapps“ > „common“ > „Fallout 3 goty“.
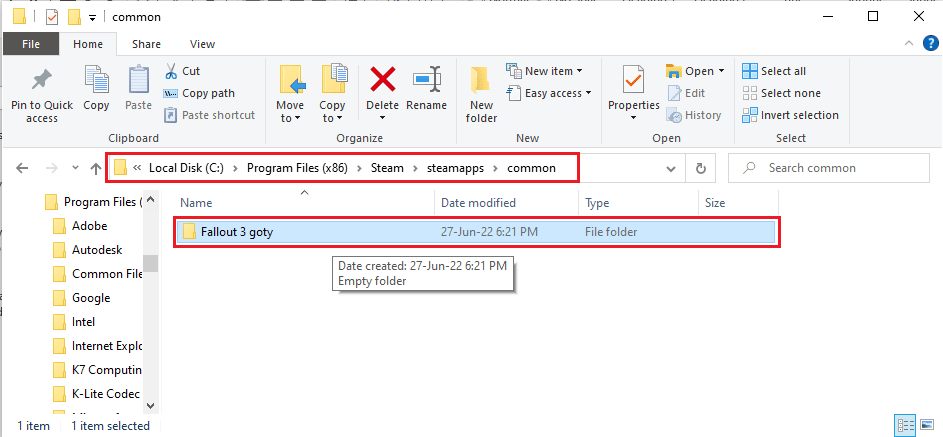
8. Füge die kopierten Dateien in diesen Ordner ein, indem du Strg + V drückst.
***
Wir hoffen, dass dieser Artikel dir bei der Behebung von Fallout 3-Abstürzen geholfen hat. Probiere die verschiedenen Methoden aus und lass uns wissen, ob du weitere Fragen hast oder Vorschläge geben möchtest. Teile uns auch mit, welche weiteren Themen dich interessieren.