Probleme mit dem Näherungssensor auf Android-Smartphones: Lösungsansätze
Defekte Näherungssensoren sind ein wiederkehrendes Problem bei Android-Smartphones. Es kommt vor, dass sich der Bildschirm während Telefonaten aktiviert, ein Phänomen, das sogar bei hochwertigen Android-Modellen auftritt. Besonders ärgerlich ist es, wenn das Display beschädigt ist. Benutzer berichten, dass nach einem leichten Schaden der Bildschirm während eines Anrufs nicht mehr reagiert, da der Sensor beeinträchtigt wird. Das Display bleibt dann dunkel, und man muss das Ende des Gesprächs abwarten. Diese Situation kann sehr frustrierend sein. Daher stellen wir Ihnen hier einige Methoden vor, mit denen Sie den Näherungssensor bei Anrufen auf Ihrem Android-Smartphone deaktivieren können.
Anleitung zur Fehlerbehebung: Bildschirm schaltet sich während Anrufen nicht ein oder aus (2022)
In diesem Ratgeber zeigen wir Ihnen fünf verschiedene Ansätze, um das Problem mit dem Näherungssensor, das bei verschiedenen Android-Handys auftritt, anzugehen. Bitte beachten Sie, dass die folgenden Lösungswege nicht allumfassend sind und möglicherweise nicht jede Situation abdecken. Es empfiehlt sich, mit den einfachsten Methoden zu beginnen und dann schrittweise zu den komplexeren überzugehen, falls die erste Lösung nicht funktioniert.
1. Grundlegende Korrekturen
Oftmals lässt sich das Problem eines fehlerhaften Näherungssensors durch die Anpassung der Bedienungshilfen in Android beheben. Diese Methode funktioniert bei Geräten mit Android 6.0 und höher. So gehen Sie vor:
1. Öffnen Sie die Einstellungen Ihres Android-Geräts und suchen Sie nach „Bedienungshilfen“. Gehen Sie nun zu den Einstellungen für die Bedienungshilfen. Alternativ können Sie auch zu Einstellungen -> System navigieren, um dieses Menü zu finden. Scrollen Sie dann nach unten, bis Sie „Anruf durch Ein-/Aus-Taste beenden“ finden. Aktivieren Sie diese Option. Dadurch können Sie Anrufe mit der Hardware-Ein/Aus-Taste beenden, selbst wenn der Bildschirm dunkel ist.
2. Bei einigen Samsung-Modellen haben Sie die Möglichkeit, Anrufe auch mit der Lauter-Taste anzunehmen. Wenn Ihr Bildschirm sich nicht einschaltet, bevor Sie einen Anruf entgegennehmen, können Sie den Anruf mit der Lauter-Taste annehmen. Stellen Sie sicher, dass Sie auch diese Option aktivieren. Nutzer anderer Marken suchen diese Einstellung ebenfalls im Menü für Bedienungshilfen. Standardmäßige Android-Geräte bieten diese Option nicht an.
3. Wenn Sie die beschriebenen Schritte befolgt haben, können Sie Anrufe annehmen und beenden, auch wenn das Display dunkel ist. Wenn Sie jedoch das Display während eines laufenden Anrufs aktivieren möchten, gehen Sie wie folgt vor. Die meisten Android-Smartphones bieten die Möglichkeit, die Kamera durch einen Doppelklick auf die Hardware-Ein/Aus-Taste zu aktivieren. Wenn diese Funktion auf Ihrem Gerät verfügbar ist, aktivieren Sie sie. Während eines Anrufs wird der Näherungssensor dadurch überbrückt, und der Bildschirm wird eingeschaltet. Anschließend können Sie andere Apps öffnen oder den Lautsprechermodus aktivieren.
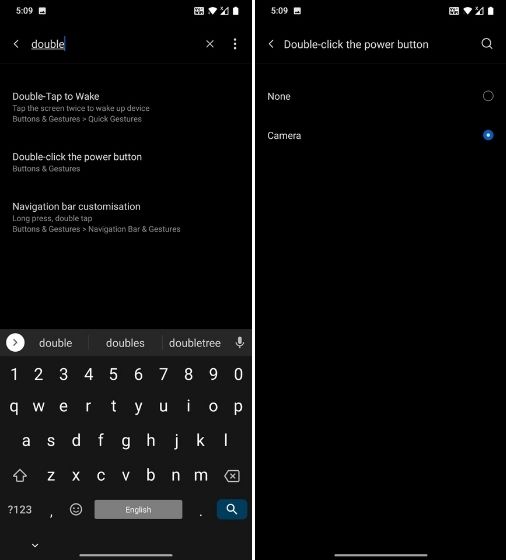
2. Die TapTap-App
Die TapTap-App, entwickelt von Kieron Quinn, erweitert die Funktionalität von Android-Smartphones und kann auch bei Problemen mit dem Näherungssensor helfen. Sie können durch doppeltes oder dreifaches Tippen auf die Rückseite Ihres Smartphones verschiedene Aktionen ausführen, was wir nutzen, um den Bildschirm während eines Anrufs einzuschalten.
1. Laden Sie die TapTap-App über diesen Link herunter. Die App funktioniert auf Geräten mit Android 7.0 und höher. Installieren Sie die App anschließend auf Ihrem Gerät.
2. Während der Ersteinrichtung werden Sie aufgefordert, zweimal auf die Rückseite zu tippen, um die Empfindlichkeit zu überprüfen. Sollte die App Ihre Eingabe nicht erkennen, passen Sie die Empfindlichkeit und die Größe des Geräts an. Wenn sich ein Fingerabdrucksensor auf der Rückseite befindet, tippen Sie zweimal auf den Sensor.
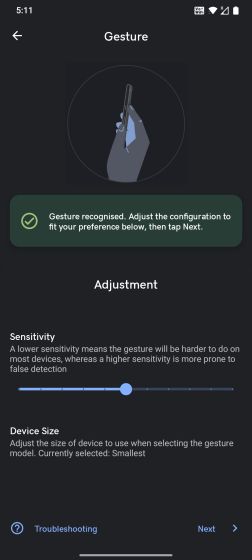
3. Folgen Sie den Anweisungen auf dem Bildschirm und erteilen Sie die erforderlichen Zugriffsrechte. Stellen Sie anschließend sicher, dass Sie die Akkuoptimierung deaktivieren.
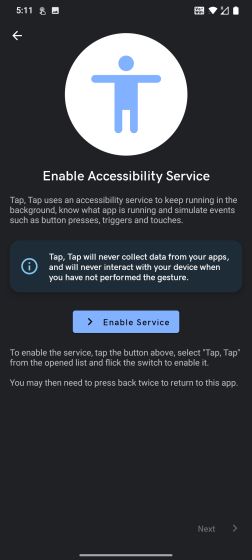
4. Gehen Sie zu „Gates“ und deaktivieren Sie alle Optionen, insbesondere die Optionen „Display Off“ und „On Call“.
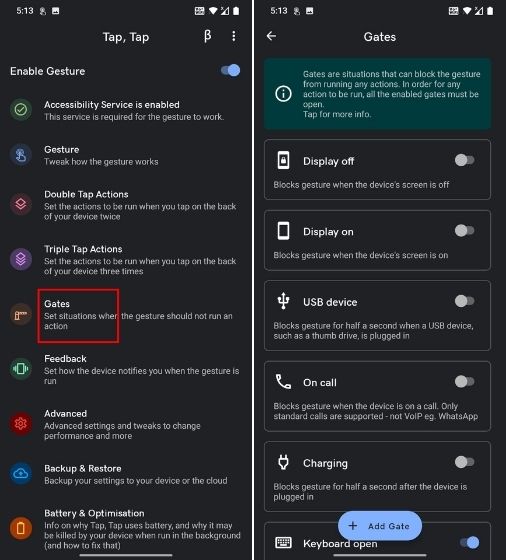
5. Öffnen Sie nun „Double Tap Actions“ und klicken Sie auf „Aktion hinzufügen“. Falls bereits Aktionen hinzugefügt wurden, entfernen Sie diese, indem Sie sie gedrückt halten.
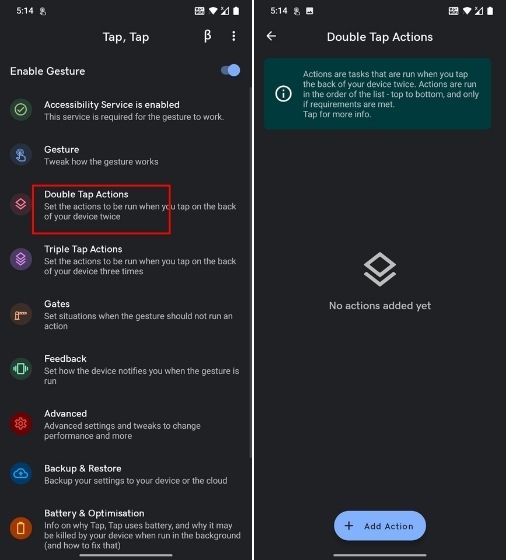
6. Wählen Sie „Starten“ und fügen Sie dann „Kamera starten“ hinzu. Auf diese Weise können Sie die Kamera durch zweimaliges Tippen auf die Rückseite während eines Anrufs starten. Der Grund, warum wir Sie bitten, die Kamera zu starten, ist, dass sie den Näherungssensor überbrücken kann, der das Einschalten des Bildschirms verhindert.
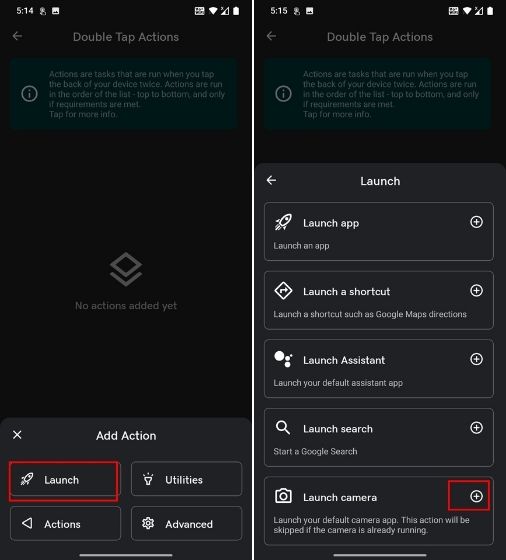
7. Testen Sie es, indem Sie einen Anruf tätigen und zweimal auf die Rückseite tippen. Der Bildschirm sollte sich aktivieren und die Kamera starten. Von hier aus können Sie den Anruf beenden oder den Lautsprechermodus über die Benachrichtigungsleiste einschalten. Auch andere Apps lassen sich über den Launcher öffnen.
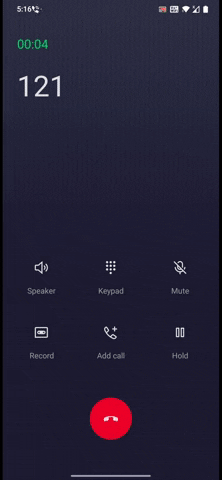
8. Falls der vorherige Schritt nicht funktioniert, empfehlen wir Ihnen, eine neue Aktion hinzuzufügen. Entfernen Sie die vorhandene und fügen Sie eine neue hinzu. Wählen Sie „Aktionen“ und fügen Sie „Gerät aktivieren“ hinzu. Dies funktioniert wahrscheinlich nicht bei Geräten mit Android 10 oder höher, aber wenn Sie ein Smartphone mit Android 9 oder niedriger haben, kann es funktionieren.
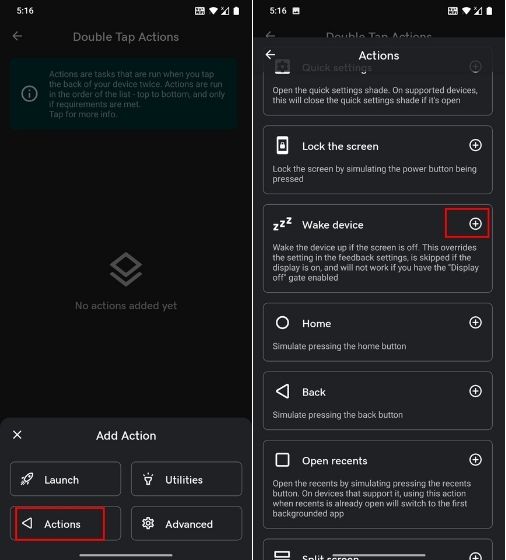
9. Testen Sie nun, ob es funktioniert. Wenn nicht, öffnen Sie „Erweitert“ und aktivieren Sie „Legacy Wake Device method“.
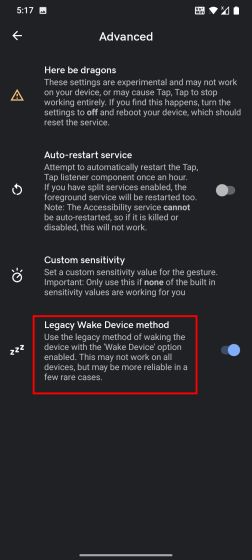
10. Im Test funktionierte die TapTap-App gut, reagierte aber manchmal zu empfindlich auf das Tippen und startete die Kamera auch bei leichten Auslösungen. Um die Empfindlichkeit anzupassen, gehen Sie zu „Geste“ und reduzieren Sie die „Empfindlichkeit“.
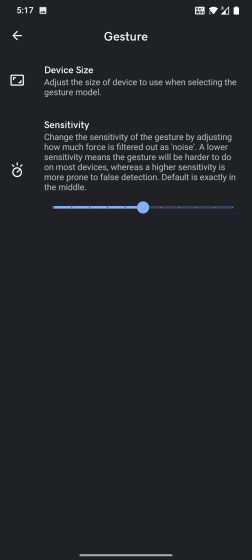
3. Installation einer modifizierten Dialer-App
Einige Entwickler haben eine neue Idee entwickelt, um den Näherungssensor bei Anrufen vollständig zu deaktivieren. Im Normalfall ist die Dialer-App so programmiert, dass der Näherungssensor den Bildschirm beim Telefonieren ausschaltet und wieder aktiviert, wenn sich kein Objekt in der Nähe befindet. Einige Entwickler haben nun den Code, der für den Näherungssensor zuständig ist, aus der AOSP-Dialer-App entfernt. Dadurch wird der Sensor bei Anrufen nicht aktiviert. So können Sie vorgehen:
1. Nutzer von Android 8.0 können die modifizierte AOSP Dialer App aus den XDA Foren herunterladen. Installieren Sie die App und geben Sie alle Berechtigungen. Stellen Sie sicher, dass die modifizierte Dialer-App als Standard-App für Anrufe festgelegt ist.
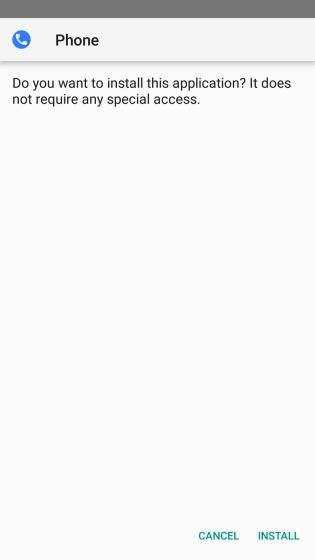
2. Nutzer von Android 9.0 können den modifizierten AOSP-Dialer hier herunterladen. Installieren Sie die App und folgen Sie den Anweisungen, um sie zur Standard-Dialer-App zu machen. Der Näherungssensor schaltet ab diesem Moment den Bildschirm bei Anrufen nicht mehr aus.
4. Verwenden Sie den Schalterzugriff in den Bedienungshilfen
Der Schalterzugriff ist eine Funktion in den Bedienungshilfen, mit der man durch die Android-Oberfläche navigieren kann. Diese Methode ist für alle Android-Smartphones geeignet.
1. Öffnen Sie die Bedienungshilfen in den Einstellungen und aktivieren Sie „Schalterzugriff“. Sie werden aufgefordert, ein USB- oder Bluetooth-Gerät auszuwählen. Ignorieren Sie dies und tippen Sie auf „Beenden“.
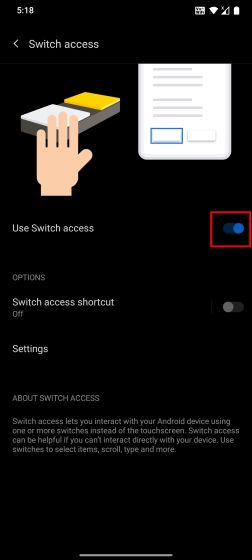
2. Aktivieren Sie als Nächstes „Verknüpfung für Schalterzugriff“. Wählen Sie „Lautstärketasten gedrückt halten“, wenn eine Abfrage erfolgt, und speichern Sie diese.
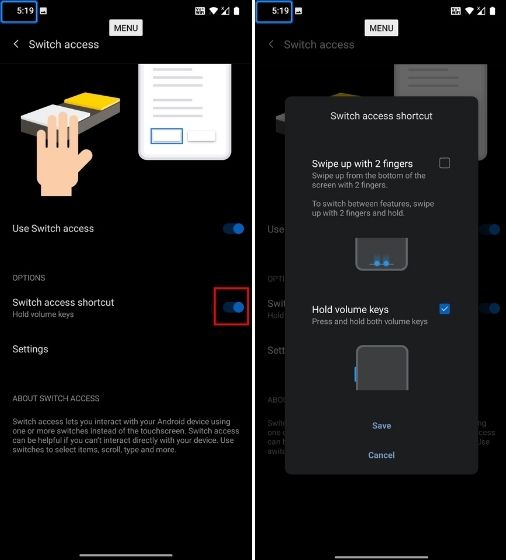
3. Öffnen Sie die Einstellungen des Schalterzugriffs und wählen Sie „Schalter zum Scannen zuweisen“.
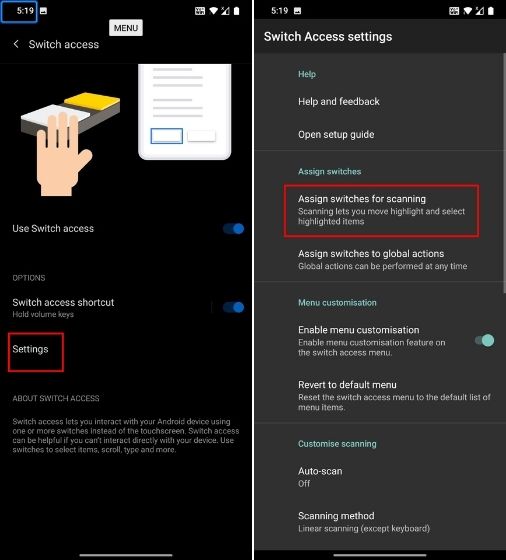
4. Tippen Sie hier auf „Auswählen“ und betätigen Sie die Leiser-Taste. Ihre Eingabe wird erkannt und gespeichert. Dadurch wird die Leiser-Taste der Eingabe-Funktion zugewiesen.
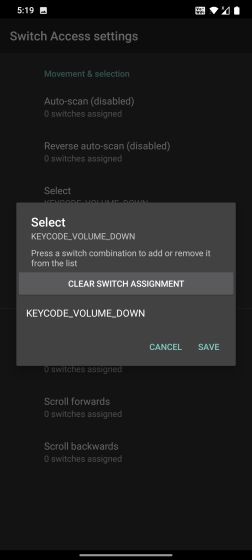
5. Tippen Sie auf „Weiter“ und drücken Sie die Lauter-Taste. Speichern Sie diese Eingabe. Dadurch können Sie mit der Lauter-Taste zwischen verschiedenen UI-Elementen wechseln.
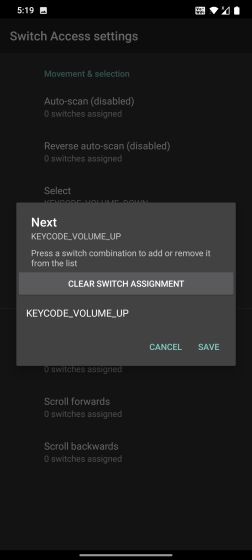
6. Wenn Sie nun telefonieren und der Bildschirm aufgrund des defekten Sensors dunkel ist, können Sie mit der Lauter-Taste zur „Lautsprecher“-Taste wechseln. Wie Sie im Bild sehen, befindet sich der Lautsprecher auf Position 2 – die erste ist das Menü und die zweite der Lautsprecher. Die Positionen der Schaltflächen können in Ihrem Dialer anders sein. Überprüfen Sie also vorher die Position der Lautsprechertaste.
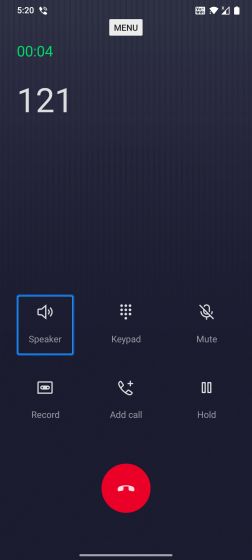
7. Nachdem Sie also zweimal die Lauter-Taste gedrückt haben, haben Sie die Lautsprecherfunktion erreicht. Betätigen Sie nun die Leiser-Taste, die wir für die Menüauswahl zugewiesen haben. Dadurch wird der Lautsprechermodus aktiviert, wodurch der Näherungssensor umgangen und der Bildschirm eingeschaltet wird. Während eines Anrufs müssen Sie also diese Tastenkombinationen verwenden, um den Lautsprechermodus zu aktivieren und so den Bildschirm über den Schalterzugriff einzuschalten.
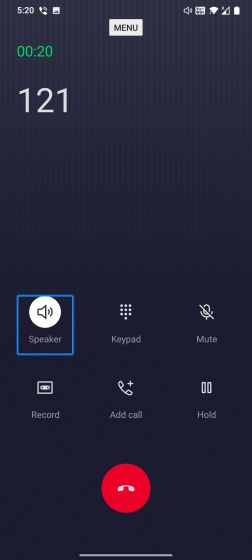
5. Deaktivierung des Näherungssensors (Xposed erforderlich)
Es besteht die Möglichkeit, den Näherungssensor auf Android-Smartphones vollständig zu deaktivieren. Hierfür ist jedoch das Xposed Framework erforderlich. Dieser Vorgang ist nicht für jeden geeignet, aber wenn Sie sich mit Android-Entwicklung und dem Rooten auskennen, können Sie den Schritten folgen. Bitte beachten Sie, dass dieses Xposed Modul nur auf Geräten mit Android 7.0 oder niedriger funktioniert. Bei Android 10 und höher gibt es zwar eine Option, um alle Sensoren zu deaktivieren, hierdurch wird jedoch auch das Mikrofon deaktiviert, was während eines Anrufs unerwünscht ist.
1. Sie können das Xposed Framework installieren, indem Sie den Anweisungen in den XDA-Foren folgen. Installieren Sie anschließend die Sensor Disabler App (kostenlos) aus dem Play Store. Damit können Sie den Näherungssensor auf Ihrem Android-Gerät deaktivieren.
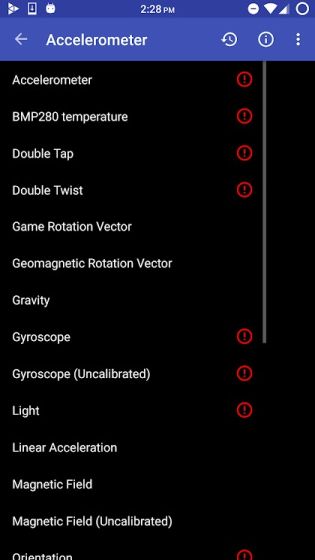
Den Näherungssensor während Anrufen auf Ihrem Android-Smartphone deaktivieren
Dies sind einige der Möglichkeiten, wie Sie Probleme mit dem Näherungssensor auf Android-Smartphones beheben können. Wir selbst hatten in der Vergangenheit mit diesem Problem zu kämpfen. Android sollte unserer Meinung nach eine Möglichkeit anbieten, den Näherungssensor einfach zu deaktivieren, da Smartphones nach einigen Jahren zu Fehlfunktionen neigen. Das ist alles von uns. Wenn Sie mit einem anderen Problem wie dem Akkuverbrauch durch die Play Services konfrontiert sind, lesen Sie sich bitte unsere Anleitung durch. Wenn Sie Fragen haben, hinterlassen Sie einen Kommentar und lassen Sie es uns wissen.