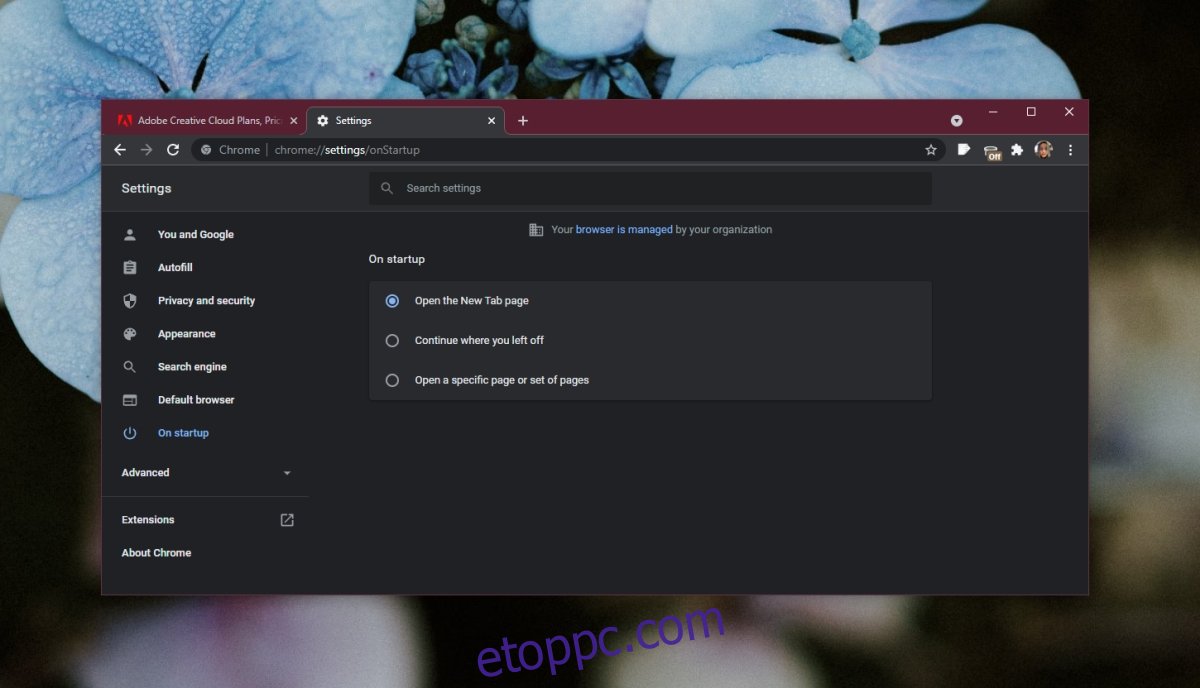Frissítéskor a Chrome-ot újra kell indítani. Esetenként összeomolhat is. A böngészőt is bezárja, ha végzett a munkával, és másnap újra megnyitja, esetleg ugyanarra az oldalra. Hogy mindezt megkönnyítse, azaz ott folytathassa, ahol abbahagyta a munkát, a Chrome folytonossági funkcióval rendelkezik.
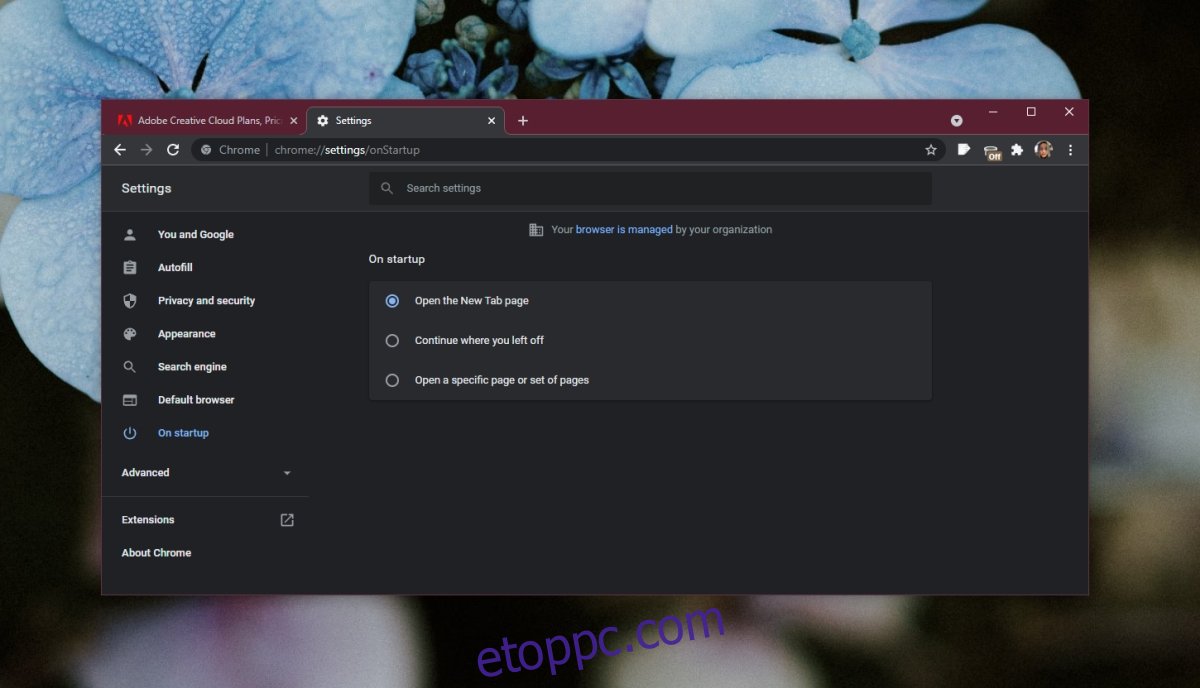
Tartalomjegyzék
Chrome: Folytassa ott, ahol abbahagyta
A Chrome Folytatás ott, ahol abbahagyta funkciója megjegyzi, hogy mely lapok voltak utoljára nyitva. Amikor bezárja a böngészőt, ha összeomlik, vagy ha újra kell indítani, ezeket az információkat használja a lapok újranyitásához. Ha a funkció nem működik, győződjön meg arról, hogy be van kapcsolva.
Nyissa meg a Chrome-ot.
Kattintson a további beállítások gombra, és válassza a Beállítások lehetőséget a menüből.
Görgessen le az Indításkor szakaszhoz.
Válassza a Folytatás ott, ahol abbahagyta lehetőséget.
Ha az opció engedélyezve van, és nem működik, próbálkozzon az alábbi javításokkal.
1. Nyisson meg több ablakot
Ha több ablakban is megnyitott lapokat, előfordulhat, hogy a Chrome nem tudja mindegyiket megnyitni. Általában csak egy ablakot nyit meg, és a benne lévő lapokat. Nyisson meg egy másik ablakot, és más lapok nyílnak meg benne.
2. A bővítmények ellenőrzése/letiltása
A bővítmények néha zavarhatják a Folytatás ott, ahol abbahagyta funkciót. Tiltsa le a bővítményeket, majd ellenőrizze, hogy működnek-e.
Nyissa meg a Chrome-ot.
Kattintson a további beállítások gombra a jobb felső sarokban, és válassza a További eszközök> Bővítmények lehetőséget.
Kapcsolja ki az egyes bővítmények melletti kapcsolót.
Zárja be, majd nyissa meg újra a Chrome-ot.
A lapjai újra megnyílnak.
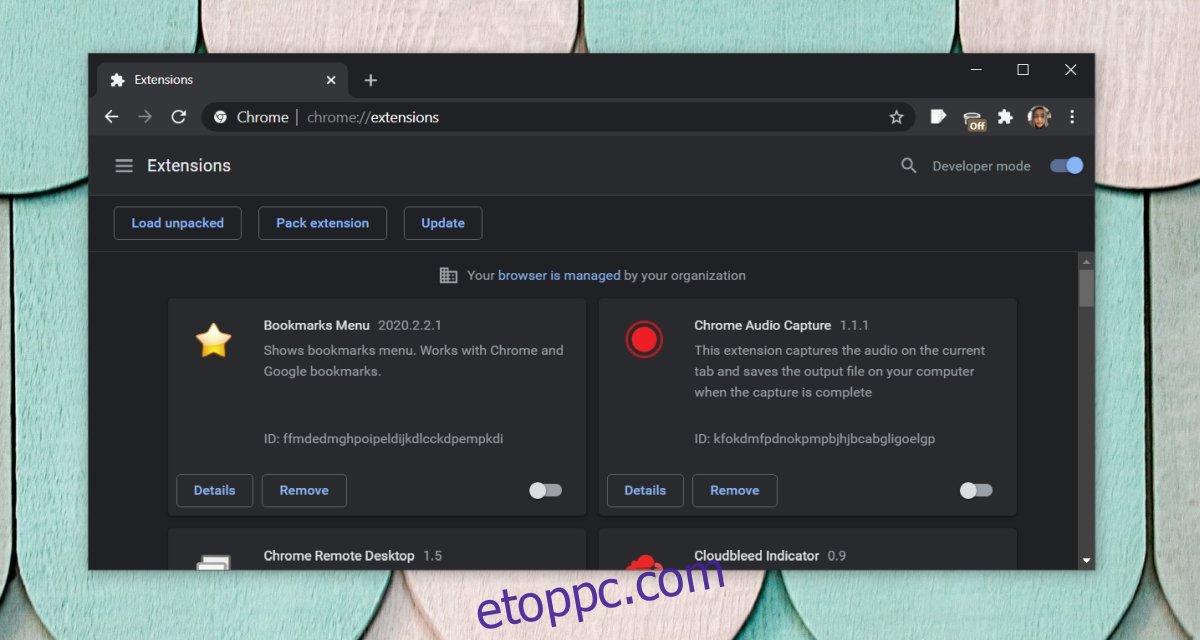
3. Hozzon létre új Chrome-profilt
Egy Chrome-profil megsérülhet, és ez problémákat okozhat a Chrome funkcióiban. A legegyszerűbb megoldás egy új profil létrehozása.
Nyissa meg a Chrome-ot.
Kattintson a profil ikonjára a tetején.
Válassza a Hozzáadás lehetőséget.
Adjon nevet az új profilnak.
Törölje a régi profilt.
Jelentkezzen be Google-fiókjába az új profilban.
Az adatok szinkronizálódnak vele, és elkezdheti használni.
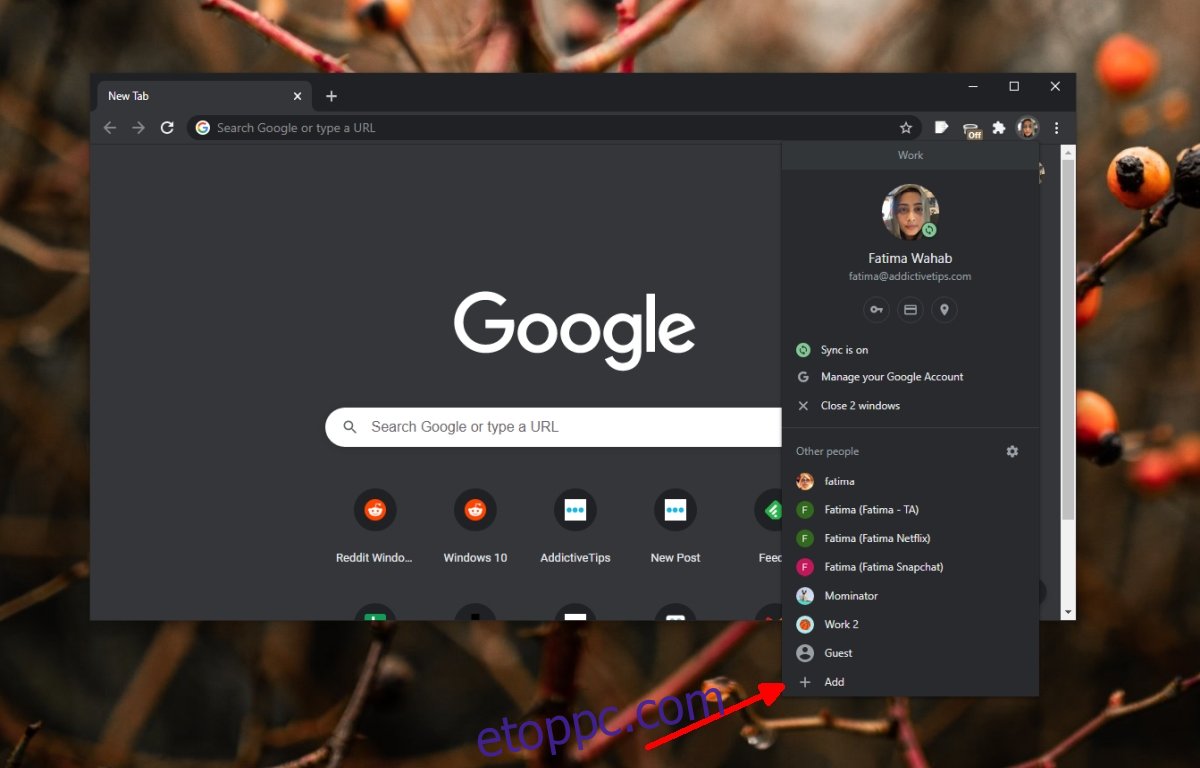
4. Állítsa vissza a Chrome-ot
Ha a funkció továbbra sem működik, állítsa vissza a Chrome-ot.
Nyissa meg a Chrome-ot.
Kattintson a jobb felső sarokban található további lehetőségek gombra.
Válassza a Beállítások lehetőséget a menüből.
Kattintson a Speciális elemre a legvégén.
Görgessen az aljára.
Kattintson a Beállítások visszaállítása az eredeti alapértékekre lehetőségre.
Kattintson a Beállítások visszaállítása elemre.
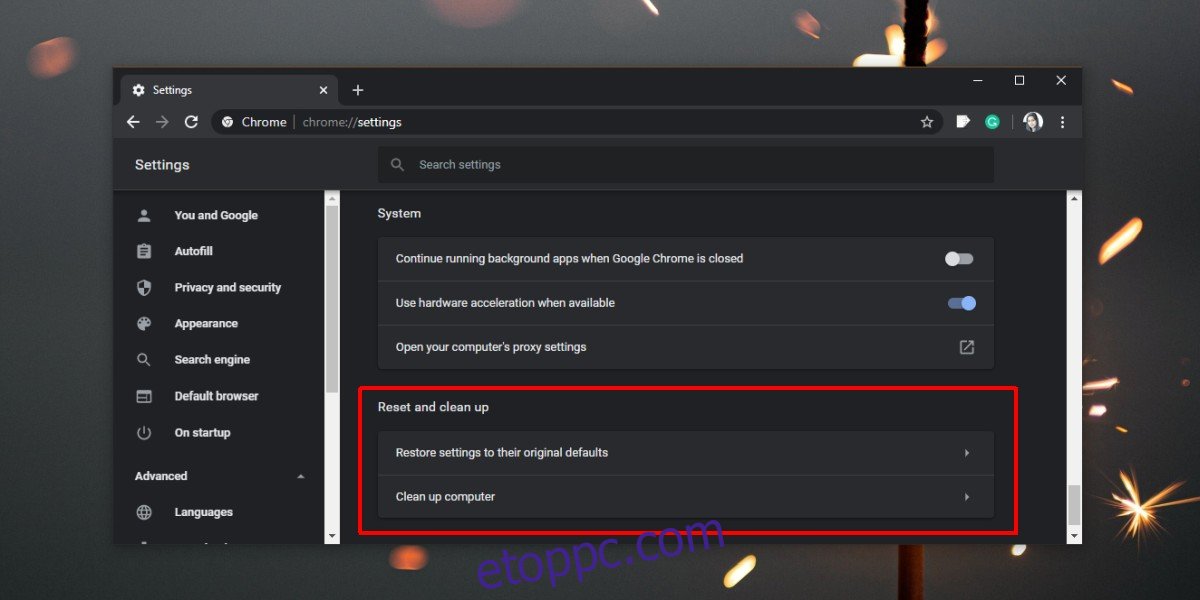
5. A Chrome tiszta telepítése
Ha az alaphelyzetbe állítás nem oldja meg a problémát, és az új profil sem, akkor telepítheti a Chrome tisztítását.
Nyissa meg a Chrome-ot.
Illessze be ezt a helysávba: chrome://version
Másold ki a linket a profilodba.
Nyissa meg a hivatkozást a File Explorerben.
Zárja be a Chrome-ot.
Lépjen a gyökér Chrome mappába, és törölje azt.
Nyissa meg a Vezérlőpultot.
Lépjen a Programok > Program eltávolítása menüpontra.
Válassza ki a Chrome-ot, és kattintson az Eltávolítás gombra.
Töltse le a Chrome-ot és telepítse újra.
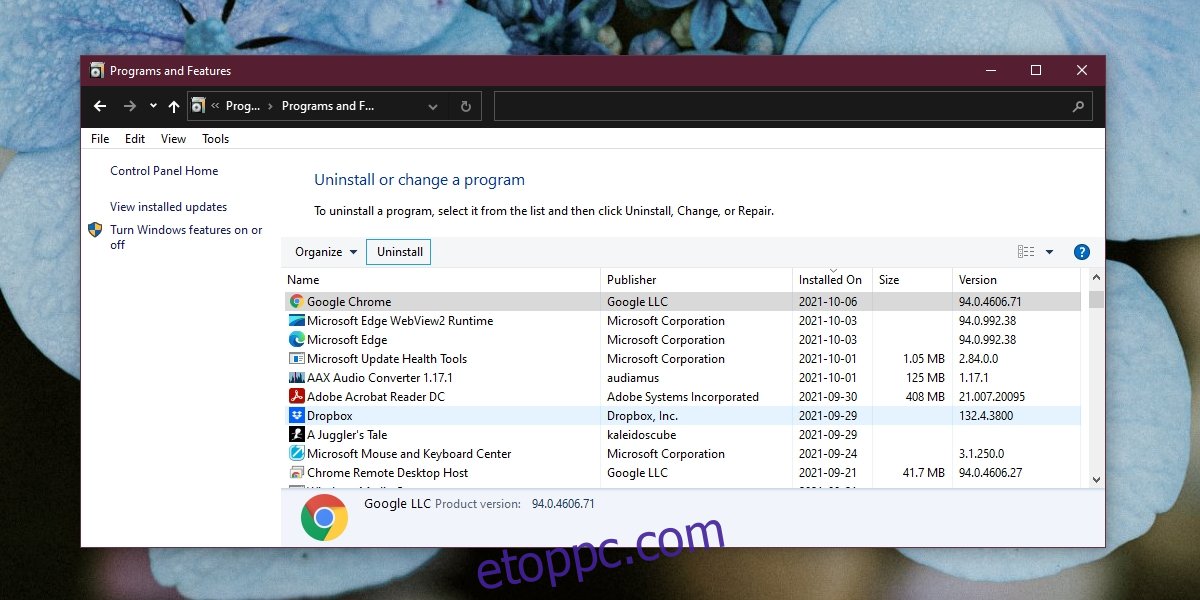
Következtetés
A Chrome Folytatás ott, ahol abbahagyta funkciója általában több ablakkal küzd. A megoldás az, hogy kinyit egy második ablakot. A többi megnyitott lap megnyílik benne. Több profil esetén a profil addig nem folytatódik, ahol abbahagyta, amíg meg nem nyitja magának a profilnak egy ablakát.