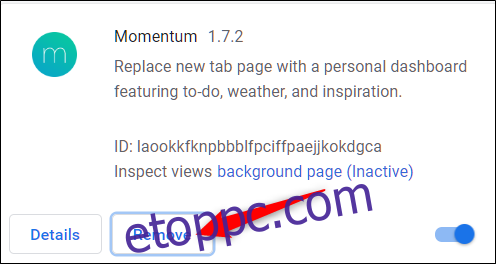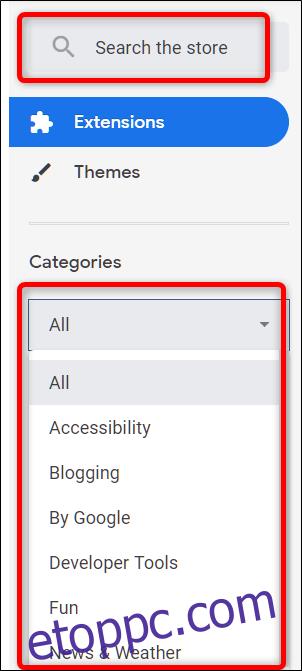Az egyik legjobb dolog a Google Chrome-ban az, hogy a funkciókat, a használhatóságot, az adatvédelmet és a termelékenységet javító számtalan bővítmény hozzáadásával bővítheti képességeit. A következőképpen telepítheti és kezelheti Google Chrome-bővítményeit.
A Chrome-bővítmények telepítése
Töltse le a hivatalos Chrome-bővítményeket a Chrome Internetes áruház olyan forrásokból, amelyeket ismer vagy megbízik. A telepítés előtt meg kell győződnie arról, hogy biztonságos-e. Ehhez hajtson végre egy kis átvilágítást, és ellenőrizze a fejlesztő webhelyének besorolásait – ha van ilyen –, és még a forráskódot is átlapozza, ha annyira hajlandó.
Menj át a Chrome webáruház bővítményekhez és használja a keresősávot, vagy böngésszen kategória szerint, hogy megtalálja a megfelelő bővítményt. Ha nem tudja, hol kezdje, a Google elég jó munkát végez az üzlet összeállításában, és bővítményeket ajánl a címlapon.
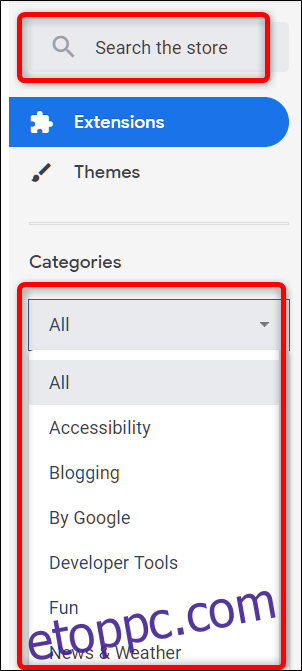
Miután megtalálta a hozzáadni kívánt bővítményt, kattintson az ikonra, amely átirányítja az oldalára.
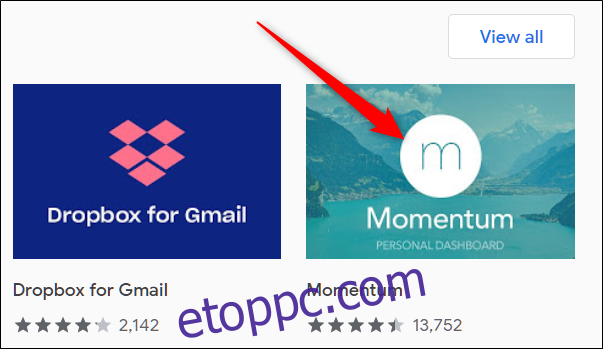
Miután a bővítmény oldalán van, kattintson a „Hozzáadás a Chrome-hoz” lehetőségre, hogy hozzáadja a bővítményt a böngészőhöz.
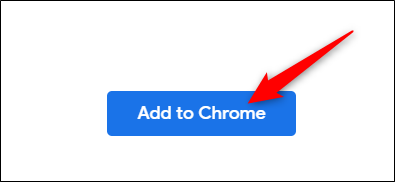
Megjelenik egy ablak, amely megadja a bővítményhez szükséges engedélyeket. Olvassa el figyelmesen az engedélyeket, és döntse el, hogy kíván-e hozzáférést adni ennek a bővítménynek, majd kattintson a „Bővítmény hozzáadása” gombra.
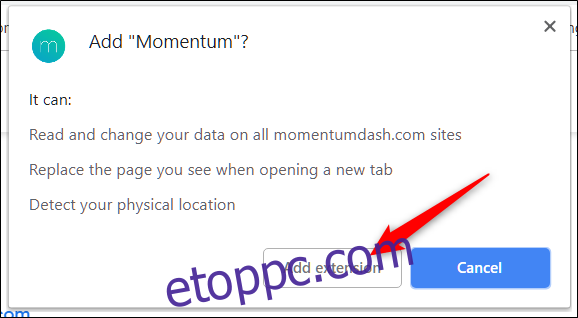
A bővítmény telepítése után a jobb felső sarokban, a beállítások ikon mellett általában megjelenik egy ikon a Chrome böngészőben.
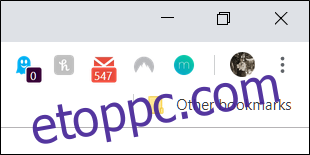
Ahogy több bővítményt telepít, ez a terület zsúfolttá válhat. Szerencsére jobb gombbal kattintson a bővítmény ikonjára, és válassza az „Elrejtés a Chrome-menüben” lehetőséget, hogy áthelyezze a bővítményt a menübe, és kilépjen a Chrome eszköztárából.
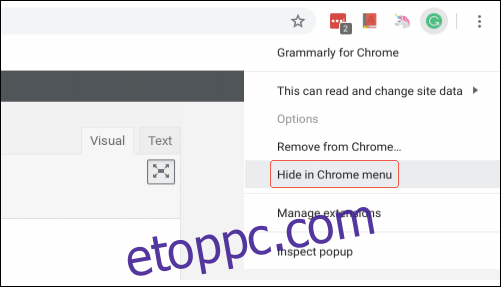
A Chrome-bővítmények kezelése
A bővítmények oldalának megnyitásához kattintson a menü ikonra (három pont) a Chrome jobb felső sarkában, mutasson a „További eszközök” elemre, majd kattintson a „Bővítmények” elemre. Beírhatja a chrome://extensions/ címet is a Chrome cím- és keresősávjába, és megnyomja az Enter billentyűt.
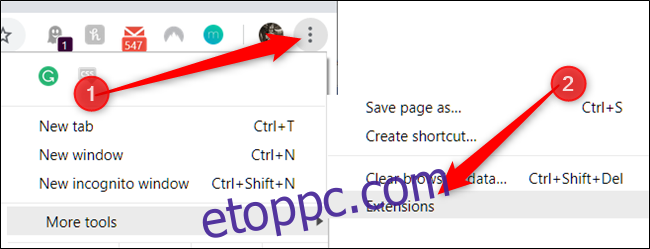
Görgessen végig a bővítmények között, és keresse meg a kezelni kívánt bővítményt, majd kattintson a „Részletek” gombra a beállítások megjelenítéséhez.
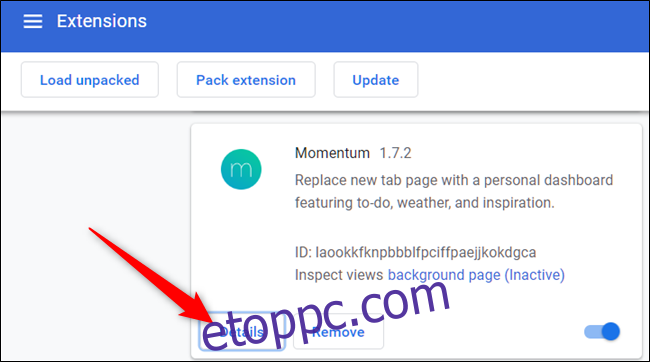
Ellenkező esetben, ha tudja, melyik bővítményt szeretné módosítani – és az már dokkolva van a böngészőjében –, kattintson a jobb gombbal a bővítmény ikonjára a Chrome polcán, majd kattintson a „Bővítmények kezelése” lehetőségre, hogy elkerülje a bővítmények fő céloldalára való eljutást.
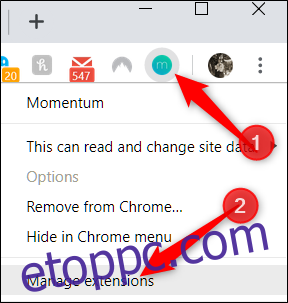
A beállítások ablakban be- vagy kikapcsolhatja a bővítményt, engedélyezheti azt inkognitó módban (a legtöbb alkalmazás alapértelmezés szerint ki van kapcsolva), hozzáférhet a bővítmény beállításaihoz, megnyithatja a bővítmény webhelyét, és engedélyezheti a webhely elérését.
A webhely-hozzáférés lehetővé teszi, hogy a bővítmények bizonyos webhelyekhez engedélyeket kapjanak a webhelyadatok eléréséhez. Ez egy friss frissítés, amely lehetővé teszi az emberek számára, hogy részletesebben hozzák meg azt az adattípust, amelyet a bővítmény olvashat és módosíthat. Három lehetőség közül választhat: amikor a bővítményre kattint, egy adott webhelyen vagy az összes webhelyen.
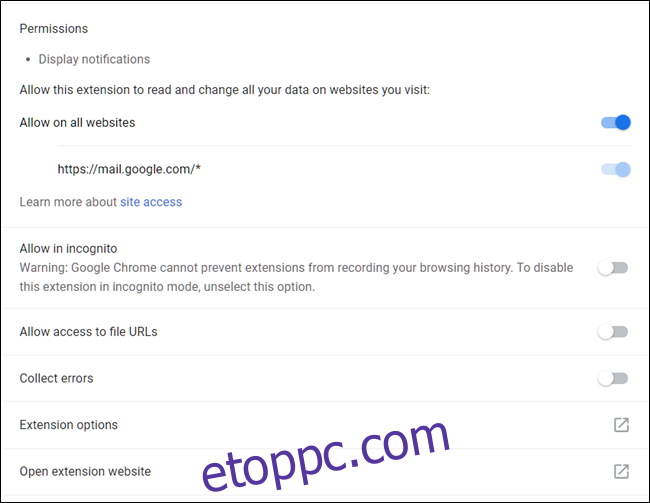
Ennyiről van szó. Ha olyan bővítményeket szeretne eltávolítani, amelyekre már nincs szüksége, rosszul viselkedik, vagy véletlenül telepítették őket, lépjen a chrome://extensions/ oldalra, kattintson az „Eltávolítás” elemre, majd ismét kattintson az „Eltávolítás” gombra a megerősítő felugró ablakban. . Ehhez hasonlóan jobb gombbal kattintson a bővítményre a Chrome menüjében, és válassza az „Eltávolítás a Chrome-ból” lehetőséget.